
Chansen är stor att du måste installera Windows 7 från en USB-enhet om du har en surfplatta, en liten bärbar dator eller en netbook-enhet, varav få inkluderar optiska enheter som standardhårdvara. Från och med januari 2020 stöder Microsoft inte längre Windows 7. Vi rekommenderar att du uppgraderar till Windows 10 för att fortsätta få säkerhetsuppdateringar och teknisk support.
Förbered dig för installationen
Du måste migrera installationsfilerna för Windows 7 till en flash-enhet (eller någon USB-baserad lagring) och sedan starta från den flash-enheten för att starta installationsprocessen för Windows 7. Att bara kopiera filerna från din Windows 7 DVD till en flash-enhet fungerar dock inte. Du måste förbereda USB-enheten speciellt och sedan kopiera Windows 7-installationsfilerna ordentligt till den innan den fungerar som du förväntar dig. Du är i en liknande men lite lättare att lösa situation om du har köpt en Windows 7 ISO-fil direkt från Microsoft och behöver den på en flash-enhet. Oavsett vilken situation du befinner dig, följ bara instruktionerna nedan för att installera Windows 7 från en USB-enhet. Följande handledning gäller också för vilken version av Windows 7 du har en skiva eller ISO-bild av: Windows 7 Ultimate, Professional, Home Premium, etc.
Vad du behöver
- En Windows 7 ISO eller DVD
- Åtkomst till en dator med Windows 7, 8, 10, Vista eller XP installerat och fungerar korrekt, samt med en DVD-enhet om du har en Windows 7 DVD
- En 4 GB (eller större) flash-enhet
Så här installerar du Windows 7 från USB
Att korrekt förbereda en USB-enhet för användning som en installationskälla för Windows 7 tar cirka 15 till 30 minuter beroende på datorns hastighet och vilken utgåva av Windows 7 du har på DVD eller i ISO-format Börja med steg 1 nedan om du har en Windows 7 DVD eller steg 2 om du har en Windows 7 ISO-bild.
-
Skapa en ISO-fil från Windows 7 DVD. Om du redan vet hur du skapar ISO-bilder, fantastiskt: gör det och kom tillbaka hit för ytterligare instruktioner om vad du ska göra med det.
Om du aldrig har skapat en ISO-fil från en skiva tidigare, kolla in handledningen länkad ovan. Det kommer att gå igenom installationen av gratis programvara och sedan visa hur man använder den för att göra ISO. En ISO-bild är en enda fil som perfekt representerar en skiva – i det här fallet din Windows 7-installations-DVD. Därefter ska vi arbeta med att få den Windows 7 ISO som du precis skapade på flash-enheten.
-
Ladda ner Microsofts Windows 7 USB / DVD-nedladdningsverktyg. När du har laddat ner kör du filen och följ installationsguiden.
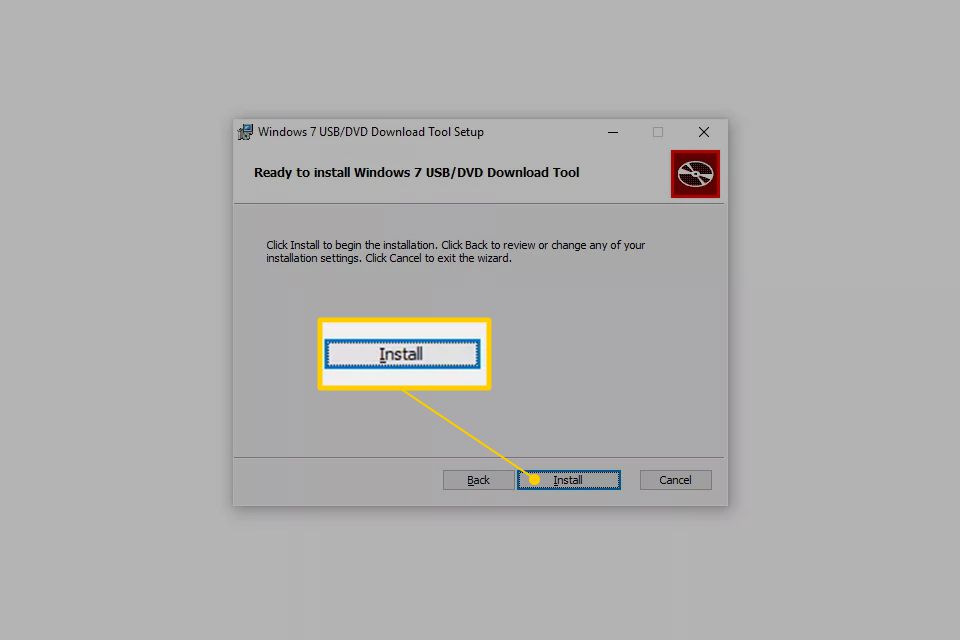
Detta gratisprogram från Microsoft, som fungerar i Windows 10 till Windows XP, kommer att formatera USB-enheten korrekt och sedan kopiera innehållet i din Windows 7 ISO-fil till enheten. Välj sv-US.exe ladda ner för den engelska utgåvan av detta verktyg.
-
Starta Windows 7 USB DVD-nedladdningsverktyg program, som antagligen finns i din Start-meny eller på din Start-skärm, liksom på ditt Skrivbord.
-
På Steg 1 av 4: Välj ISO-fil klicka på skärmen Bläddra.
-
Leta reda på och välj din Windows 7 ISO-fil och klicka sedan på Öppna.
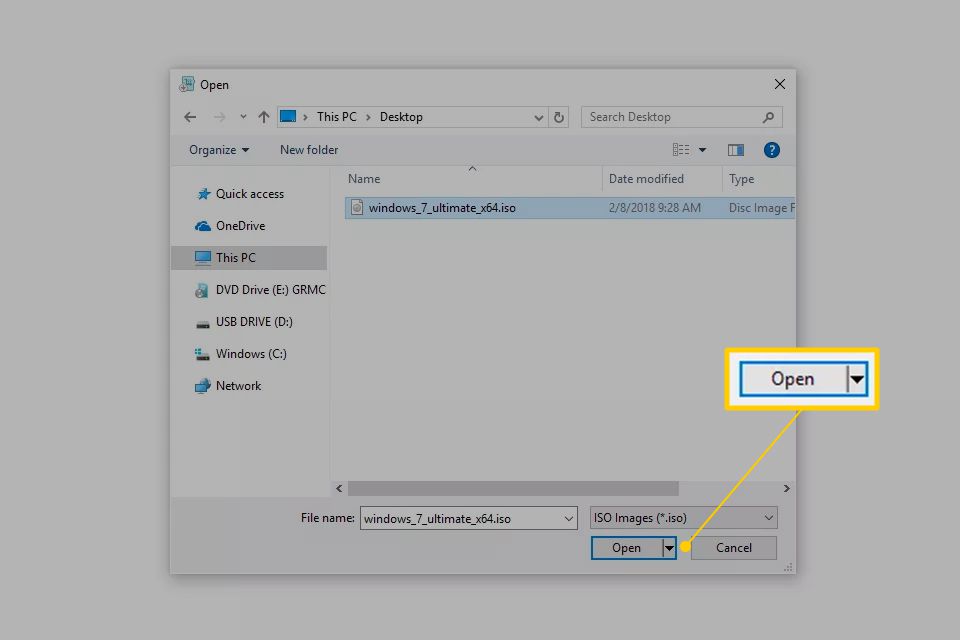
Om du laddade ner Windows 7 direkt från Microsoft, leta efter ISO-bilden var du än vill lagra nedladdade filer. Om du skapade en ISO-fil manuellt från din Windows 7 DVD i steg 1 ovan kommer den att vara var du än sparade den.
-
Klick Nästa när du är tillbaka på Steg 1 av 4 skärm.
-
Klick USB-enhet på Steg 2 av 4: Välj medietyp skärm.
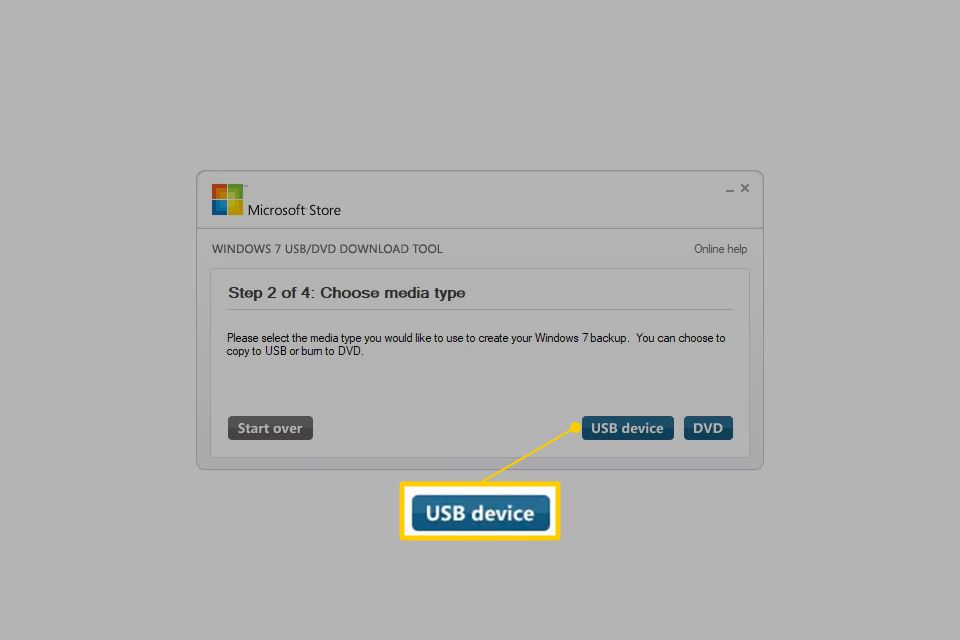
-
På Steg 3 av 4: Sätt i USB-enhet på skärmen, välj den flash-enhet eller externa hårddisk som du vill installera Windows 7-installationsfiler på.
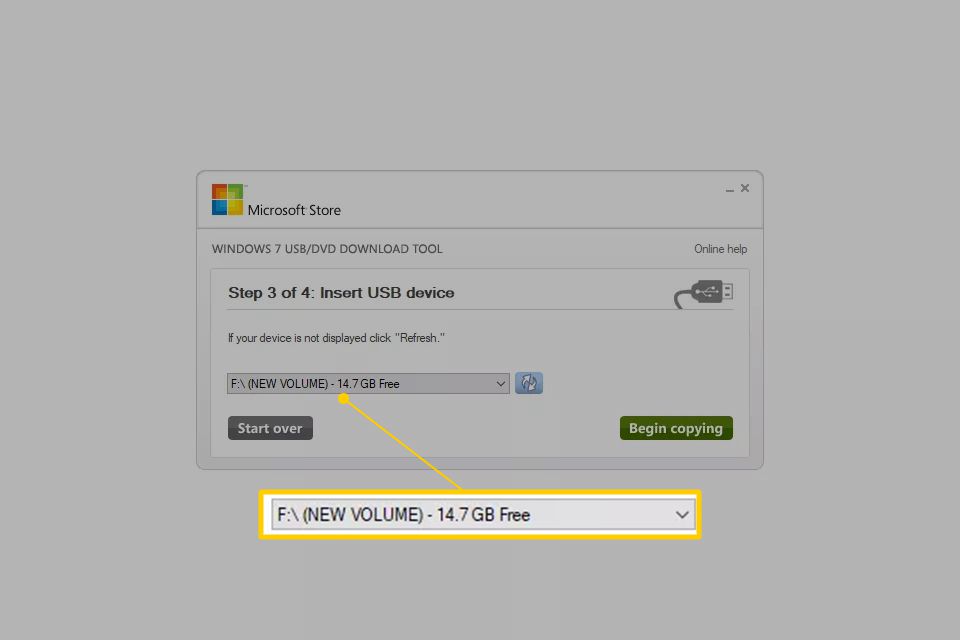
Om du inte har anslutit flashenheten eller någon annan enhet som du använder kan du göra det nu. Klicka bara på uppdateringsknappen så att den visas i listan.
-
Klicka på Börja kopiera knapp.
-
Klick Radera USB-enhet om du uppmanas att göra det på en Inte tillräckligt med ledigt utrymme fönster. Klicka sedan Ja till bekräftelsen i nästa fönster.
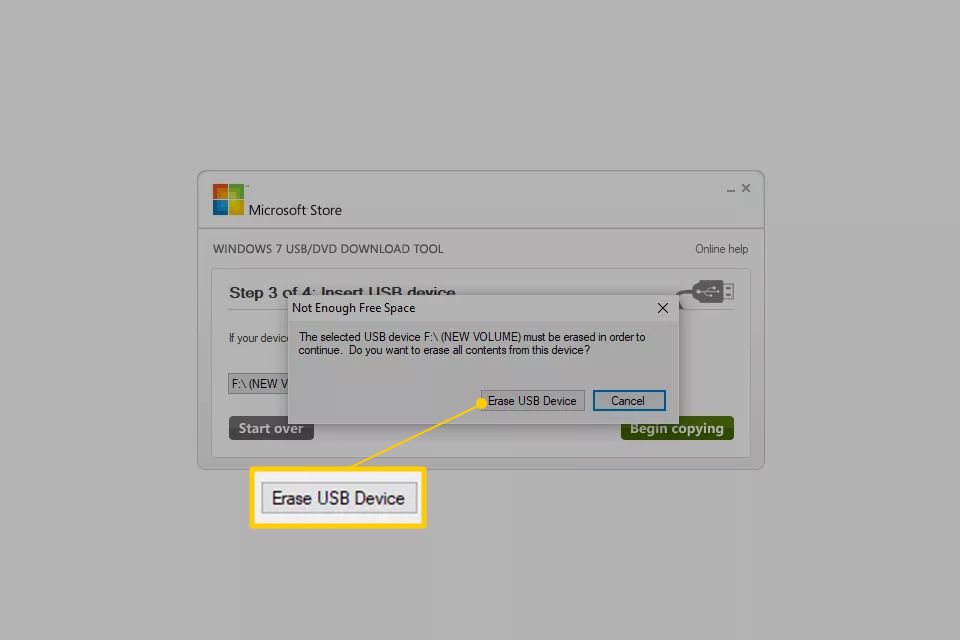
Om du inte ser det betyder det bara att flashenheten eller den externa hårddisken du har valt redan är tom. Alla data du har på den här USB-enheten raderas som en del av denna process.
-
På Steg 4 av 4: Skapa startbar USB-enhet, vänta tills programmet formaterar USB-enheten och kopiera sedan Windows 7-installationsfilerna till den från den ISO-bild du gav.
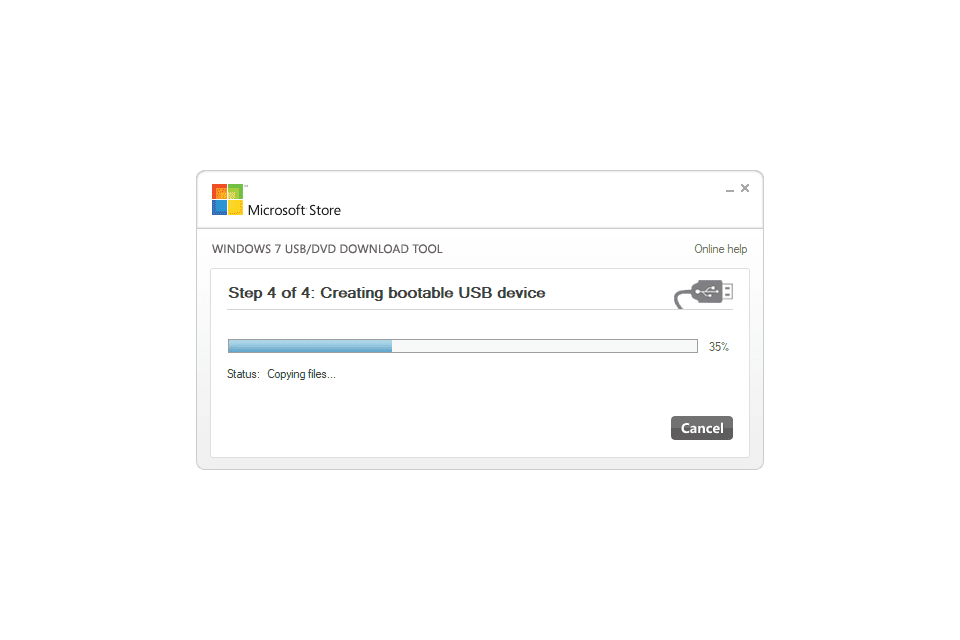
Du ser en Status av Formatering i flera sekunder, följt av Kopiera filer. Den här delen kan ta så lång tid som 30 minuter, kanske till och med längre tid, beroende på vilken utgåva av Windows 7 ISO-filen du har kommer från, samt hur snabbt din dator, USB-enhet och USB-anslutning är. Procentvis fullständig indikator kan sitta på en eller flera procent under en lång tid. Denna uppenbara paus betyder inte att något är fel.
-
Nästa skärm du ser ska säga Startbar USB-enhet skapad, med en Status av Backup klar.
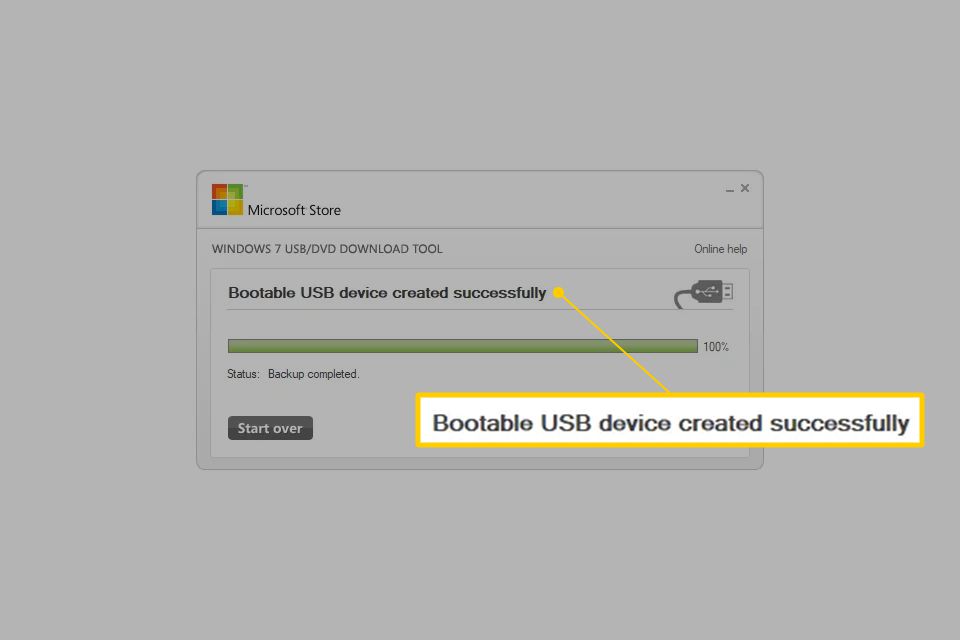
Du kan nu stänga Windows 7 USB DVD-nedladdningsverktyg program. USB-enheten kan nu användas för att installera Windows 7.
-
Starta från USB-enheten för att starta installationsprocessen för Windows 7.
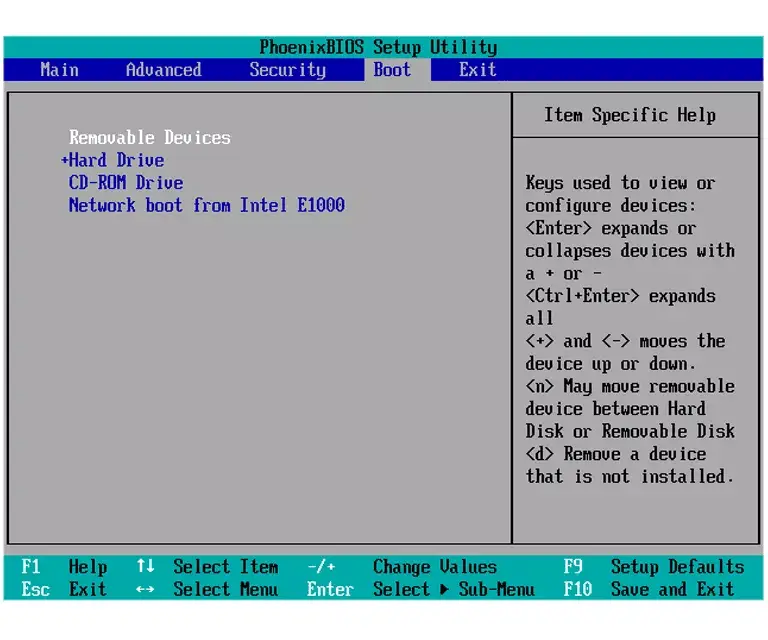
Du kan behöva göra ändringar i startordningen i BIOS om installationsprocessen för Windows 7 inte startar när du försöker starta från USB-enheten. Se Så här ändrar du startordningen i BIOS om du aldrig har gjort det. Om du fortfarande inte kan starta flash-enheten och du också har en UEFI-baserad dator, se informationen längst ner på den här sidan. Om du kom hit från How to Clean Install Windows 7 kan du nu återgå till den självstudien och fortsätta installera Windows 7.
-
Du borde nu ha installerat Windows 7 via USB.
Tips och mer information
När Windows 7 USB DVD-nedladdningsverktyg formaterar flash-enheten under processen ovan använder den NTFS, ett filsystem som vissa UEFI-system inte startar från om det finns på ett USB-minne. För att få USB-enheten att starta på dessa datorer bör du kopiera data från flash-enheten till en mapp på din dator, formatera sedan flash-enheten med det äldre FAT32-filsystemet och kopiera sedan samma data tillbaka till enheten. Se Hur man bränner en ISO-fil till USB för en alternativ metod för att få en Windows 7 ISO-bild till en USB-enhet.