Chrome OS är något begränsat i vilka typer av program det kan köras, men det kan vara möjligt att installera Windows på din Chromebook för att utöka dess funktionalitet. Allt du behöver är några verktyg och programvara som du kan hitta online gratis. Windows fungerar bara på vissa Chromebook-modeller. Se till att din Chromebook är kompatibel med Windows. Om din Chromebook inte kan stödja Windows är det fortfarande möjligt att köra Windows-program på Chrome OS med Chrome Remote Desktop.
Kan du installera Windows på din Chromebook?
Varken Google eller Microsoft stöder officiellt Windows för Chromebooks. Utvecklingen av Googles Project Campfire, som skulle ha gjort det möjligt för Chromebooks att köra både Windows och Chrome OS, avbröts under 2019. Därför är det enda sättet att köra Windows på en Chromebook att hacka din enhet. En utvecklare som heter CoolStar har skapat en Windows för Chromebook installationshjälpare där du kan ange enhetens modell och hitta de drivrutiner du behöver för att installera Windows. Innan du börjar använder du det här verktyget för att avgöra om din Chromebook kan köra Windows. Det finns också en lista över alla Windows-komponenter som är kompatibla med Chromebooks. Webbplatsen uppdateras ofta, så kom tillbaka om något slutar fungera. Att hacka din Chromebook upphäver garantin, så säkerhetskopiera allt till din Google Drive och fortsätt med försiktighet.
Vad du behöver för att installera Windows på en Chromebook
Förutom nya drivrutiner och andra programvarukomponenter behöver du följande för att slutföra processen:
- En dator som kör Windows 8 eller Windows 10
- En liten skruvmejsel
- Två USB-minnen
- Ett USB-tangentbord
- En USB-mus
Du behöver inte en Windows 10-produktnyckel för att konfigurera Windows på en Chromebook. Medan Microsoft kommer att plåga dig för att köpa en, finns det mycket få begränsningar för oregistrerade versioner av Windows 10. Till exempel är några av anpassningsinställningarna begränsade, men det finns fortfarande lösningar som gör att du kan anpassa skrivbordet. Du bör bara spendera de extra pengarna på en produktnyckel om du stöter på en uppgift som du inte kan göra gratis.
Så här installerar du Windows på en Chromebook
För att installera Windows måste du först byta ut din Chromebooks BIOS, som är skrivskyddad av en fysisk skruv på moderkortet: Vissa Chromebooks har en skrivskyddsomkopplare istället för en skruv. Kontrollera om din modell har en omkopplare; Om det gör det stänger du av det och hoppar till steg 4.
-
Stäng av din Chromebook och vänd den upp och ner.

-
Ta bort skruvarna som håller bakpanelen på plats och öppna upp din dator.

-
Leta upp och ta bort skrivskyddsskruven och sätt tillbaka bakpanelen. Utför en webbsökning efter din Chromebooks modellnummer + «skrivskyddsskruv» för att bestämma skruvens exakta plats.
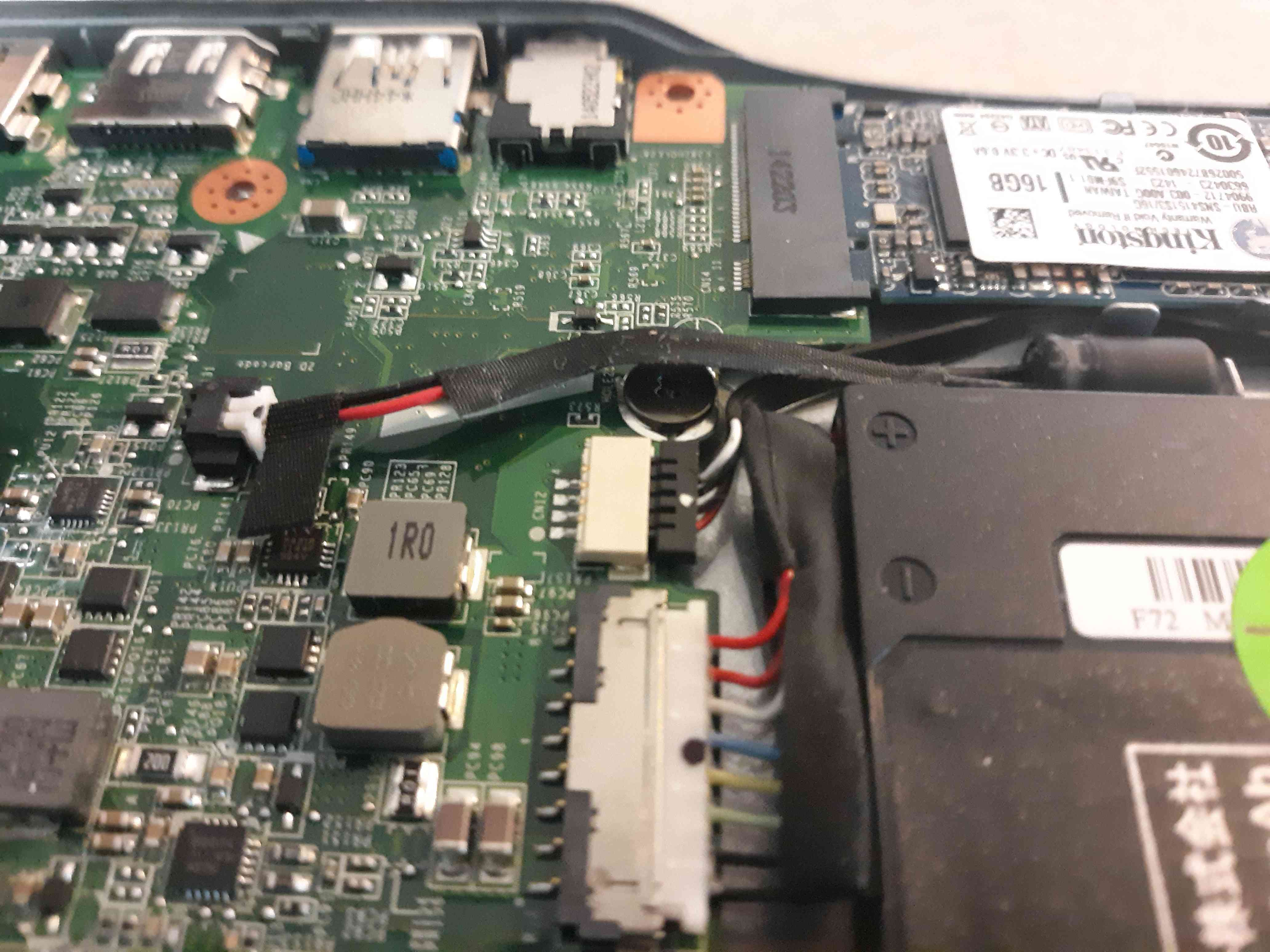
-
Med din Chromebook fortfarande avstängd trycker du på Esc + Uppdatera + Kraft på tangentbordet för att slå på det och tryck sedan på Ctrl + D på skärmen som säger Chrome OS saknas eller är skadad.
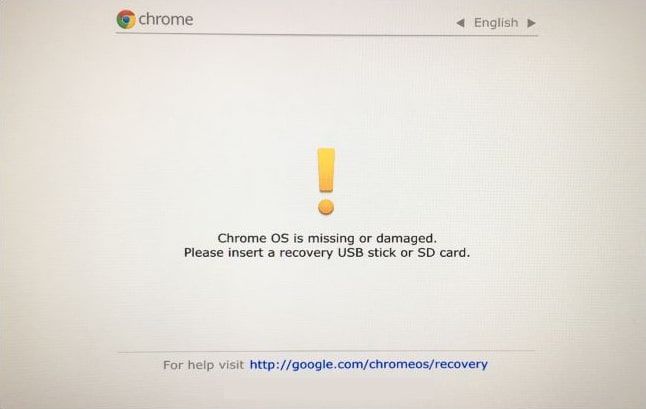
-
Tryck Stiga på för att stänga av OS-verifiering och aktivera utvecklarläge.
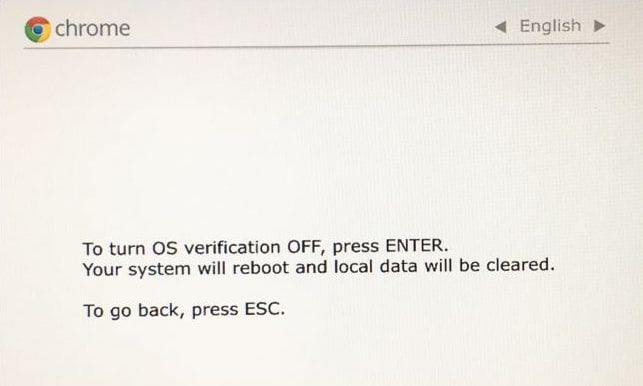
-
Anslut din Chromebook till en strömkälla och vänta tills den växlar till utvecklarläge. När datorn har startats om trycker du på Ctrl + D på skärmen som säger OS-verifiering är AV för att ladda Chrome OS. Din hårddisk rensas och du kommer att uppmanas att ställa in din Chromebook igen som du gjorde när du först köpte den. Om du startar om datorn nu måste du trycka på Ctrl + D vid start för att ladda Chrome OS. Detta krävs inte längre efter att du har installerat Windows.
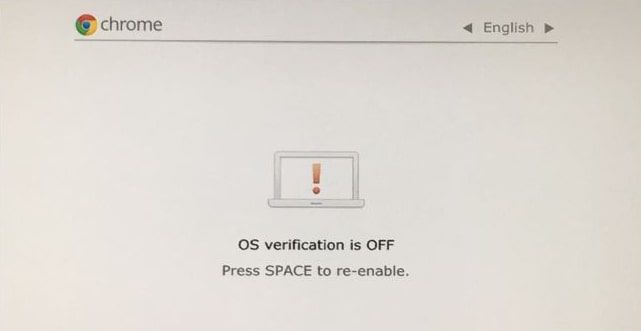
-
När du har laddat Chrome OS trycker du på Ctrl + Alt + T för att öppna Chromebook-kommandoterminalen i ett webbläsarfönster och skriv sedan skal och tryck Stiga på.
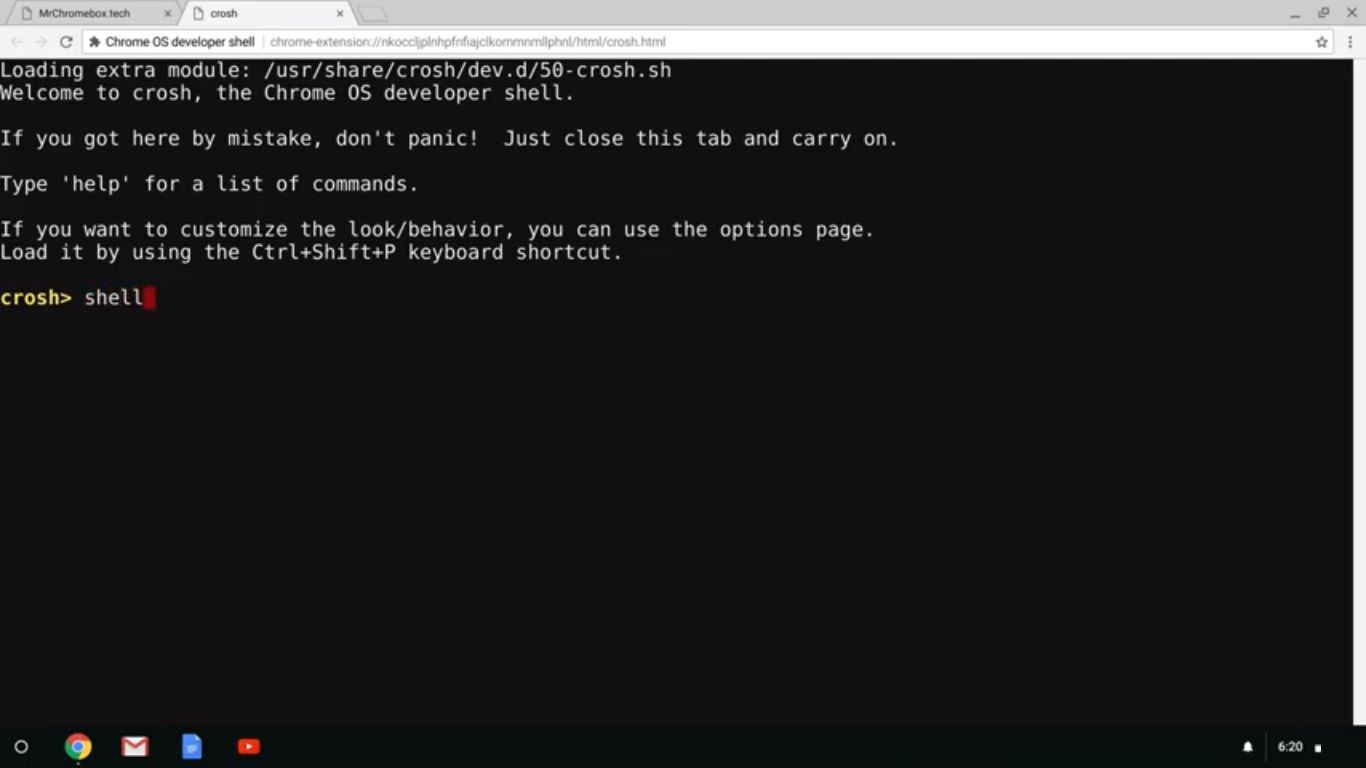
-
Ange följande kommando för att ladda ner och köra Chrome OS Firmware Utility-skriptet: cd; curl -LO https://mrchromebox.tech/firmware-util.sh && sudo bash firmware-util.sh
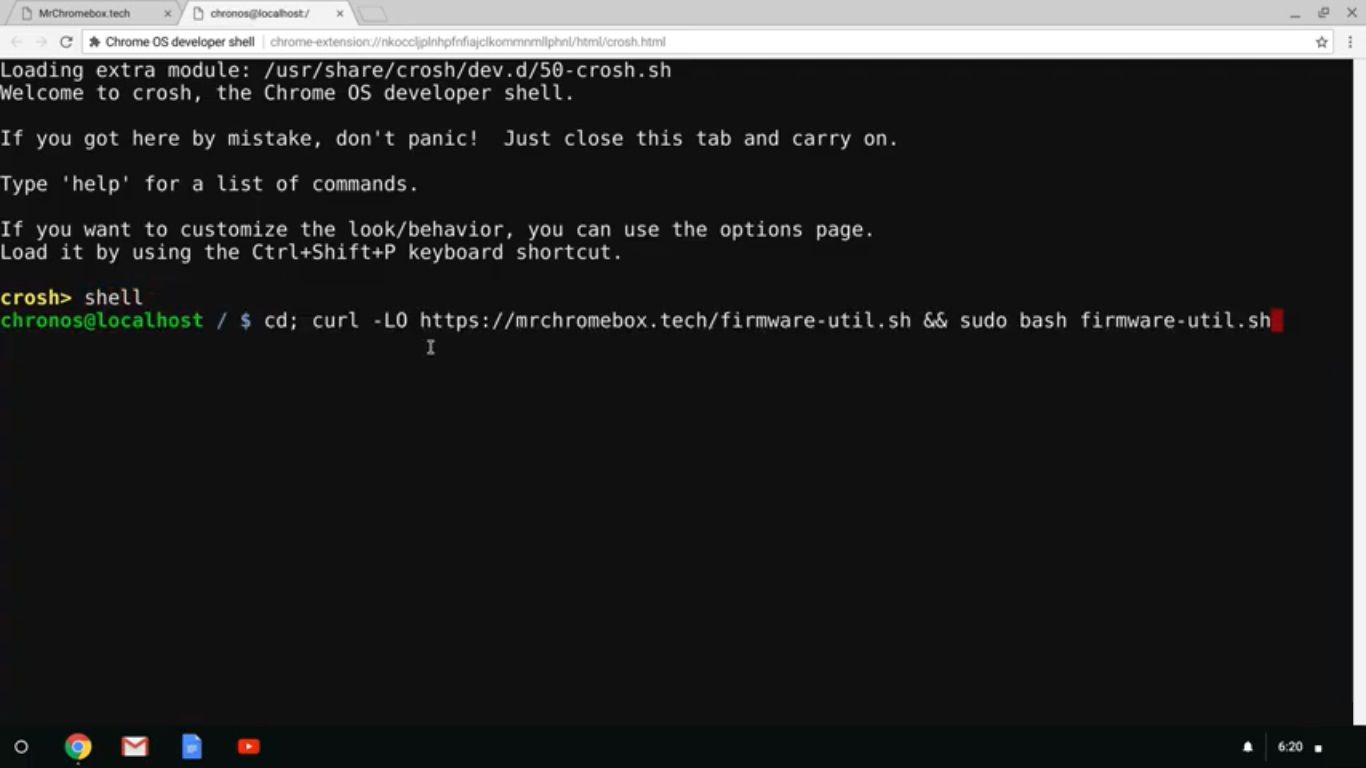
-
Typ 3 och tryck Stiga på att välja Installera / uppdatera firmware med full ROM.
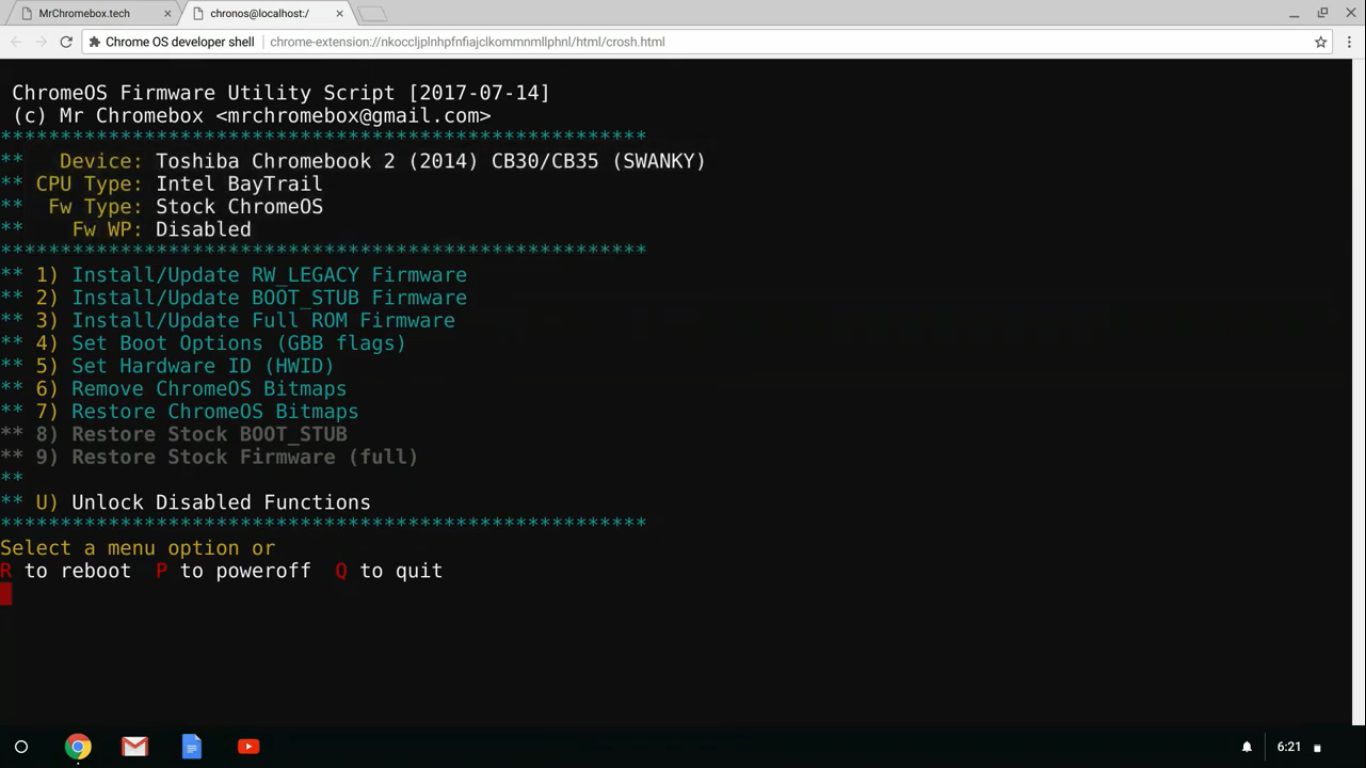
-
Typ Y, skriv sedan Y igen för att installera UEFI-firmware.
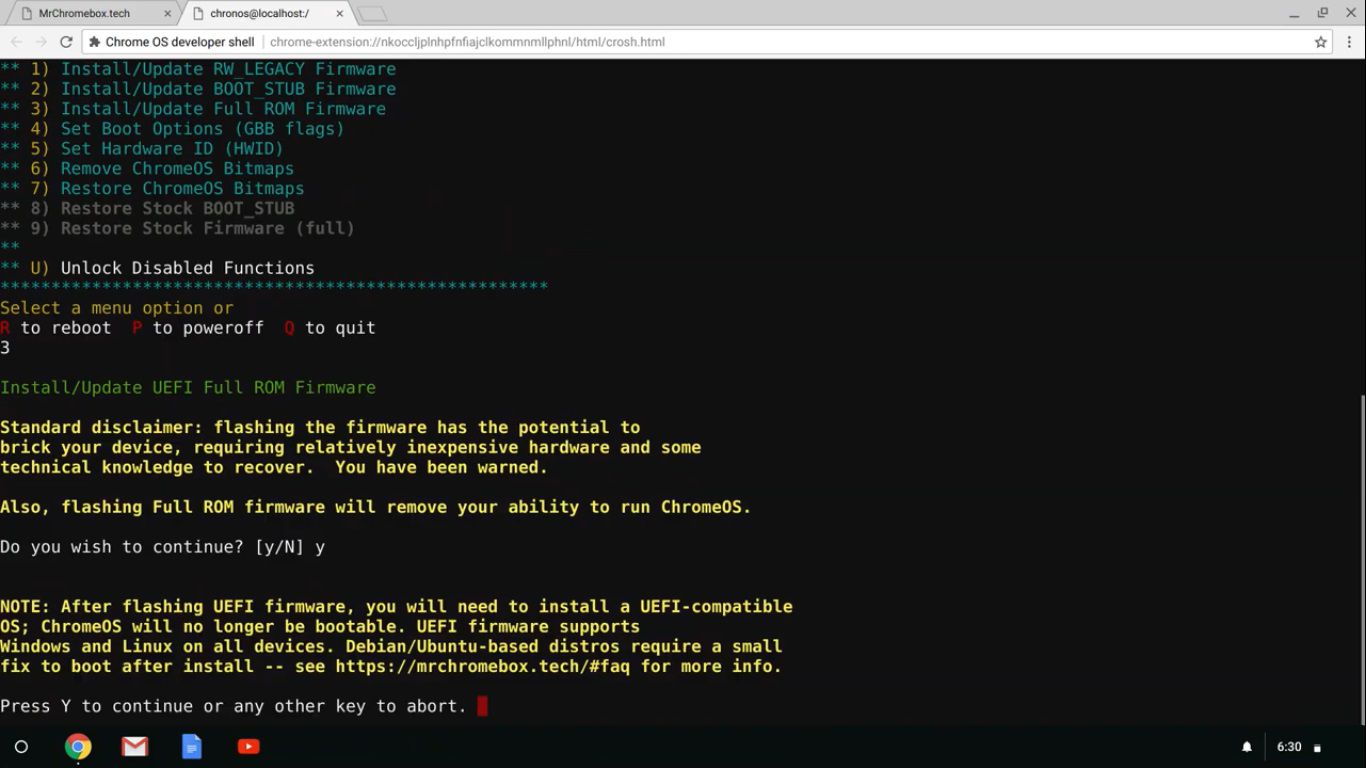
-
Sätt i ett USB-minne och följ instruktionerna för att göra en säkerhetskopia av din Chromebooks BIOS om du vill installera om Chrome OS senare. När du är klar installeras den firmware du behöver för att köra Windows automatiskt. Stäng av din Chromebook när installationen är klar. Du kan byta ut skrivskyddsskruven, men du måste ta bort den igen om du någonsin vill installera om den ursprungliga BIOS.
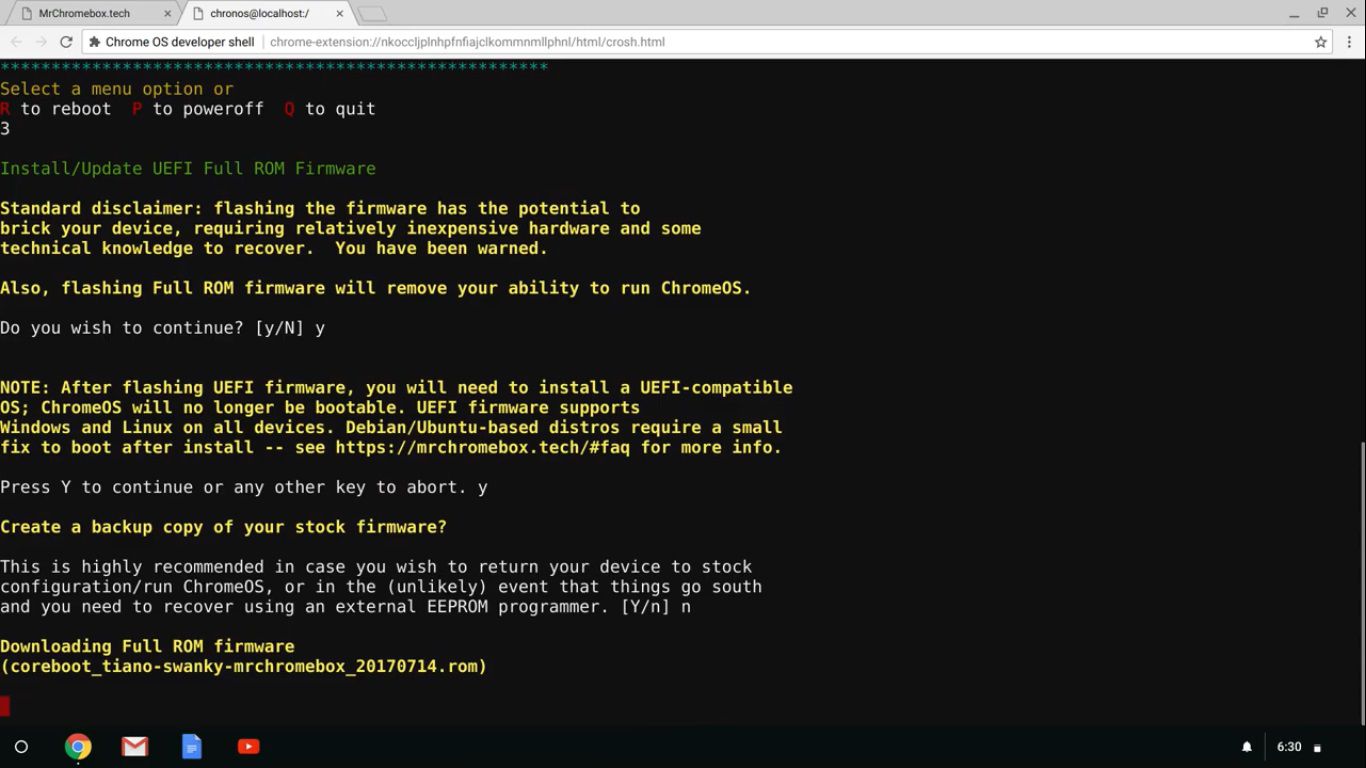
-
På din Windows-dator, gå till nedladdningssidan för Windows 10 och välj Ladda ner verktyget nu under Skapa installationsmedia för Windows 10.
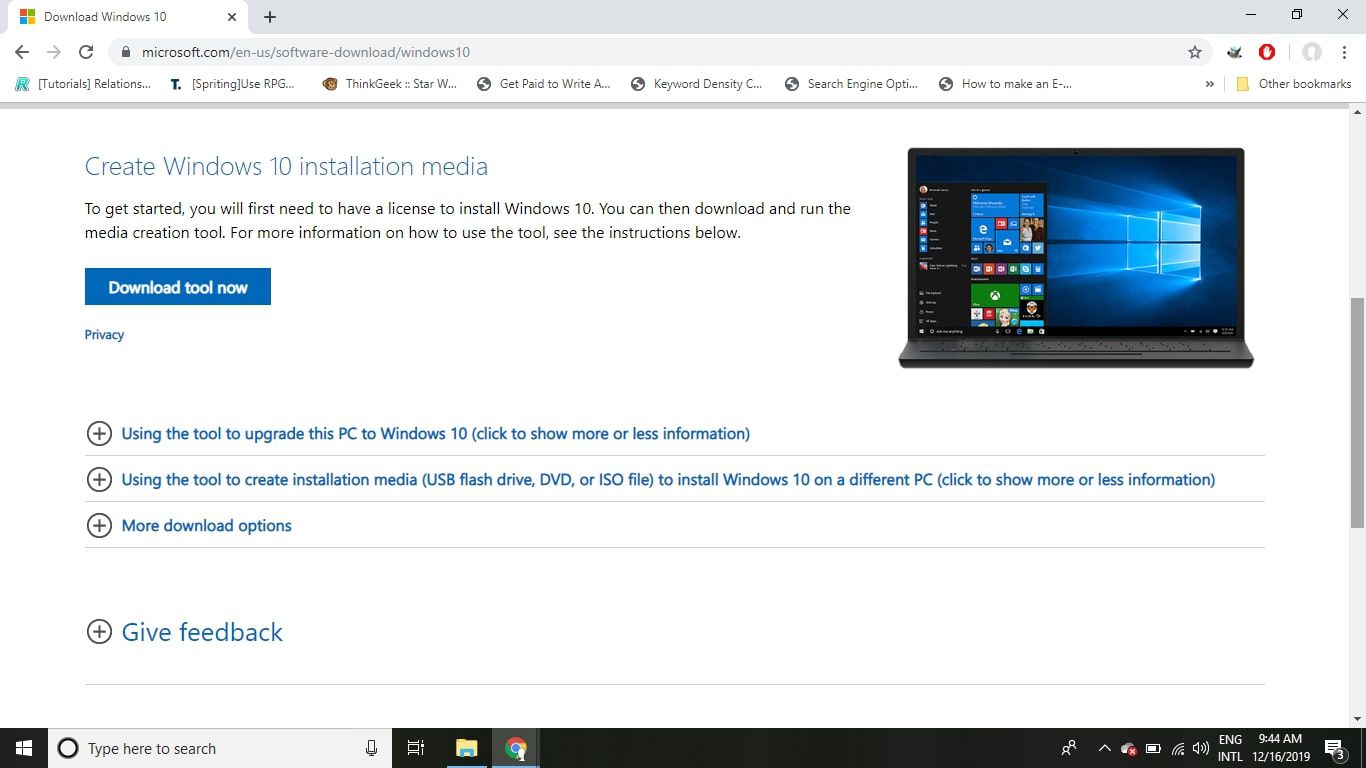
-
Sätt i en tom USB-enhet i din Windows-dator, öppna sedan filen du just laddade ner och välj Acceptera.
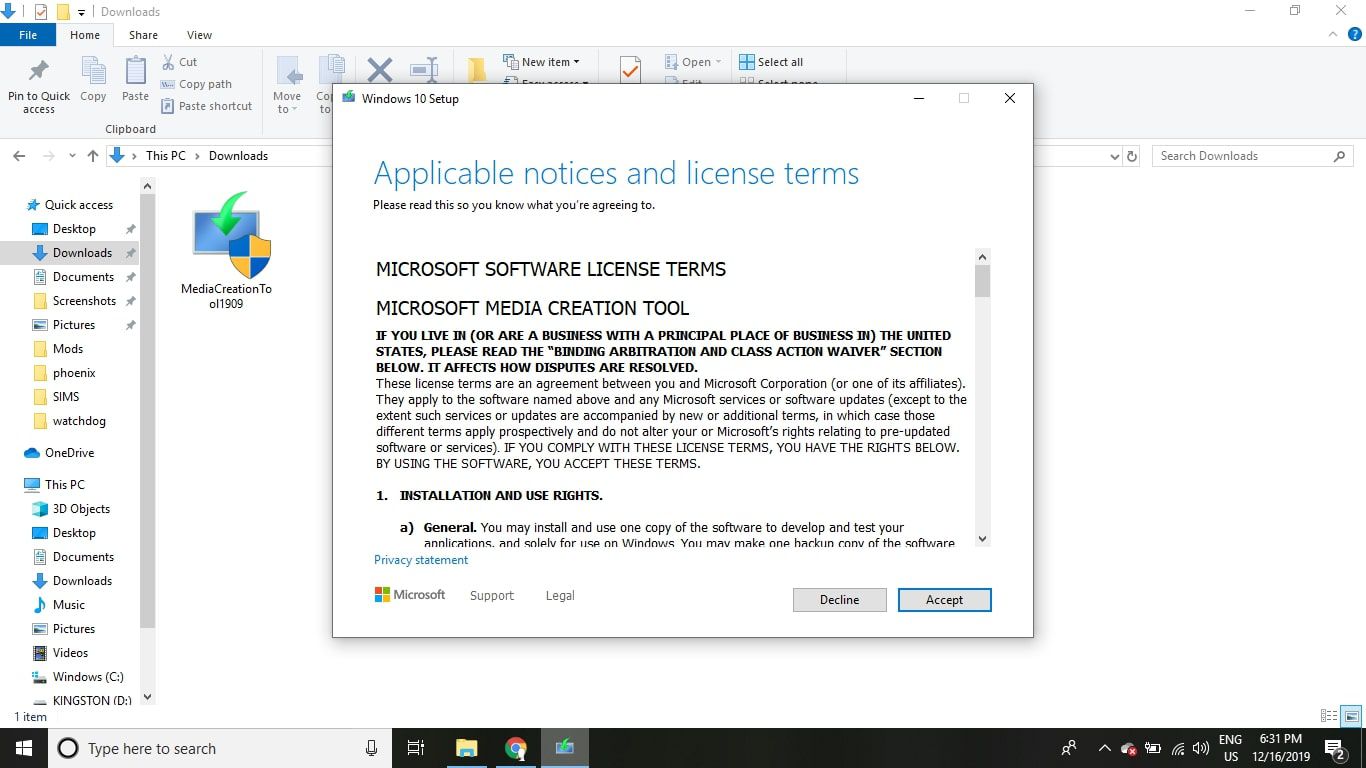
-
Välj Skapa installationsmedia (USB-minne, DVD eller ISO-fil) för en annan datoroch välj sedan Nästa.
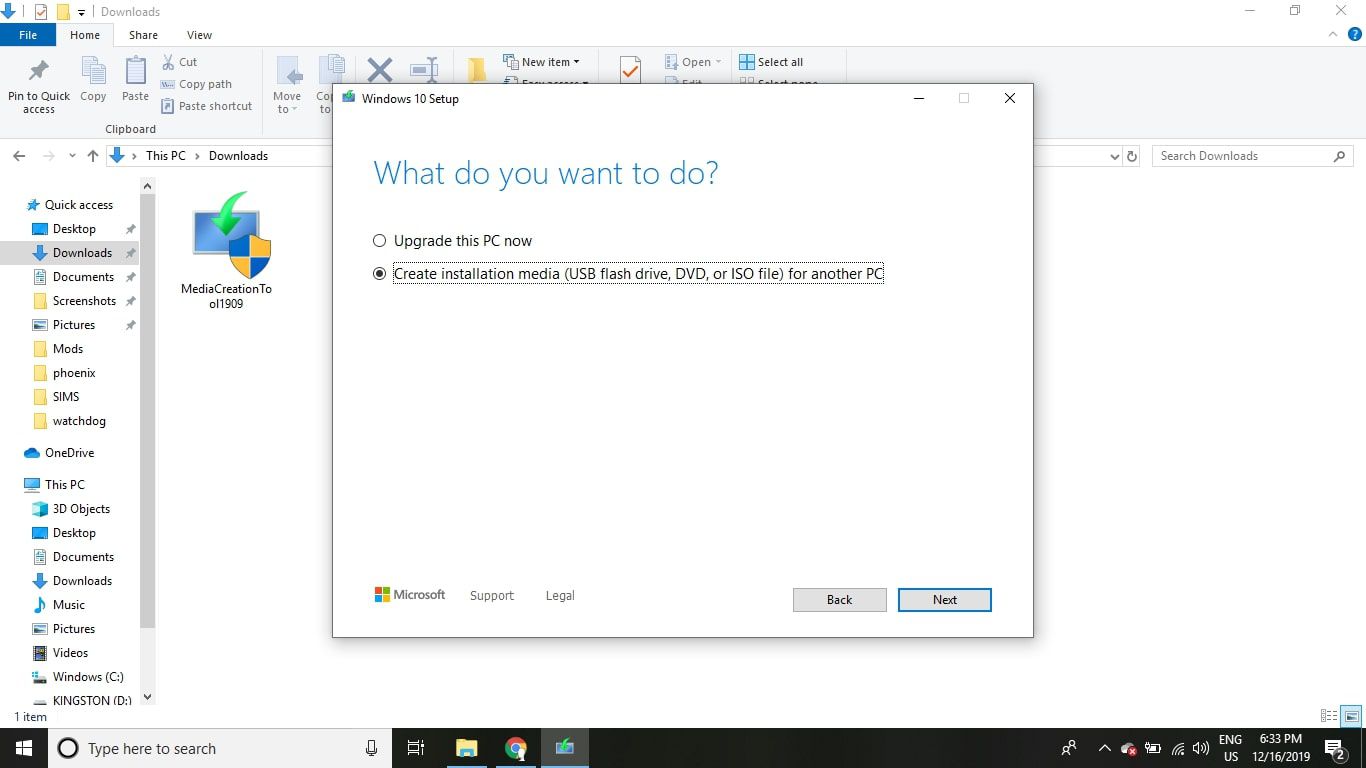
-
Markera rutan bredvid Använd de rekommenderade alternativen för den här datornoch välj sedan Nästa.
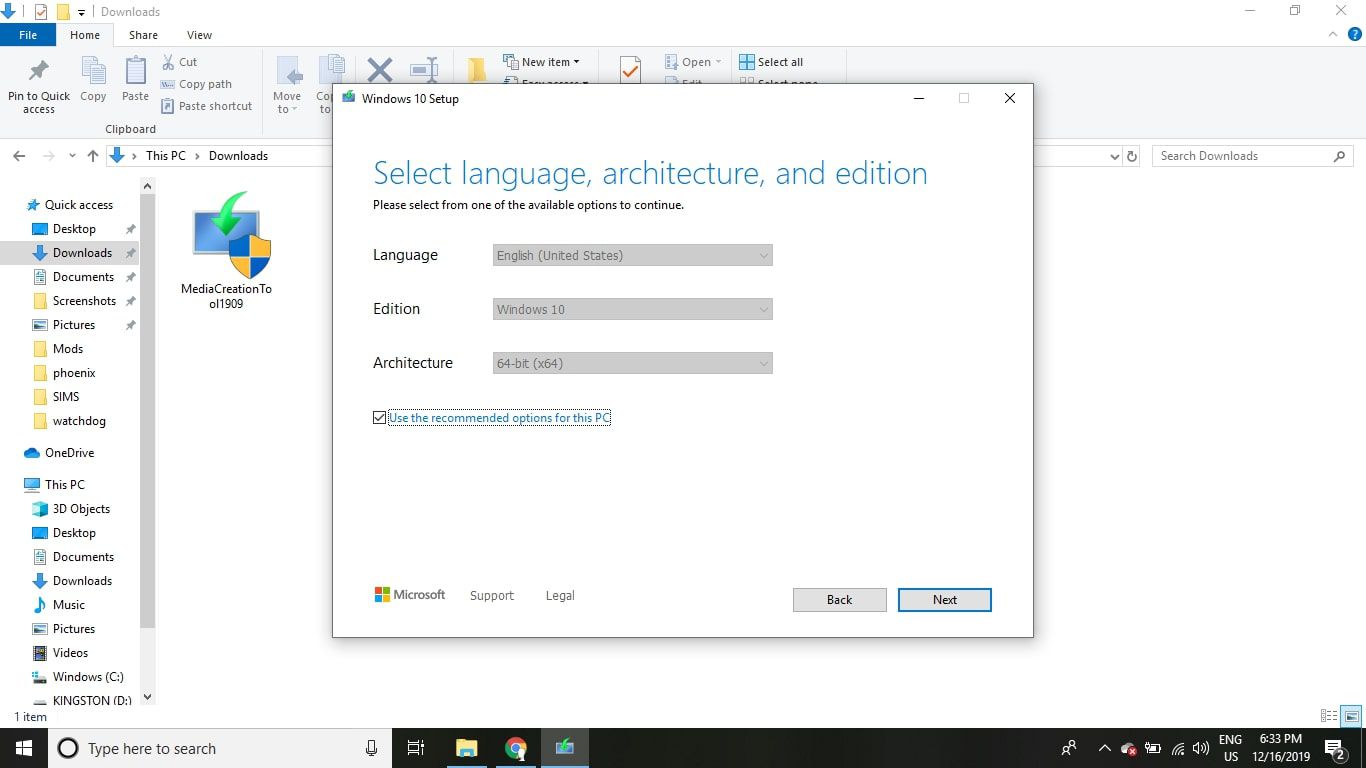
-
Välj USB-stickaoch välj sedan Nästa.
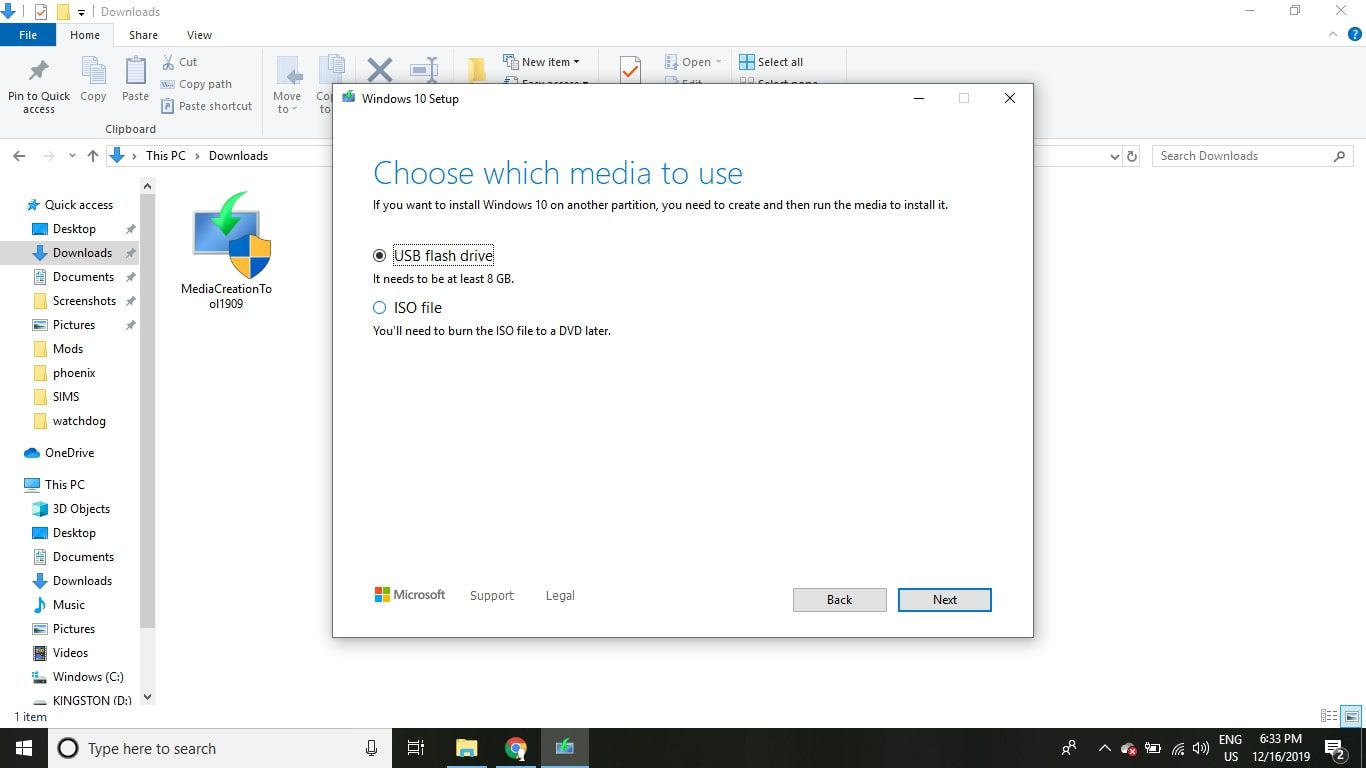
-
Välj din USB-enhet och välj sedan Nästa. Alla filer på USB-enheten skrivs över.
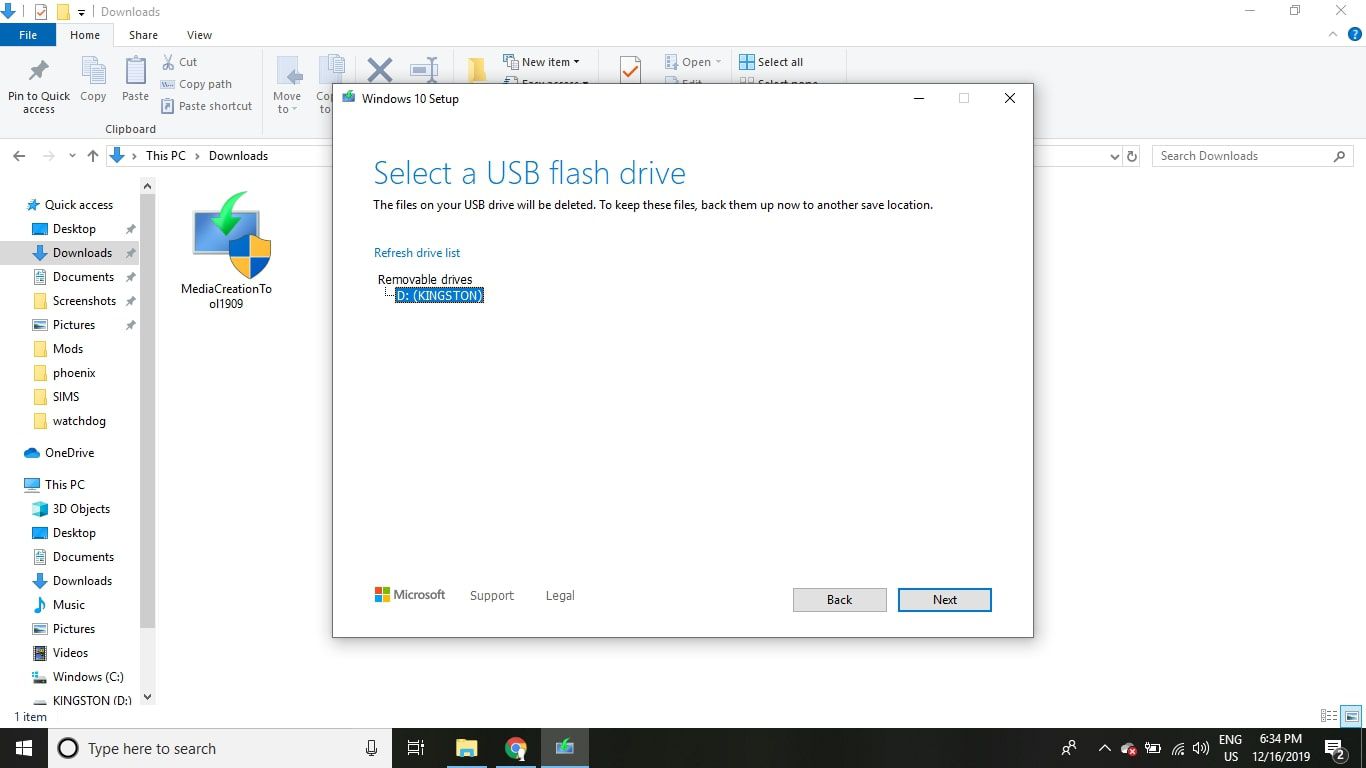
-
Vänta tills installationsmediet skapas, välj Avslutaoch ta sedan bort flash-enheten från din dator.
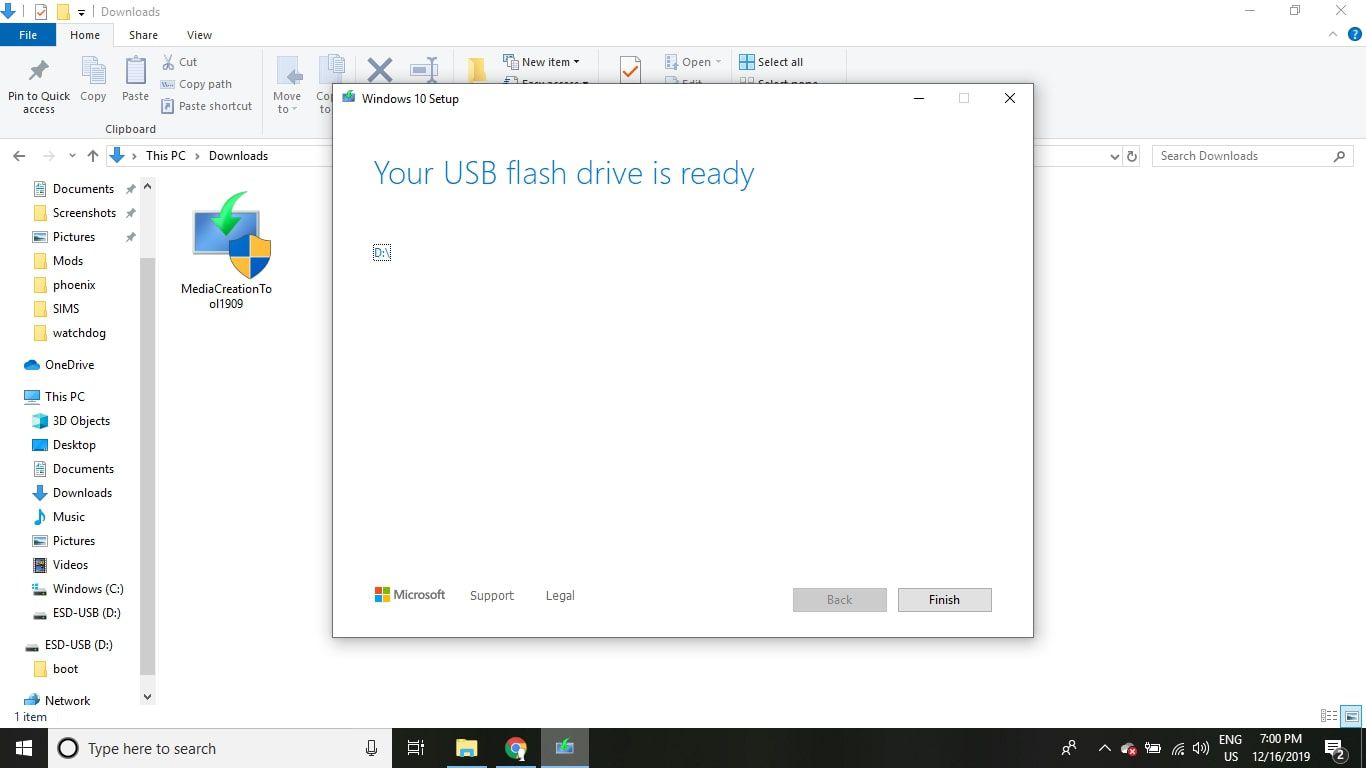
-
Sätt i en annan USB-enhet (det kan vara samma som du sparade din Chrome OS BIOS på) till din dator och ladda ner de drivrutiner som din Chromebook behöver för att köra Windows. Använd installationshjälpen för Windows för Chromebook för att hitta de rekommenderade drivrutinerna för din specifika modell.
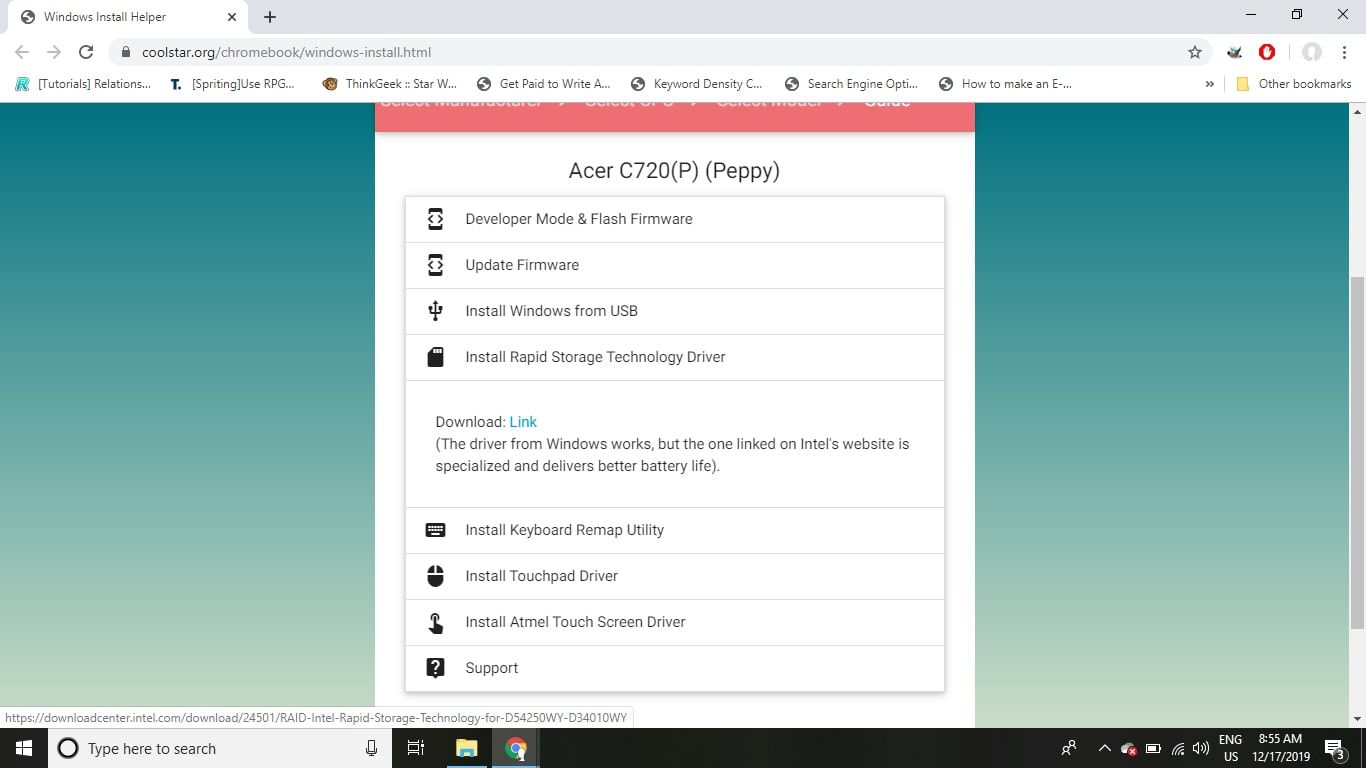
-
Sätt i USB-enheten med Windows i din Chromebook och tryck på strömbrytaren. Om Windows-installationsprogrammet inte startar automatiskt från USB-enheten trycker du på Esc så snart din Chromebook startar för att komma till startmenyn. Navigera i menyerna för att hitta din USB-enhet och välj den (den kan vara under Boot Manager, Startalternativ, eller Startmenyn). Om din Chromebook fryser när som helst, håll ner strömbrytaren för att stänga av den och slå sedan på den igen.
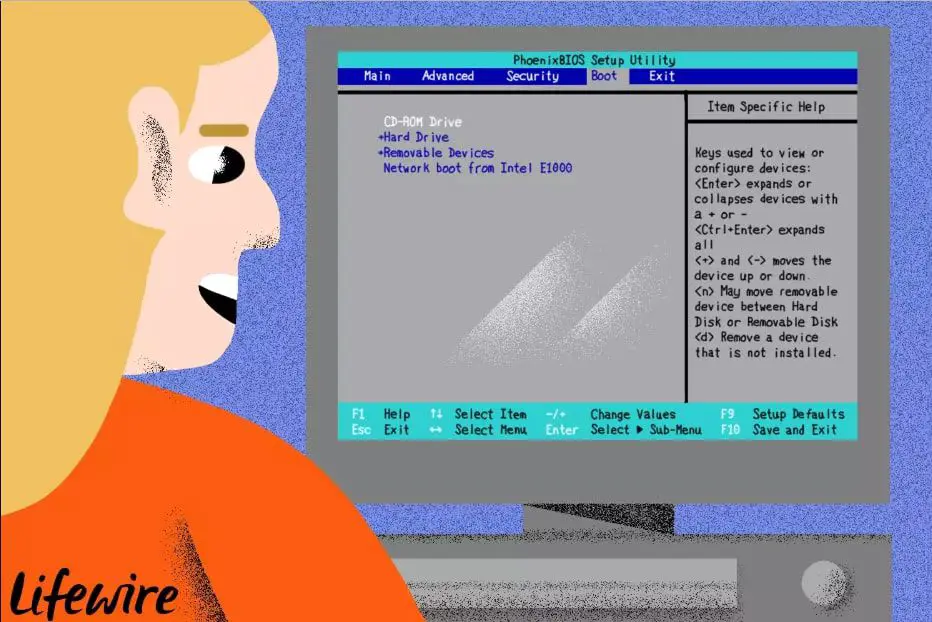
-
Anslut en USB-mus och ett USB-tangentbord till din Chromebook (styrplattan och det inbyggda tangentbordet fungerar inte längre). När Windows-installationsprogrammet startar, se till att språk- och regioninställningarna är korrekta och välj sedan Nästa. Om du bara har ett USB-tangentbord kan du använda piltangenterna, Flikoch Stiga på för att navigera i installationsmenyerna, men en mus gör det lättare.
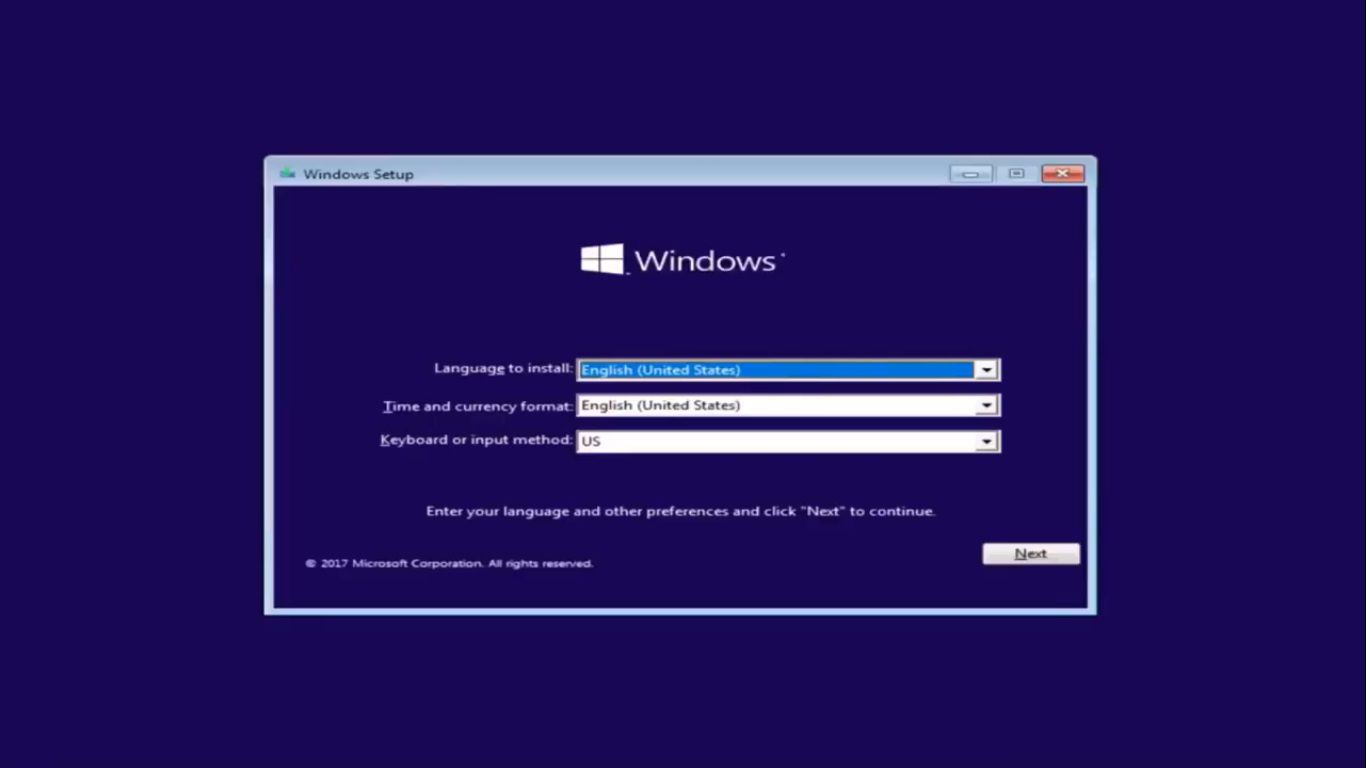
-
Välj Installera nu.
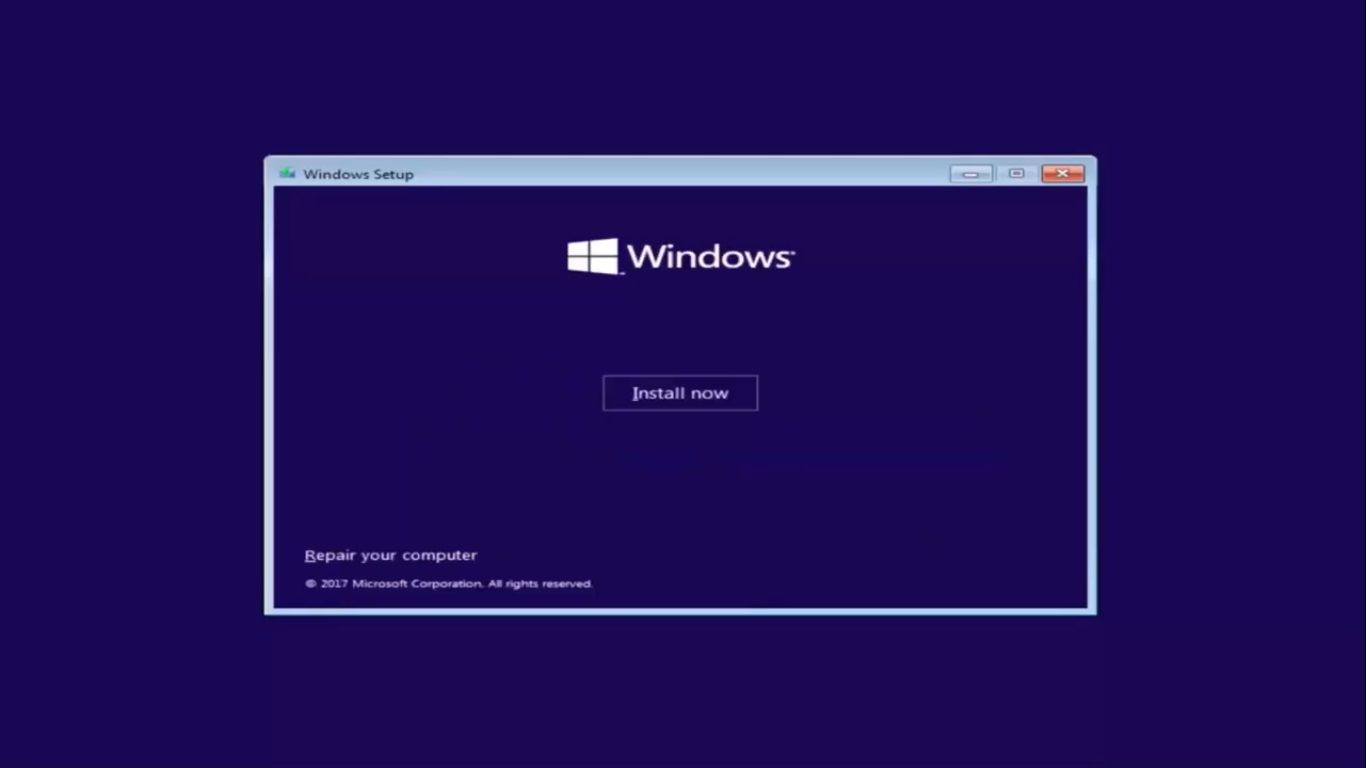
-
Välj när du blir ombedd att ange en produktnyckel Jag har ingen produktnyckel.
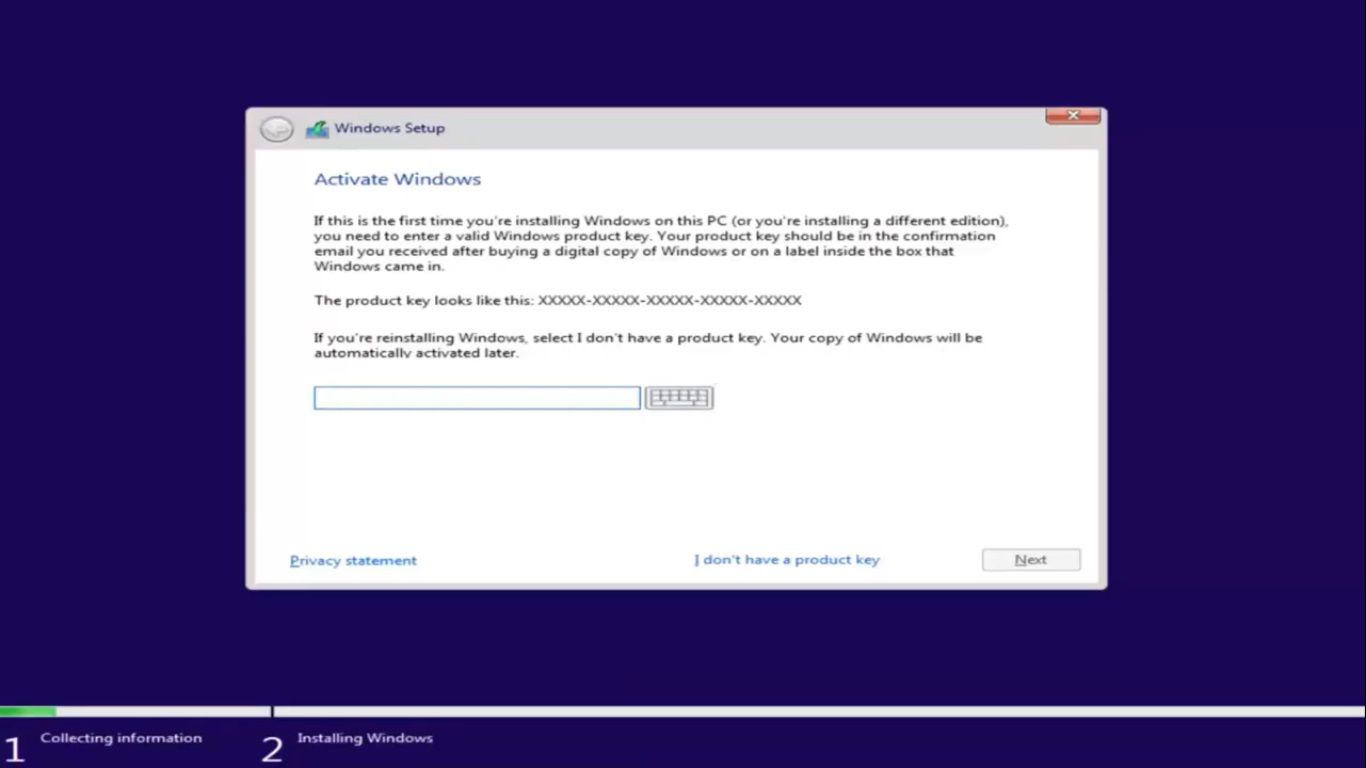
-
Välj den version av Windows du vill installera (Windows 10 Home eller Pro rekommenderas) och välj sedan Nästa och accepterar licensavtalet.
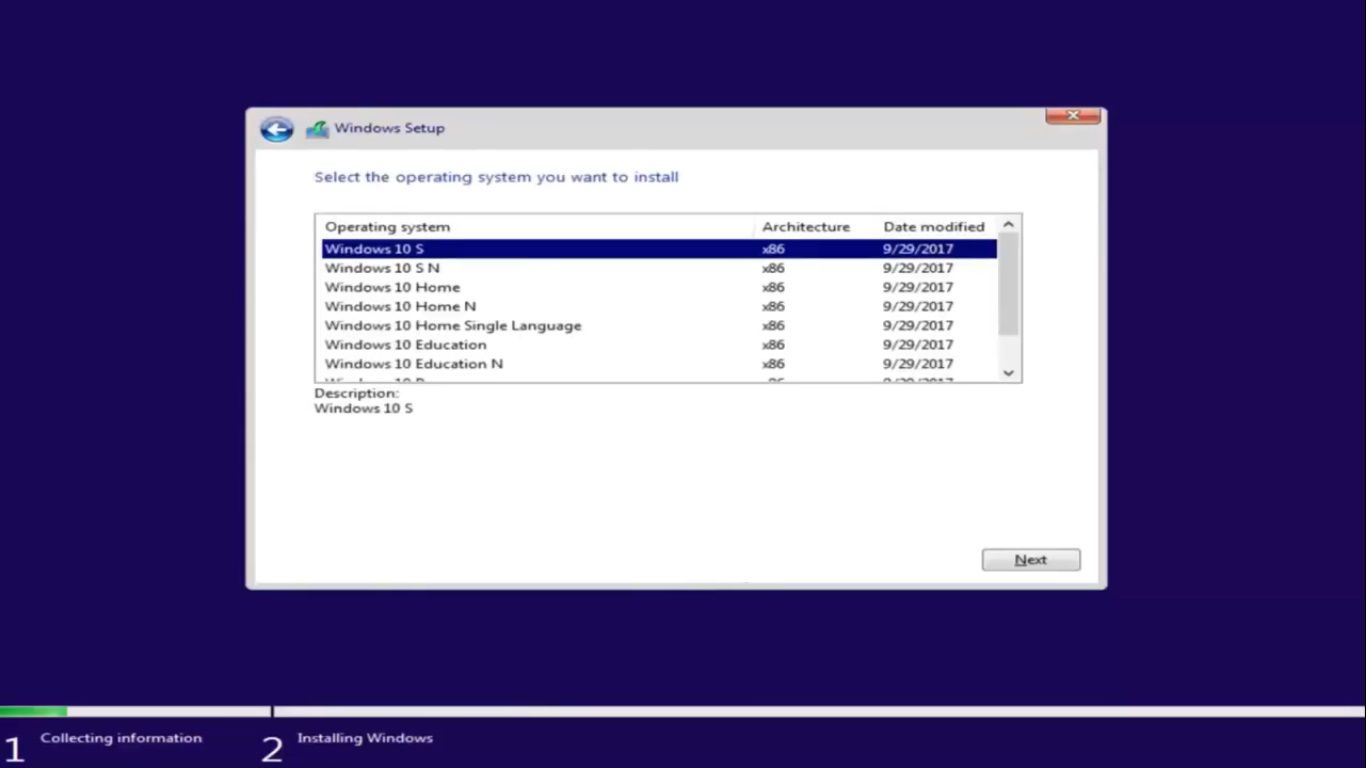
-
Välj Anpassad: Installera endast Windows (avancerat).
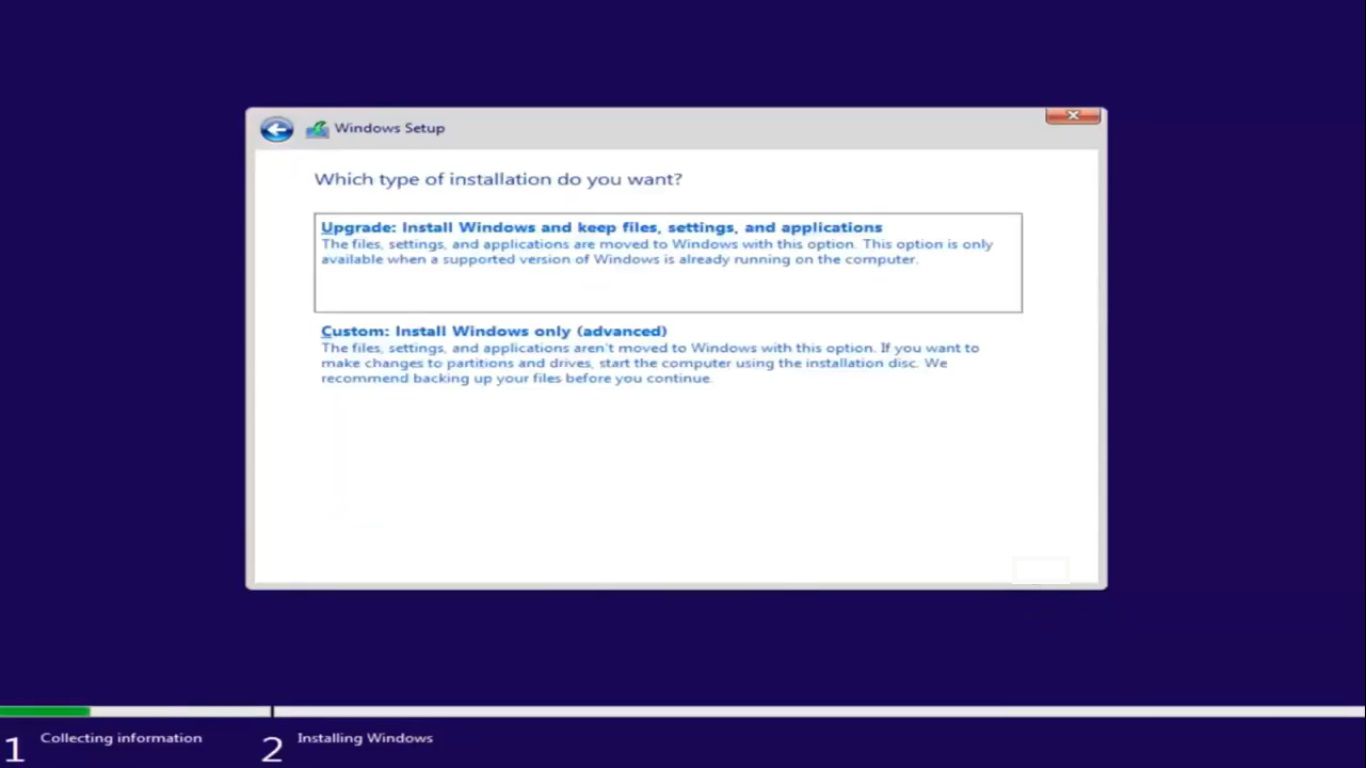
-
Ta bort alla listade partitioner (ignorera varningarna) så att du bara har ledigt utrymme på hårddisken. Välj det odelade utrymmet och välj sedan Nästa.
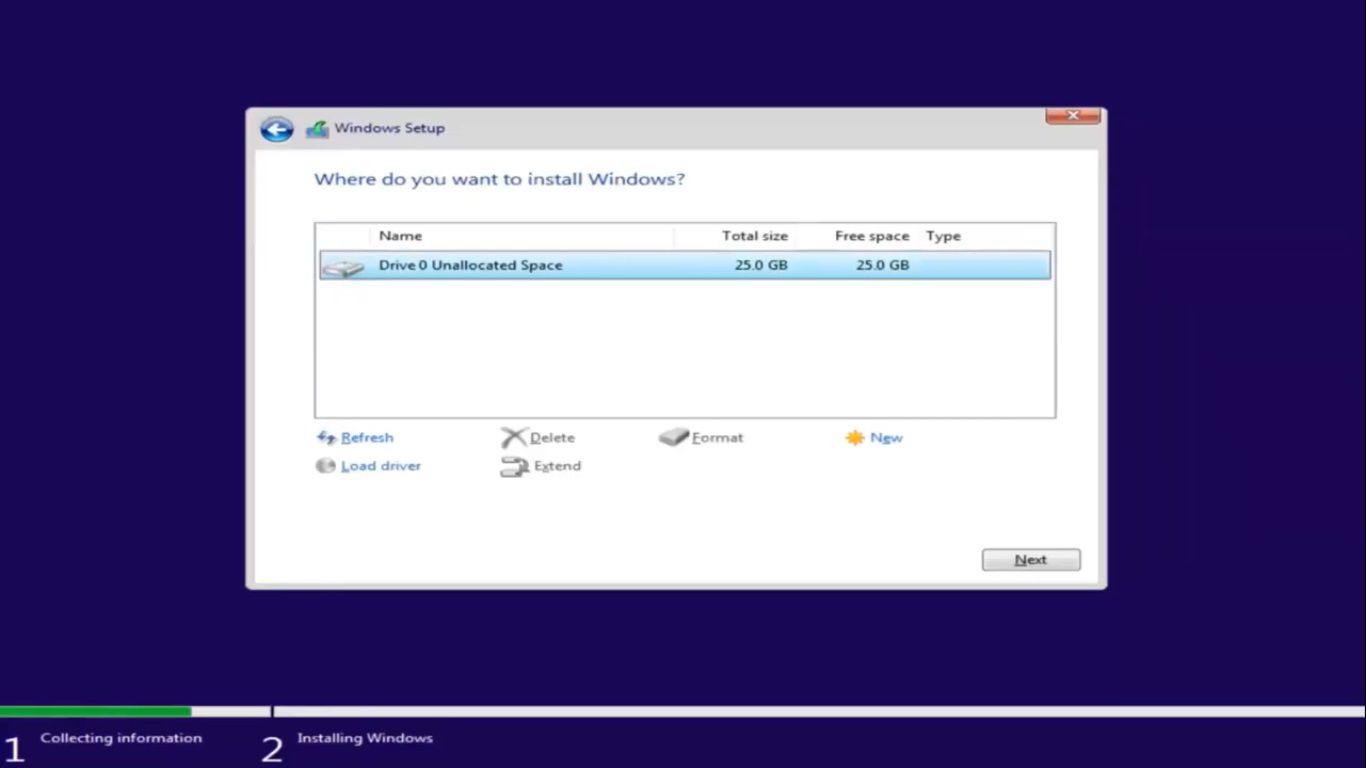
-
Vänta på att Windows ska installeras och starta om. Om du uppmanas att ta bort USB-enheten, se till att du gör det, annars kan din Chromebook automatiskt starta installationsprogrammet igen. Om detta händer, tryck länge på strömbrytaren för att stänga av datorn, ta bort enheten och slå sedan på den igen.
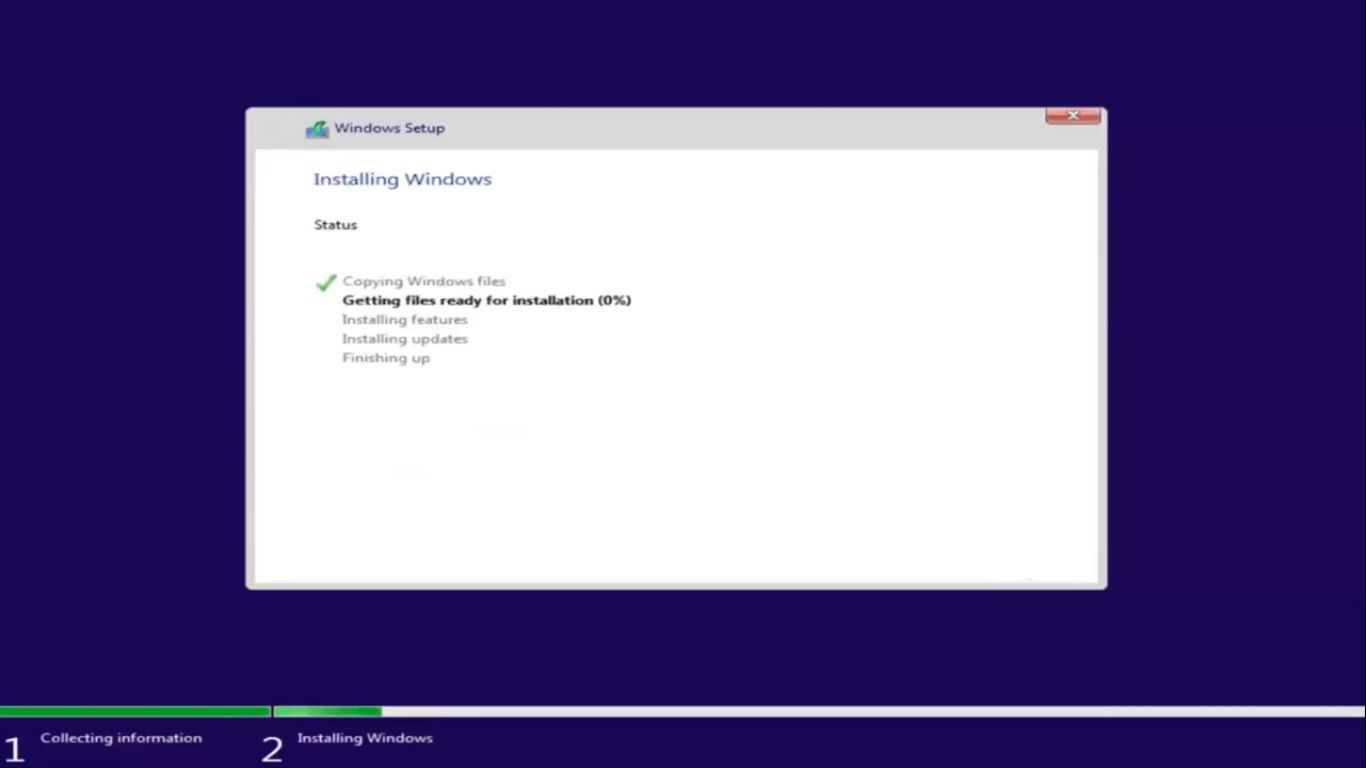
-
Nu kan du ställa in Windows som vanligt. Välj om du uppmanas att ansluta till ett nätverk Hoppa över det här steget/Jag har inte internet. Om du ser ett alternativ för Expressinställningar, välj det för att påskynda saker. Om du ombeds om produktnyckel igen, välj Hoppa/Gör detta senare.
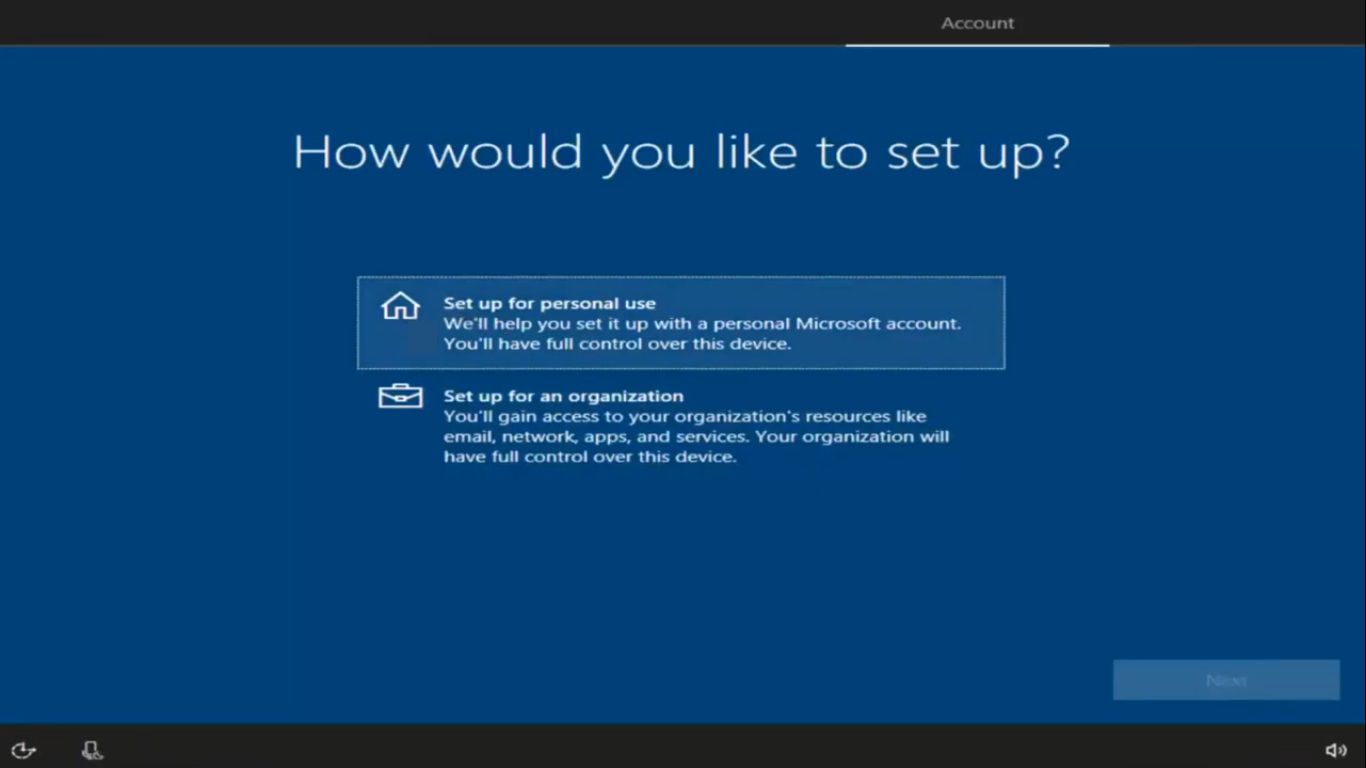
-
När Windows startar, sätt in USB-enheten med Windows-drivrutinerna i din Chromebook. Drivrutinerna ska installeras automatiskt när du öppnar dem. Ignorera alla varningar från Windows och starta sedan om din Chromebook när alla drivrutiner är installerade.
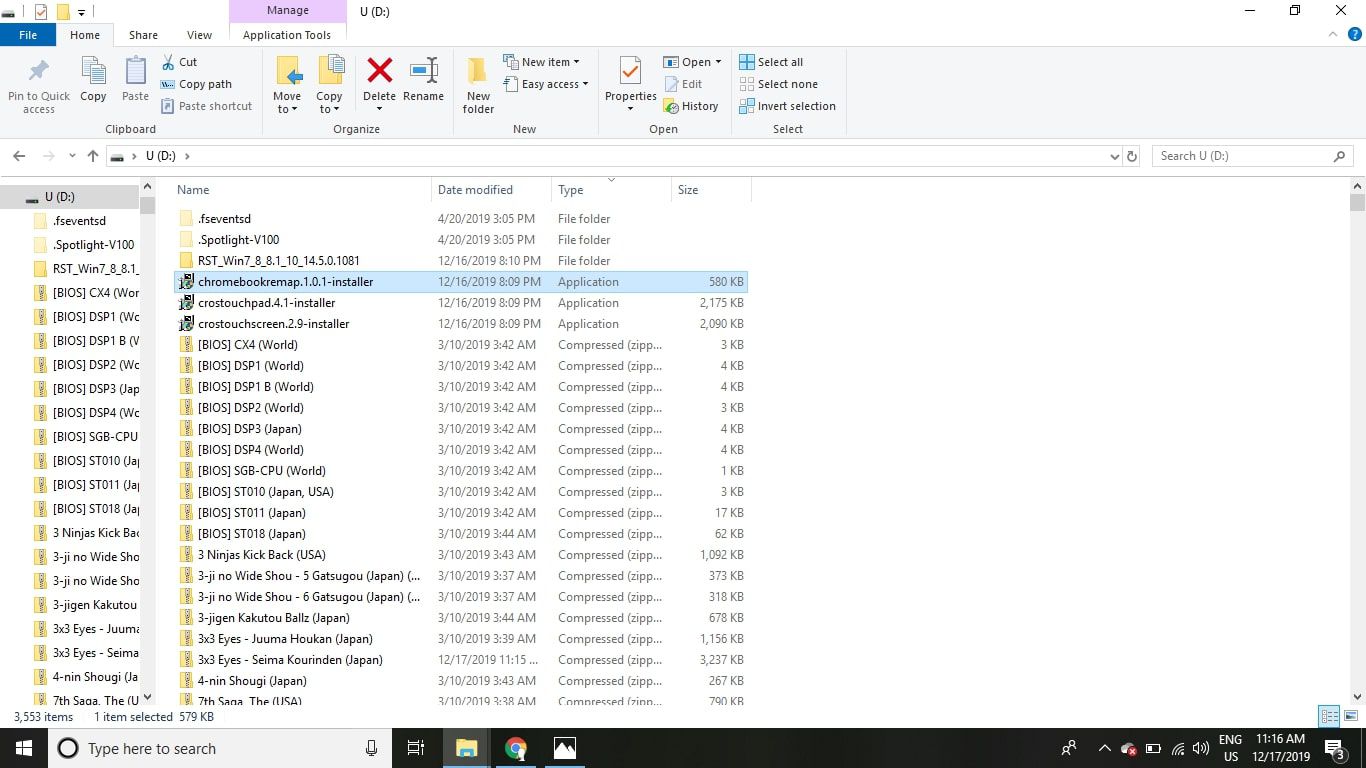
När din Chromebook startas om kan du äntligen ansluta till ett nätverk. Windows leder dig genom de sista stegen i installationsprocessen, och du kommer att ha en fullt fungerande Windows 10-bärbar dator. Chromebook-styrplattan och tangentbordet ska fungera nu, så att du kan koppla bort ditt externa tangentbord och mus. Vissa nycklar har gjorts om; till exempel Sök nyckeln fungerar som Windows nyckel.
Begränsningar av Windows på Chromebook
De flesta Chromebooks har begränsat lagringsutrymme och RAM, så du kommer förmodligen inte att kunna köra resurskrävande programvara som PC-spel. Ändå borde du kunna använda valfri Windows 10-applikation förutsatt att din maskin uppfyller de minsta tekniska specifikationerna. Du borde inte ha några problem att köra Windows på avancerade Chromebooks som Google Pixelbook, men billigare modeller kan vara mer begränsade. Tyvärr finns det inget sätt att köra både Chrome OS och Windows på samma enhet samtidigt. Om du någonsin vill ha Chrome OS tillbaka måste du skapa en återställningsenhet med hjälp av Chromebook Recovery Utility.