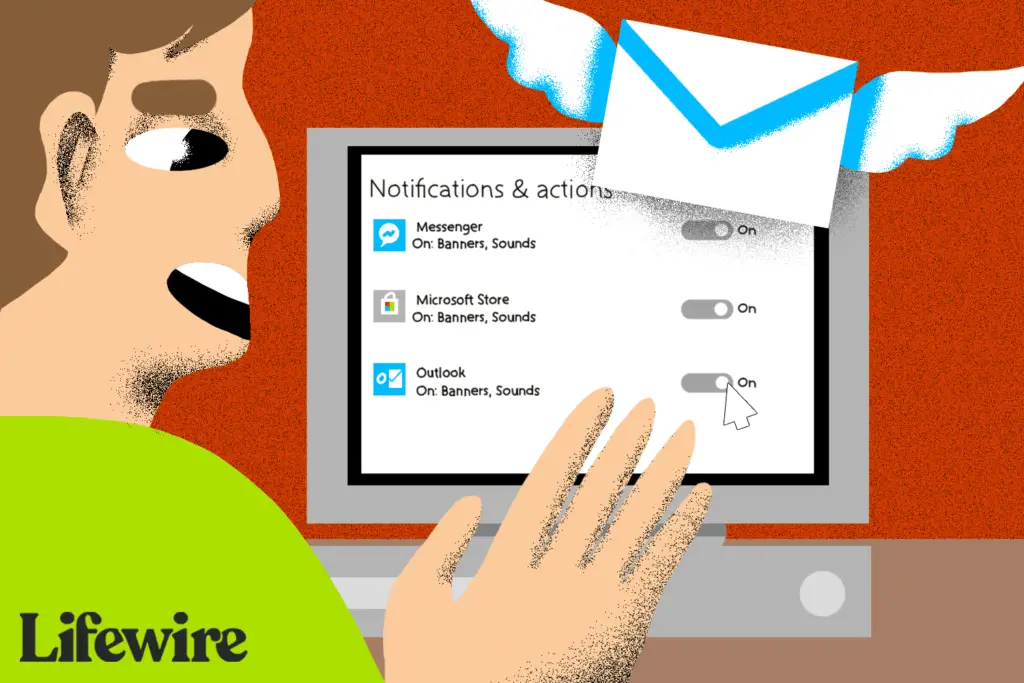
Vad man ska veta
- Gå till Start > inställningar > Systemet > Meddelanden och åtgärder. Slå på Outlook -aviseringar och slå sedan på Visa meddelandebanderoller.
- Få tillgång till nya e -postaviseringar från Meddelanden ikonen i aktivitetsfältet.
- Ange varningstid för meddelanden: Gå till inställningar > Enkel åtkomst. Välj Visa aviseringar för och välj sedan en tid.
Den här artikeln förklarar hur du konfigurerar Outlook -e -postaviseringar i Windows 10 så att du blir varnad när ett nytt e -postmeddelande kommer till din inkorg i Outlook. Instruktionerna täcker Outlook 2019, 2016, 2013; och Outlook för Microsoft 365.
Aktivera e -postmeddelanden för Outlook i Windows 10
Så här aktiverar du aviseringsbanderoller för nya meddelanden i Outlook med Windows 10:
-
I Windows 10 öppnar du Start meny.
-
Välj inställningar.
-
Välj Systemet kategori.
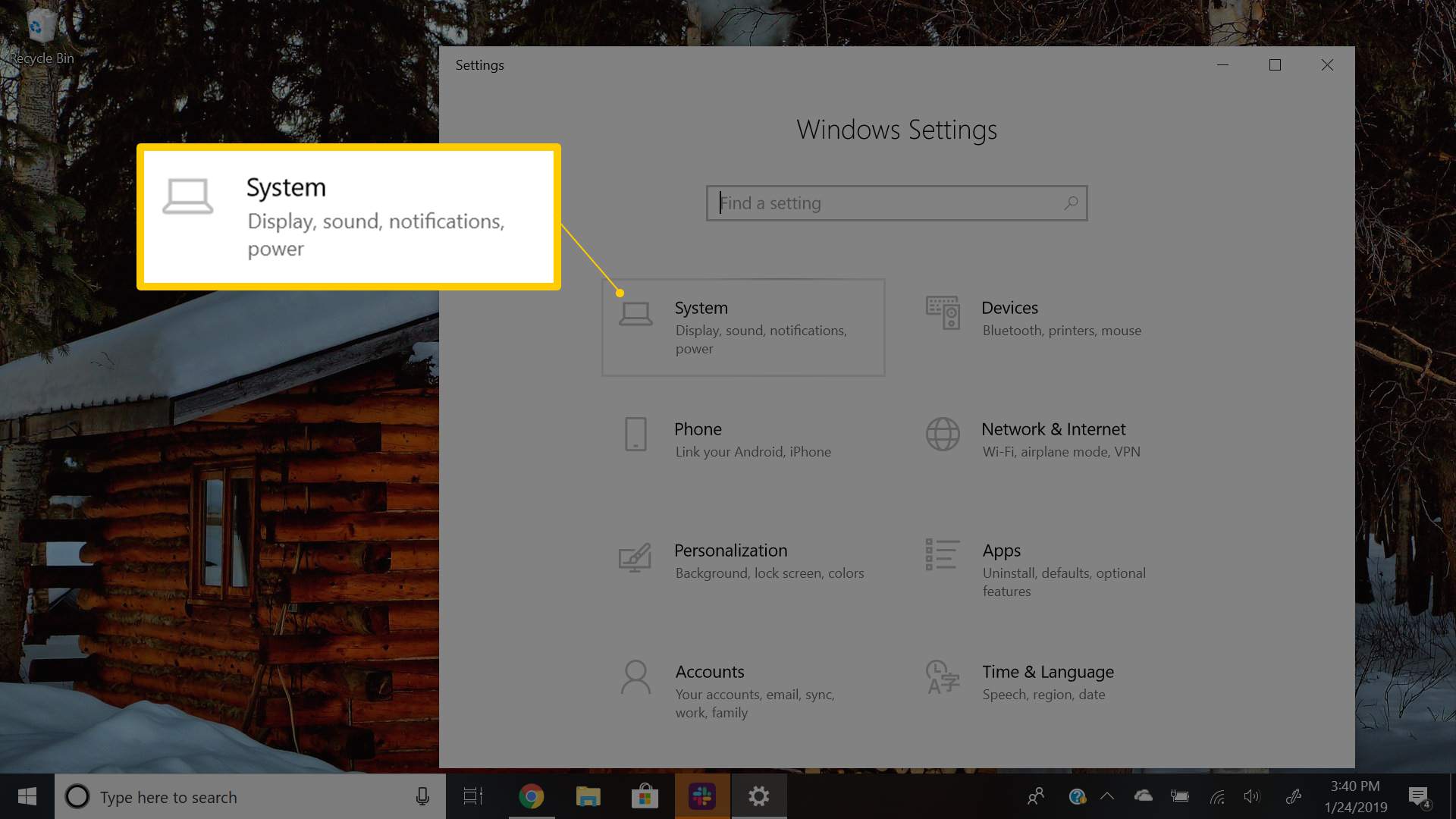
-
Välj Meddelanden och åtgärder.
-
Rulla ner till Få aviseringar från dessa avsändare sektion.
-
Bläddra till Syn.
-
Slå på Outlook Meddelanden växla.
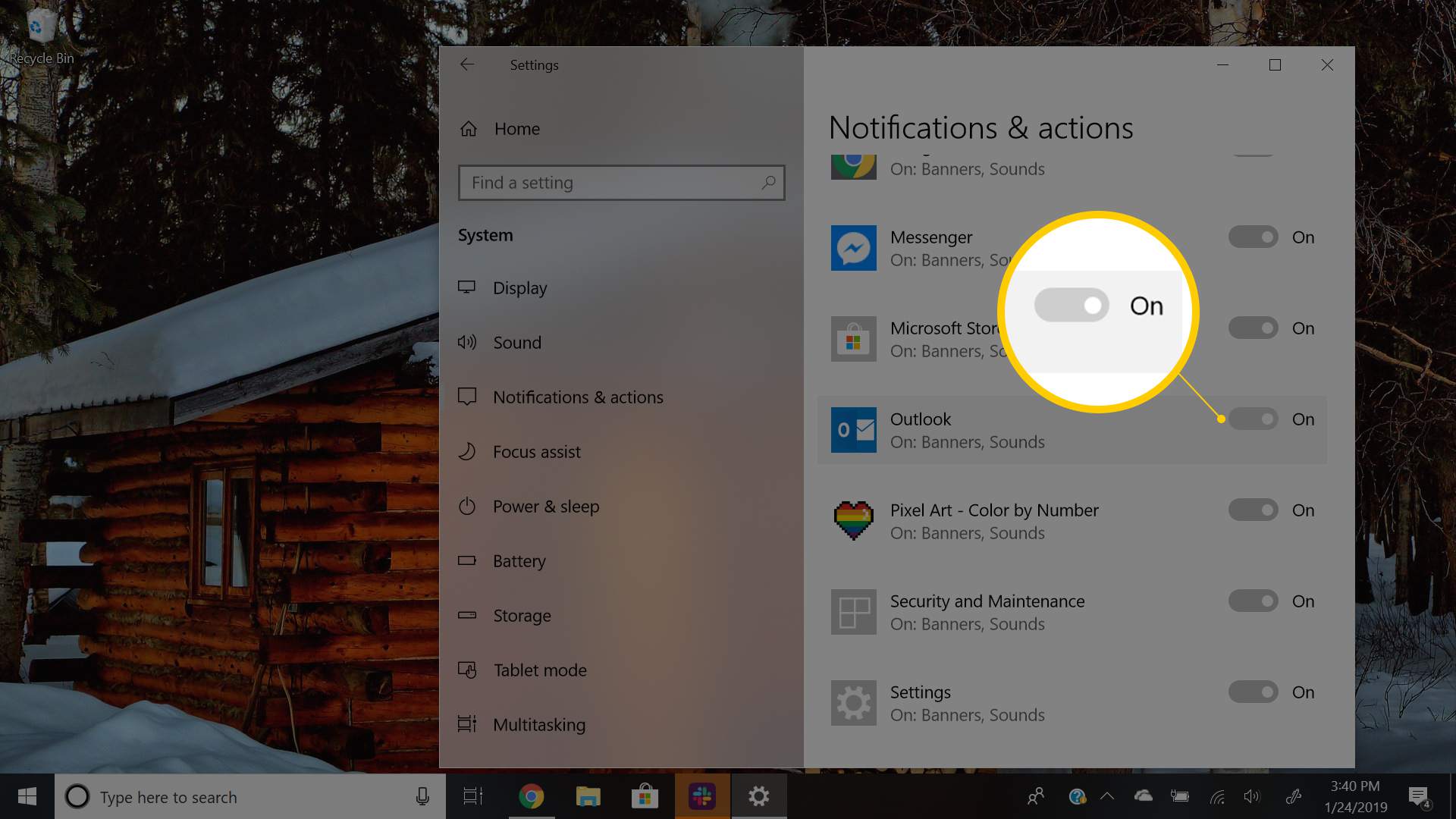
-
Välj Syn.
-
Slå på Visa meddelandebanderoller växla.
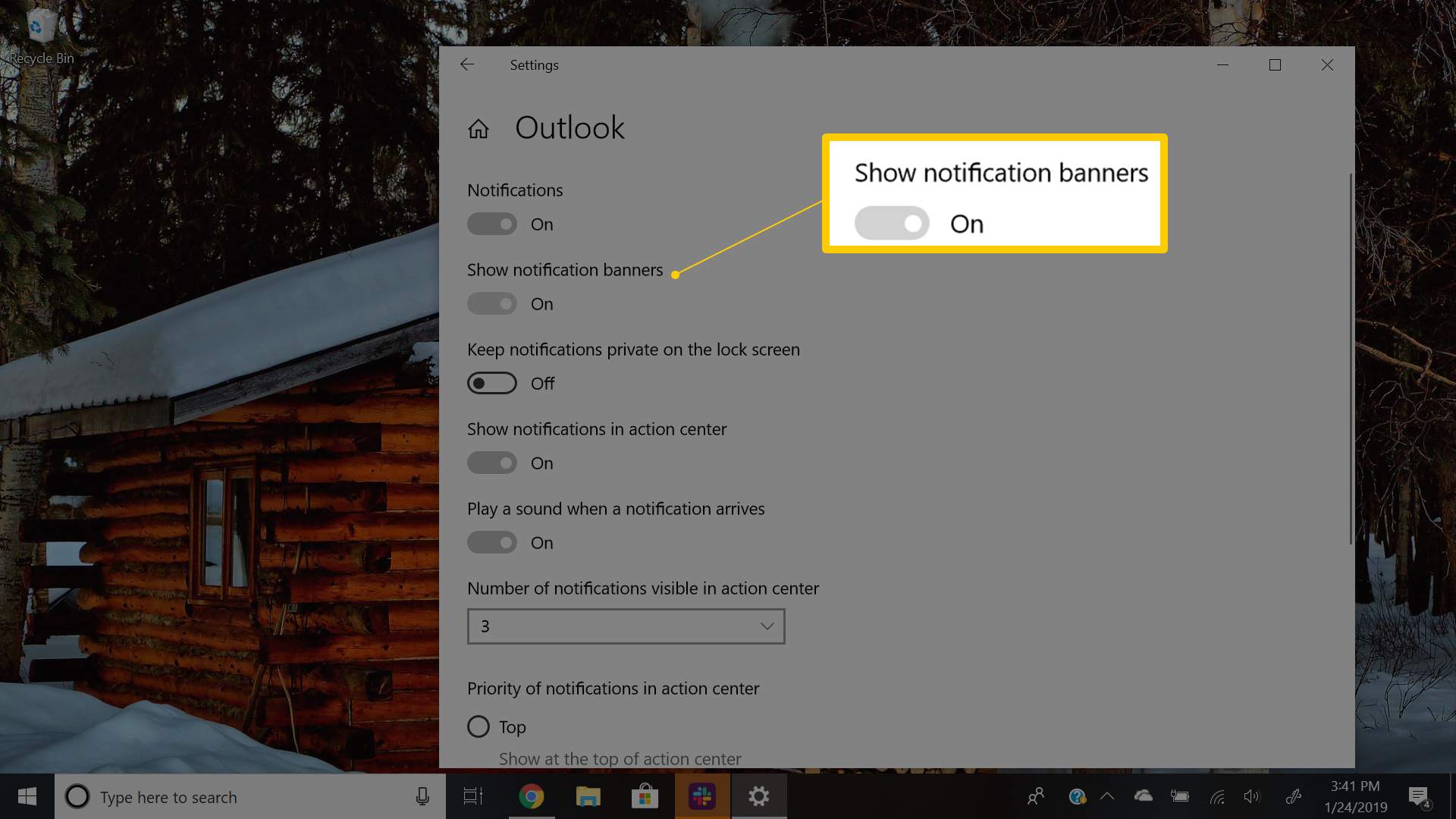
-
Stäng inställningar fönster.
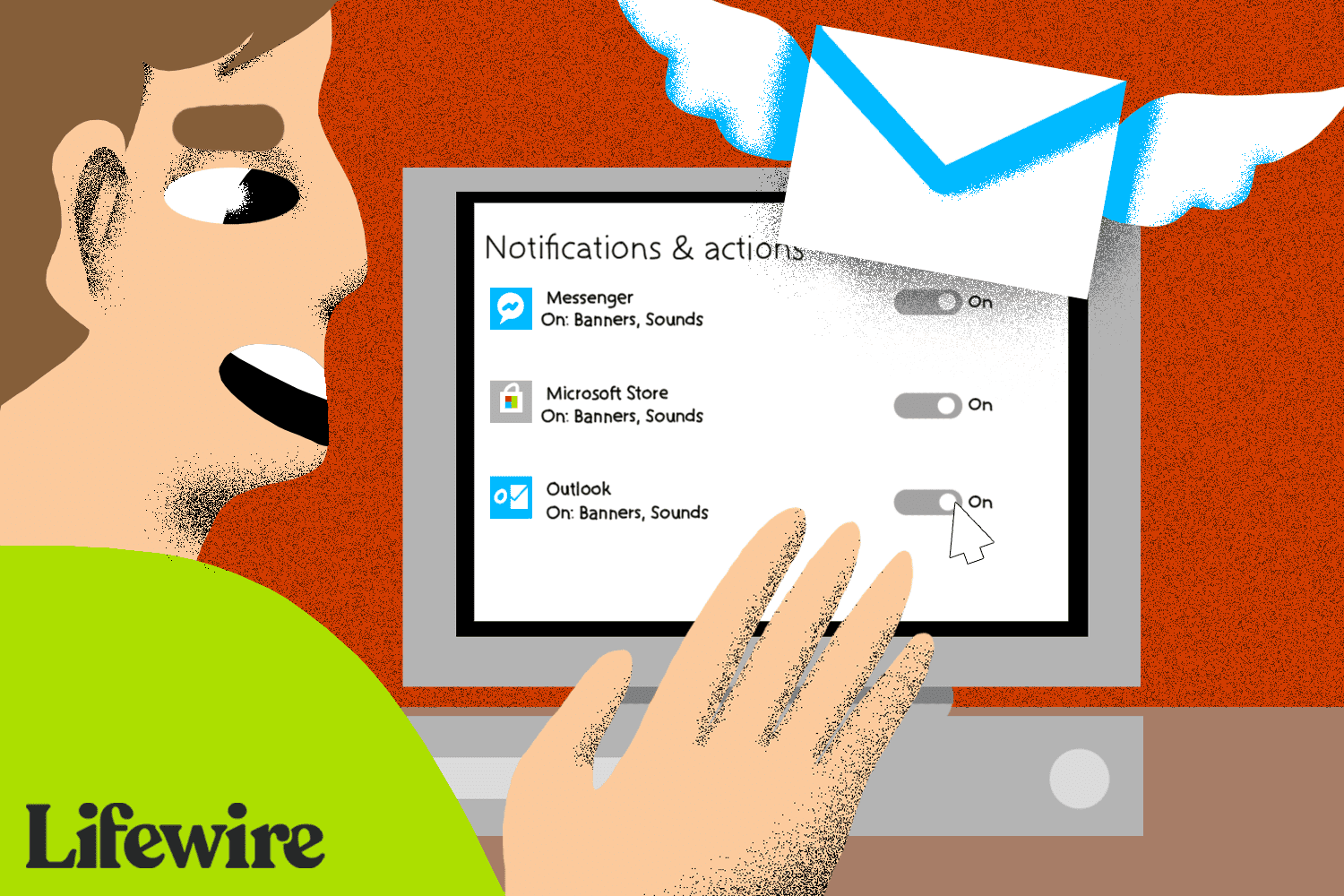
Se tidigare meddelanden från Outlook
För att komma åt nya e -postaviseringar, gå till Windows aktivitetsfält och välj Meddelanden ikon. Ikonen är vit när det finns olästa aviseringar.
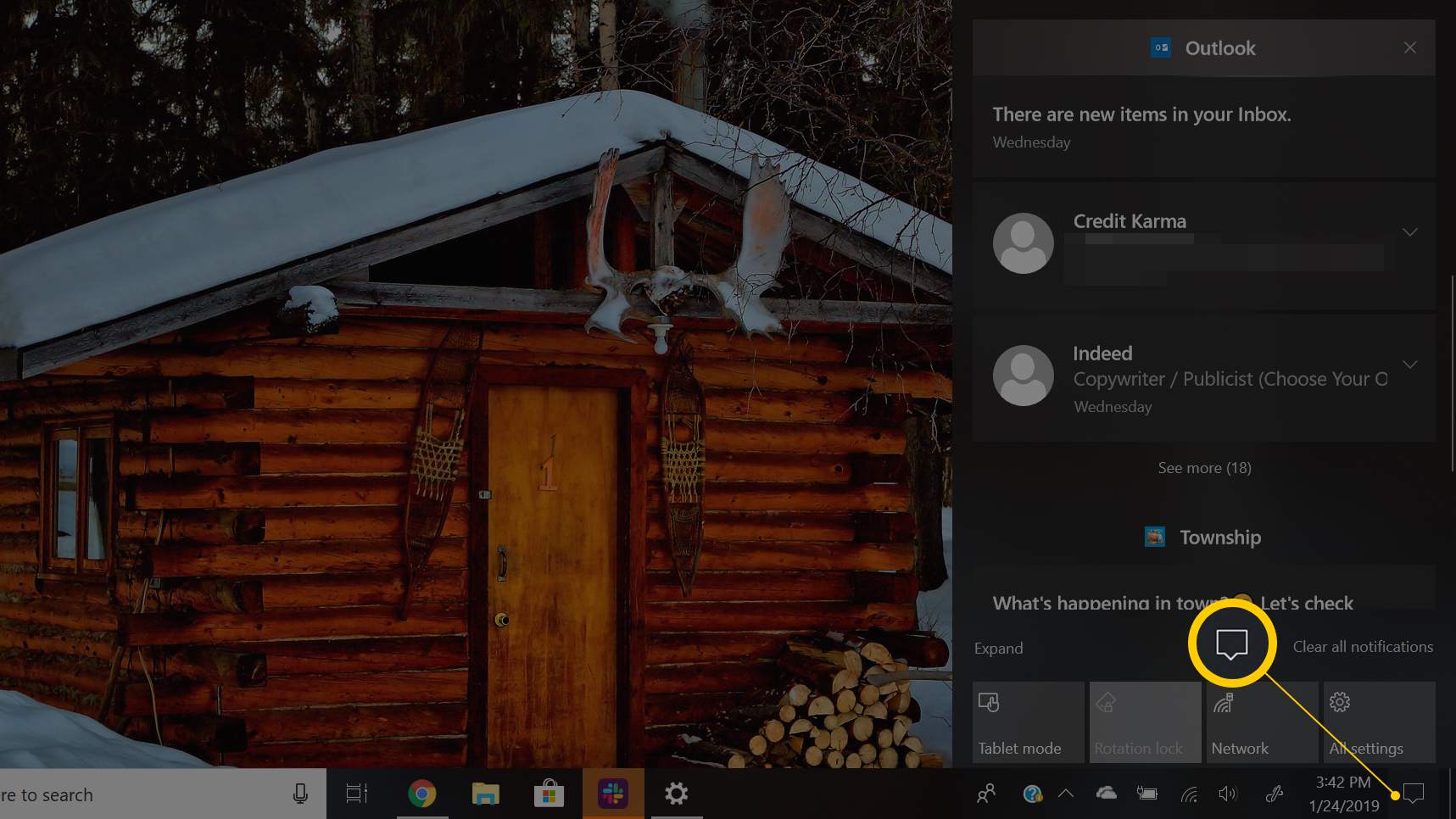
Ändra hur länge meddelandebaner förblir synliga
Så här konfigurerar du den tid för vilken meddelandebanderoller som för nya e-postmeddelanden i Outlook förblir synliga på skärmen innan de glider ur sikte:
-
Öppna Start meny.
-
Välja inställningar.
-
Välj Enkel åtkomst kategori.
Om du inte ser kategorin lättillgänglighet söker du efter den här kategorin i rutan Inställningar.
-
Rulla till Förenkla och anpassa Windows sektion.
-
Välj Visa aviseringar för rullgardinsmenyn och välj önskad tid för Windows att visa aviseringar.
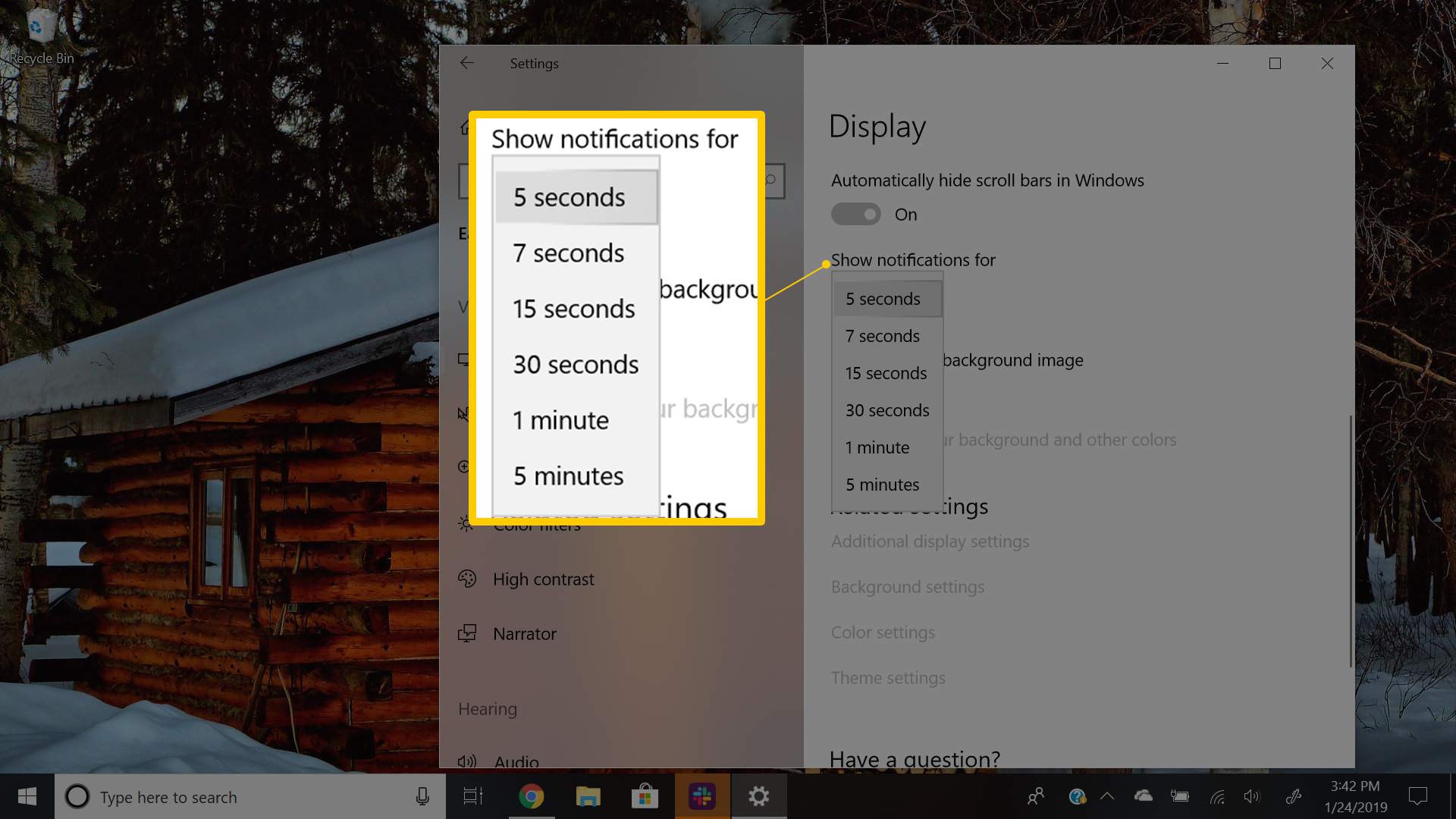
-
Stäng inställningar fönster.