
Vad man ska veta
- Anslut mikrofonen, högerklicka på högtalarikon och gå till Ljud. Ange det som en standardenhet under Inspelning och konfigurera därifrån.
- Windows 10 levereras med generiska drivrutiner som gör varje mikrofon till en ganska enkel plug-and-play-upplevelse.
- Om du använder en USB -mikrofon med sin egen drivrutinsprogramvara installerar du den först och startar sedan om datorn.
Den här artikeln förklarar hur du installerar en mikrofon på Windows 10 -enheter (inklusive Bluetooth -mikrofoner) och hur du testar mikrofonen.
Så här konfigurerar du en mikrofon i Windows 10
Om du köpte en USB -mikrofon som följde med sin egen drivrutinsprogramvara, vill du installera den först och starta sedan om datorn. Det kan finnas några extra steg om din mikrofon är en Bluetooth -enhet. Se nästa avsnitt istället. Annars börjar du med att ansluta mikrofonen till rätt port på din dator.
-
När mikrofonen har anslutits, högerklickar du på högtalare ikonen i aktivitetsfältet och välj Ljud.
-
I fönstret Ljud väljer du Inspelning fliken för att se alla anslutna mikrofoner. Om den inte redan är vald som standardenhet högerklickar du på mikrofonen du har anslutit (du kan känna igen den av det listade märket) och väljer Ange som standardenhet.
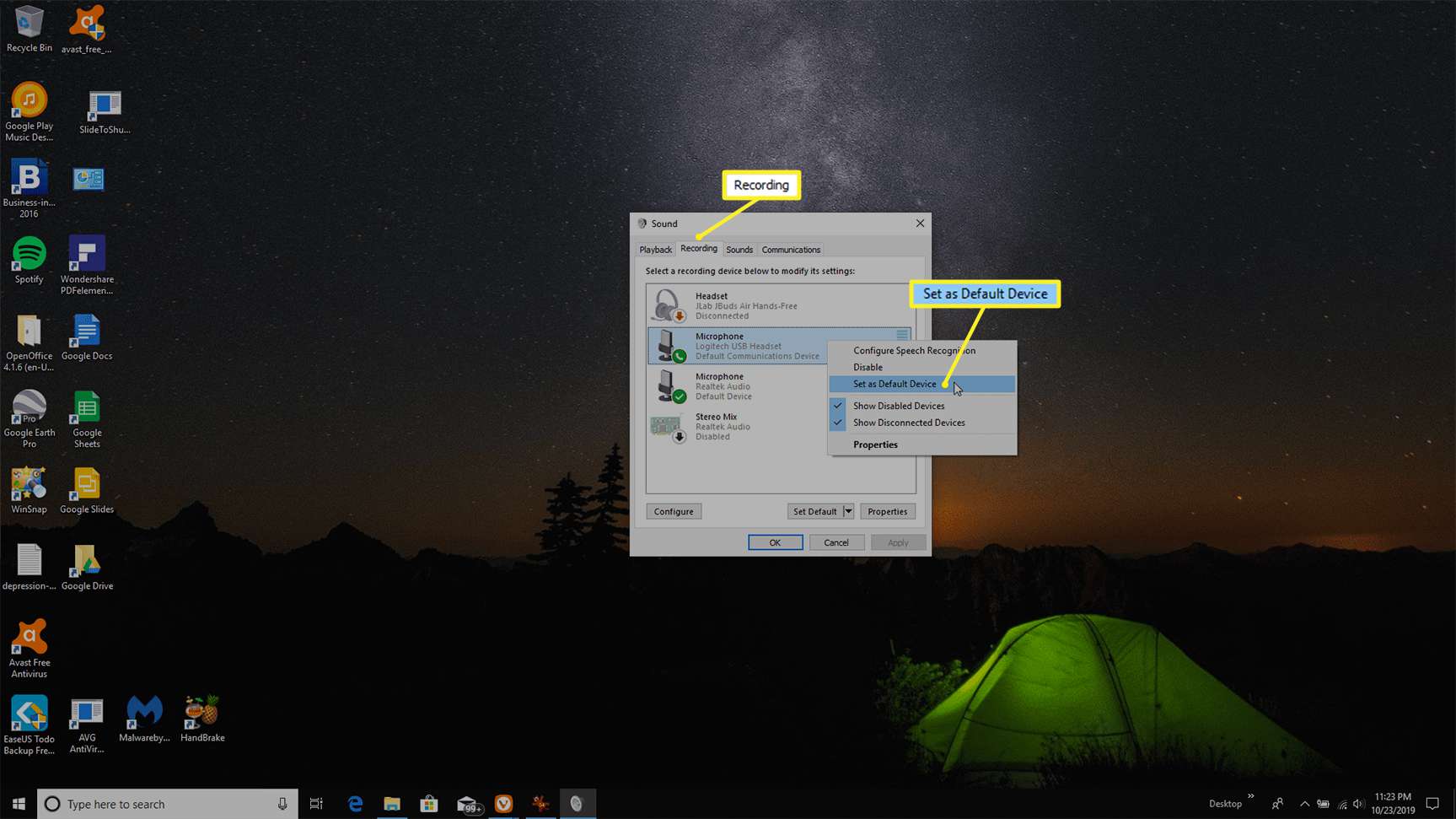
-
Välj Mikrofon och välj sedan Konfigurera till öppna fönstret Taligenkänning.
-
Välj Ställ in mikrofon för att öppna mikrofoninställningsguiden.
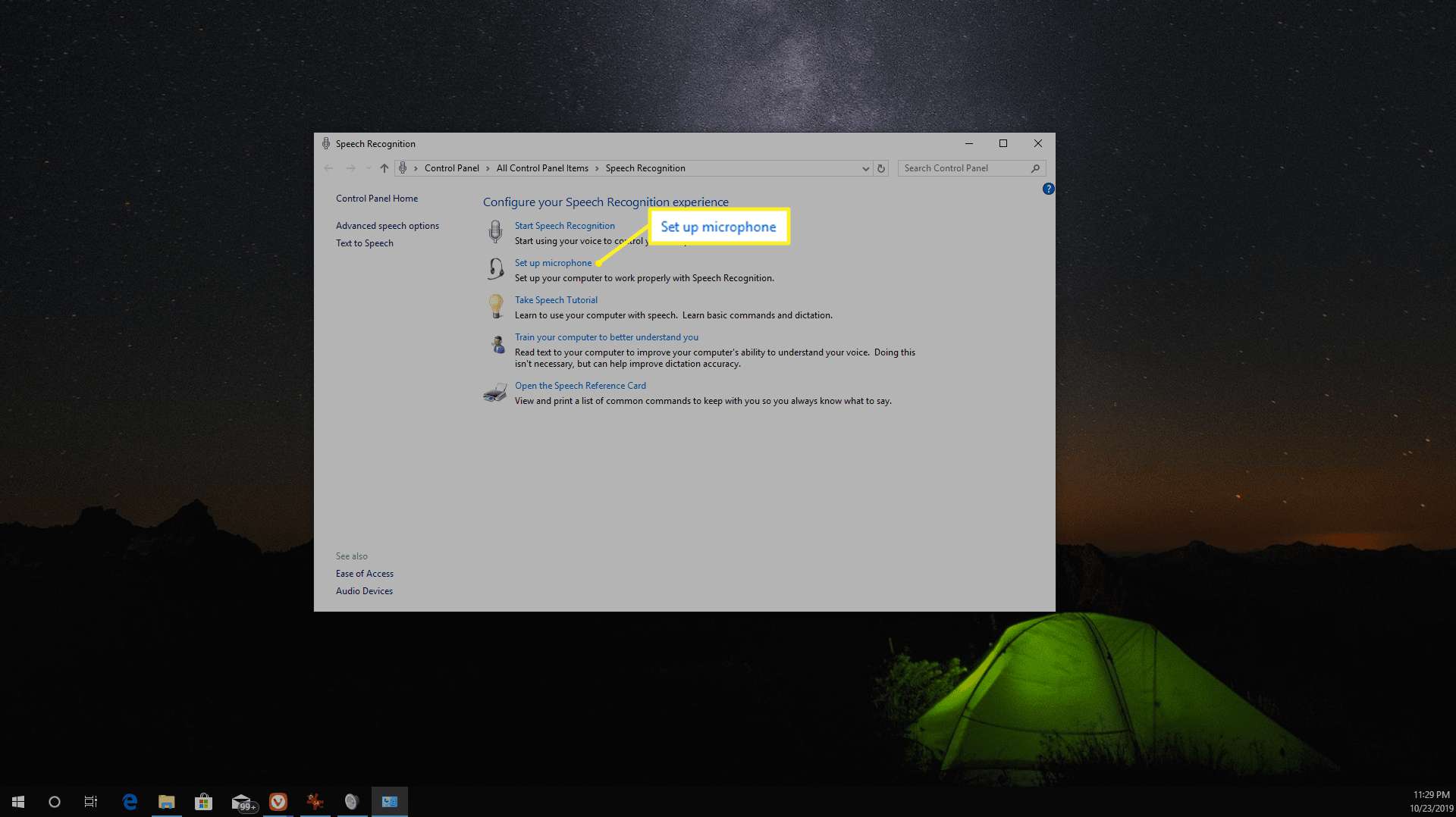
-
Välj den typ av mikrofon du har anslutit till din dator och välj Nästa att fortsätta genom guiden. Läs instruktionerna och välj sedan Nästa om igen.
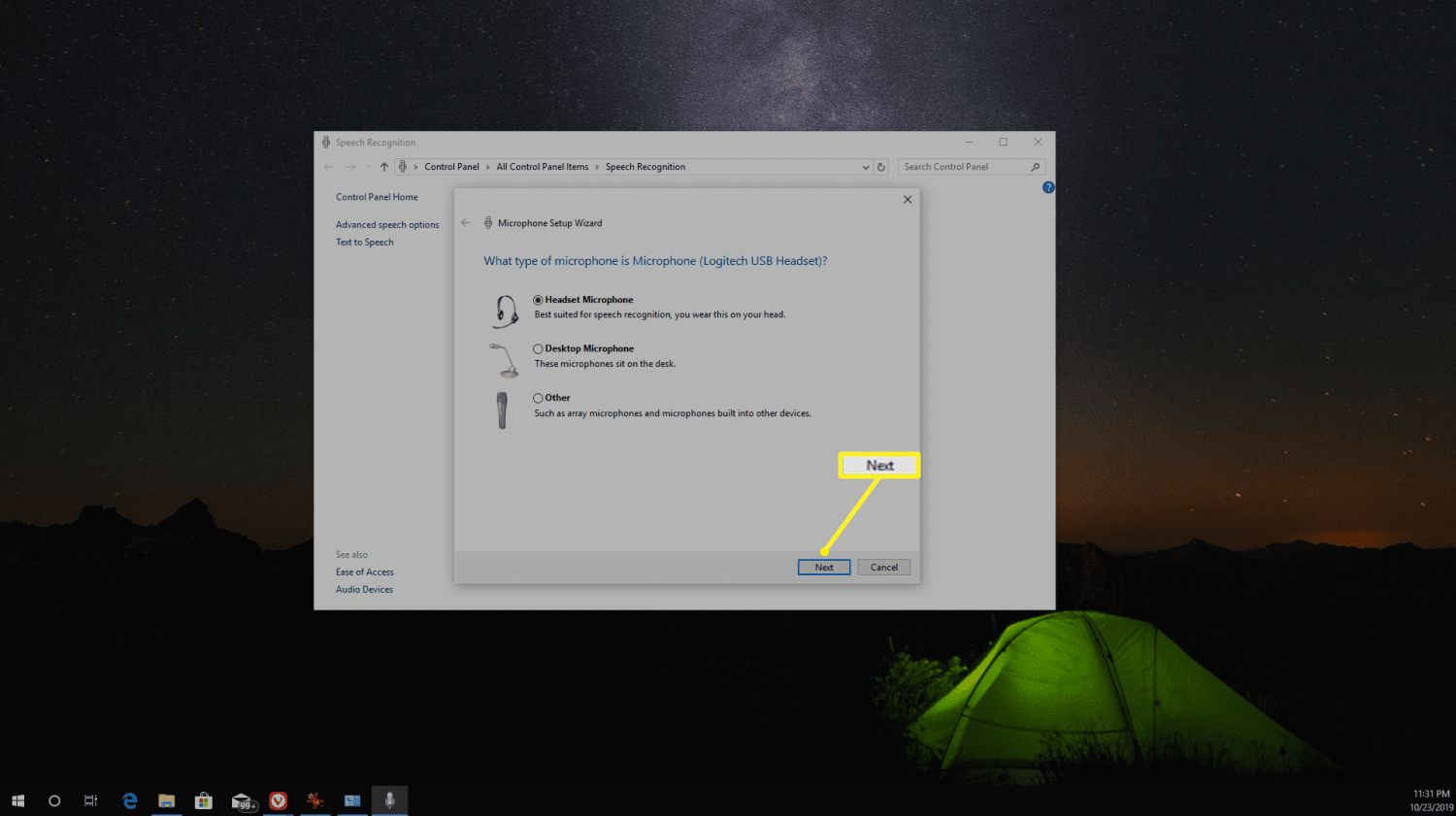
-
På nästa skärmguide för mikrofoninställningar talar du in i mikrofonen medan du läser texten på skärmen. Om mikrofonen fungerar bör du se det nedre ljudfältet röra sig medan du talar.
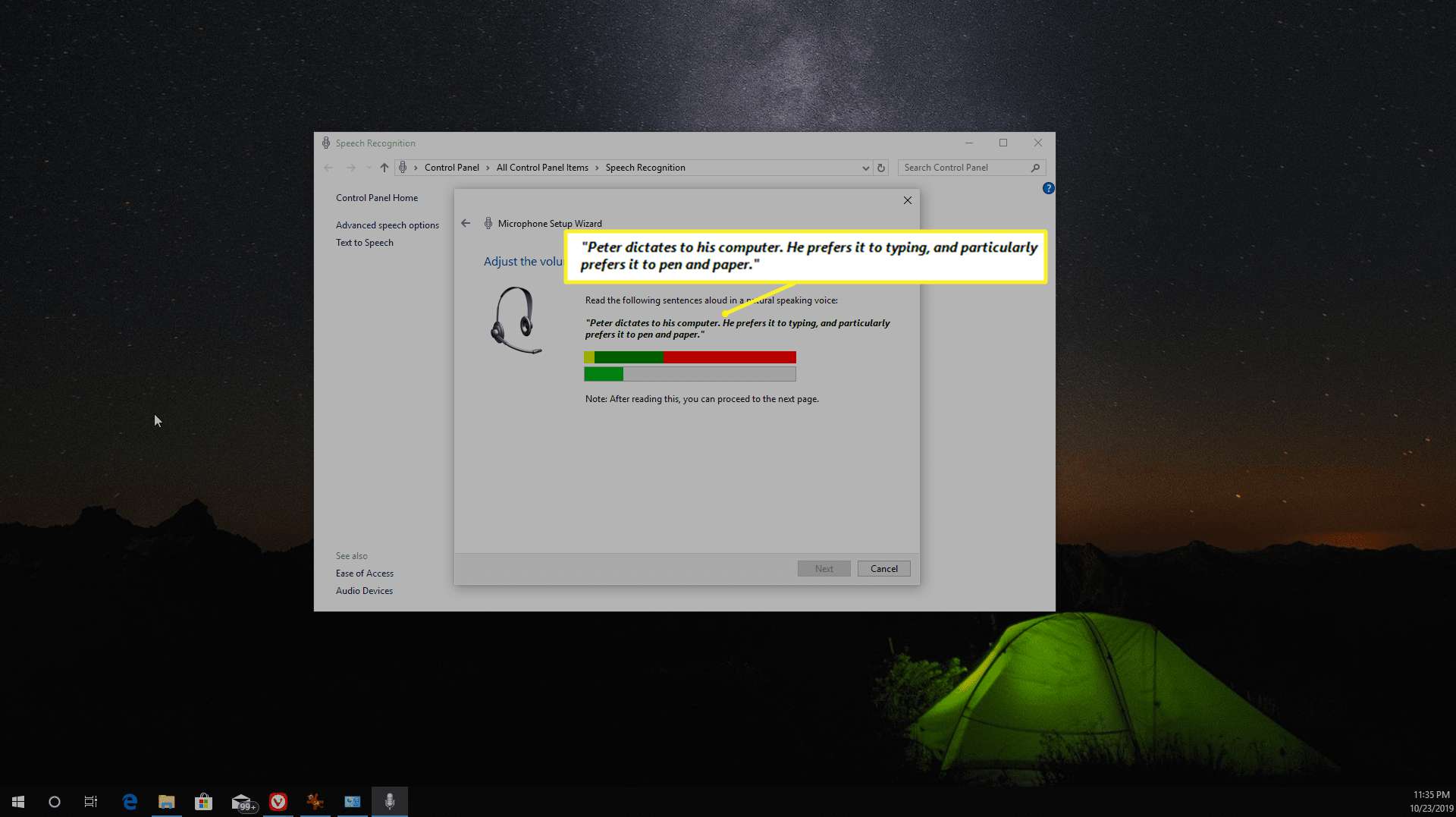
-
Välj Nästa om igen. Du bör se ett bekräftelsefönster om att din mikrofon är konfigurerad. Välj Avsluta för att avsluta mikrofoninställningsguiden.
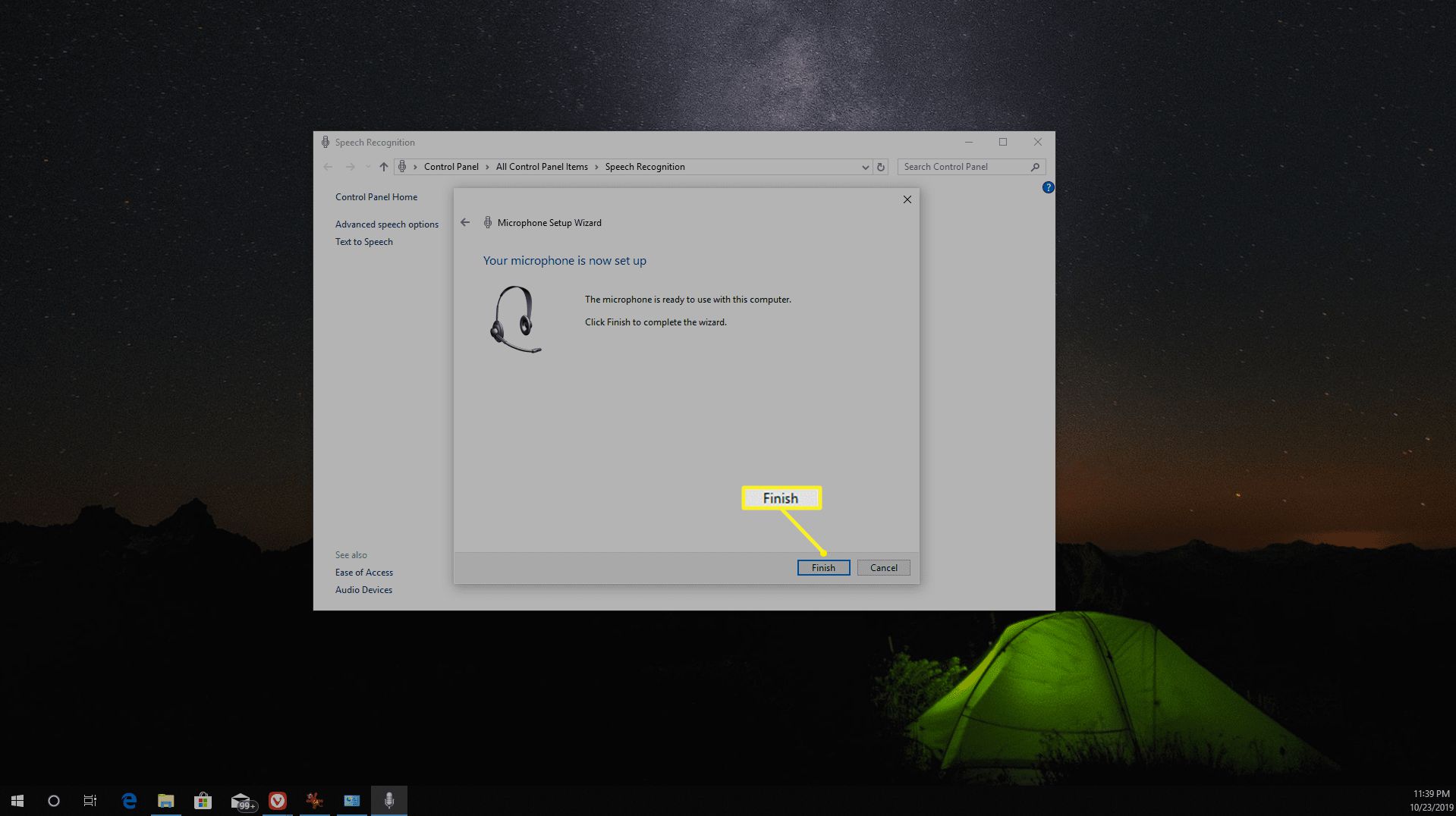
Så här konfigurerar du en Bluetooth -mikrofon i Windows 10
Om du köpte en Bluetooth -mikrofon eller ett headset som innehåller en Bluetooth -mikrofon måste du para ihop enheten med din Windows 10 -dator.
-
Se till att din Bluetooth-mikrofon är påslagen och högerklicka sedan på Blåtand ikonen i Windows aktivitetsfält och välj Lägg till en Bluetooth -enhet.
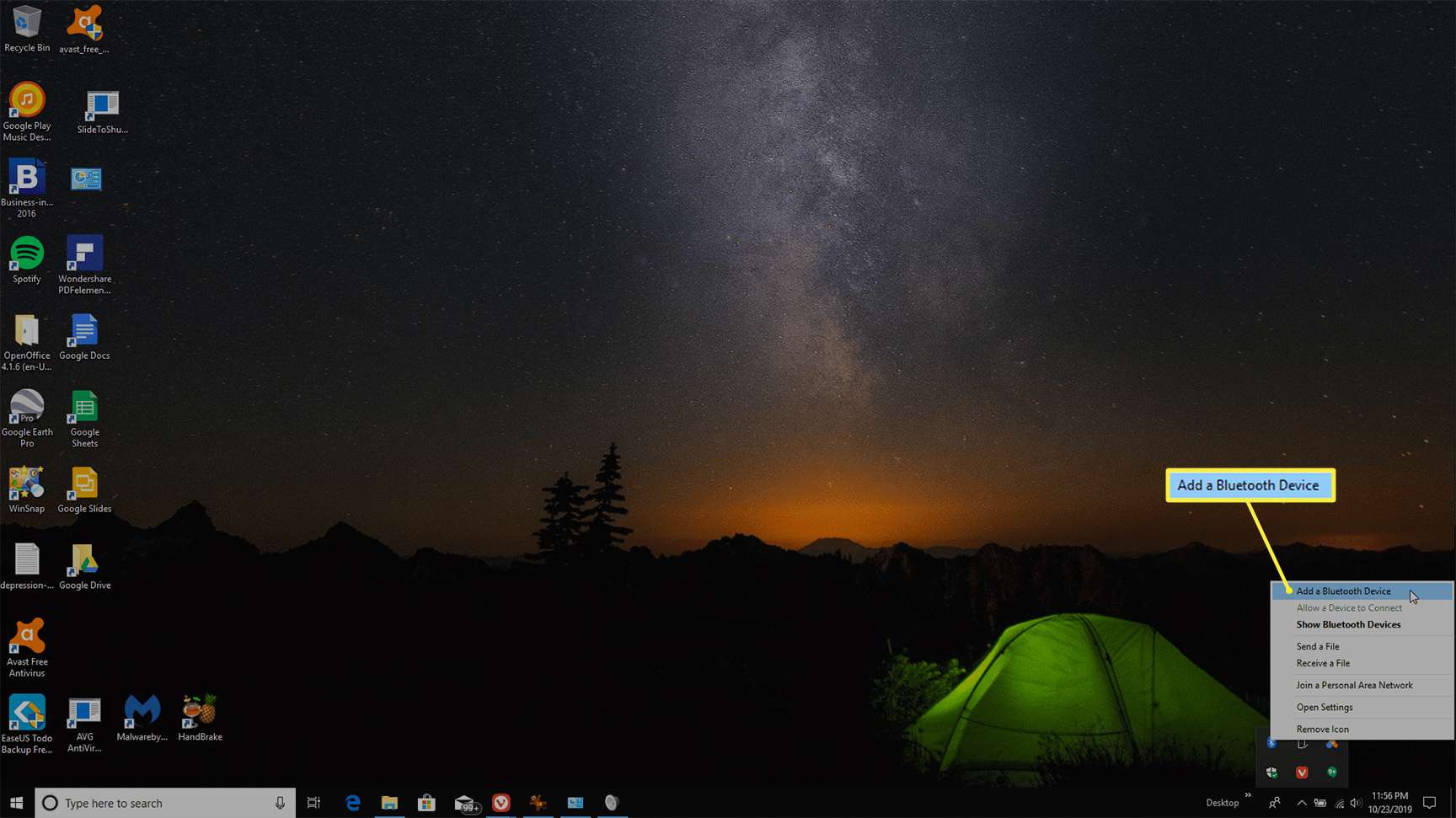
-
I Bluetooth och andra enheter fönster, se till att Blåtand vippomkopplaren är aktiverad. Välj sedan Lägg till Bluetooth eller annan enhet.
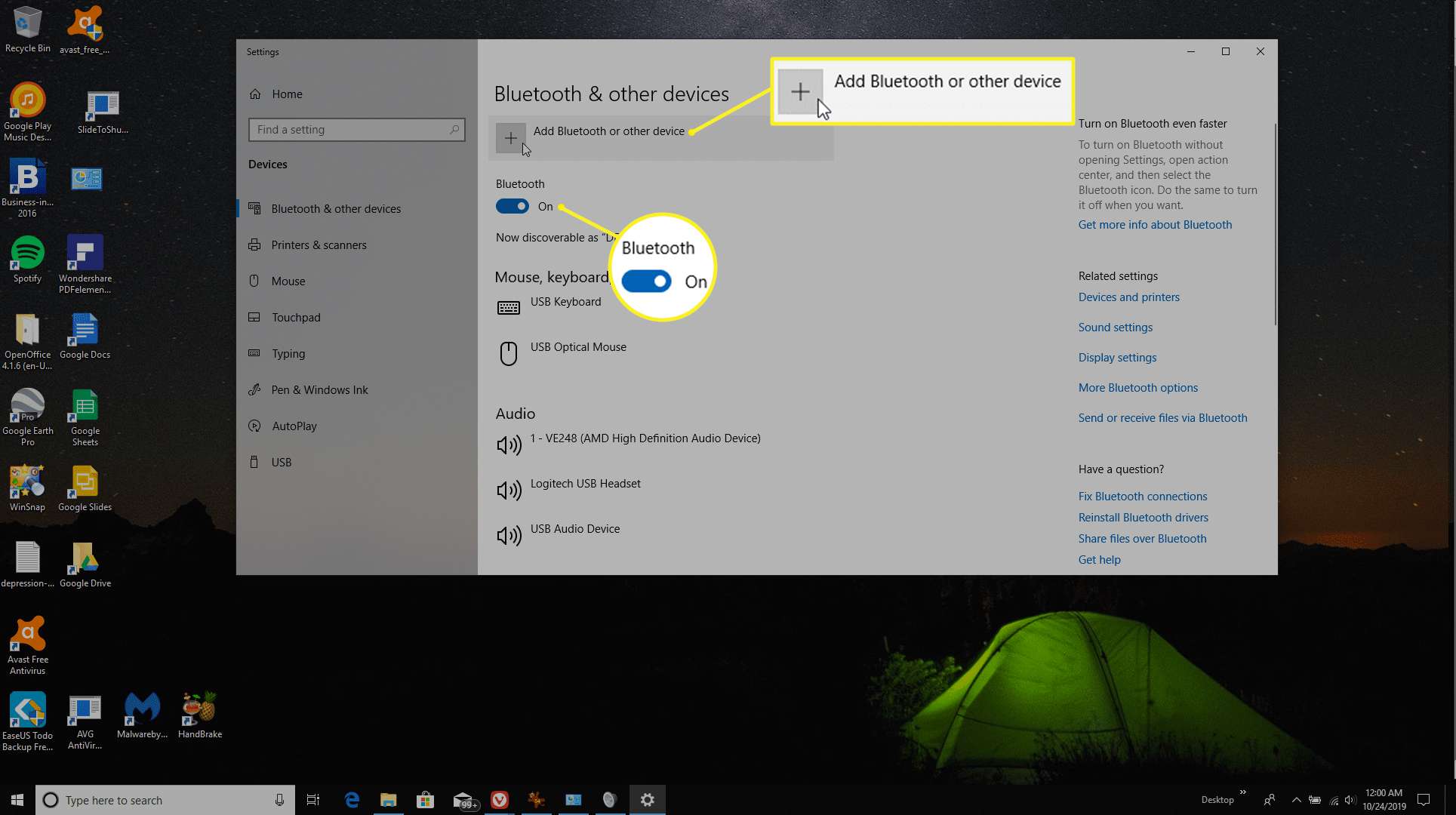
-
I Lägg till en enhet fönster, välj Blåtand som den enhetstyp du vill lägga till.
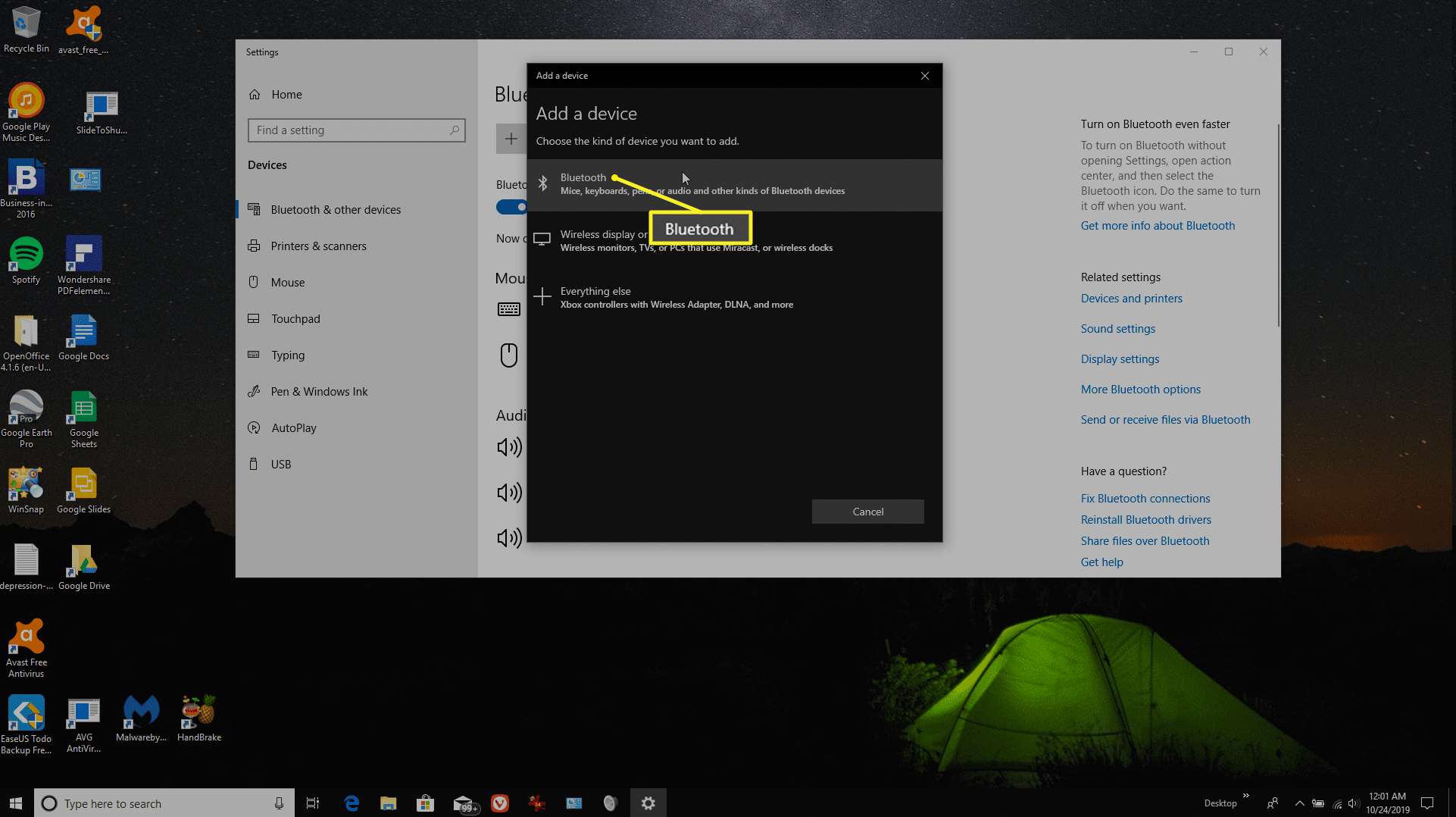
-
I nästa fönster bör du se din Bluetooth -enhet i listan. Om den inte visas, bekräfta att enheten är påslagen och redo att para ihop. När den är listad väljer du enheten från listan för att starta parkopplingen.
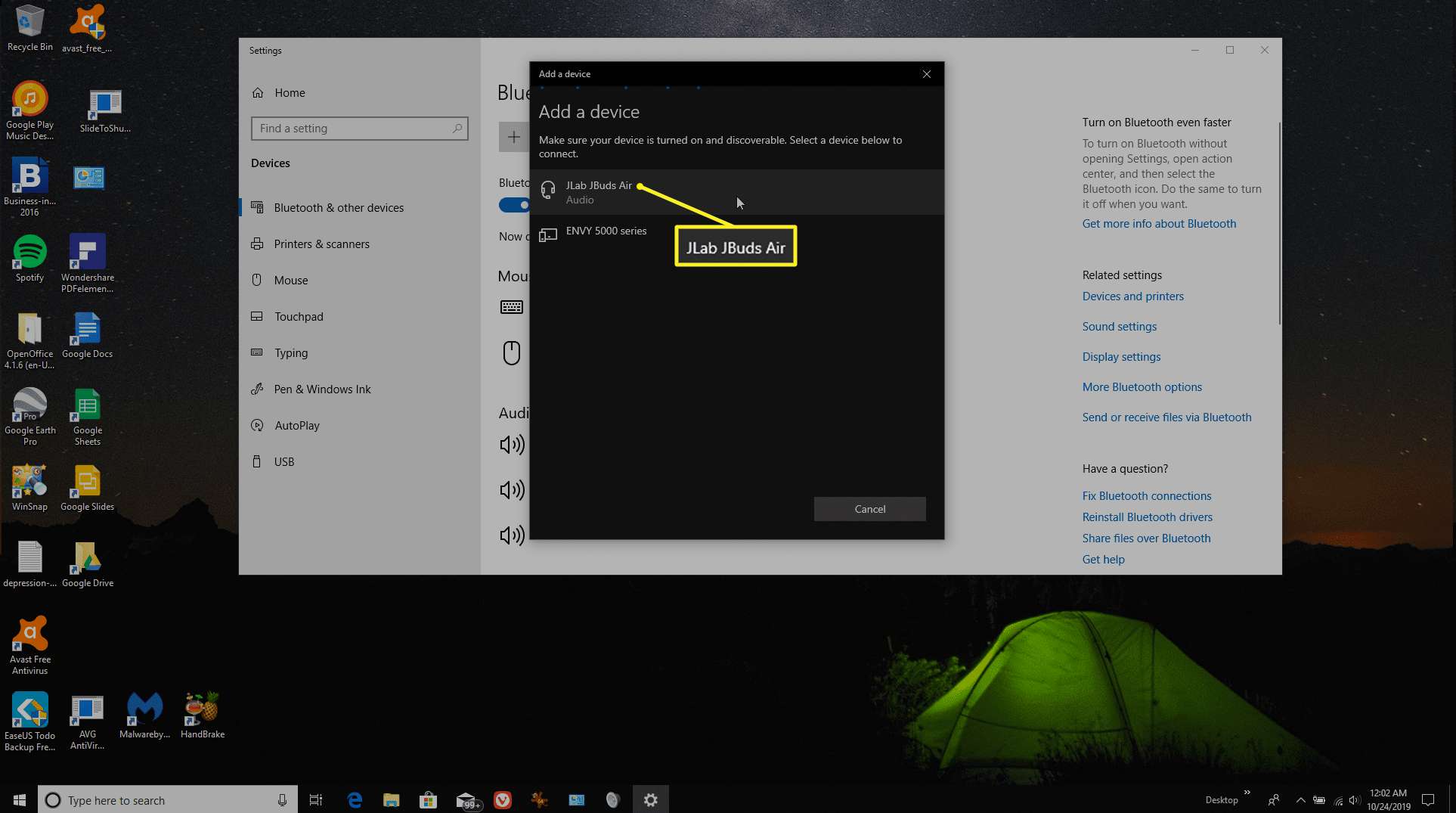
-
När enheten har parkopplats ser du ett bekräftelsefönster om att din mikrofon är klar att använda. Välj Gjort för att lämna skärmen.
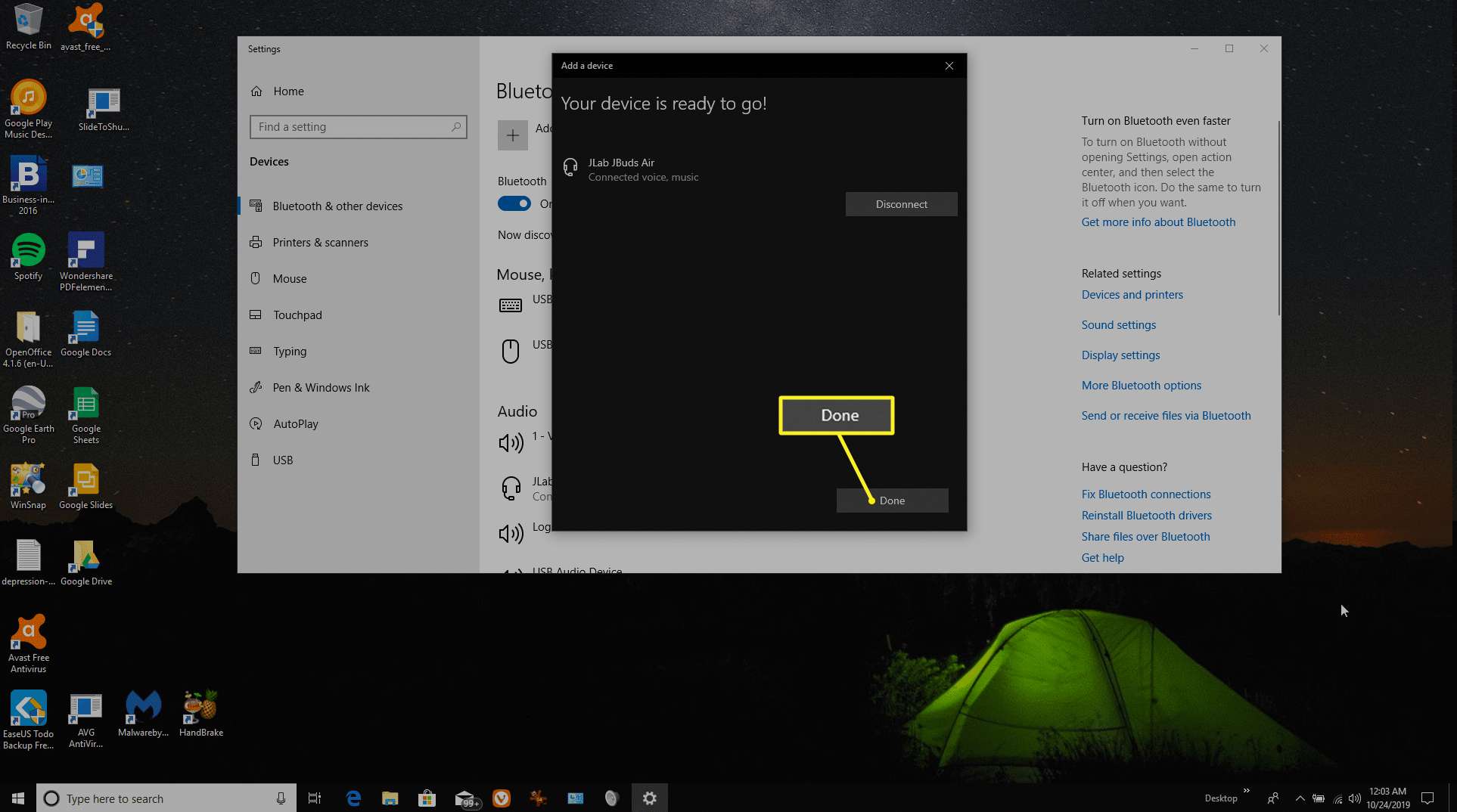
-
Tillbaka i Bluetooth och andra enheter fönstret bör din Bluetooth -mikrofon visas i listan över Audio enheter. Om mikrofonen fungerar korrekt bör du åtminstone se en «Ansluten röst» -tagg under enheten.
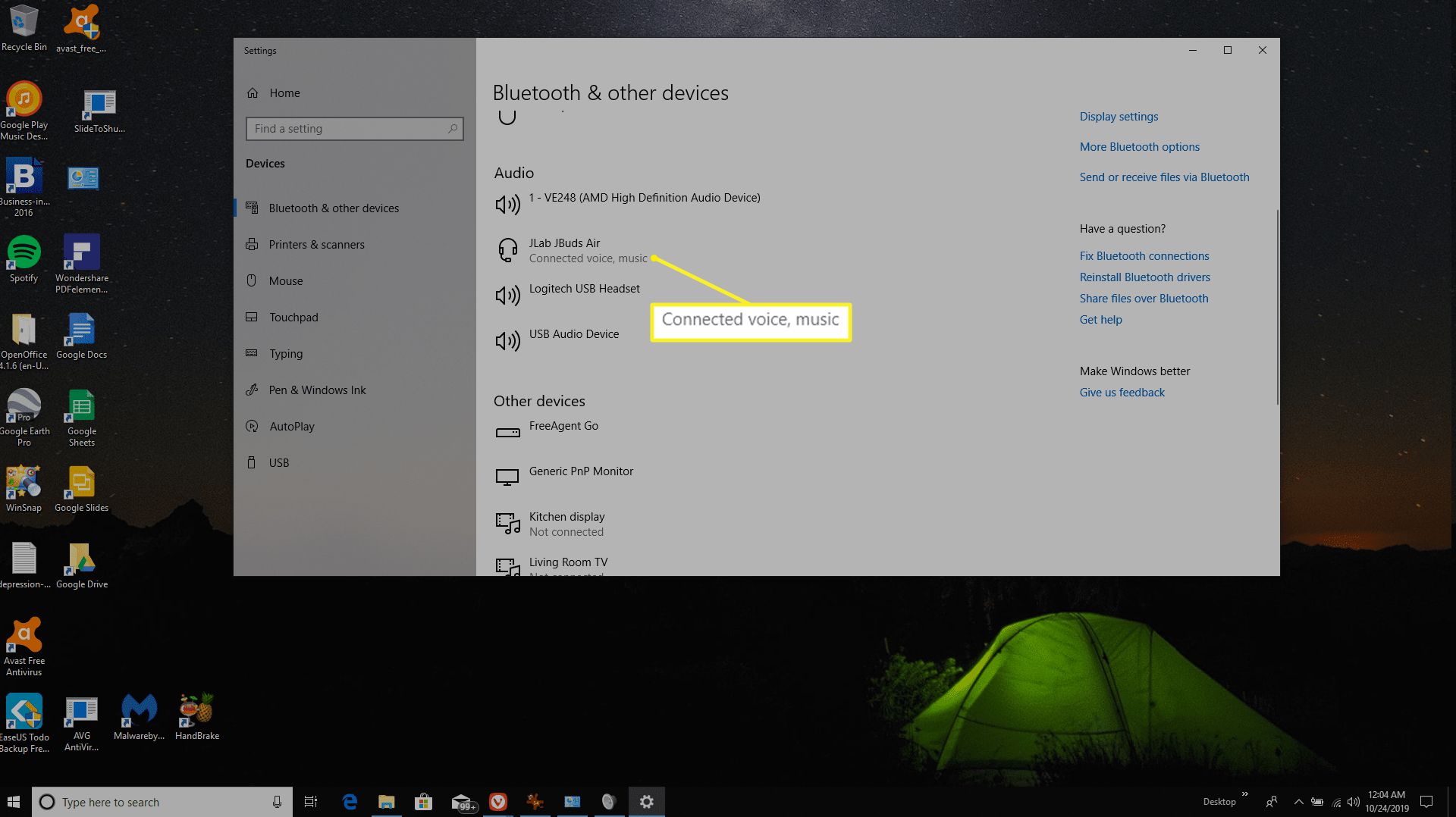
-
I Windows aktivitetsfält, högerklicka på ljud ikon igen och välj Ljud > Inspelning. Du bör nu se din Bluetooth -mikrofon listad. Om den inte redan är standardenhet högerklickar du på mikrofonen och väljer Ange som standardenhet.
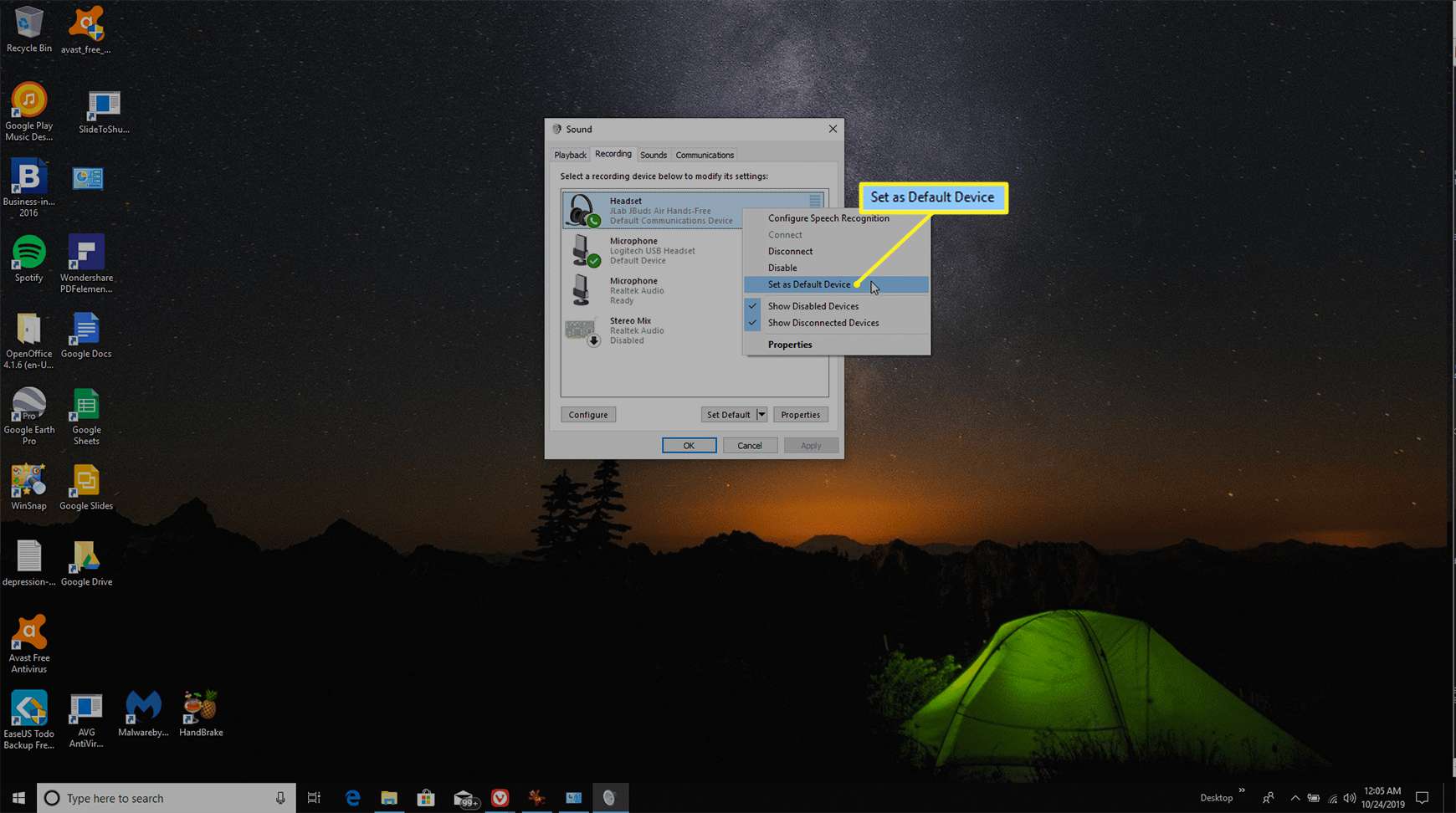
-
Testa din Bluetooth -mikrofon genom att prata. Ljudfältet till höger om mikrofonen ska visa gröna staplar, vilket indikerar att det fungerar och är klart att använda.
Hur man testar en mikrofon i Windows 10
Om din mikrofon har fungerat men stannar kan du testa mikrofonen i bara några steg.
-
Högerklicka på Högtalare ikonen i aktivitetsfältet och välj sedan Ljud > Inspelning. Du bör se en lista över mikrofoner med en vertikal ljudmätare till höger om din aktiverade mikrofon.
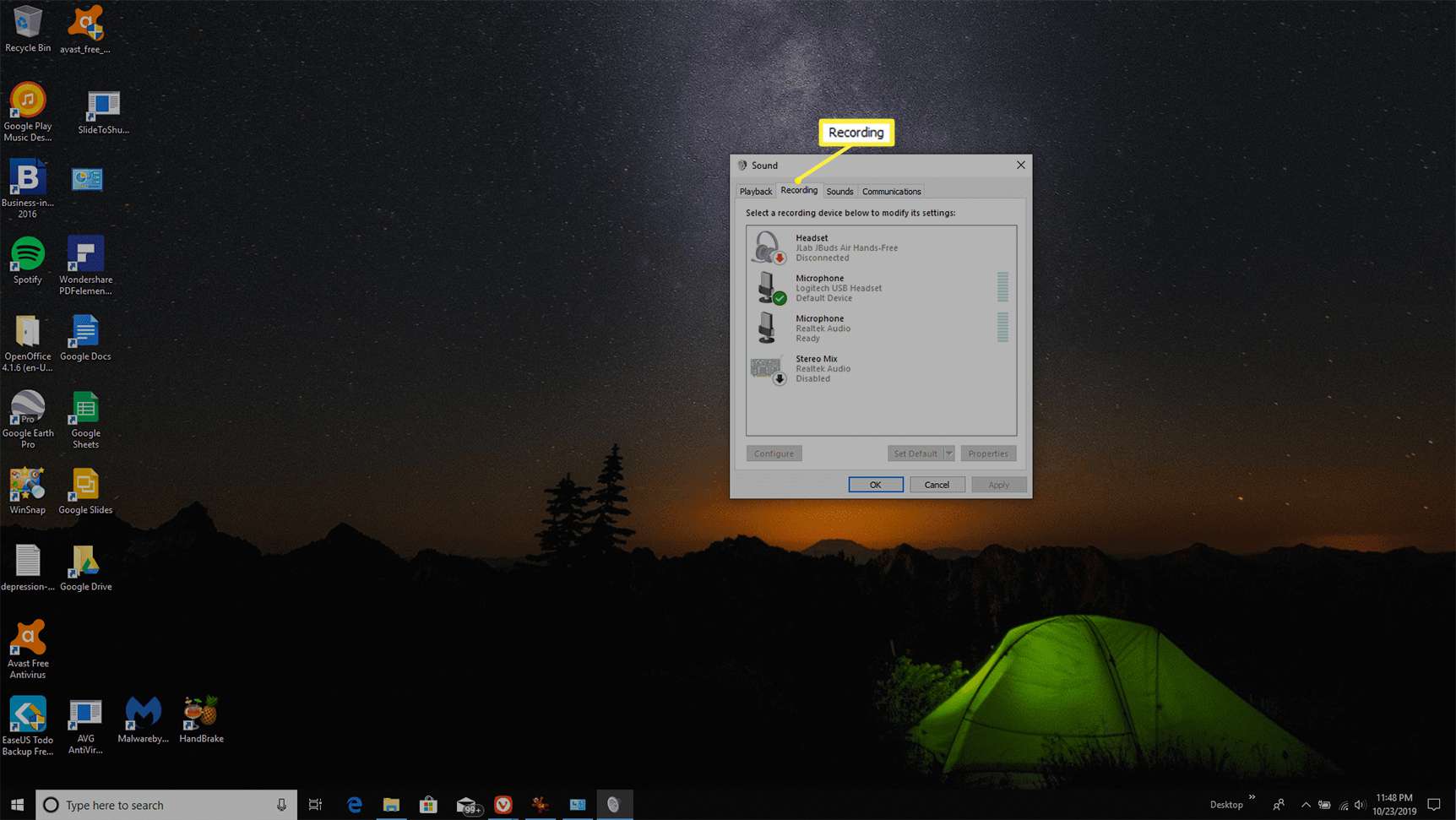
-
Om mikrofonen är nedtonad och märkt som Inaktiverad, detta kan förklara varför mikrofonen inte fungerar. Högerklicka på mikrofonen och välj Gör det möjligt.
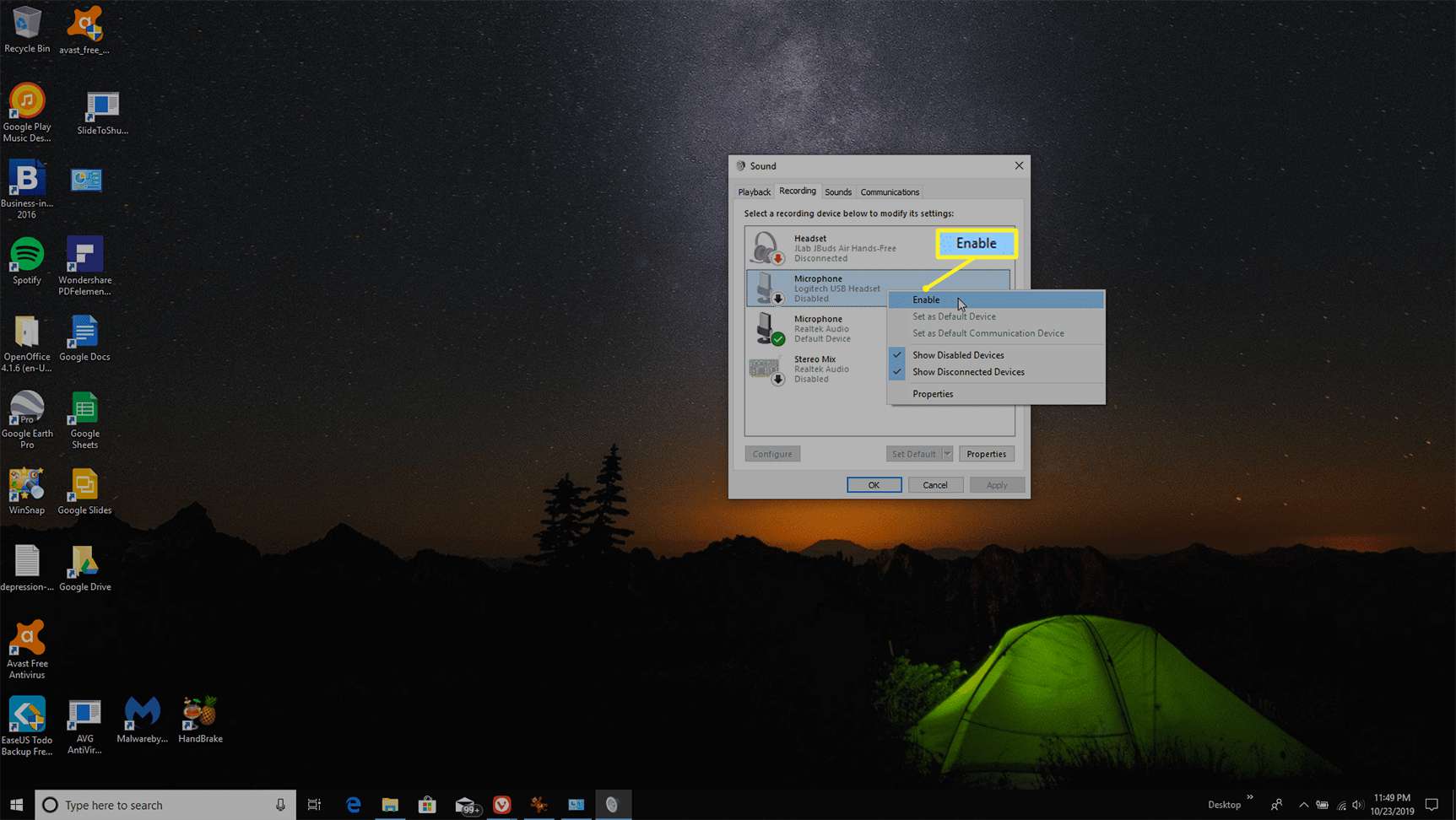
-
Tala in i mikrofonen. Du bör se ljudmätaren till höger om mikrofonens gröna staplar, beroende på hur högt du talar.
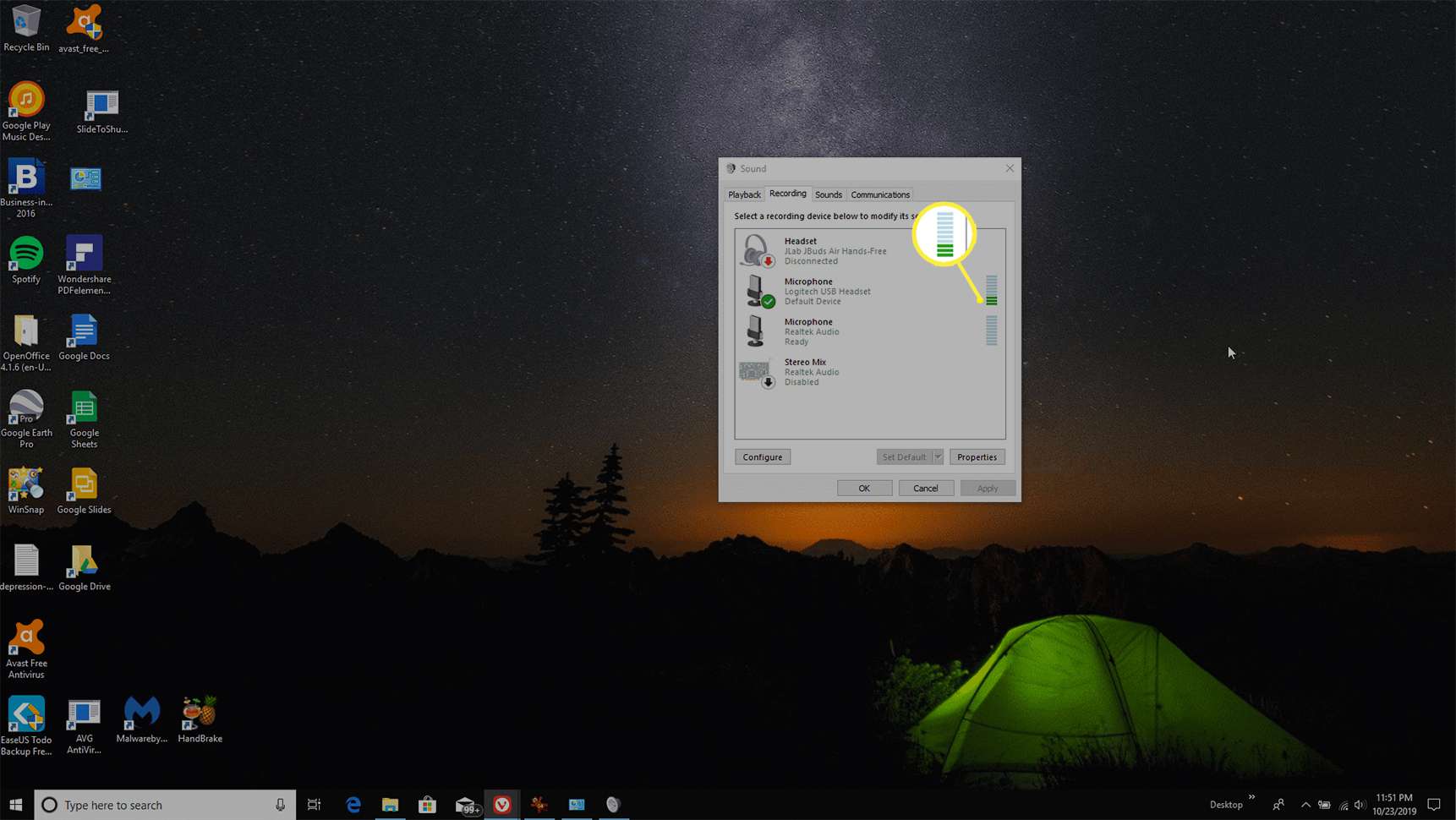
-
Din mikrofon är nu ansluten och testad för att fungera korrekt. Välj OK eller Annullera för att stänga fönstret Ljud.