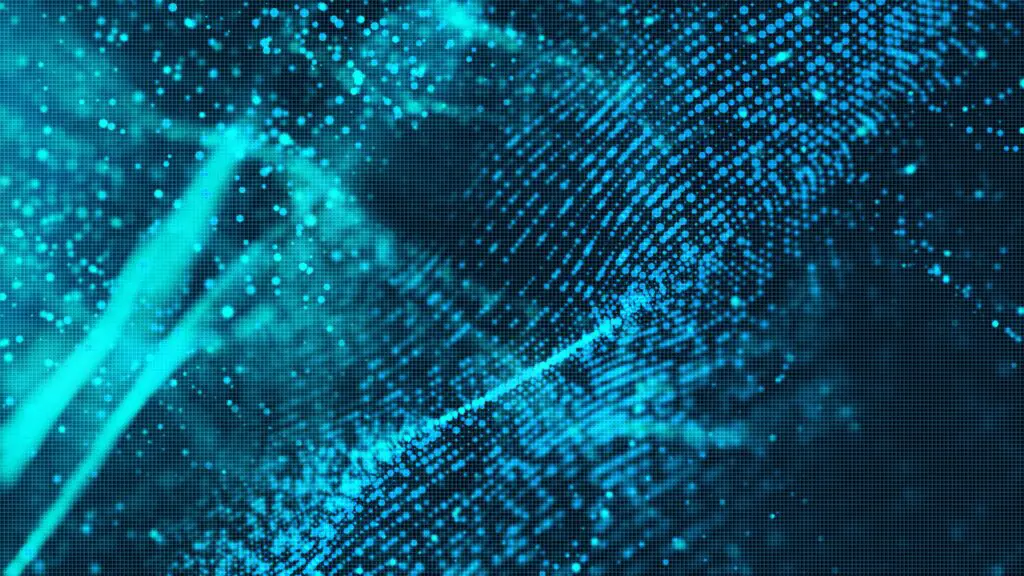
Om du alls har grävt in i PC-spel har du hört prata om grafikkort. Grafikkort tillverkas av en mängd olika tillverkare, men allt du ser på din skärm genereras av ett chip på det kortet, som kallas en grafikbehandlingsenhet (GPU). Om du vill lära dig lite mer om grafikkort har du kommit till rätt ställe. Så här kontrollerar du ditt grafikkort på Windows 10 och lite mer för att förstå hur allt fungerar.
Vad är skillnaden mellan ett grafikkort och en GPU?
Du ser ofta «GPU» och «Grafikkort» används nästan omväxlande, men de är lite annorlunda. GPU: n är det faktiska chipet som gör tunga lyft; de tillverkas vanligtvis av en av två designers: Nvidia eller AMD. GPU: n är den kraftfulla och dyra hårdvaran som levererar den faktiska grafiken till din bildskärm. Ett grafikkort har många andra aspekter förutom GPU, inklusive kylfläktar, spänningsreglering etc. De är också gjorda av en mängd olika företag med många små skillnader, men du kommer ofta att se chipsetet (t.ex. » Nvidia GeForce 1080 «eller» AMD Radeon 560 «) visas så framträdande, om inte mer, än modellen på själva kortet.
Så här kontrollerar du ditt grafikkort med Enhetshanteraren
Att ta reda på vilken GPU du har installerat på din Windows 10-dator är ganska enkelt. det tar lite mer arbete att hitta modellen på det faktiska kortet du har.
-
Högerklicka på Start meny i ditt Windows verktygsfält och välj Enhetshanteraren.
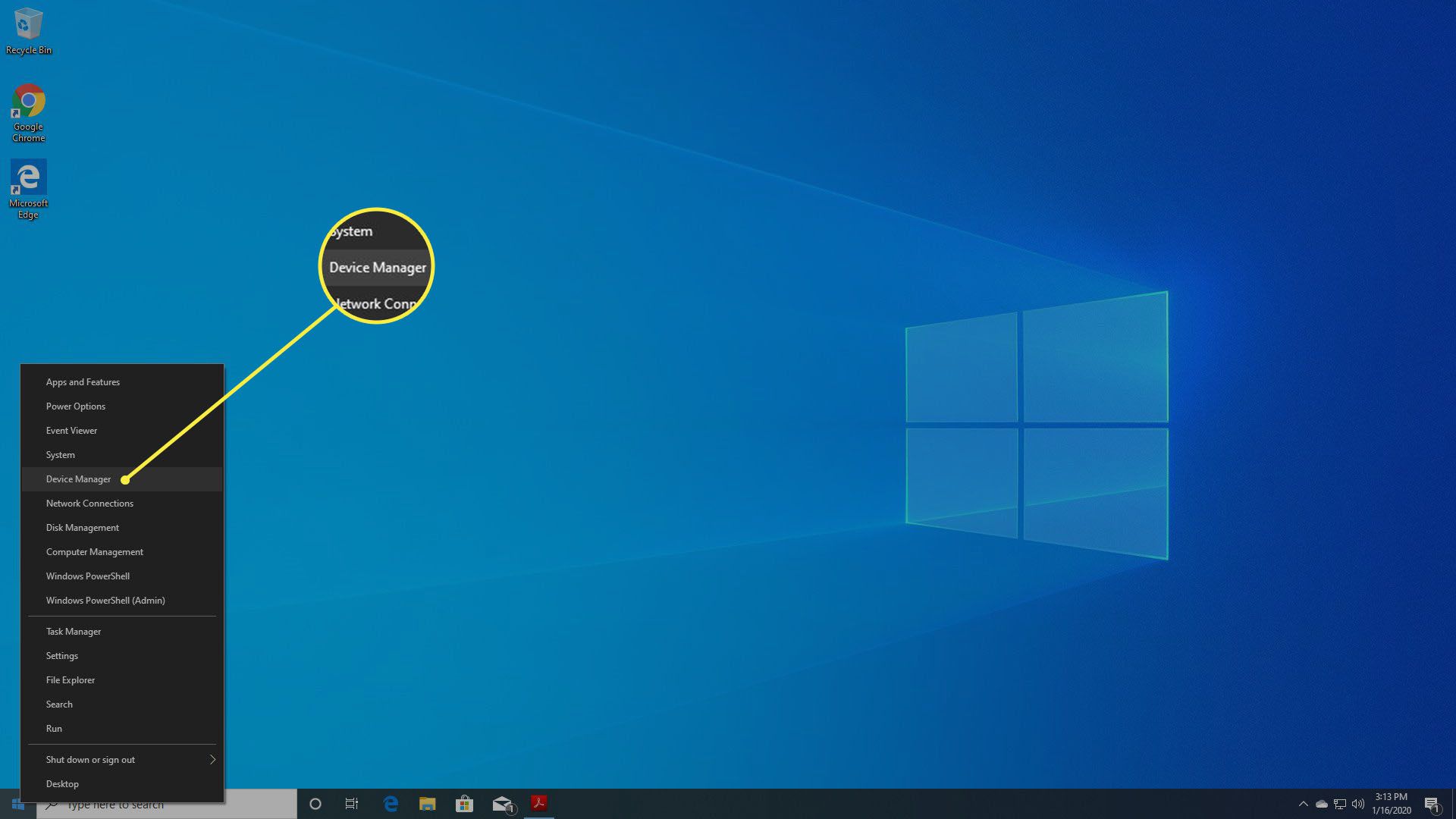
-
En lista med komponenter på din PC listas under lämpliga kategorier.
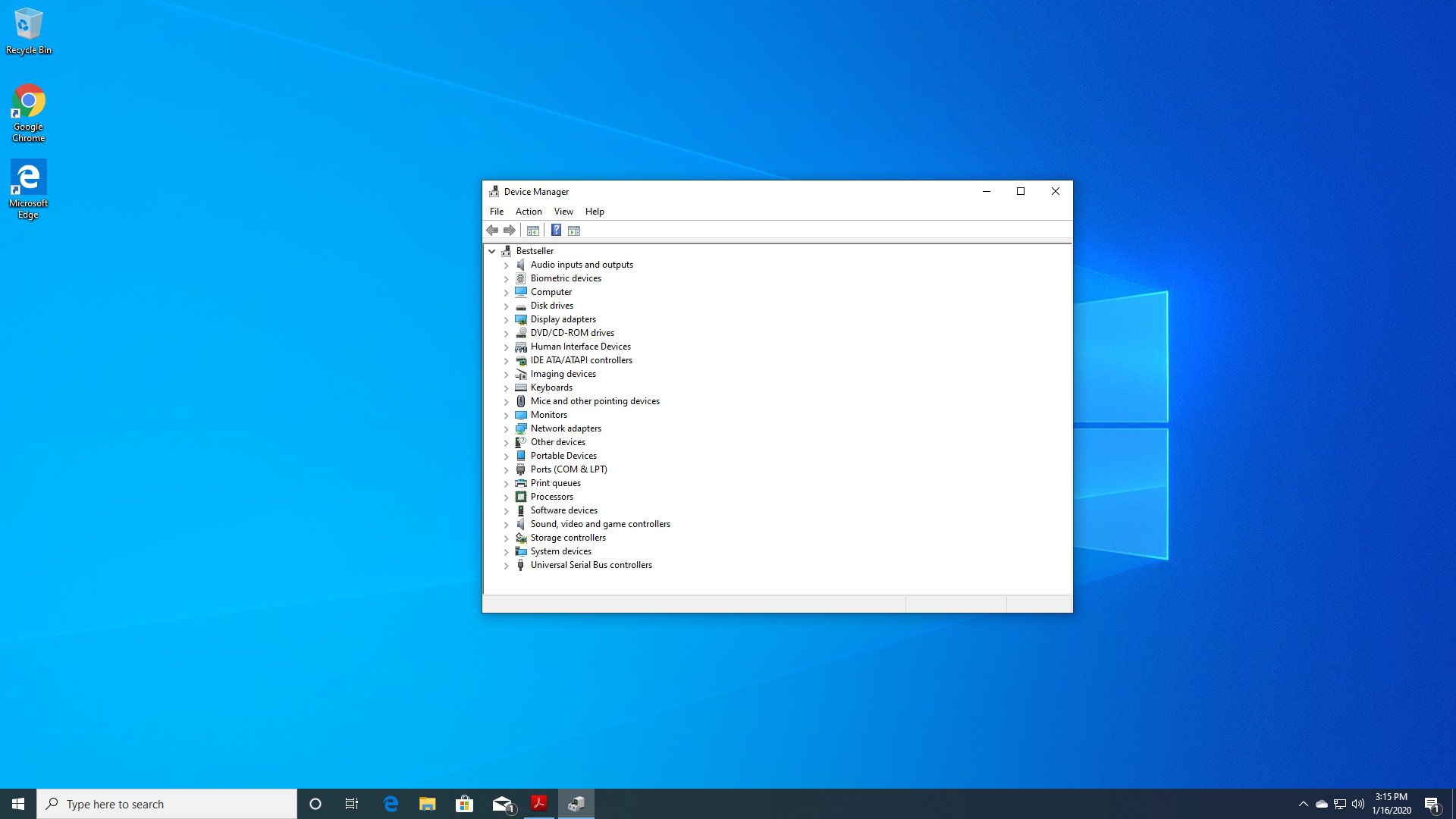
-
Bygga ut Grafikkort genom att välja pilen bredvid den eller genom att dubbelklicka.
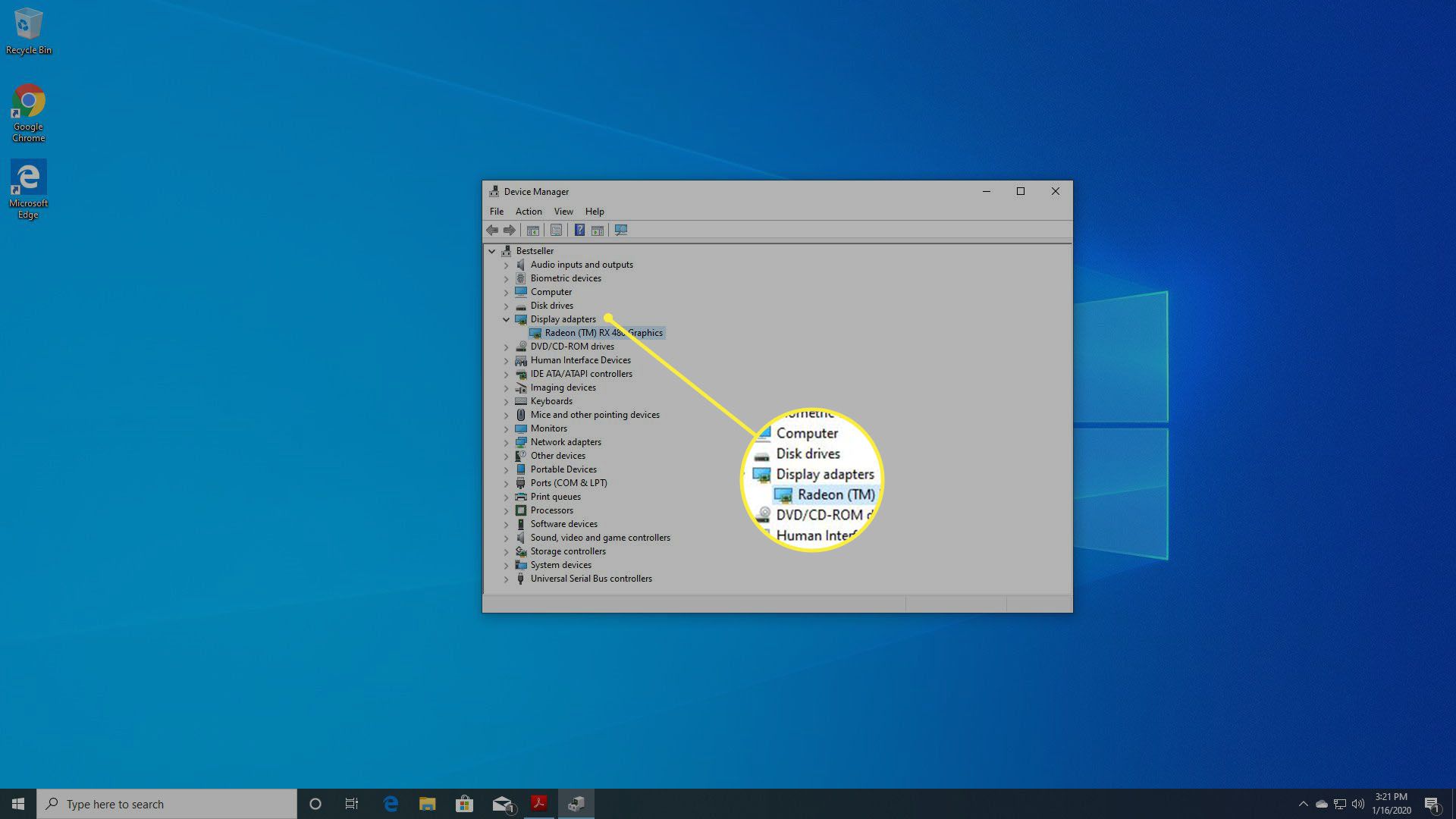
-
Dubbelklicka på bildskärmsadaptern för att se mer information om den, som porten den är ansluten till.
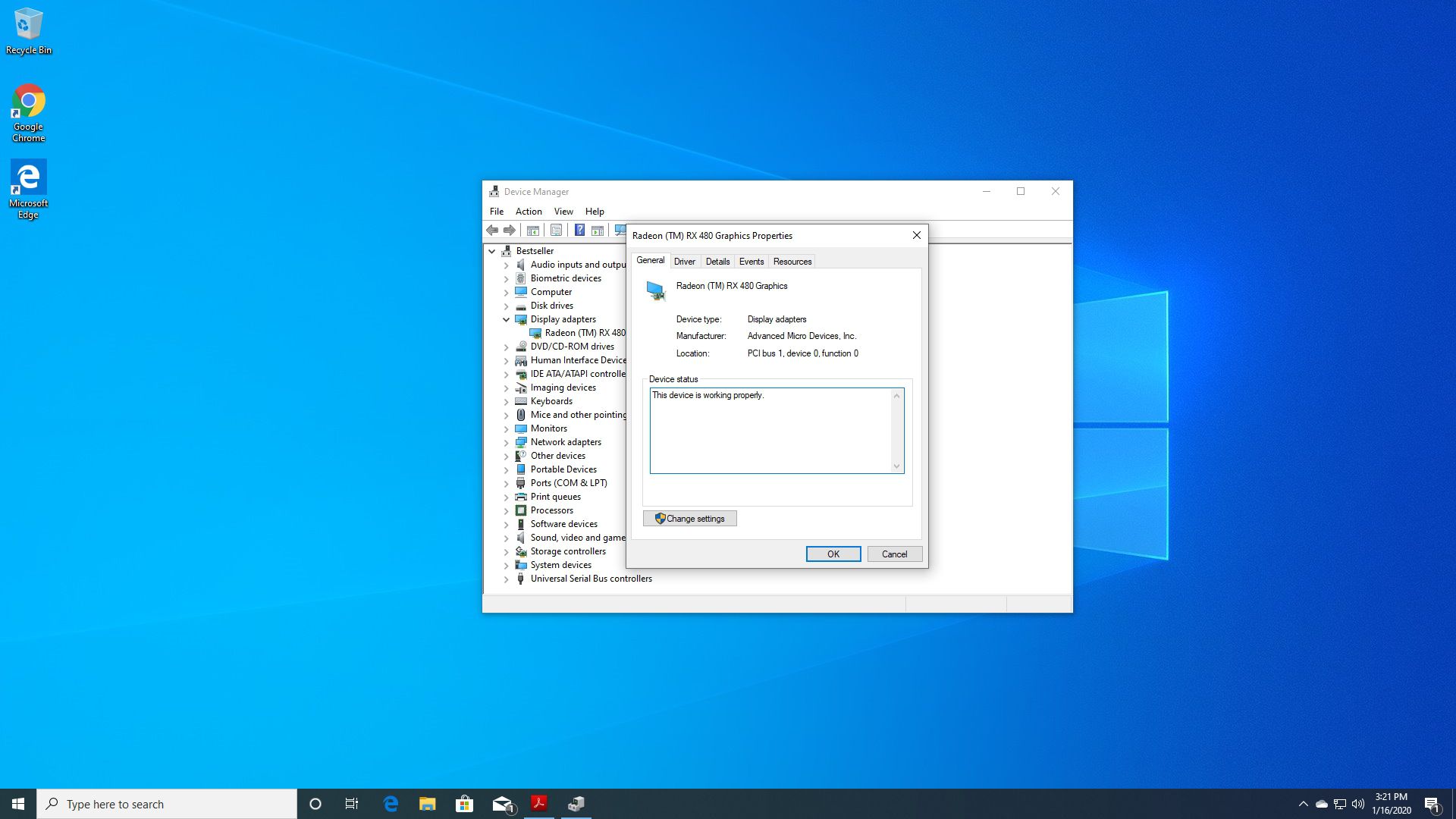
Hur du kontrollerar din grafikkortmodell

Så här kontrollerar du ditt grafikkort genom att öppna din dator
Om din dator är lättillgänglig är det enklaste sättet att räkna ut ditt grafikkort att öppna din dator och titta på den. Var försiktig när du hanterar insidan av din dator. Stäng av allt och ladda ur statisk elektricitet för att undvika oavsiktlig stekning av delar. Ditt grafikkort borde vara lätt att upptäcka eftersom det ansluts till moderkortet och har minst en fläkt ansluten till det. Det borde finnas en klistermärke på den som berättar modellnumret, men du kan behöva koppla bort det från moderkortet för att få en bättre titt på det. Om du kopplar ur den, se till att vara försiktig och notera var den ansluts igen, annars behandlas du på en tom skärm nästa gång du slår på datorn.
Ladda ner ett tredjepartsprogram för att kontrollera grafikkortet
Det finns några program från tredje part som kan ge dig alla möjliga specifikationer på din PC-maskinvara. De fungerar alla lite annorlunda, men två som är både gratis och säkra är Speccy och CPU-Z.
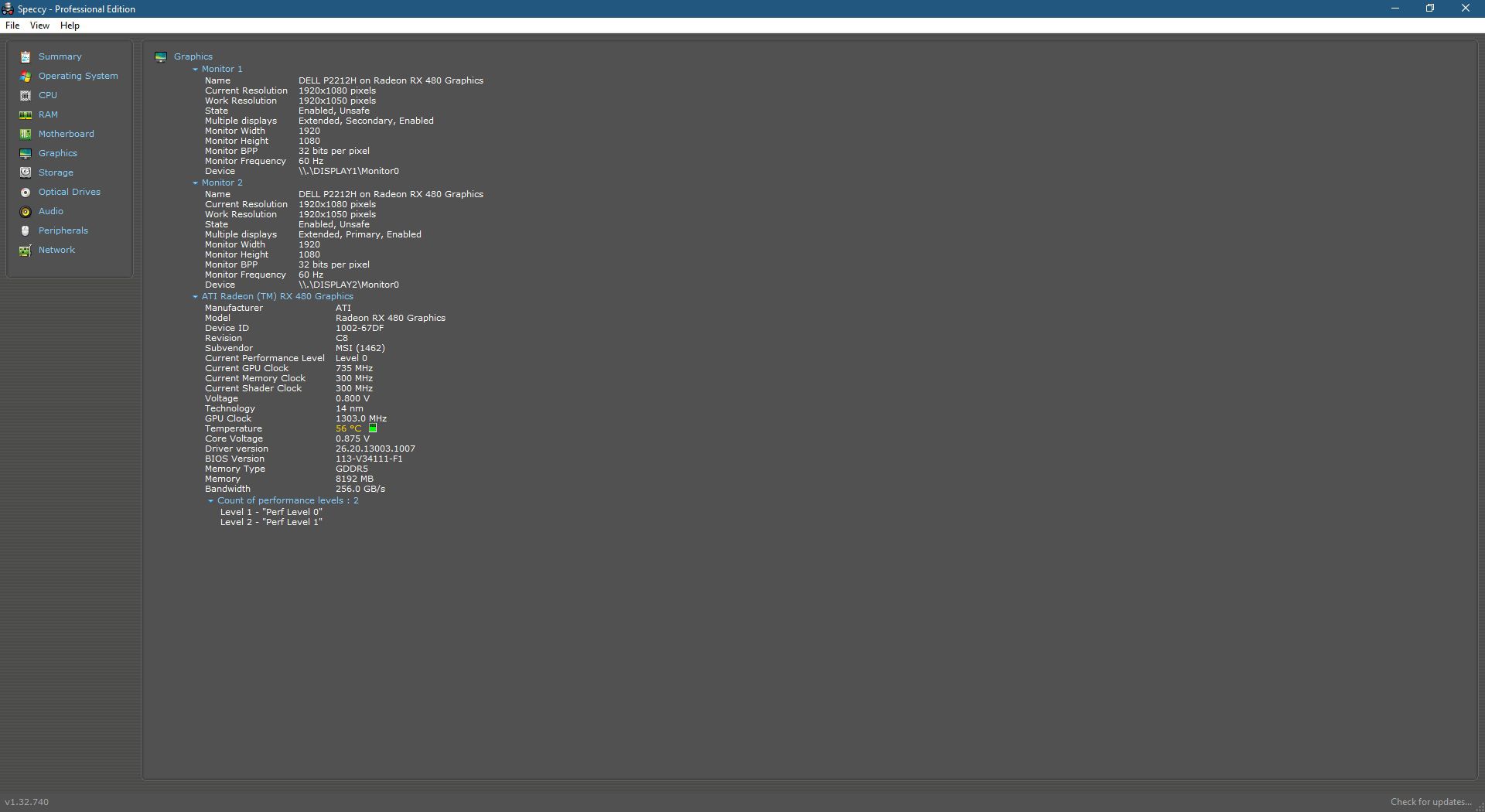
Om du laddar ner en app från tredje part, se till att du bara laddar ner den direkt från tillverkarens webbplats.
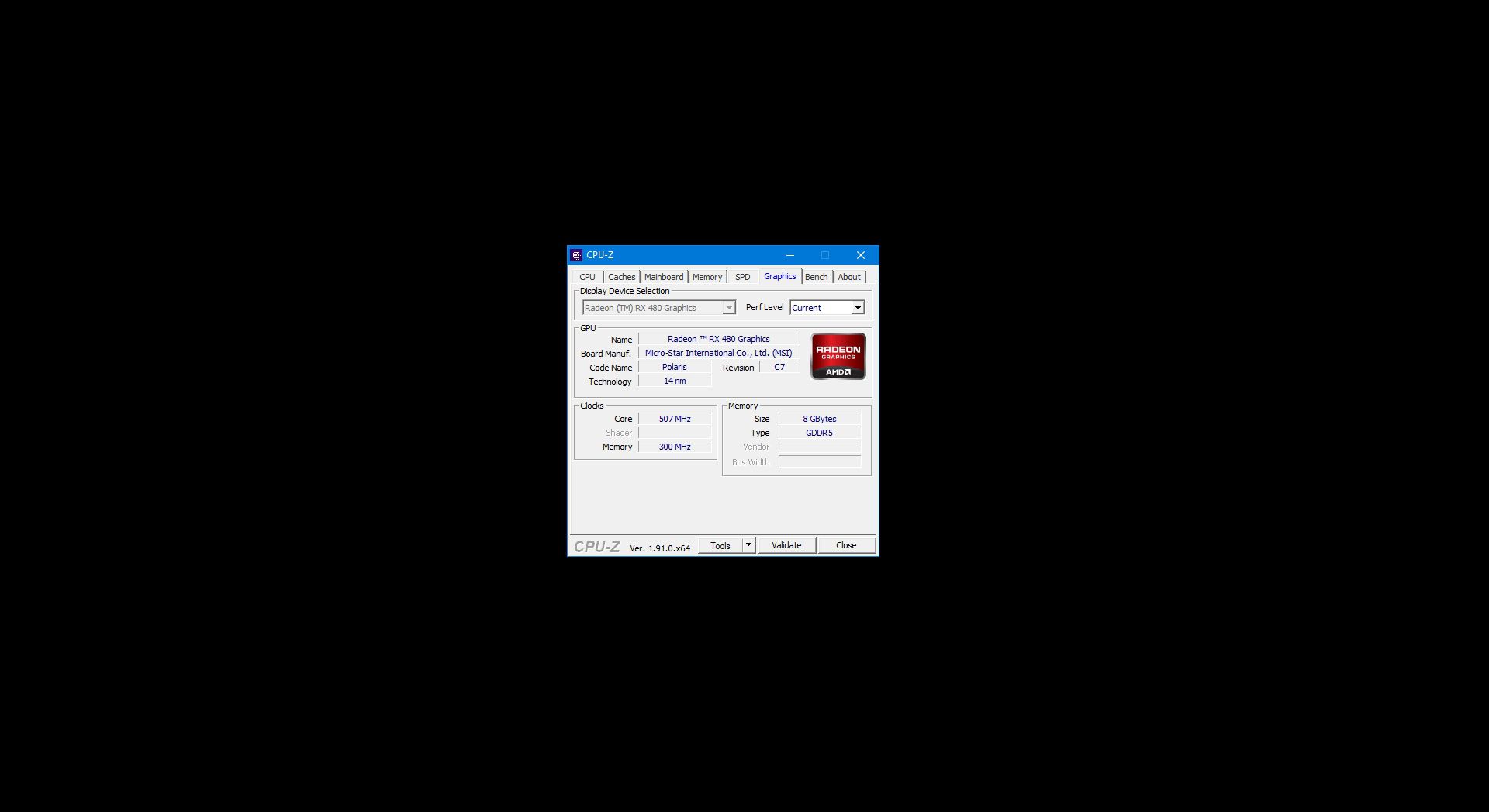
Dessa program kan ge dig en mängd olika detaljer om olika hårdvaror inuti din dator, inklusive ditt grafikkort. När du har laddat ner programmet och kör det väljer du Grafik, hitta namnet på din GPU och leta efter Subvendor eller tillverkarens namn för att avgöra vem som faktiskt skapade ditt grafikkort. För att upprepa, i de flesta fall går det bra med att bara öppna enhetshanteraren för att räkna ut din GPU. Du kan dock behöva den faktiska kortinformationen om det finns ett garantiproblem eller annat maskinvaruproblem som du behöver reda ut.