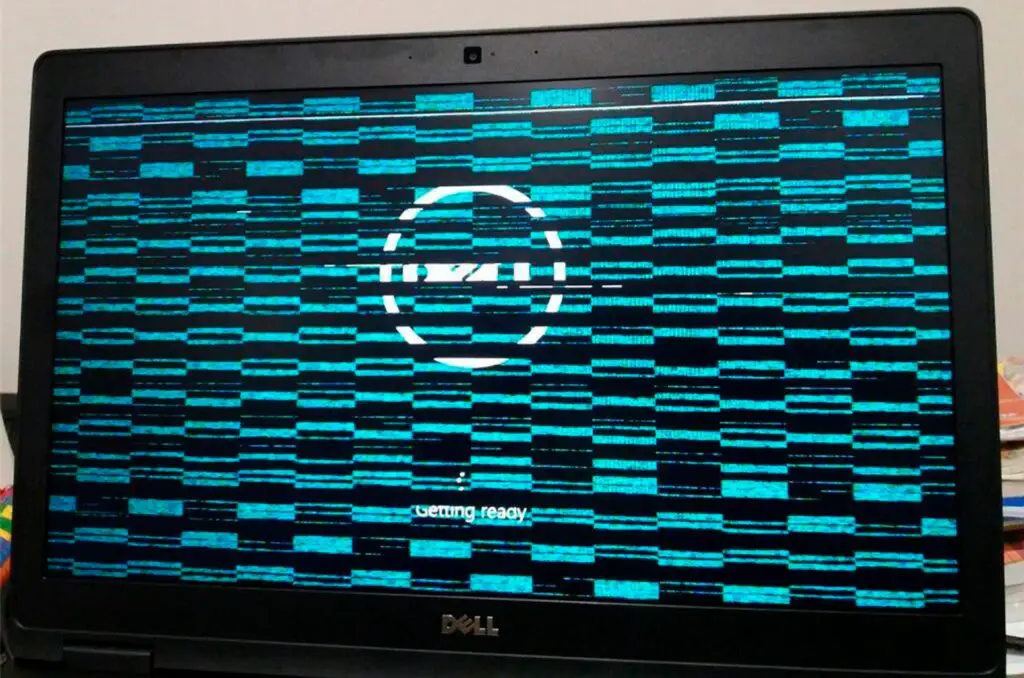
Om du efter att ha försökt köra ett av dina gamla favoritprogram i Windows 10 eller 8 och det ser helt förvrängt ut, kraschar eller inte kommer att köras alls, kan du behöva använda Kompatibilitetsfelsökare. Om du någonsin har upplevt något liknande, känner du irritationen att försöka köra ett äldre program på en modern dator. Problemet är verkligen meningsfullt: du använder en maskin med ett nytt operativsystem för att köra programvara som var utformad för en mycket äldre, mycket långsammare maskinvara. Varför skall vi förväntar oss att det fungerar? Hur som helst kan gamla program fortfarande ha värde för vissa användare. Om Windows inte vill köra dina gamla program direkt ur lådan, ge inte upp hoppet. Med lite justering kan du spara din åldrande programvara tack vare kompatibilitetsläget inbyggt i Windows 8 och Windows 10 – Windows 7 har ett liknande verktyg. Fortsätt och installera ditt gamla program även om du inte tror att det fungerar. Du kan bli förvånad.
Kör felsökaren för kompatibilitet
I ett försök att göra kompatibilitetsläget mer tillgängligt för dem som saknar en viss teknisk förmåga inkluderar Windows en Kompatibilitetsfelsökare. För att köra det här hjälpsamma verktyget högerklickar du på programmets körbara fil, vanligtvis en EXE, och klickar på Felsök kompatibilitet. Windows kommer att försöka avgöra problemet ditt program har och välja inställningar för att lösa det automatiskt. Välj Prova rekommenderade inställningar för att ge Windows bästa gissning. Välj Testa programmet för att försöka starta ditt problemprogram med de nya inställningarna. Om Användarkontokontroll är aktiverat måste du ge administratörsbehörighet för att programmet ska kunna köras. Vid den här tiden kanske du upptäcker att dina problem har lösts och programvaran fungerar perfekt, då kan den köra samma eller ännu värre än tidigare. Gör dina observationer, stäng programmet och klicka Nästa i felsökaren. Om ditt program fungerar, välj Ja, spara dessa inställningar för det här programmet. Grattis, du är klar.
Så här använder du felsökaren för kompatibilitet
För steg-för-steg-instruktioner om hur du kör Kompatibilitetsfelsökare se nedan:
-
I Sök i fältet längst ned till vänster anger du namnet på programmet du vill felsöka.
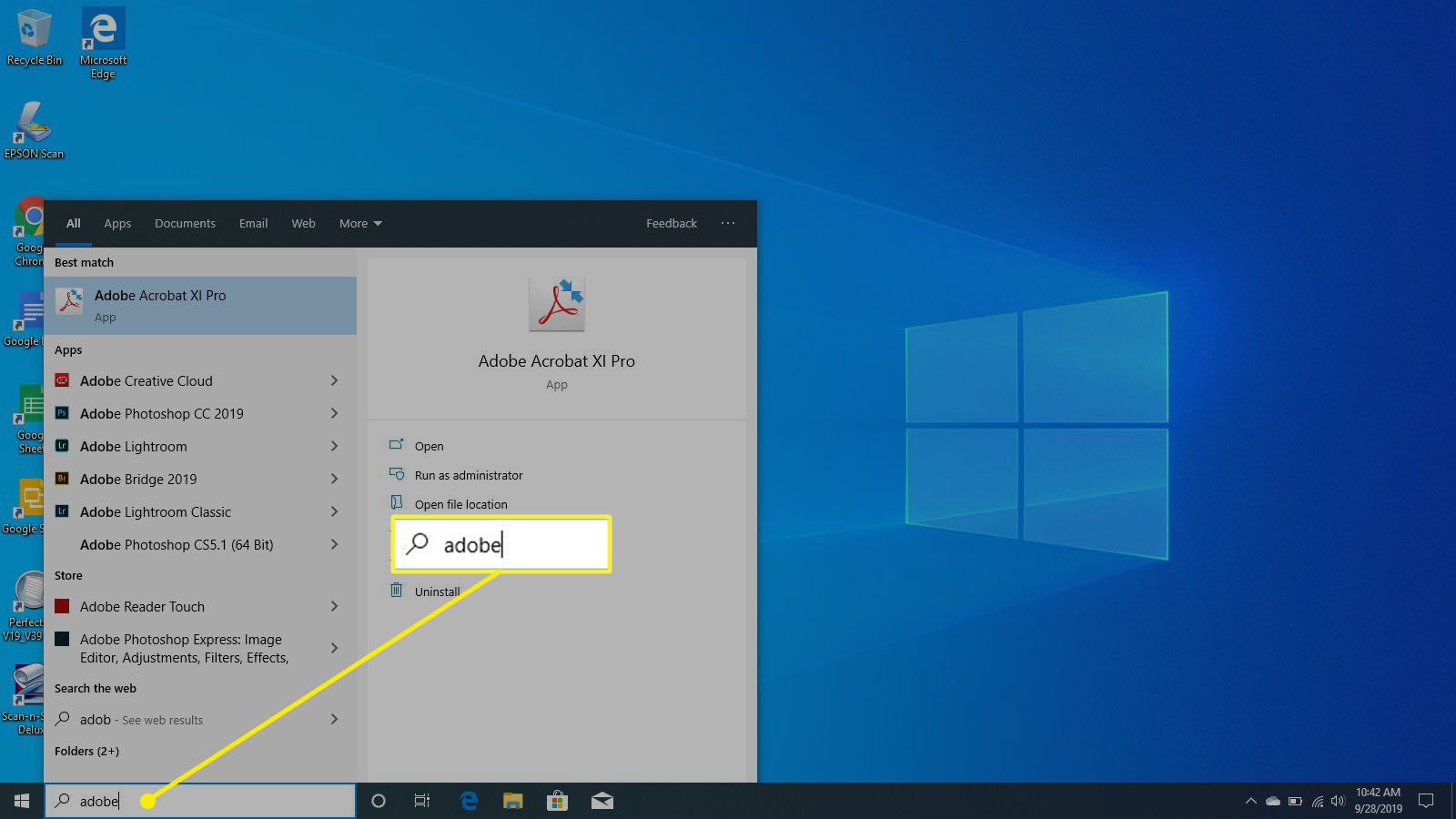
-
Högerklicka och välj Öppna filplats när det framgår av din sökning.
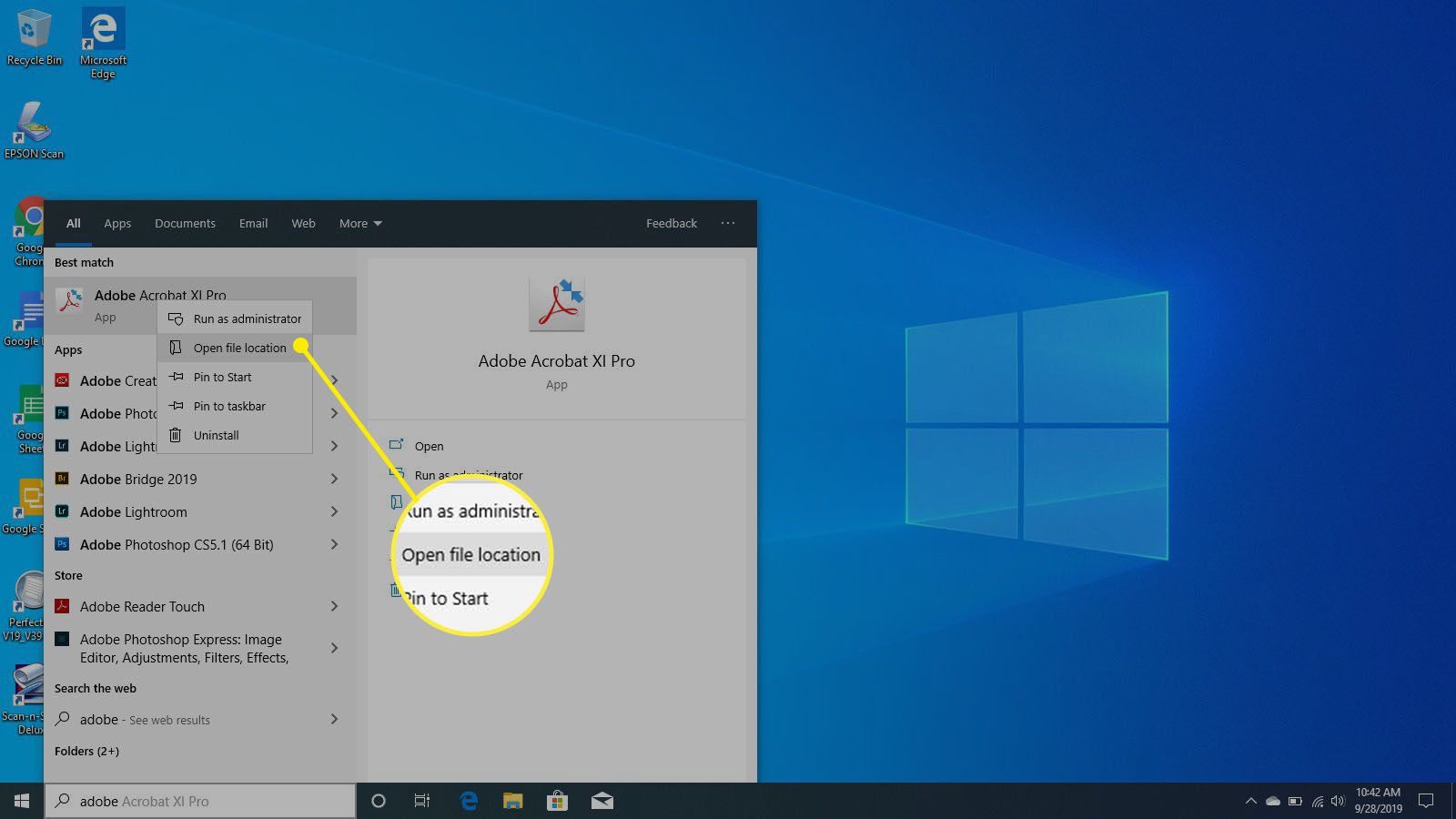
-
När File Explorer har öppnats för appen, högerklicka på appen och välj Egenskaper.
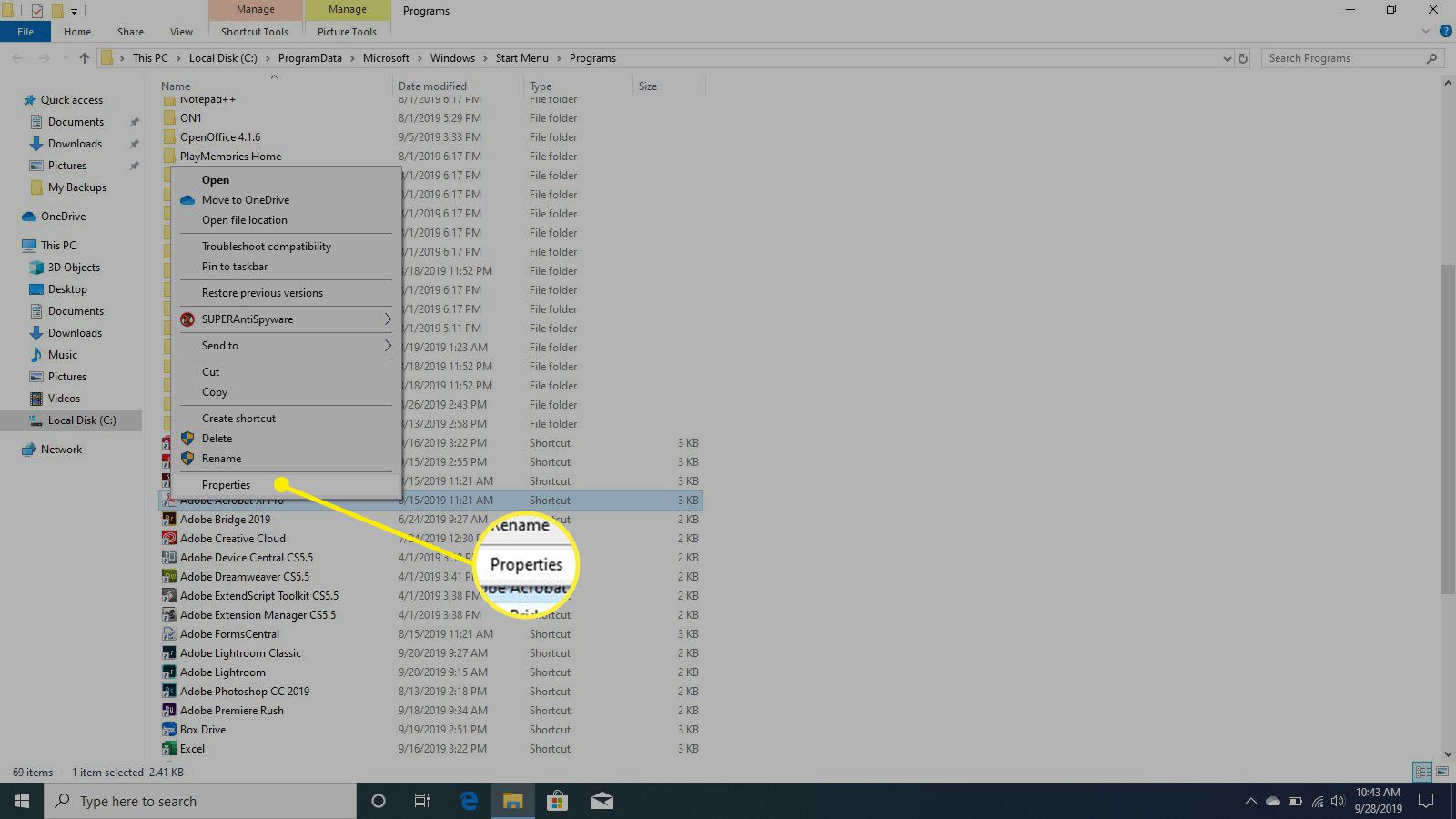
-
I Egenskaper välj Kompatibilitet.
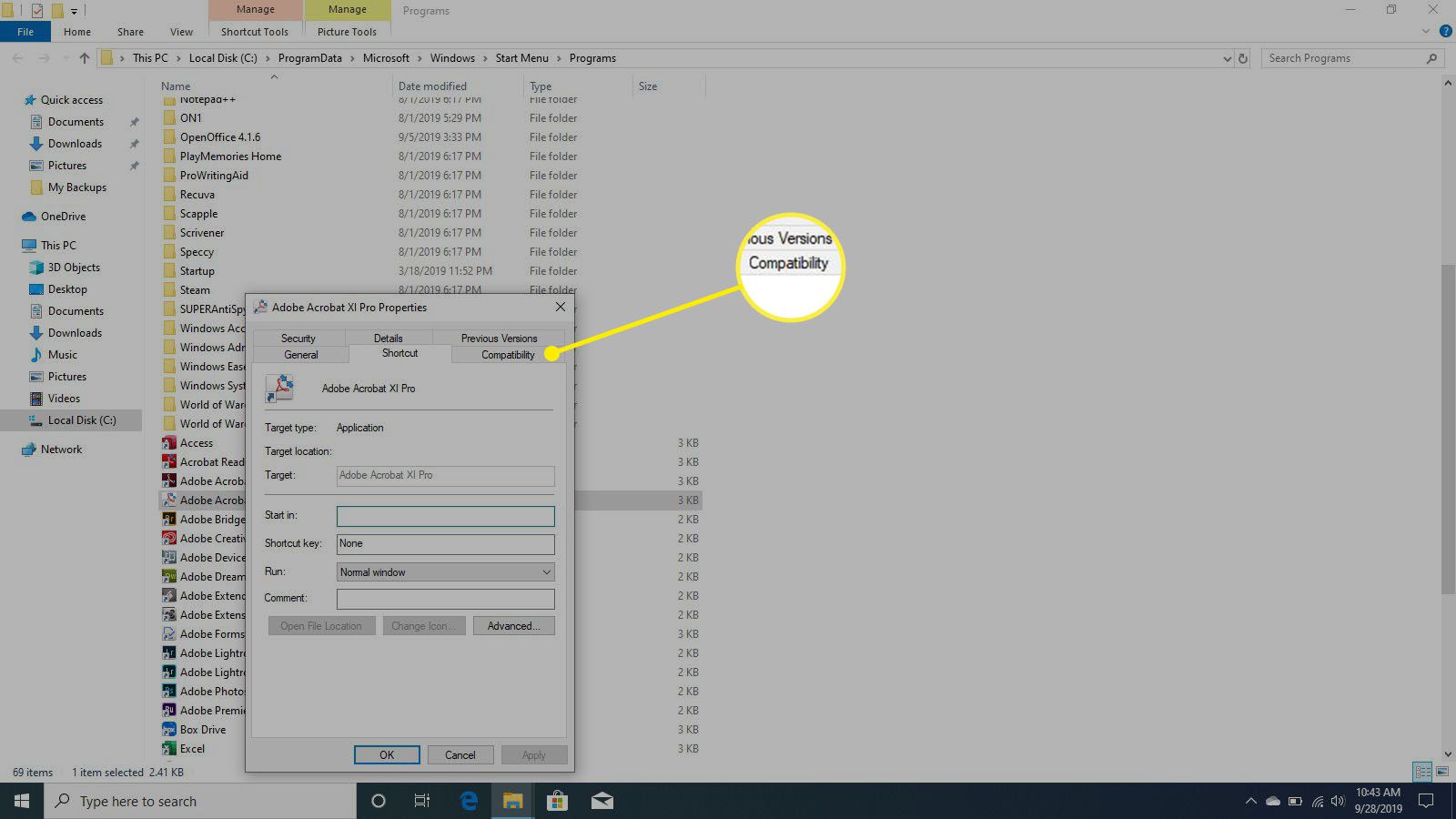
-
Välj Kör kompatibilitetsfelsökare.
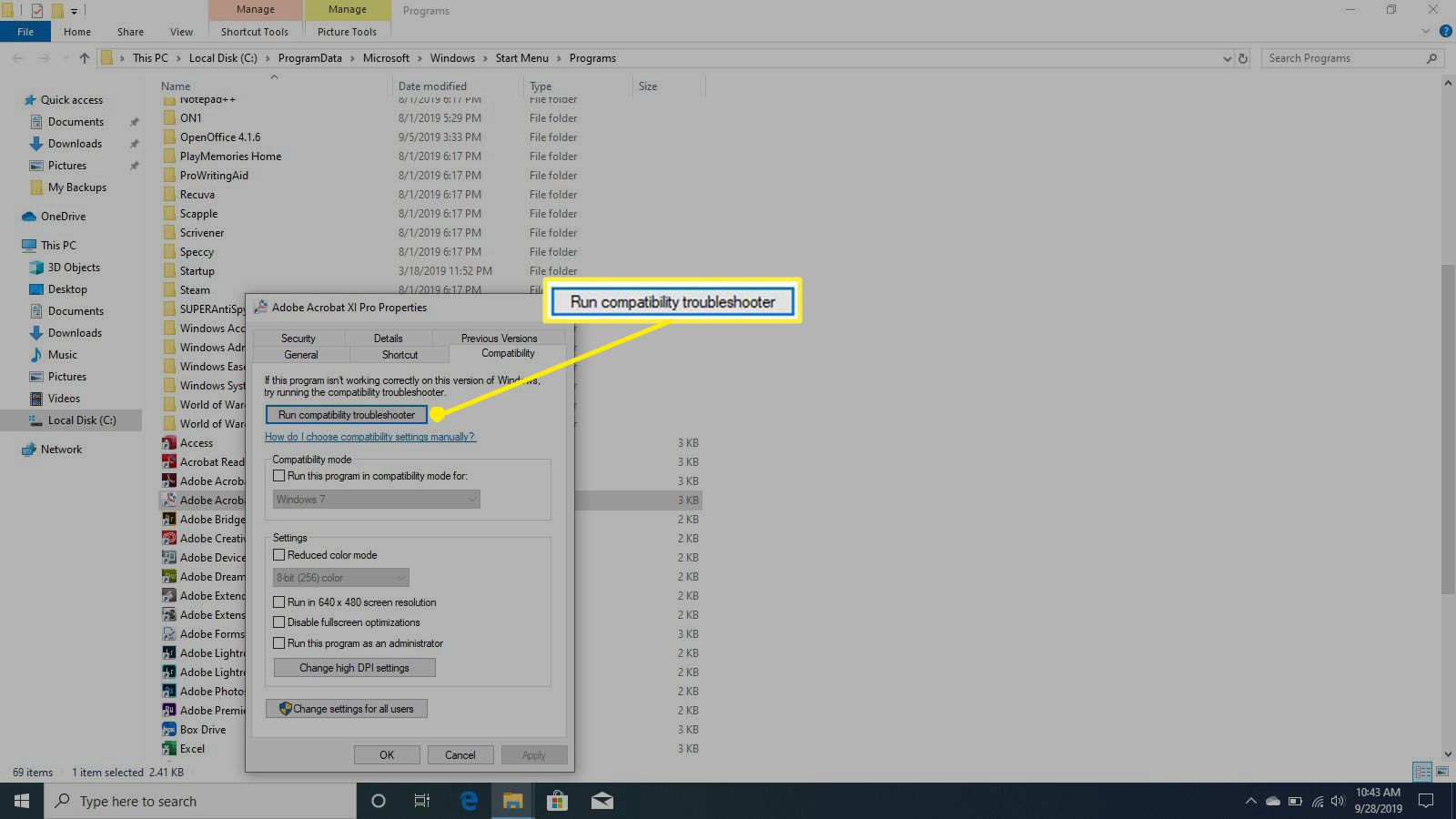
-
Under Välj felsökningsalternativ, Välj Felsök program.
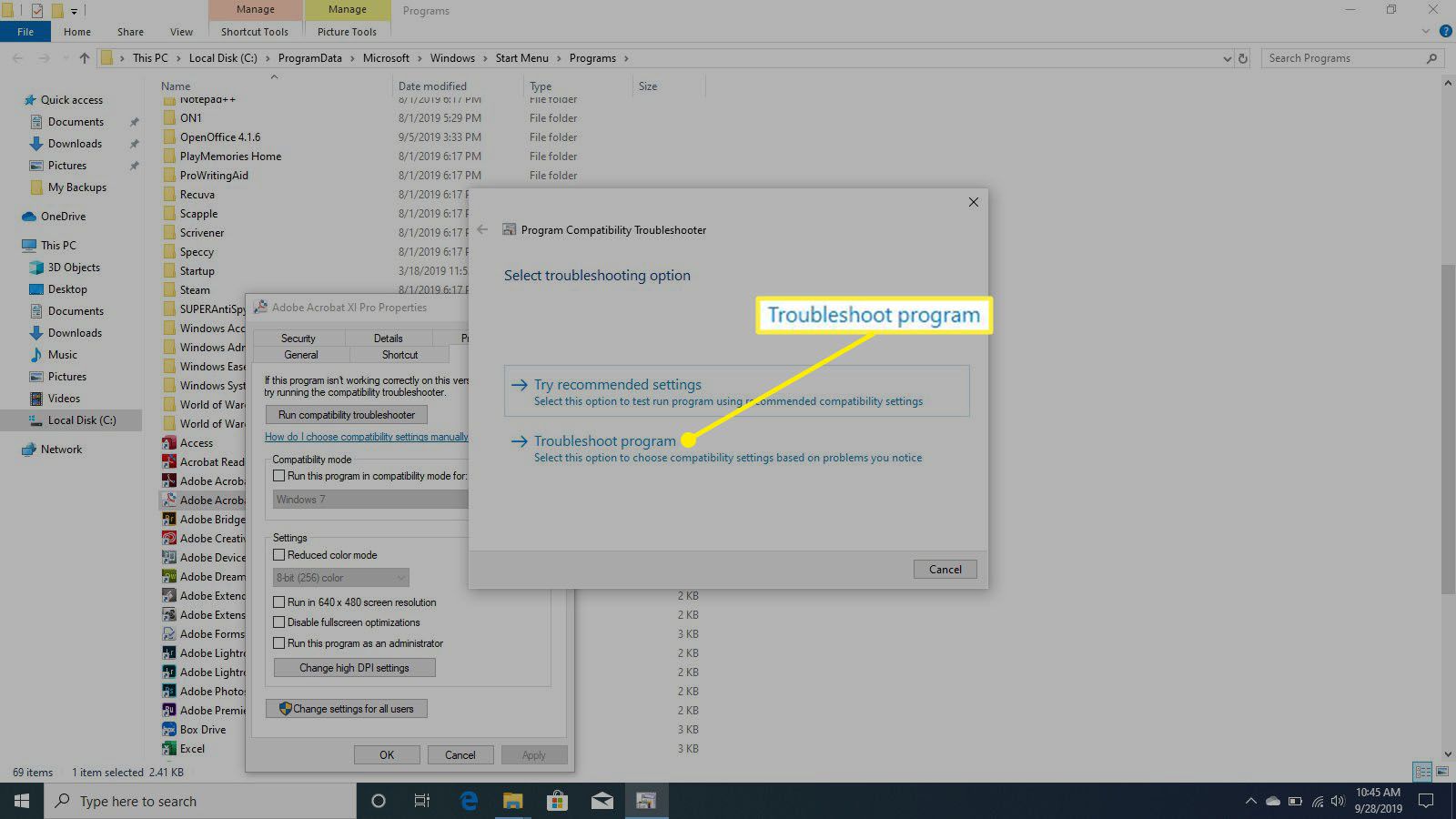
-
Under Testa kompatibilitetsinställningar för programmet, Välj Testa programmet.
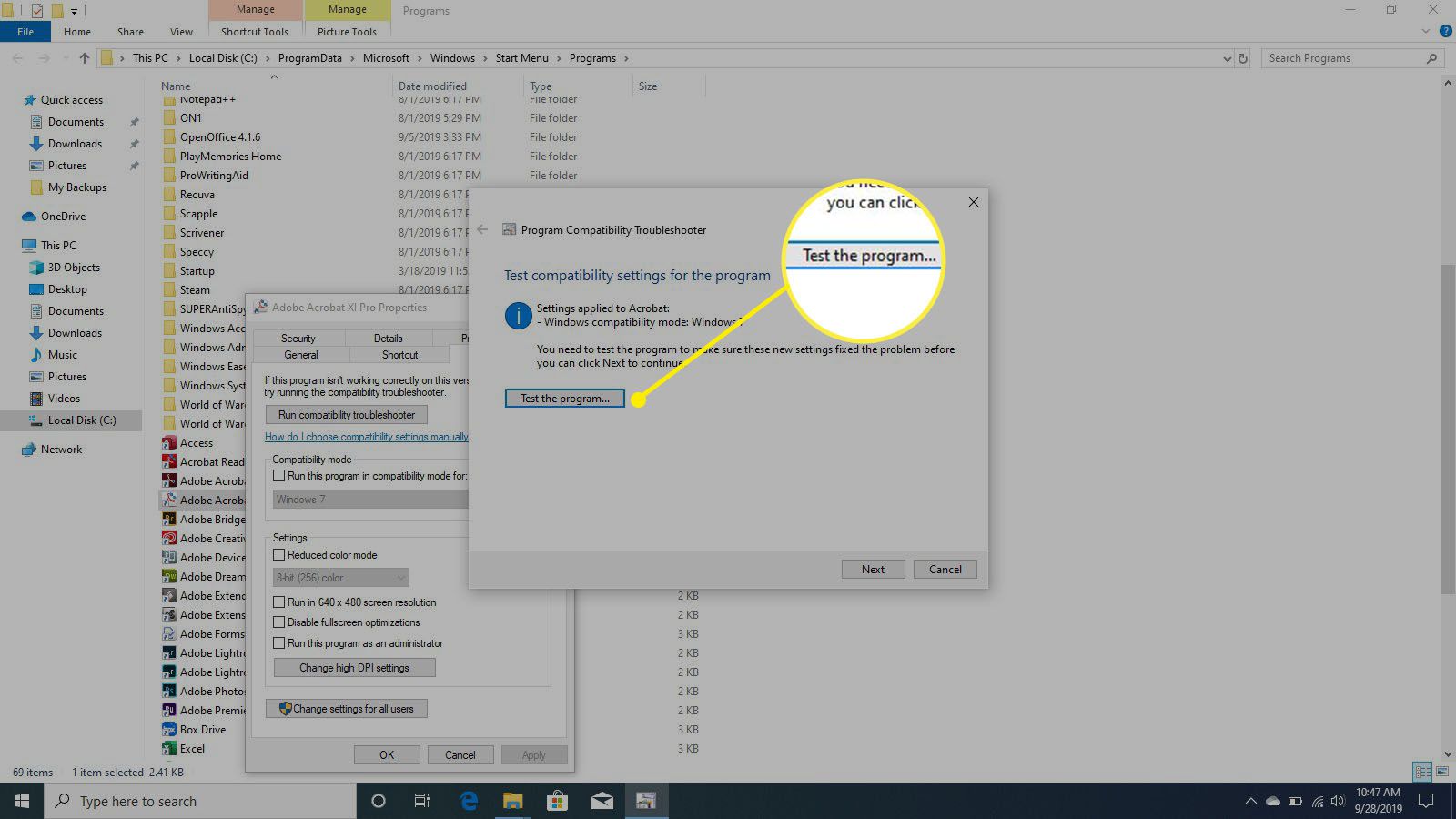
-
Om problemet löstes startar programmet.
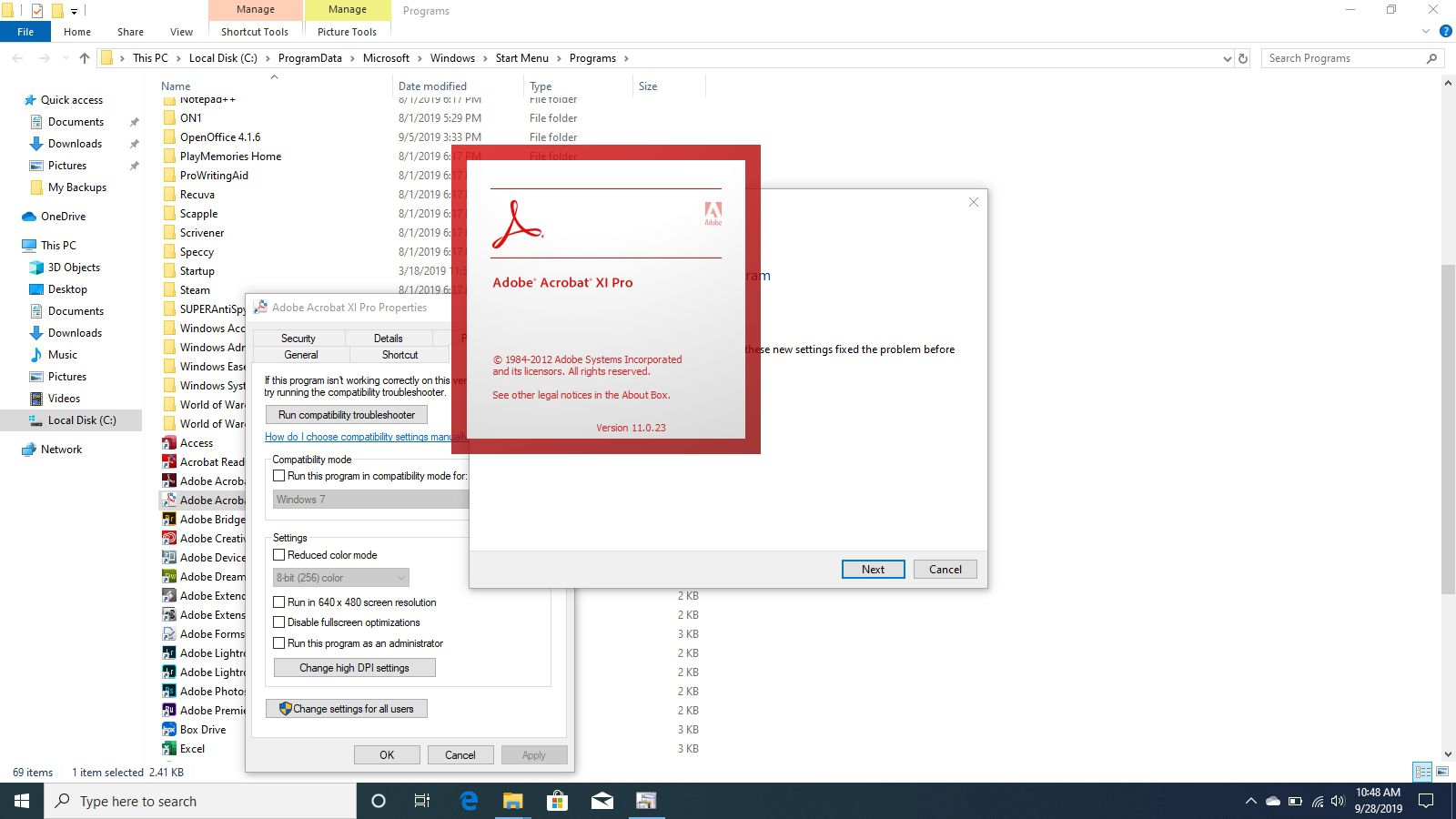
-
Du har tre alternativ att välja mellan. Om problemet är löst väljer du Ja, spara dessa inställningar för det här programmet. Om du fortfarande har problem, välj Nej, försök igen med olika inställningar. Detta kommer att starta en ny testrunda. Eller som en sista utväg, välj Nej, rapportera problemet till Microsoft och leta efter en lösning online.
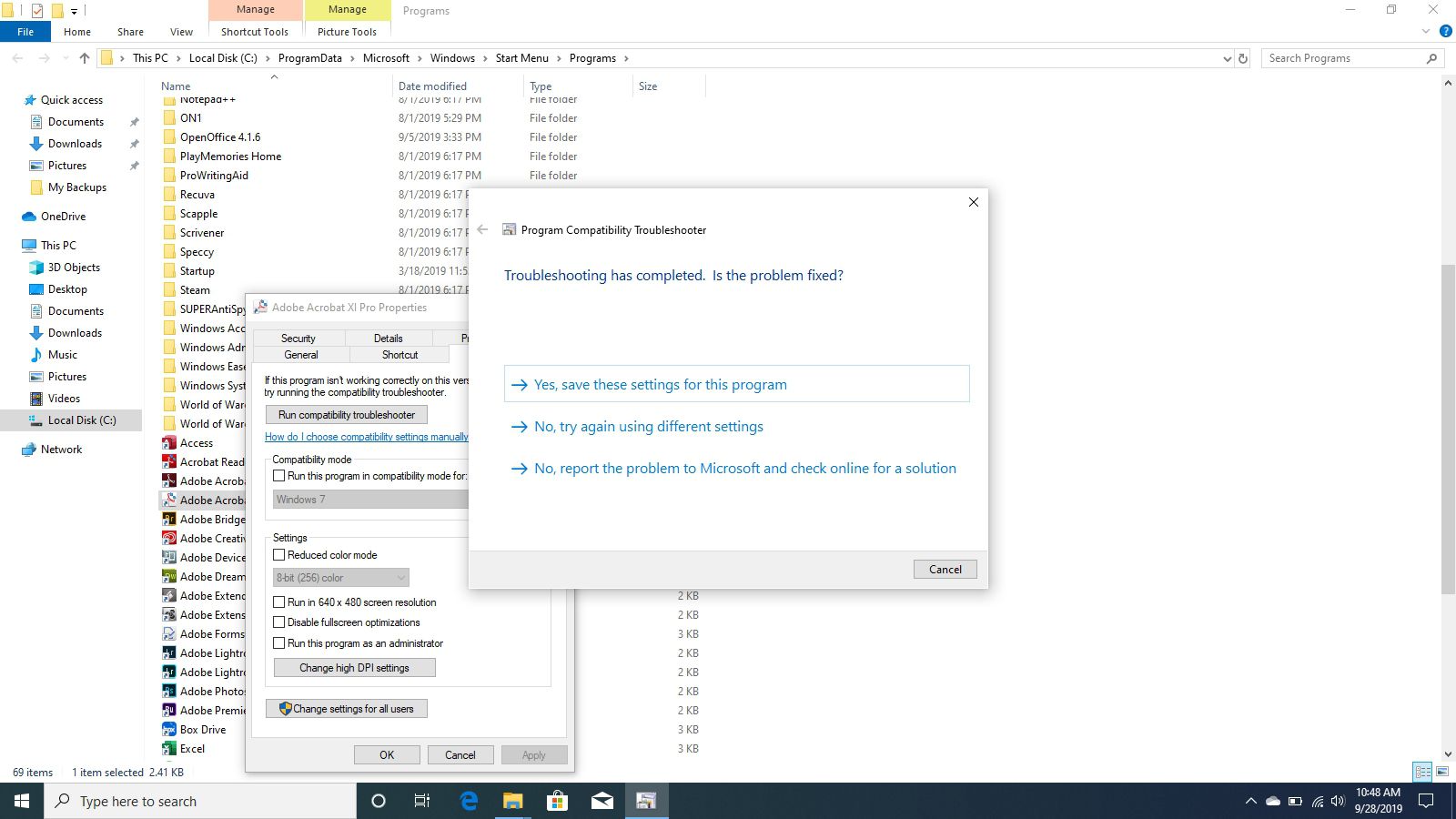
Programmet fungerar fortfarande inte?
Om ditt program fortfarande inte fungerar, välj Nej, försök igen med olika inställningar. Vid den här tiden kommer du att få en serie frågor som du måste svara på för att hjälpa till att hitta den exakta frågan. Windows använder din ingång för att finjustera sina förslag tills du hittar något som fungerar, eller tills du ger upp. Om du inte har tur med felsökaren, eller om du vet precis utanför porten vilken typ av inställningar du vill använda, kan du försöka ställa in Kompatibilitetsläge alternativ.
Konfigurera kompatibilitetsläge manuellt
För att manuellt välja ditt eget alternativ för kompatibilitetsläge, högerklicka på det gamla programmets körbara fil och klicka Egenskaper. Välj fönstret som dyker upp Kompatibilitet fliken för att visa dina alternativ. Börja med att välja Kör programmet i kompatibilitetsläge för och välj det operativsystem som ditt program har utformats för i listrutan. Du kan välja vilken version av Windows som helst som går tillbaka till Windows 95. Den här ändringen kan räcka för att ditt program ska kunna köras. Välj Tillämpa och prova det för att se. Om du fortfarande har problem, återvänd till Kompatibilitet på fliken och titta på dina andra alternativ. Du kan göra några ytterligare ändringar i hur ditt program körs:
- Minska färgläget – Kör programmet i 8-bitars eller 16-bitars färgläge vilket hjälper när ditt program ger ett fel som säger att det måste köras i ett av dessa lägen.
- Kör i 640 x 480 skärmupplösning – Ändrar skärmen till en mycket mindre upplösning vilket hjälper om ditt program öppnar ett litet fönster och inte växlar till helskärm.
- Inaktivera skärmskalning vid höga DPI-inställningar – (Windows 8) Stänger av automatisk ändring av storlek som hjälper när ditt program visas felaktigt när stora teckensnitt väljs.
- Ändra höga DPI-inställningar – (Windows 10) Liknar inställningen ovan men har ytterligare avancerade skalningsinställningar.
- Kör det här programmet som administratör – Förhöjer användarens behörighet att köra programmet som administratör.
När du har gjort dina val kan du försöka använda inställningarna och testa din applikation igen. Om allt går bra bör du se ditt program starta utan problem. Tyvärr är detta inte en perfekt lösning och vissa applikationer kan fortfarande inte fungera korrekt. Om du stöter på ett sådant program, kolla online om en nyare version finns tillgänglig för nedladdning. Du kan också använda felsökaren som nämns ovan för att varna Microsoft om problemet och söka efter en känd lösning online. Var inte blyg för att använda den gamla tillförlitliga Google-sökningen för att ta reda på om någon annan har kommit med en lösning för att köra ditt program.