
Din profil på Gmail är vad folk ser när de öppnar dina e-postmeddelanden i sitt Gmail-konto. Du kan ändra den här bilden när som helst och av någon anledning genom att klicka på din befintliga bild eller avatar. Du bör ha en profilbild i Gmail, inte bara för personer du känner, utan också för dem som du inte gör för att minimera anonymiteten bakom din e-postadress. När du uppdaterar ditt Gmail-profilfoto kommer alla som håller musen över ditt namn eller e-postadress från sitt e-postkonto att se din uppdaterade profilbild. Du kan bara använda en bild i hela ditt Google-konto, med undantag för Gmail. När du ändrar din Gmail-profilbild kan du ändra den bara för Gmail, eller så kan alla dina profilbilder ändras över alla andra Google-drivna offentliga sidor du kan ha, som i Hangouts eller YouTube. Vill du ändra din övergripande profil på Google? Oavsett om du för närvarande använder Gmail, Google Foto eller Google Kalender kan du ändra det fotot med några få steg. Dessa instruktioner är desamma för var och en av dessa webbplatser; gå hit för dessa steg-för-steg-instruktioner.
Hur du ändrar din profilbild i Gmail
Du kan också ändra din Gmail-profilbild från Gmails inställningar. Om du går den här vägen kan du bara ladda upp en ny bild, inte välja en som du redan har på ditt Google-konto.
-
Välj Inställningsutrustning längst upp till höger i Gmail.
-
Välj Se alla inställningar från alternativen.
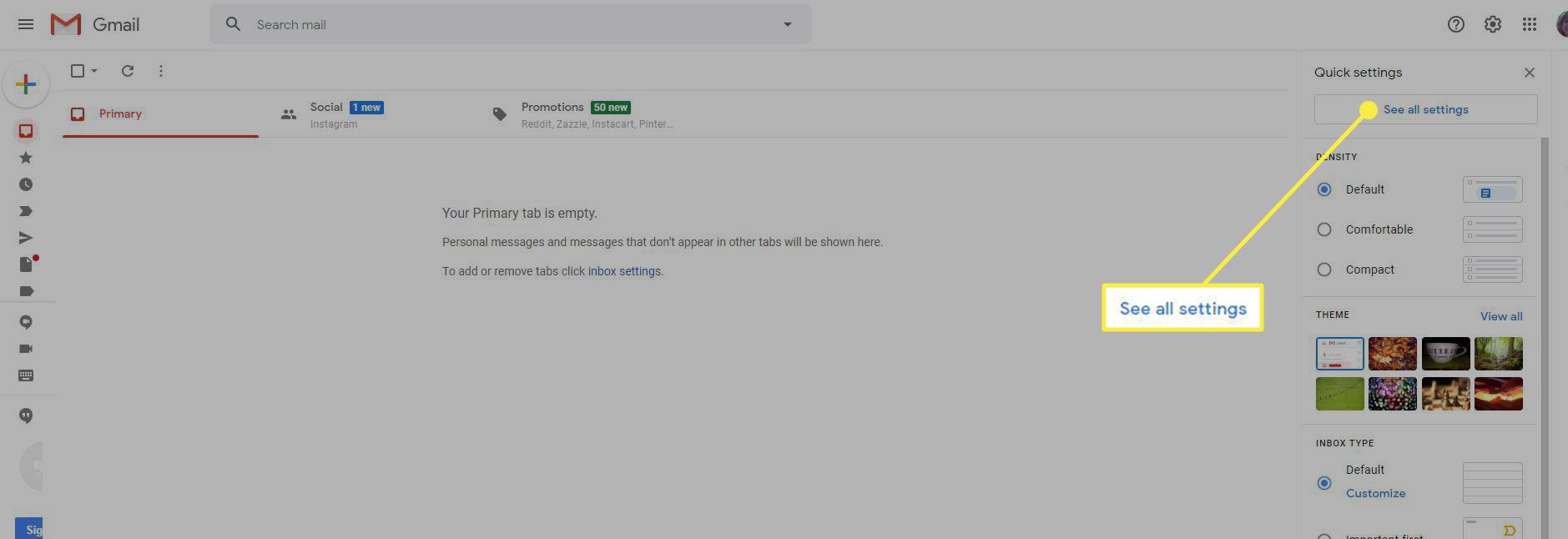
-
I Allmän , bläddra ner till Min bild och klicka på Om mig länk.
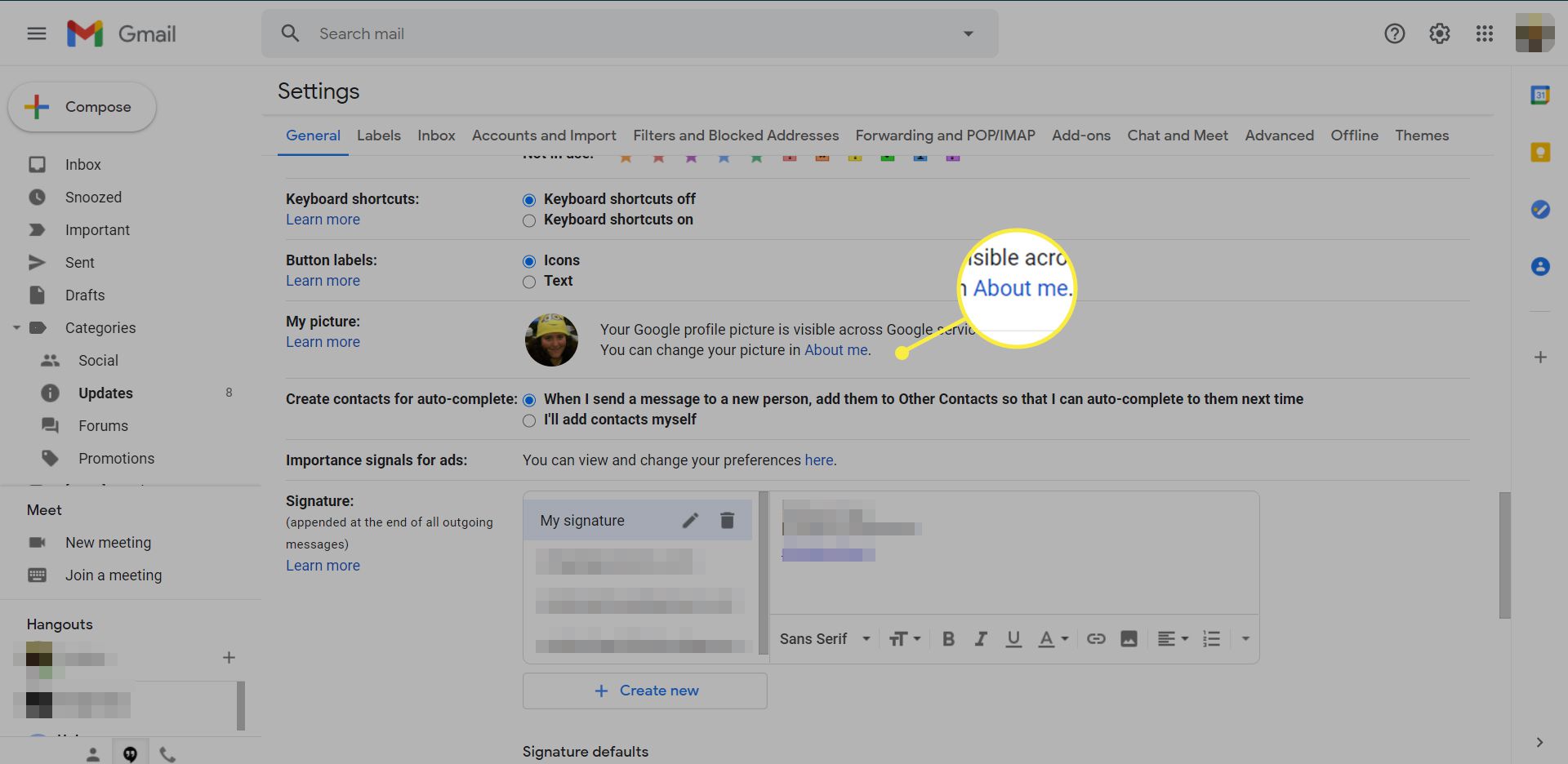
-
Du öppnar sidan Om mig för alla Googles tjänster. Välj profilbild.
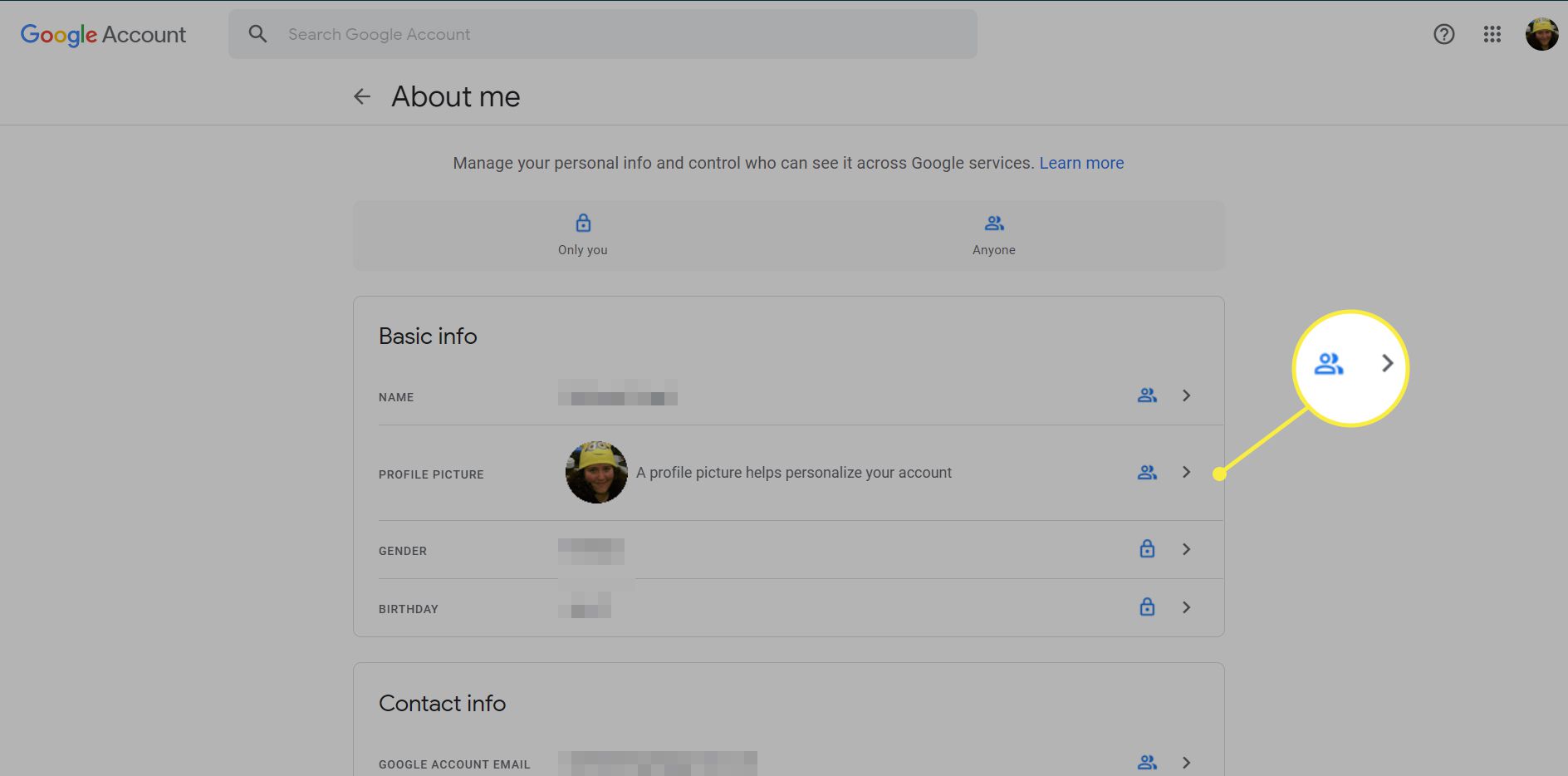
-
Välj Förändra.
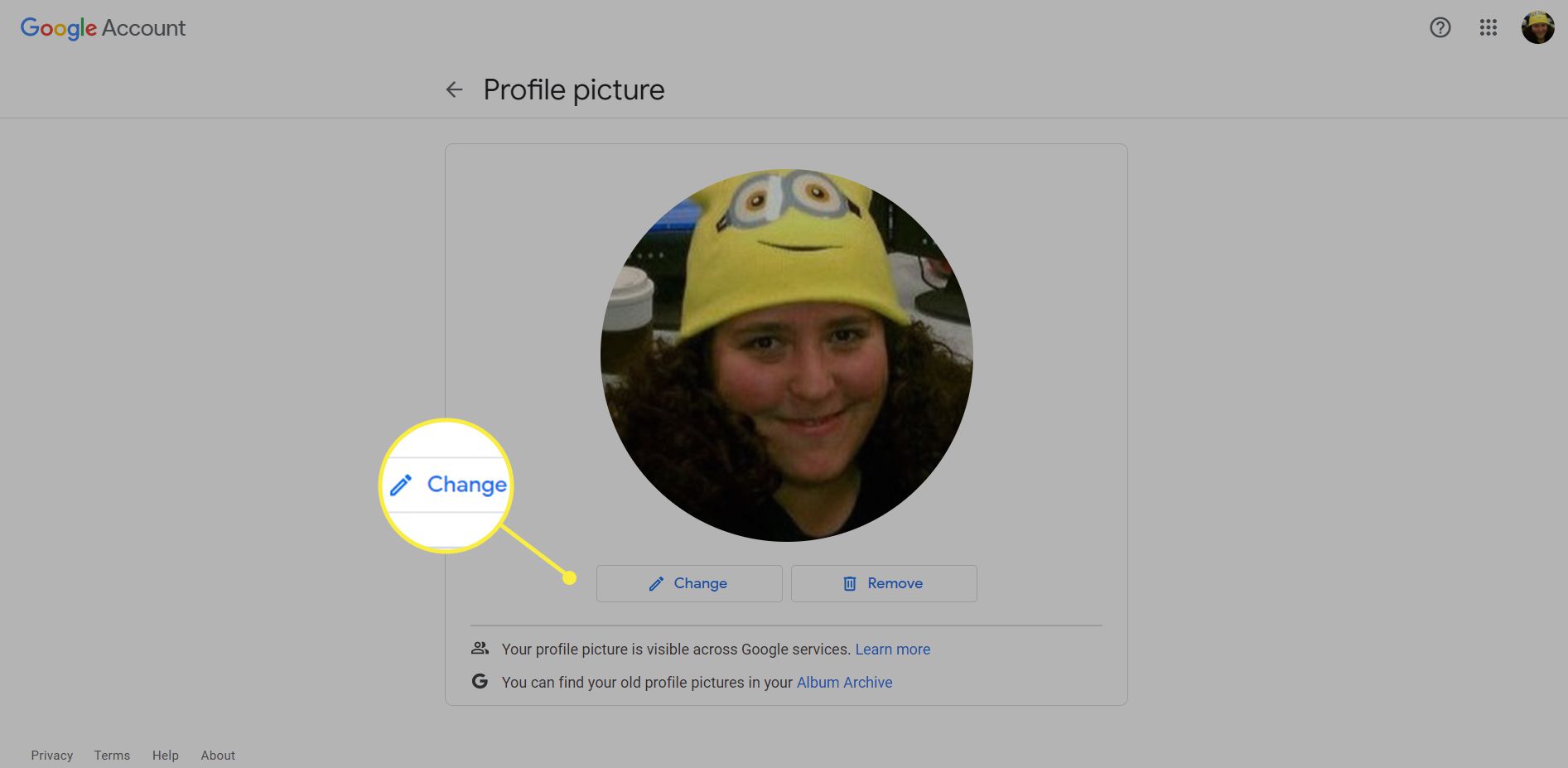
-
Ett fönster öppnas som ger dig möjlighet att ladda upp en bild eller välja en som du har laddat upp till ditt Google-konto. Välj det foto du vill skapa din profilbild med endera metoden.
-
Skala och flytta det nya fotot tills det ser ut hur du vill, och välj sedan Ange som profilfoto. Din profilbild måste vara kvadratisk. Om du laddar upp en med ett annat bildförhållande måste du beskära den innan du kan använda den för din profil.
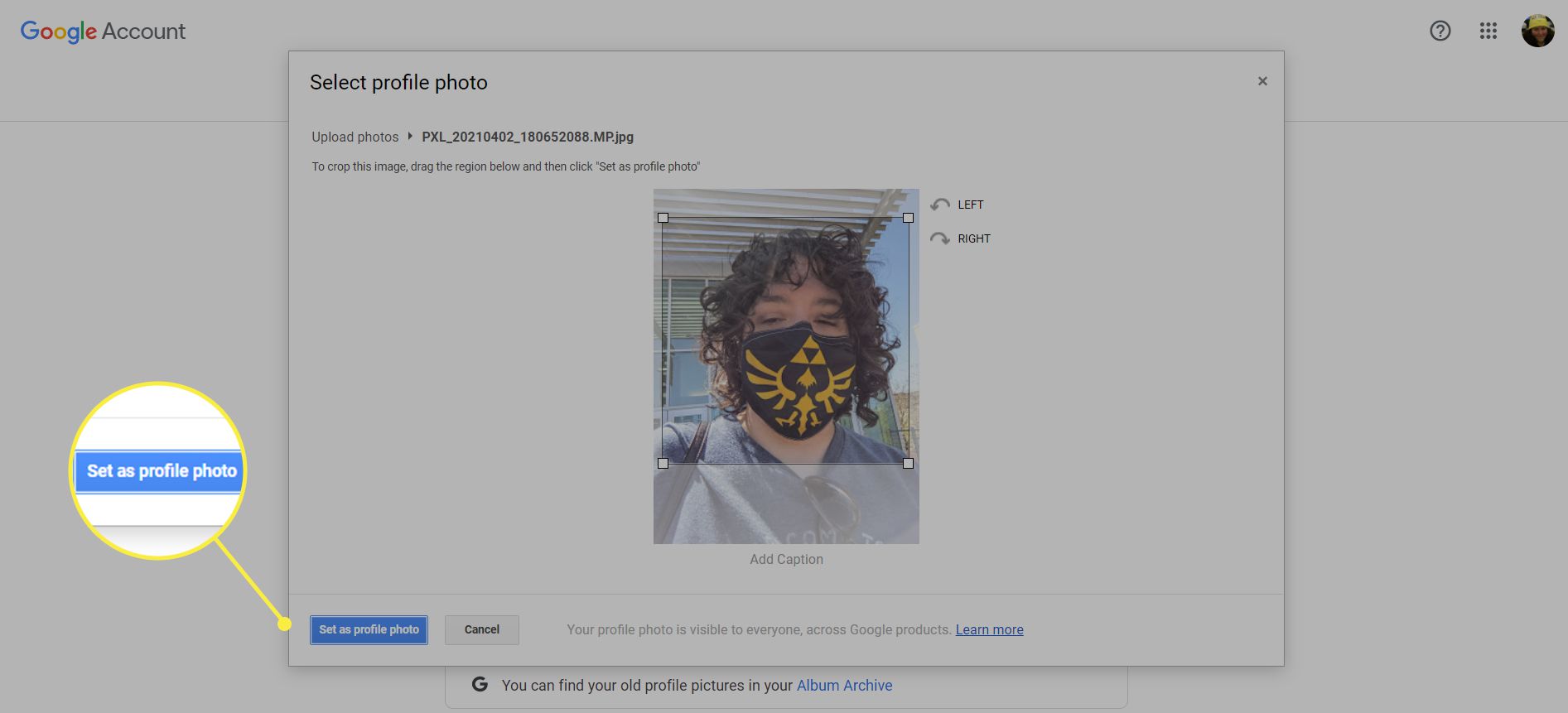
-
Google kommer att uppdatera din profilbild i alla sina tjänster.