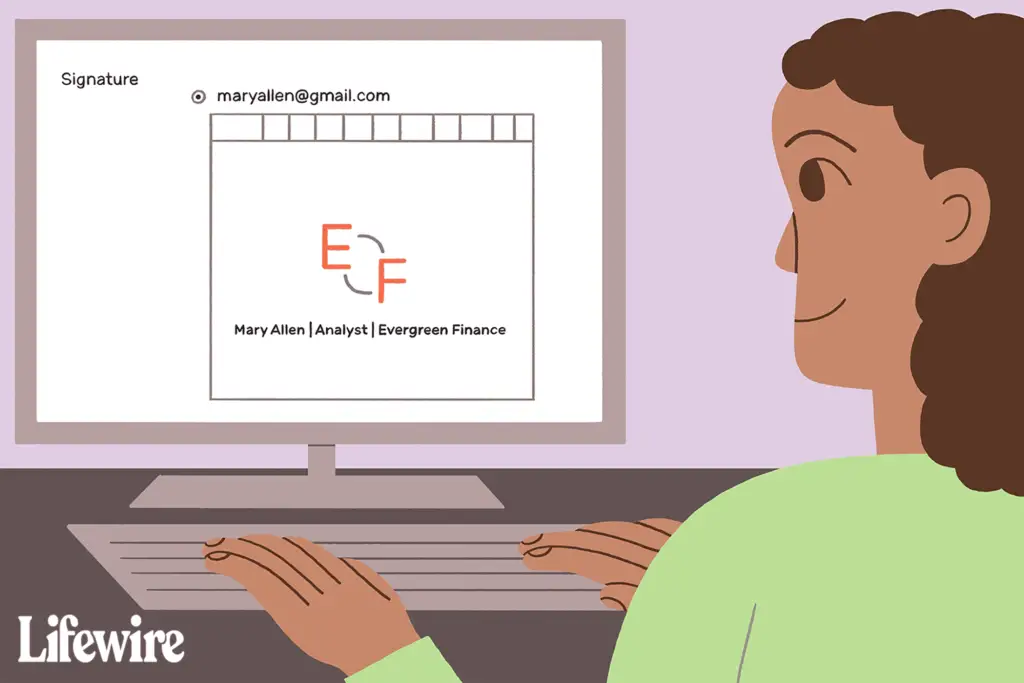
Vad du ska veta
- inställningar > Se alla inställningar > Allmän > Signatur > Skapa ny > Skapa > Infoga bild > välj bild> Välj > Spara ändringar.
- För snabb signatur, längst ned i e-postmeddelandet, ange signaturinfo> Infoga foto > välj bild> Föra in.
- Du kan ändra storlek på bilden antingen med hjälp av bildhandtagen eller med Små, Bästa passform, eller Originalstorlek knappar.
Den här artikeln förklarar två sätt att lägga till en bild i din Gmail-signatur. Instruktioner gäller för desktopversionen av Gmail i alla operativsystem.
Så här lägger du till en bild i din Gmail-signatur
Att inkludera en bild i din Gmail-signatur är lika enkelt som att välja foto och bestämma var du ska placera det. 1:20 Den här videon skapades innan Gmail tillät användare att lägga till bilder från sin dator.
-
När Gmail är öppet går du till det övre högra hörnet och väljer inställningar (växel) ikon. Välj sedan från menyn Se alla inställningar.
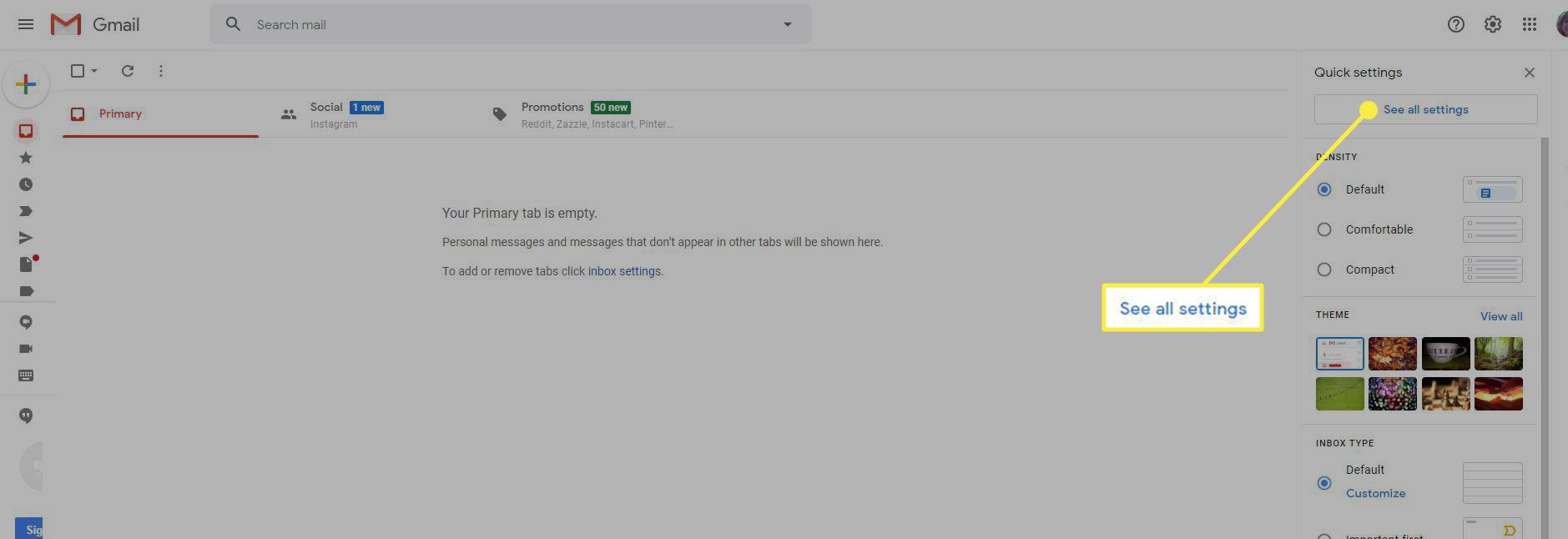
-
Gå Allmän och bläddra ner till Signatur område.
-
Om du inte har en befintlig signatur väljer du Skapa ny. Om du har ställt in en signatur väljer du den. Om du har konfigurerat Gmail för att skicka e-post från flera e-postadresser ser du de e-postkonton som listas här. Välj e-postadressen i rullgardinsmenyn som du vill göra bildsignaturen för.
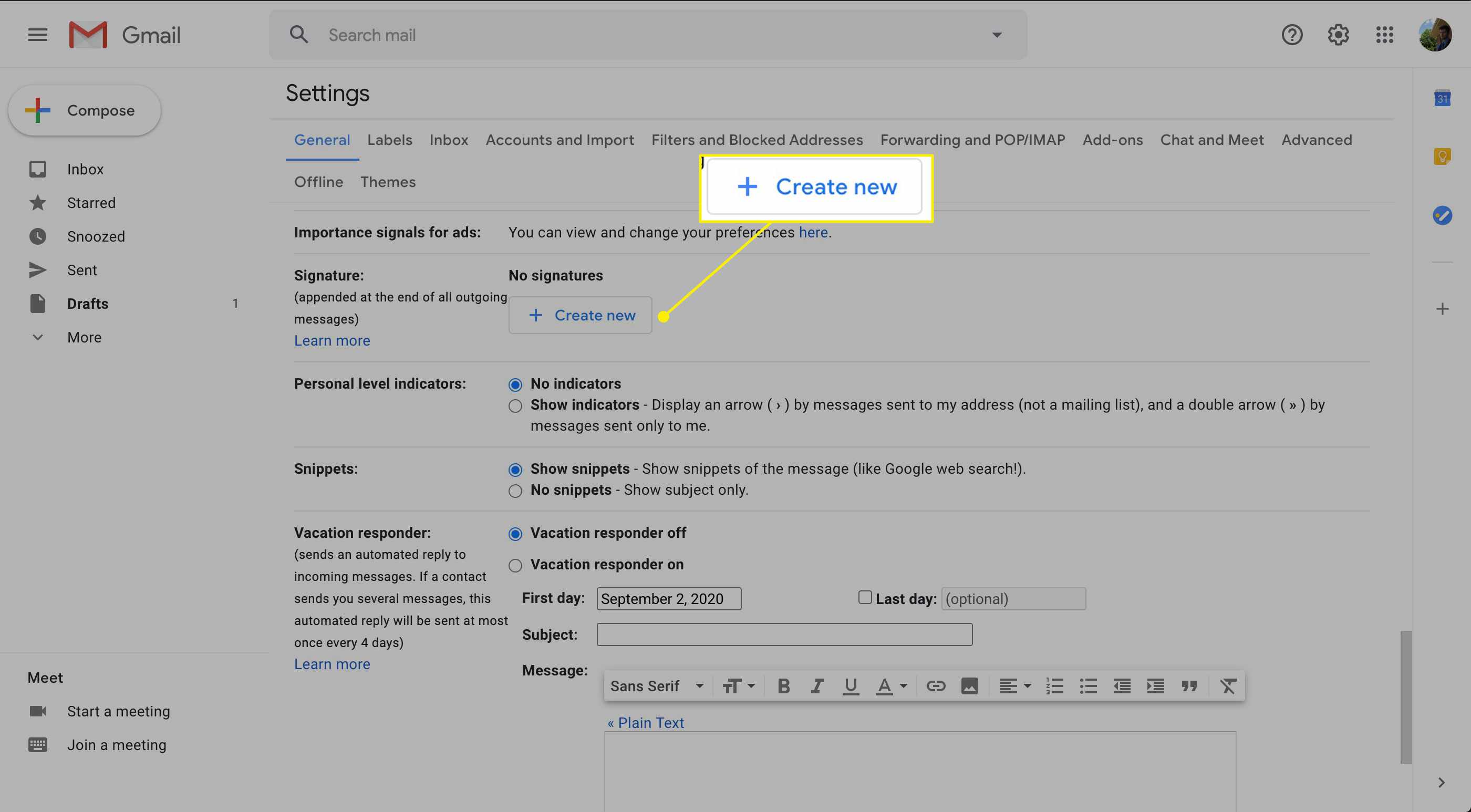
-
Om du skapar en ny signatur anger du ett namn på den och väljer Skapa.
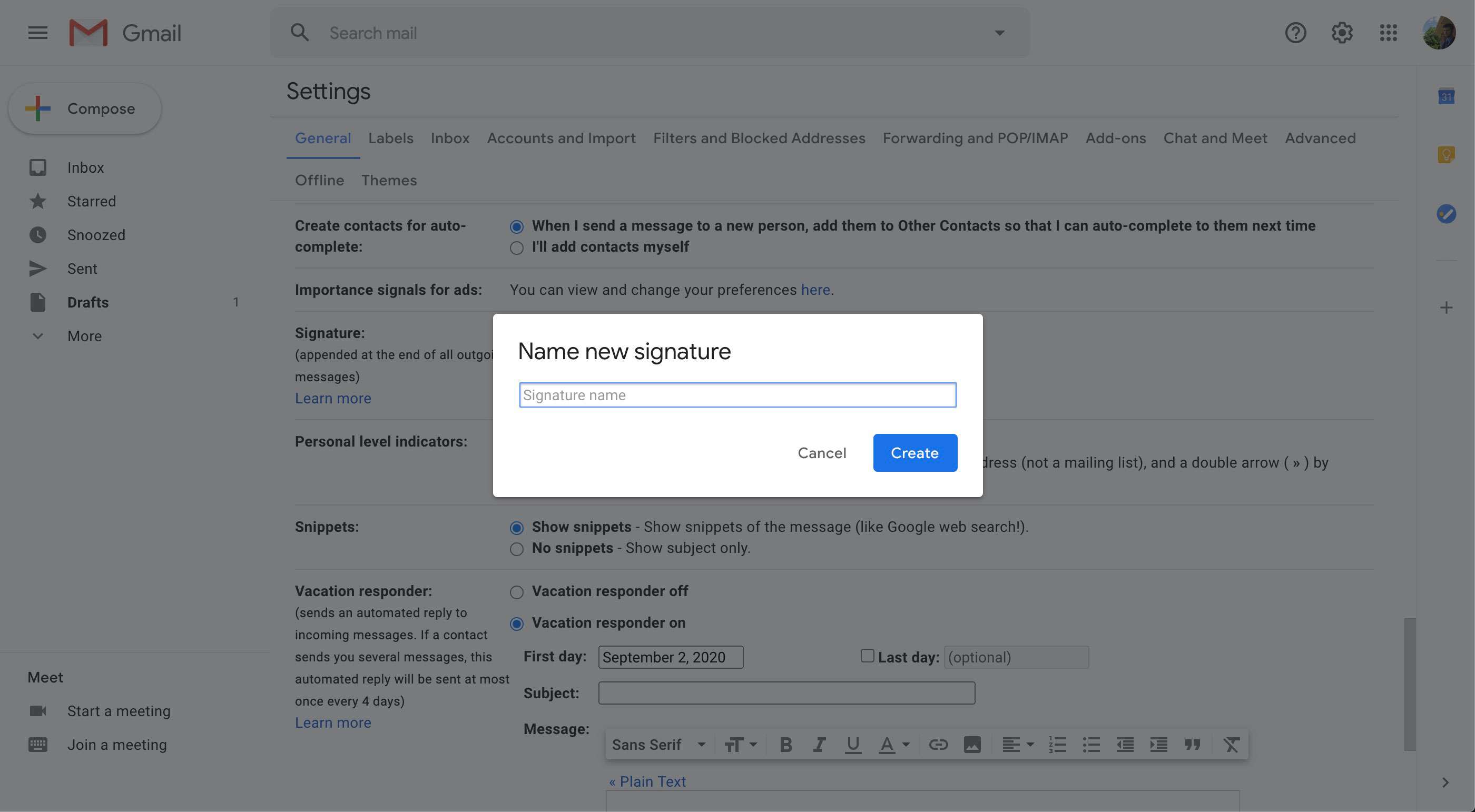
-
Placera muspekaren där du vill att bilden ska gå. Om det till exempel ska visas under ditt namn, skriv ditt namn och tryck Stiga på för att skapa en ny rad för bilden.
-
Välj från menyn i signaturredigeraren Infoga bild. De Lägg till en bild dialogrutan visas. Om du använder Gmail för företag är det här en möjlighet att inkludera en anpassad logotyp eller en liten bild av dig själv. Överdriv det inte med en signatur som också är det prålig.
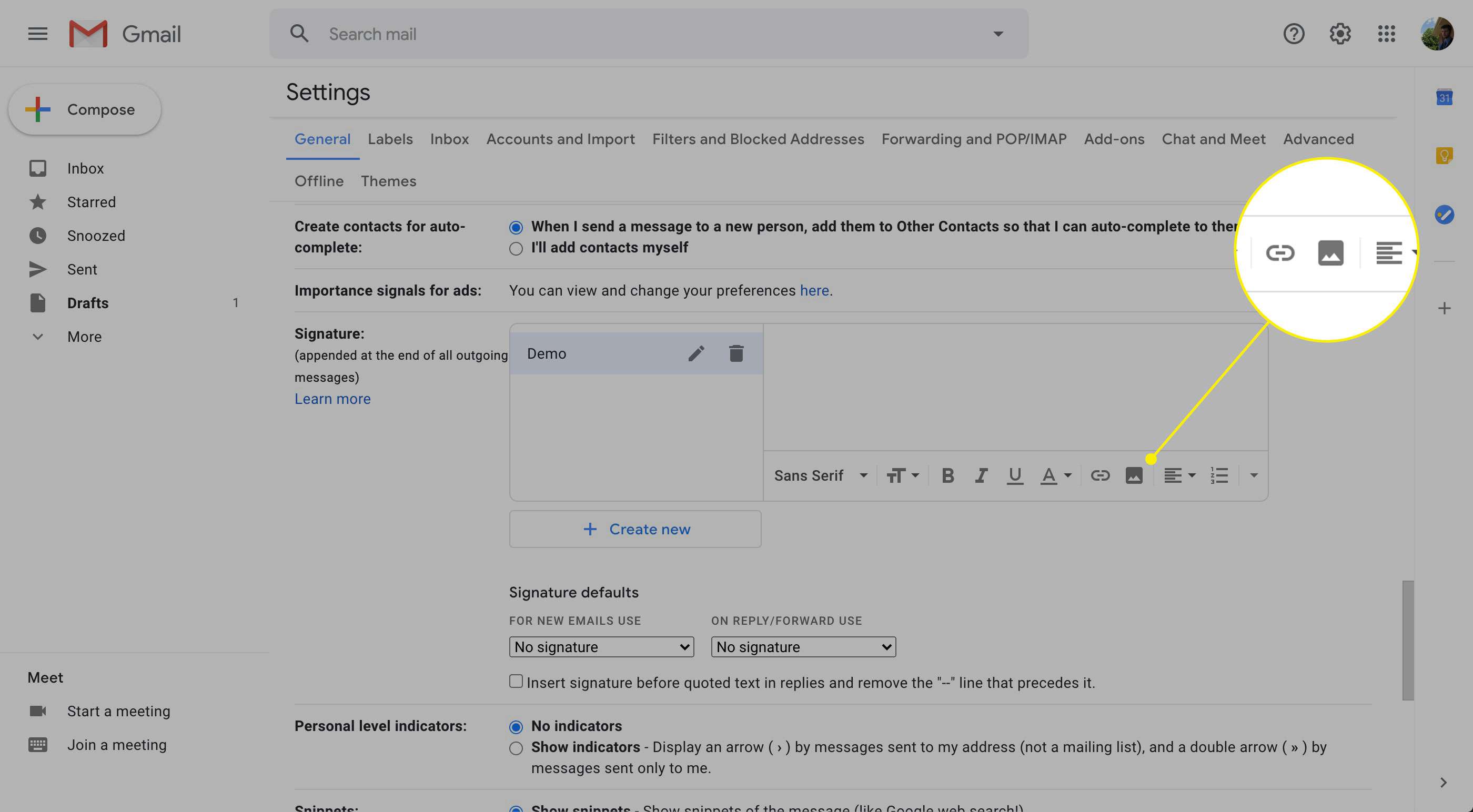
-
I Lägg till en bild dialogrutan, sök eller bläddra bland dina bilder i Min enhet eller ladda upp en med Ladda upp eller Webbadress (URL).
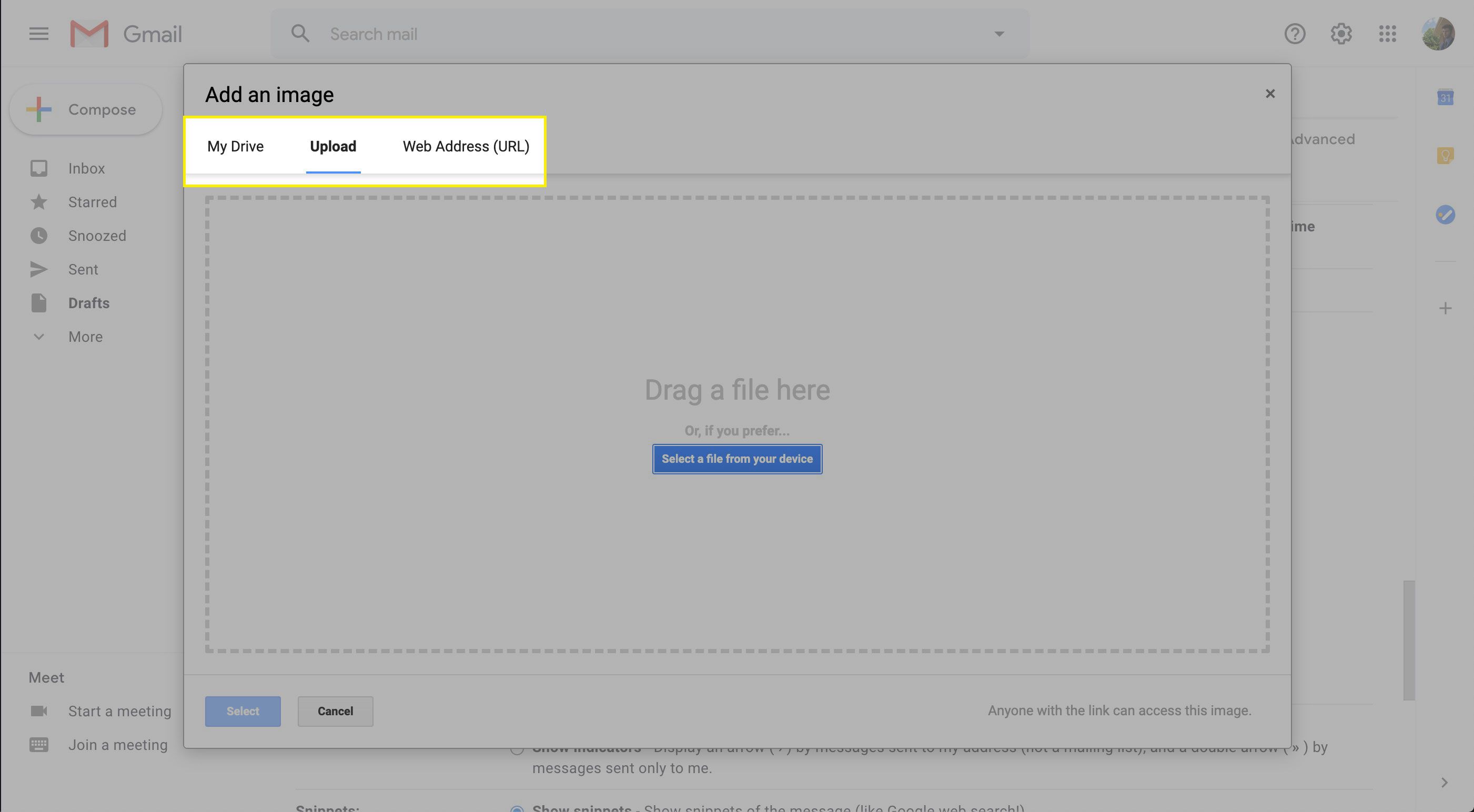
-
Välja Välj för att infoga bilden i signaturen. Om du laddar upp en bild från din dator kopieras bilden automatiskt till signaturfältet.
-
Om du vill ändra storlek på bilden när den har satts in i signaturen markerar du den och väljer sedan Små, Medium, Stor, eller Originalstorlek.
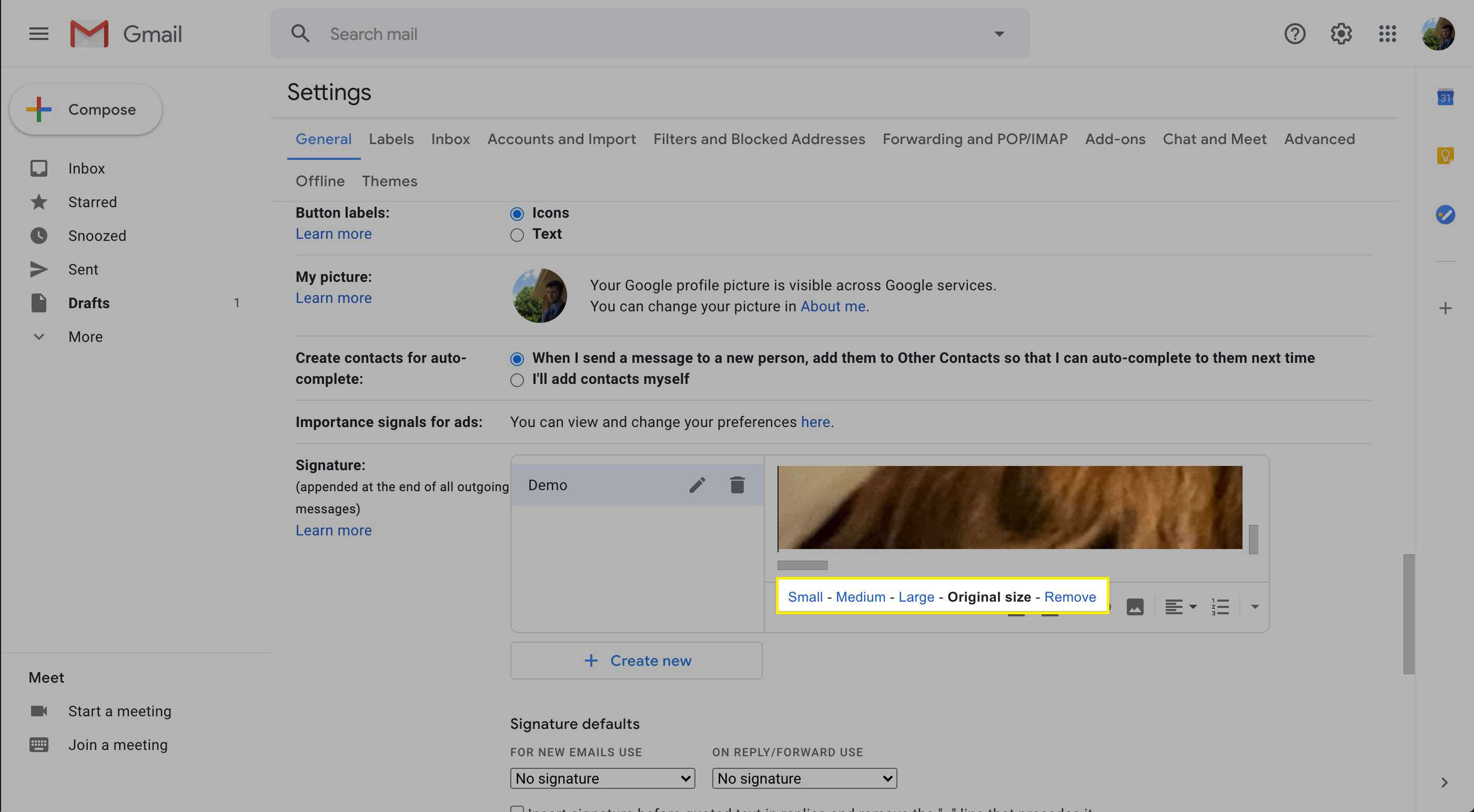
-
Bläddra till botten av skärmen och välj Spara ändringar.
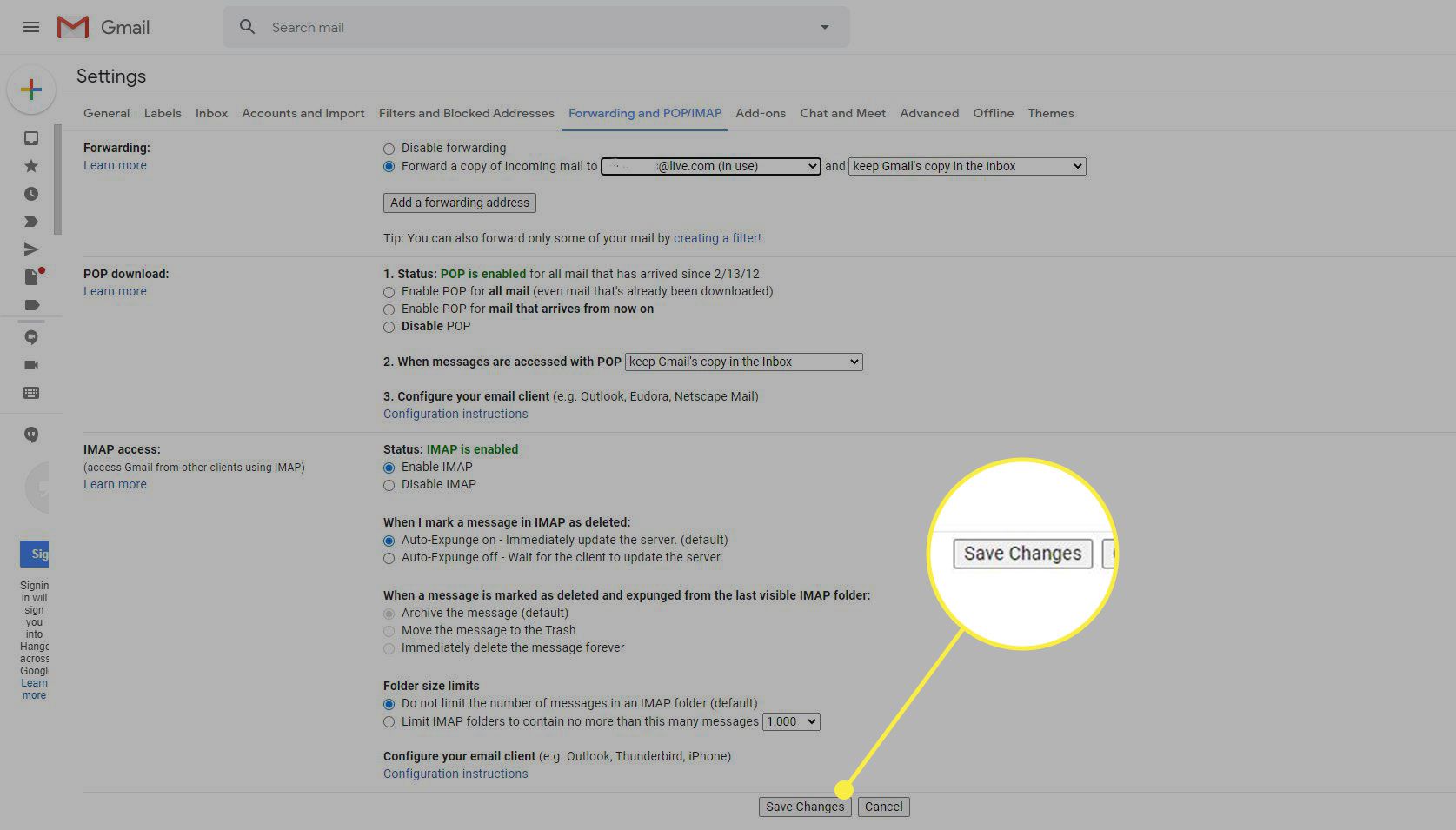
-
Bilden visas med din signatur på varje meddelande du skickar. Gå tillbaka till dessa steg för att ta bort bilden från signaturen, redigera texten eller inaktivera signaturen.
Hur man gör fotosignaturer i farten
Om du föredrar kan du skapa en Gmail-signatur med en bild medan du skriver e-postmeddelandet. Detta tillvägagångssätt gör att du kan skapa olika signaturer för olika mottagare. Här är hur:
-
Skriv ditt meddelande som vanligt. Skriv två bindestreck på nästa rad (–) där din signatur normalt skulle gå.
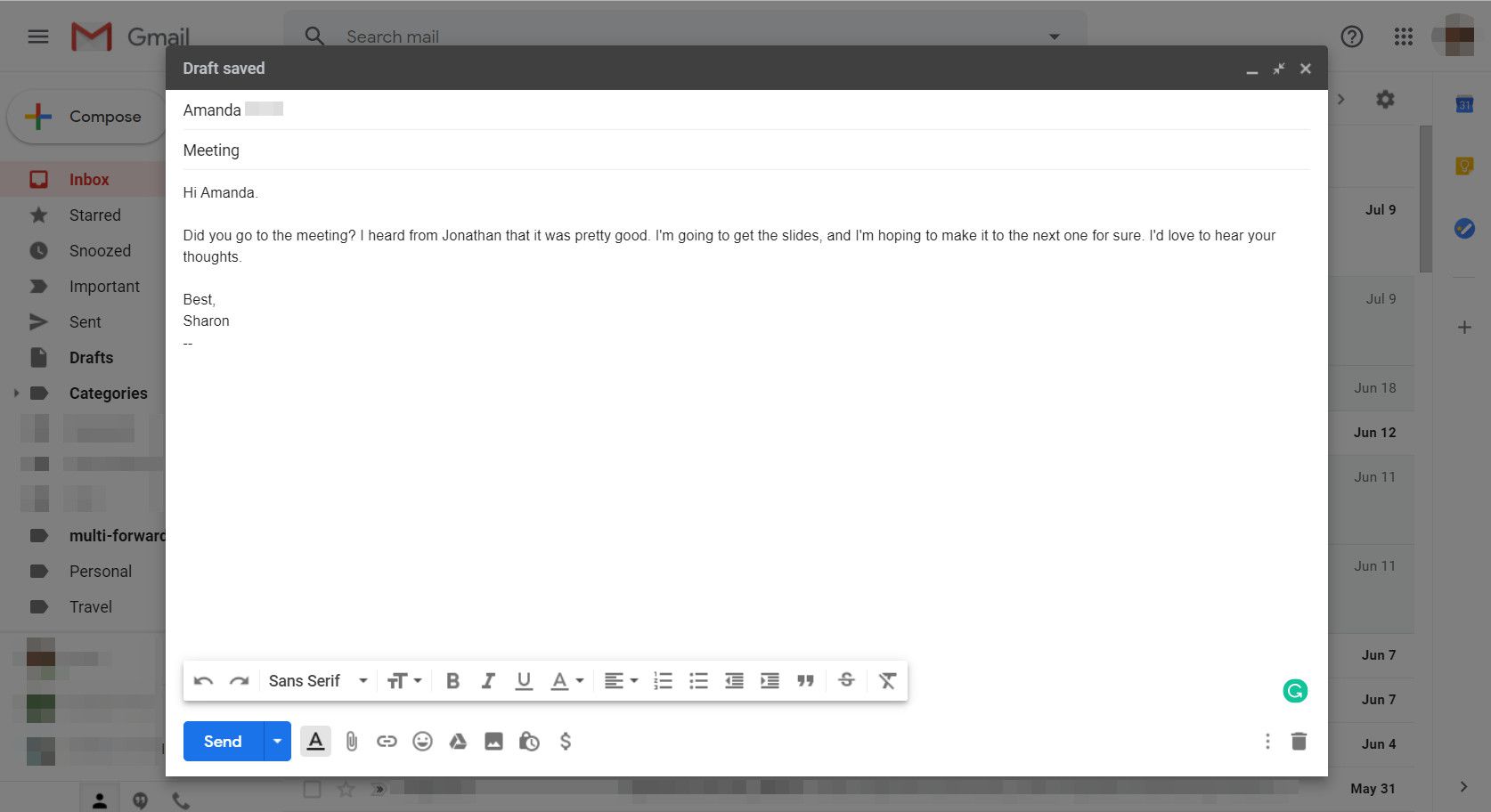
-
Under det skriver du din signaturinformation (det ska se ut som en automatiskt bifogad signatur).
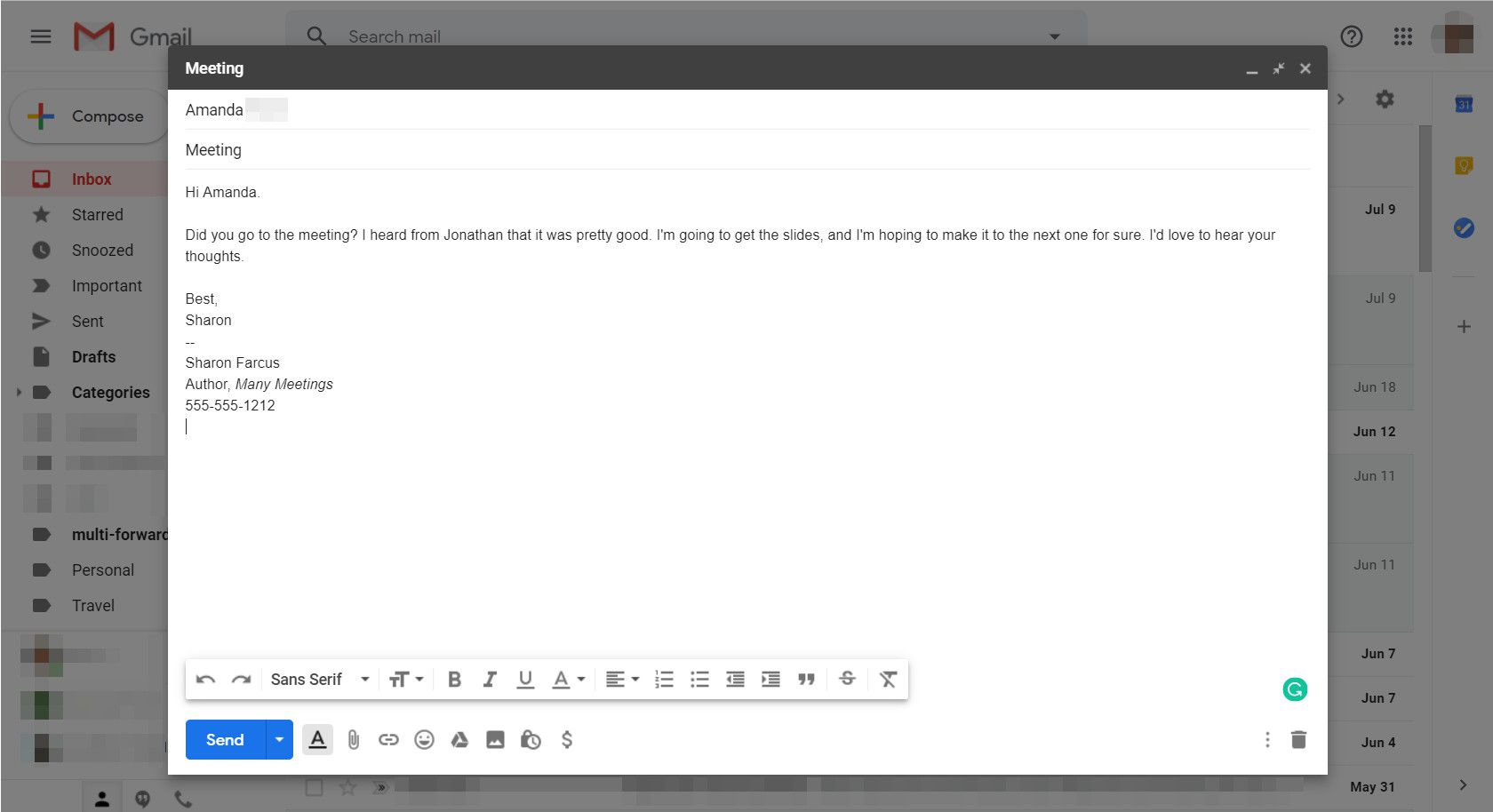
-
Placera markören där du vill att bilden ska visas. Välj sedan längst ner i kompositionsfönstret Infoga foto (ikonen som ser ut som en torg med berg i den).
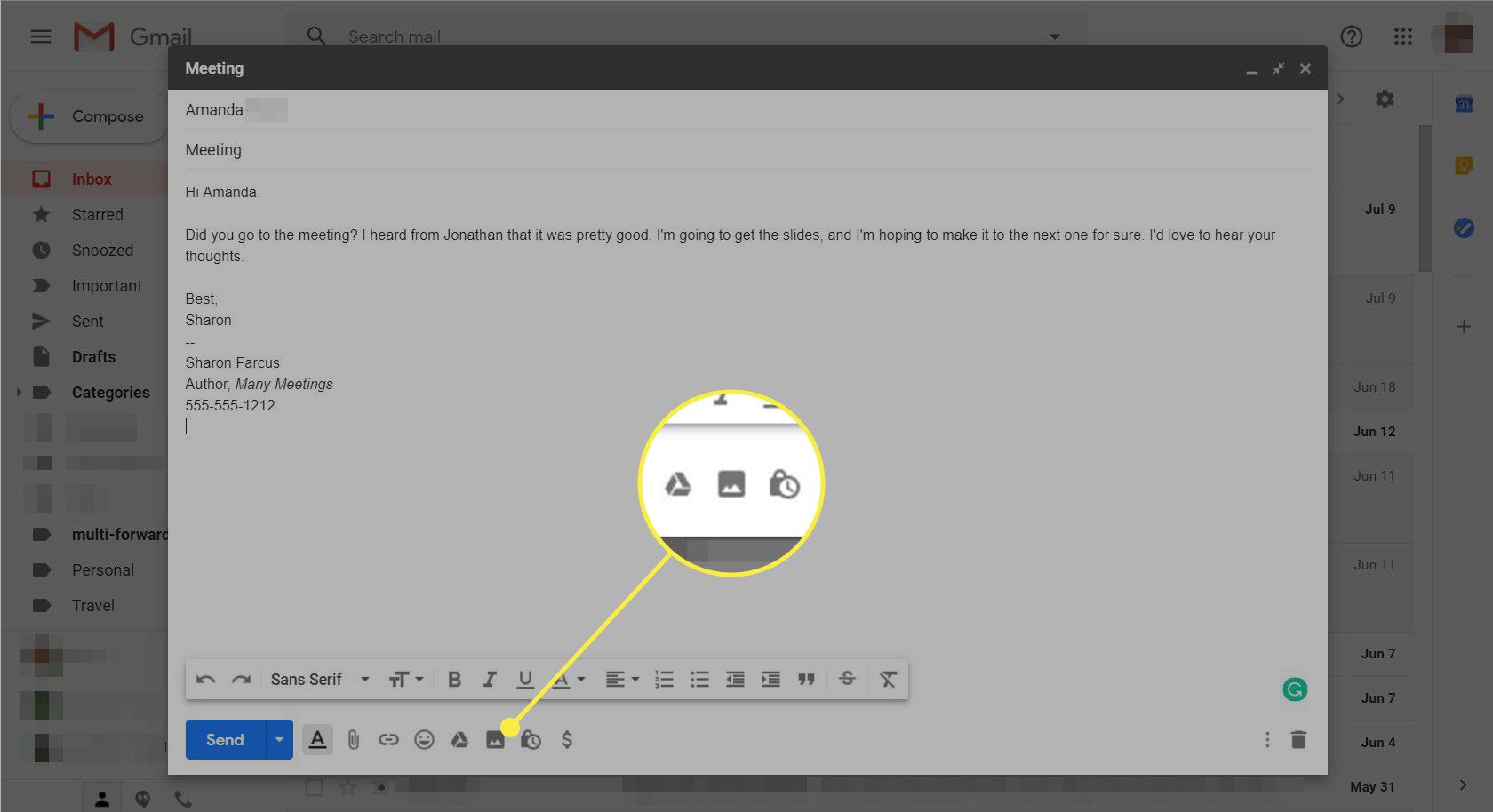
-
I Infoga foto dialogrutan, välj den bild du vill använda och välj sedan Föra in.
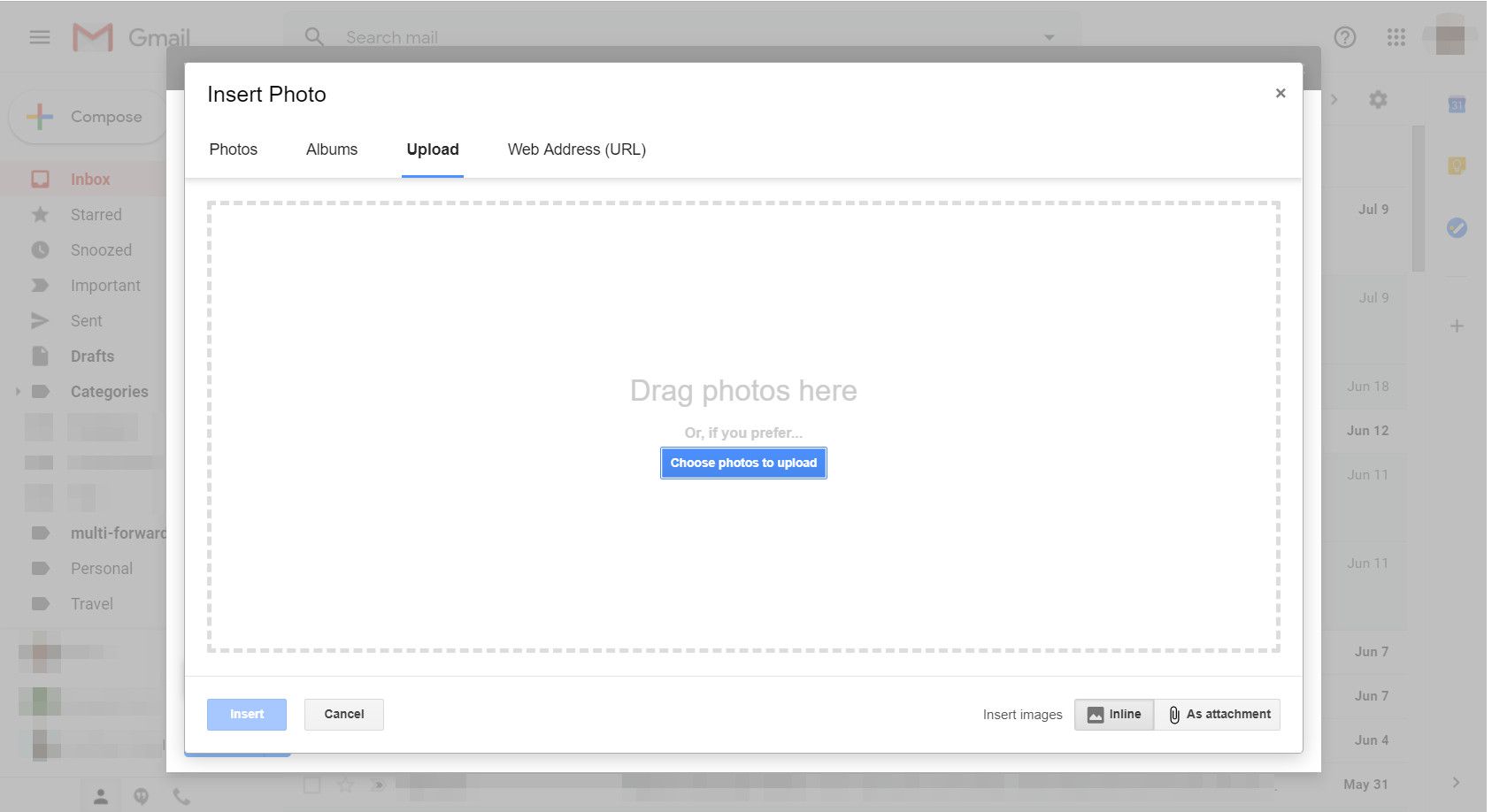
-
För att justera bildstorleken, välj bilden och använd sedan handtagen för att dra i hörnen. Alternativt klickar du på bilden en gång och använder Små, Bästa passform, och Originalstorlek för att ändra storlek på den automatiskt.
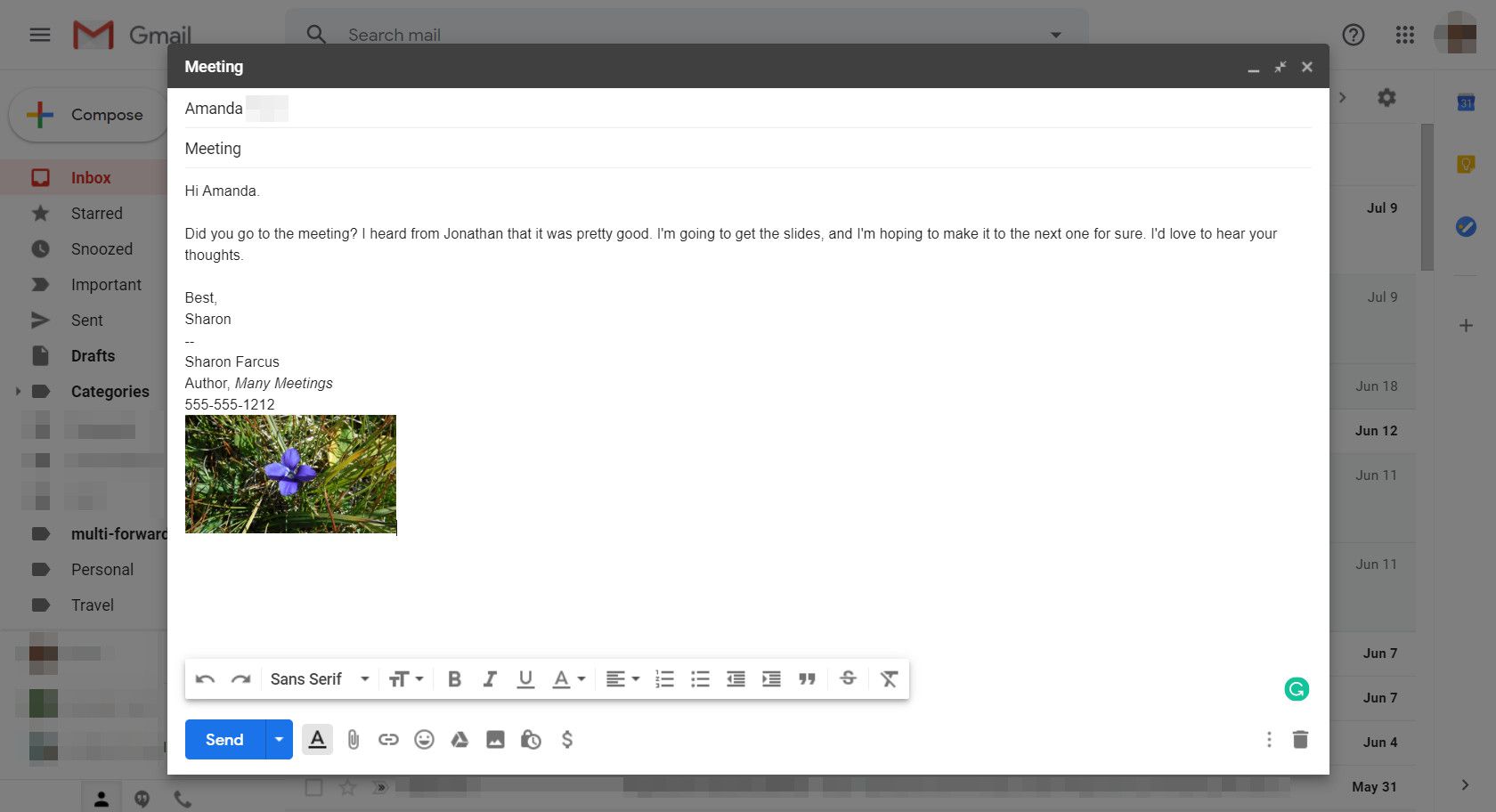
-
Du har nu en komplett fotosignatur.