
Vad du ska veta
- Gå till Mail i Mail Post > Inställningar > Underskrifter. Välj ett konto och klicka + för att lägga till en ny signatur.
- Markera texten där du vill lägga till en länk och välj Redigera > Lägg till länk. Lägg till internetadressen och klicka OK.
- Skicka ett testmeddelande för att bekräfta att text- och bildlänkarna fungerar korrekt.
Den här artikeln förklarar hur du infogar en text- eller bildlänk i din e-postsignatur i macOS eller OS X Mail. Instruktioner täcker Mail i macOS Catalina via OS X Lion.
Lägg till en länk till din e-postsignatur
Mail gör det enkelt att infoga länkar i din e-signatur så att dina meddelandemottagare enkelt kan besöka din webbplats eller följa en annan länk.
-
Öppna Post Ansökan. Välj Post > Inställningar.
-
Klicka på Underskrifter fliken högst upp i e-postmeddelandet Inställningar skärm.
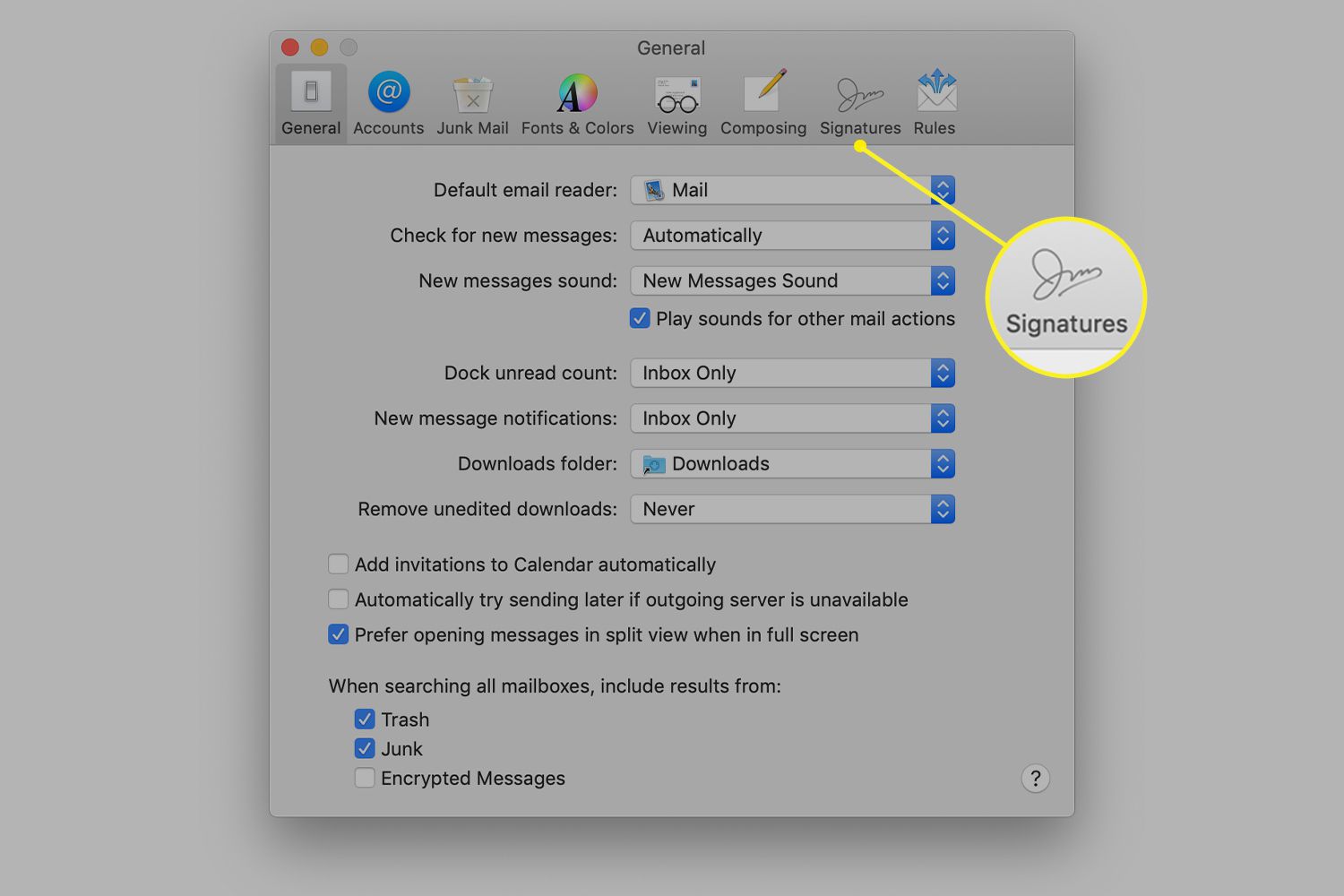
-
Välj Alla signaturer eller välj kontot med en signatur som du vill redigera i den vänstra kolumnen på skärmen. Välj signaturen från den mellersta kolumnen. Om du väljer från Alla signaturer, dra den redigerade signaturen till det e-postkonto du planerar att använda den med när du är klar.
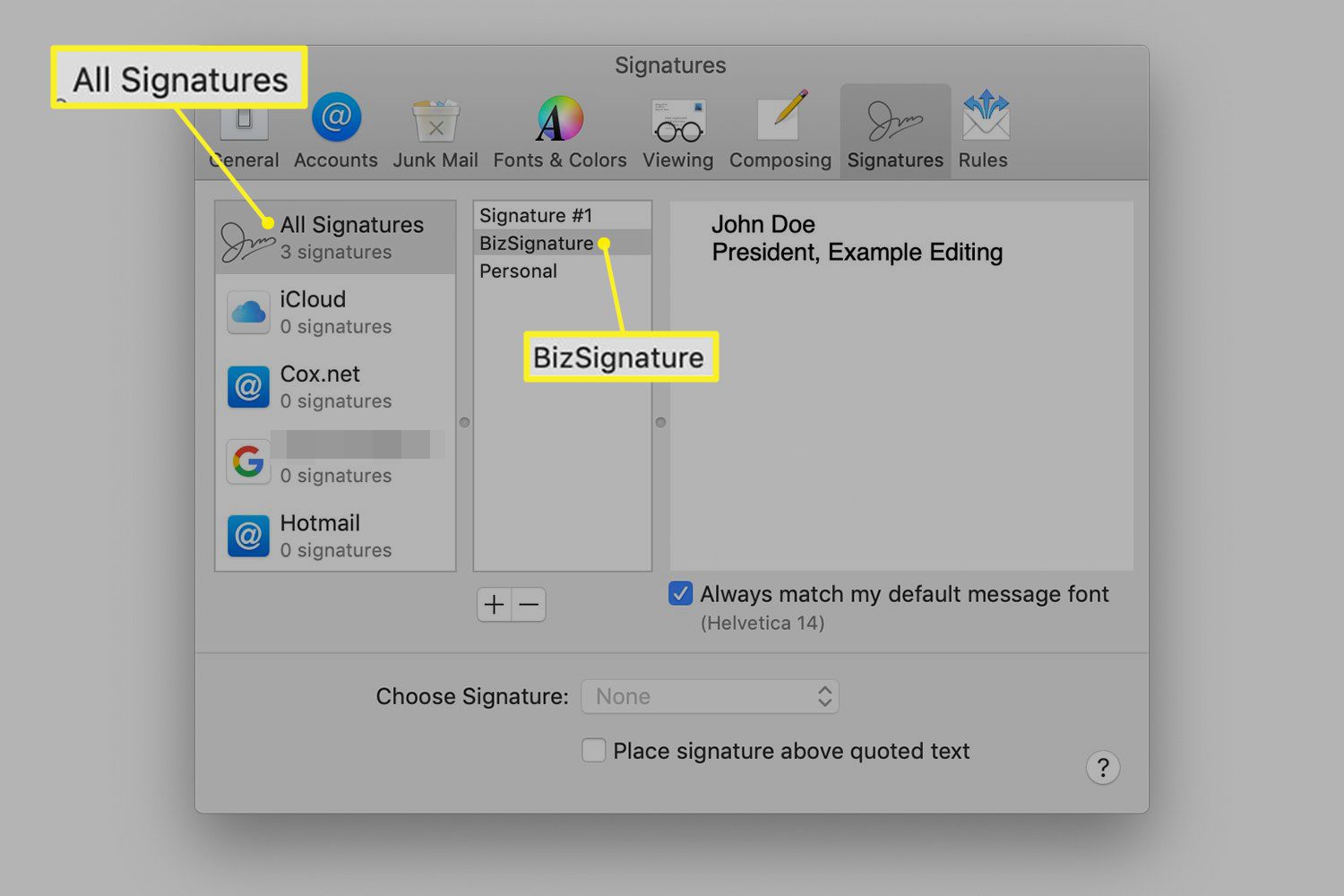
-
Lägg till en ny signatur genom att trycka på + -knappen längst ner i mittkolumnen, ge den ett namn och skriv in din information i den högra panelen. Du kan ändra typsnitt, storlek och färg på texten med Formatera på menyfältet Mail, eller välj att alltid matcha ditt standardmeddelandes typsnitt.
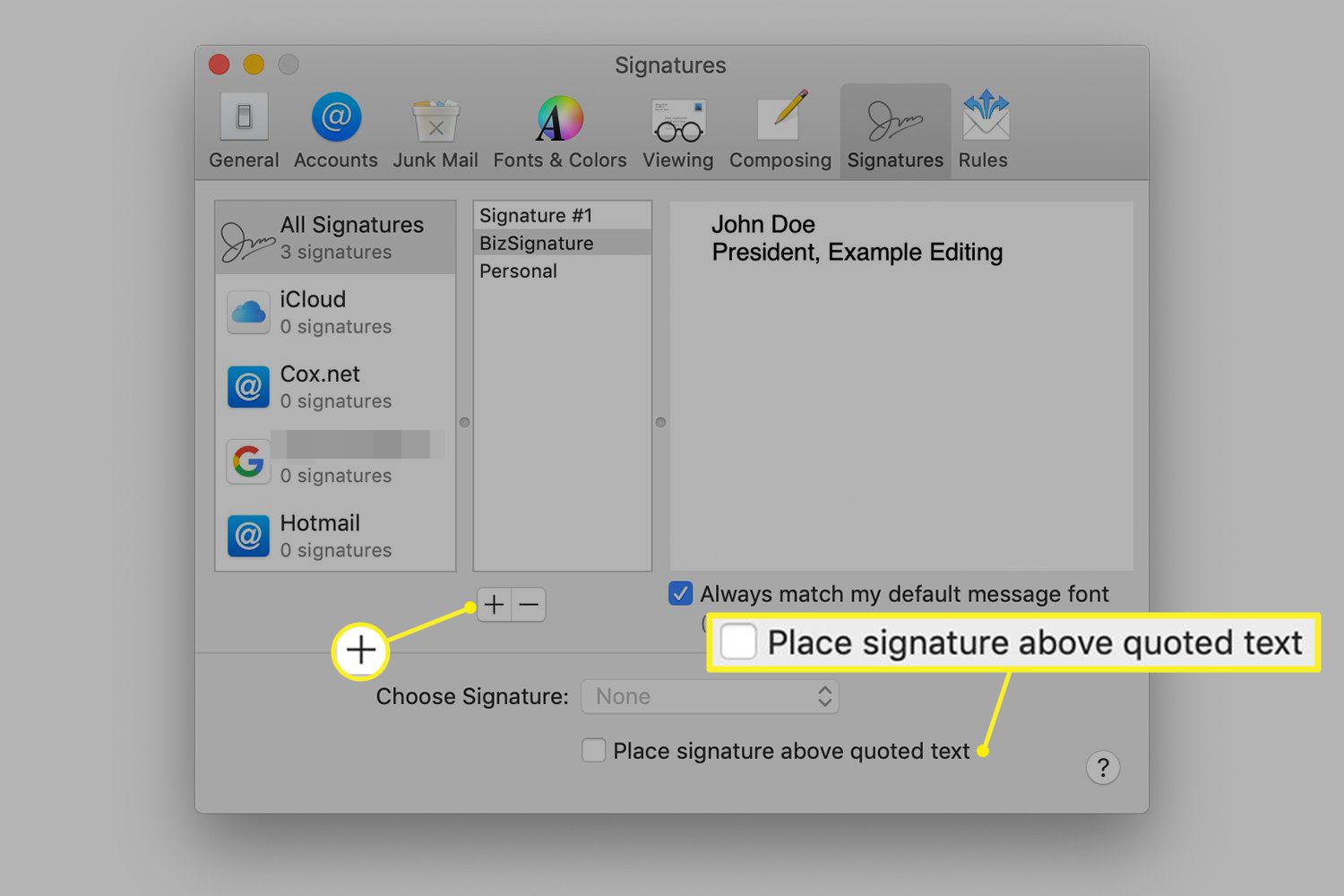
För att signaturen ska visas längst ner i dina e-postmeddelanden, avmarkera rutan bredvid Placera signaturen ovan citerad text.
-
I den högra panelen markerar du texten som du vill lägga till en länk i din signatur.
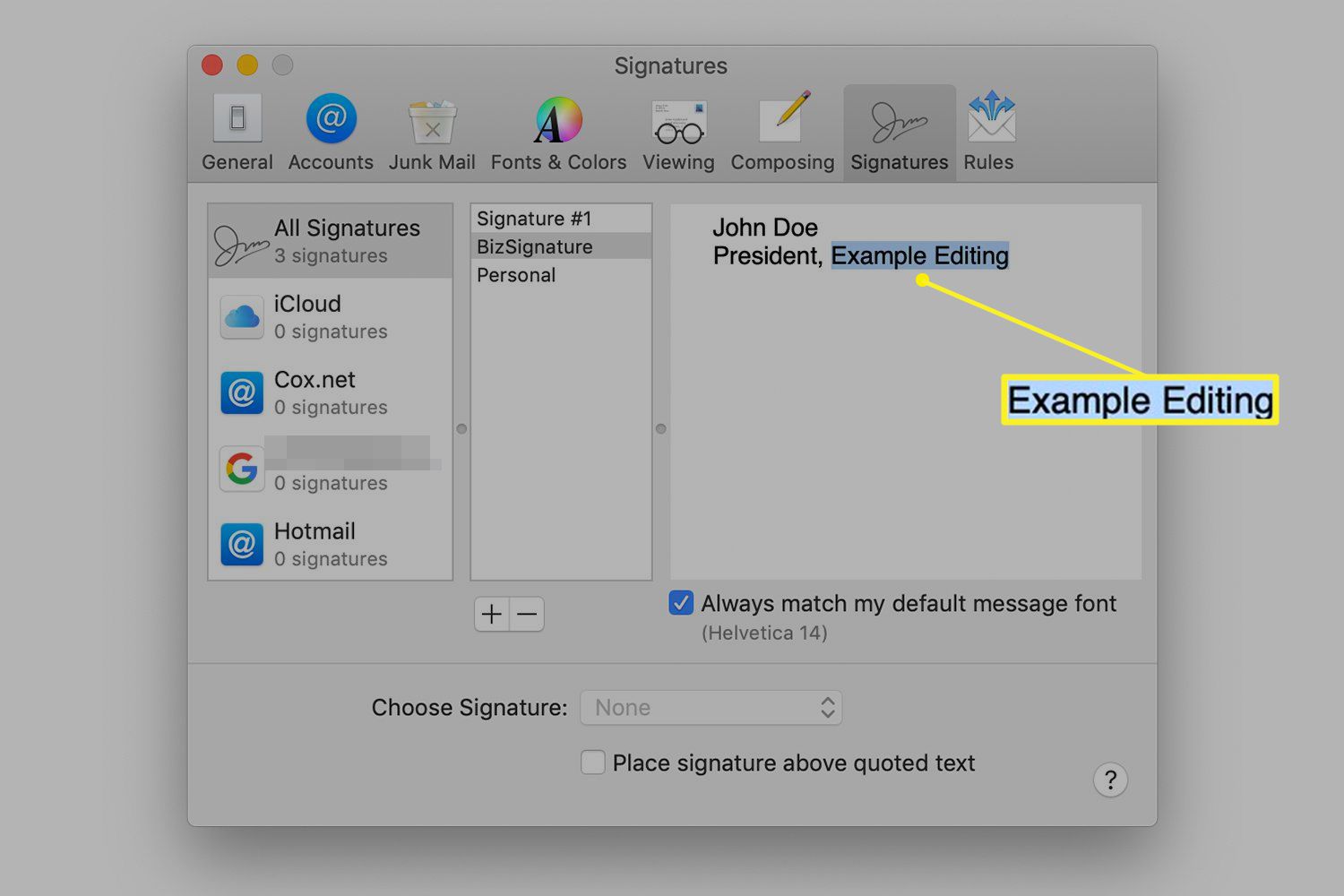
-
Välj Redigera > Lägg till länk från menyraden eller använd kortkommandot Kommando+K.
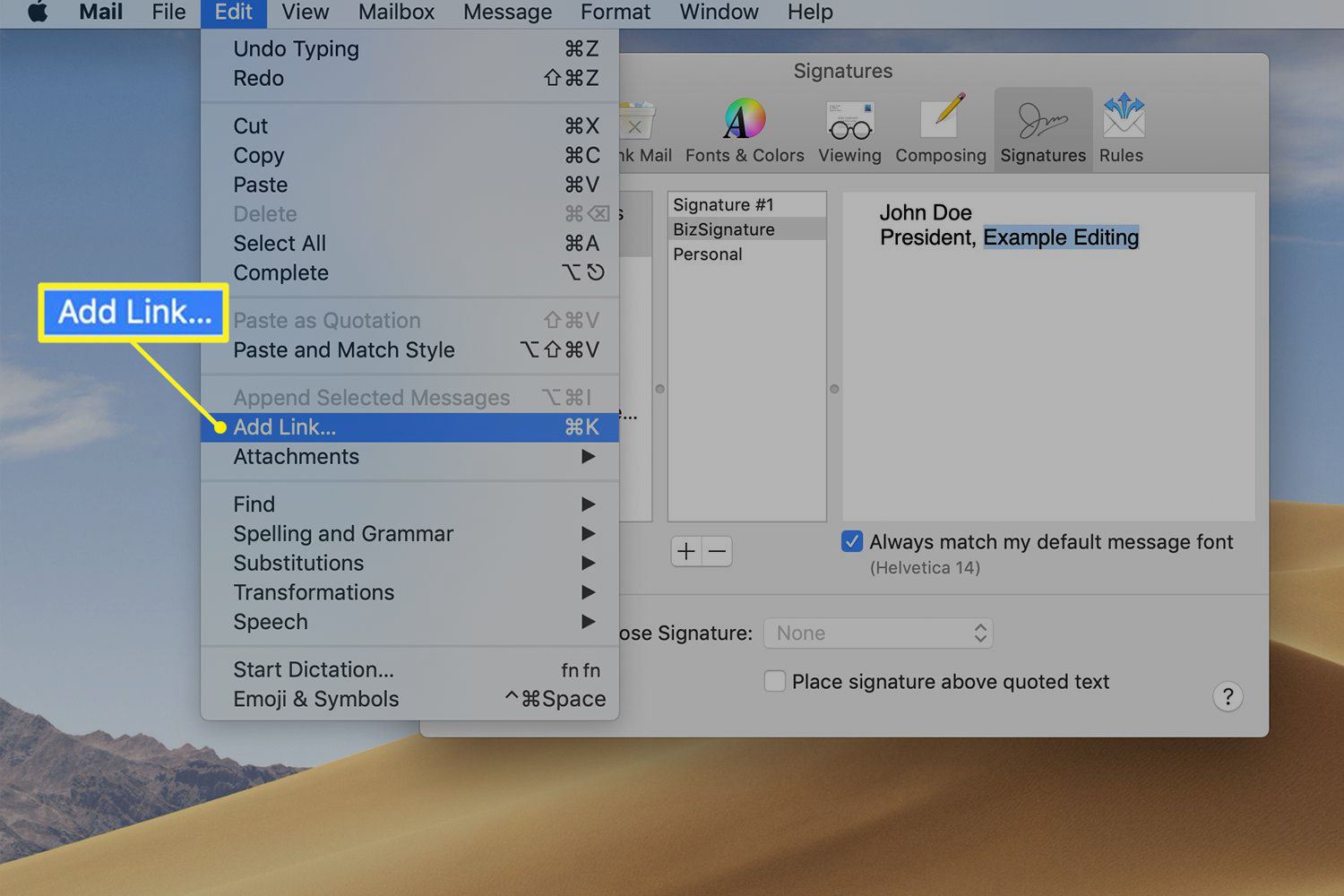
-
Ange hela internetadressen för länken, inklusive http: // i fältet och klicka OK. Alternativt kan du lägga till en länk till din e-postadress (mailto: [email protected]), som mottagaren kan klicka på för att starta ett nytt meddelande till den adressen.
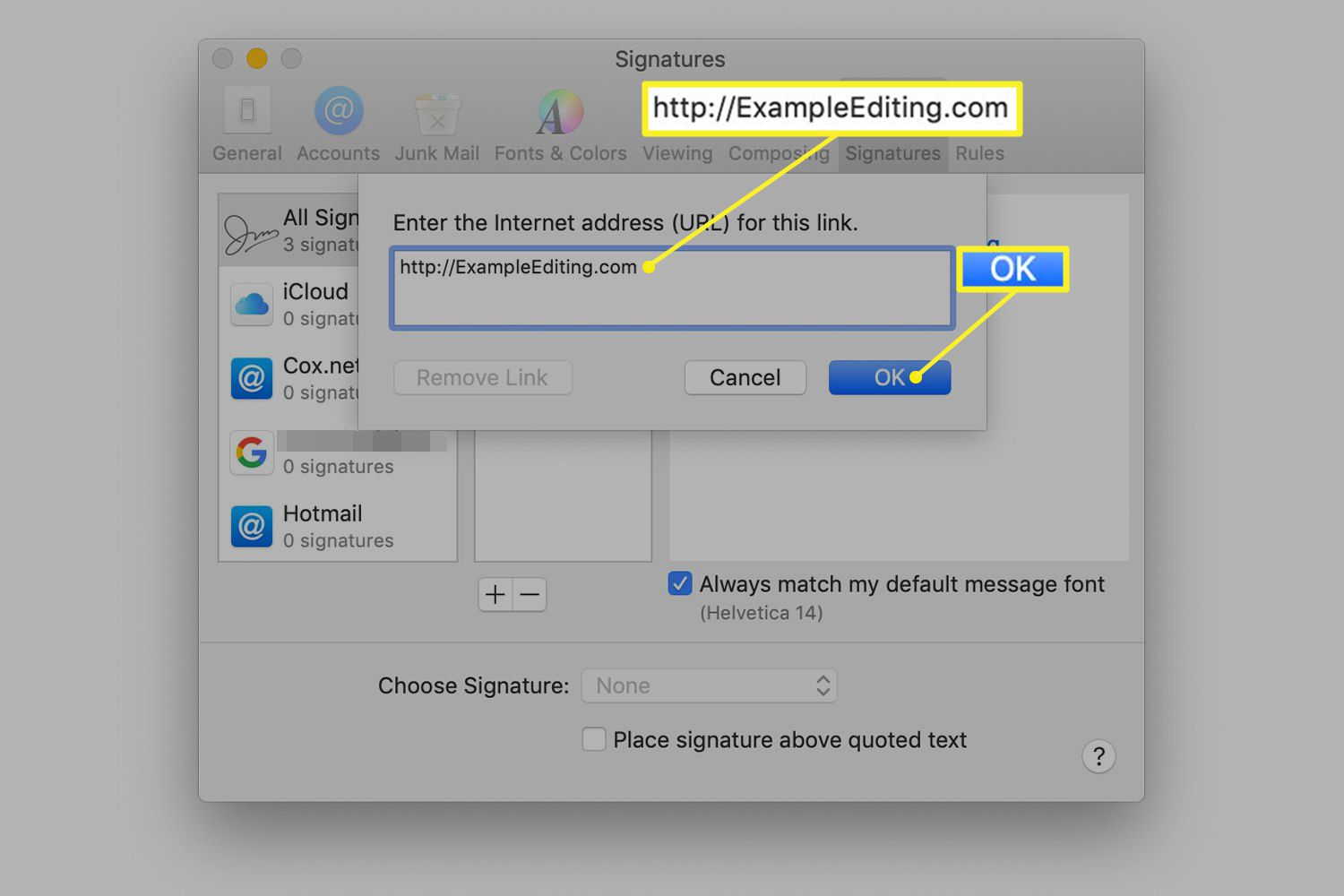
-
Dra signaturen från Alla signaturer till det konto du planerar att använda det med. Stäng Underskrifter fönster.
Testa signaturlänken
Skapa ett nytt e-postmeddelande i kontot med signaturen du just lagt till och välj den nya signaturen i rullgardinsmenyn bredvid Signatur. Länkarna fungerar inte i ditt utkast till e-post, så skicka ett testmeddelande till dig själv eller till ett av dina andra konton för att bekräfta att text- och bildlänkarna fungerar korrekt.
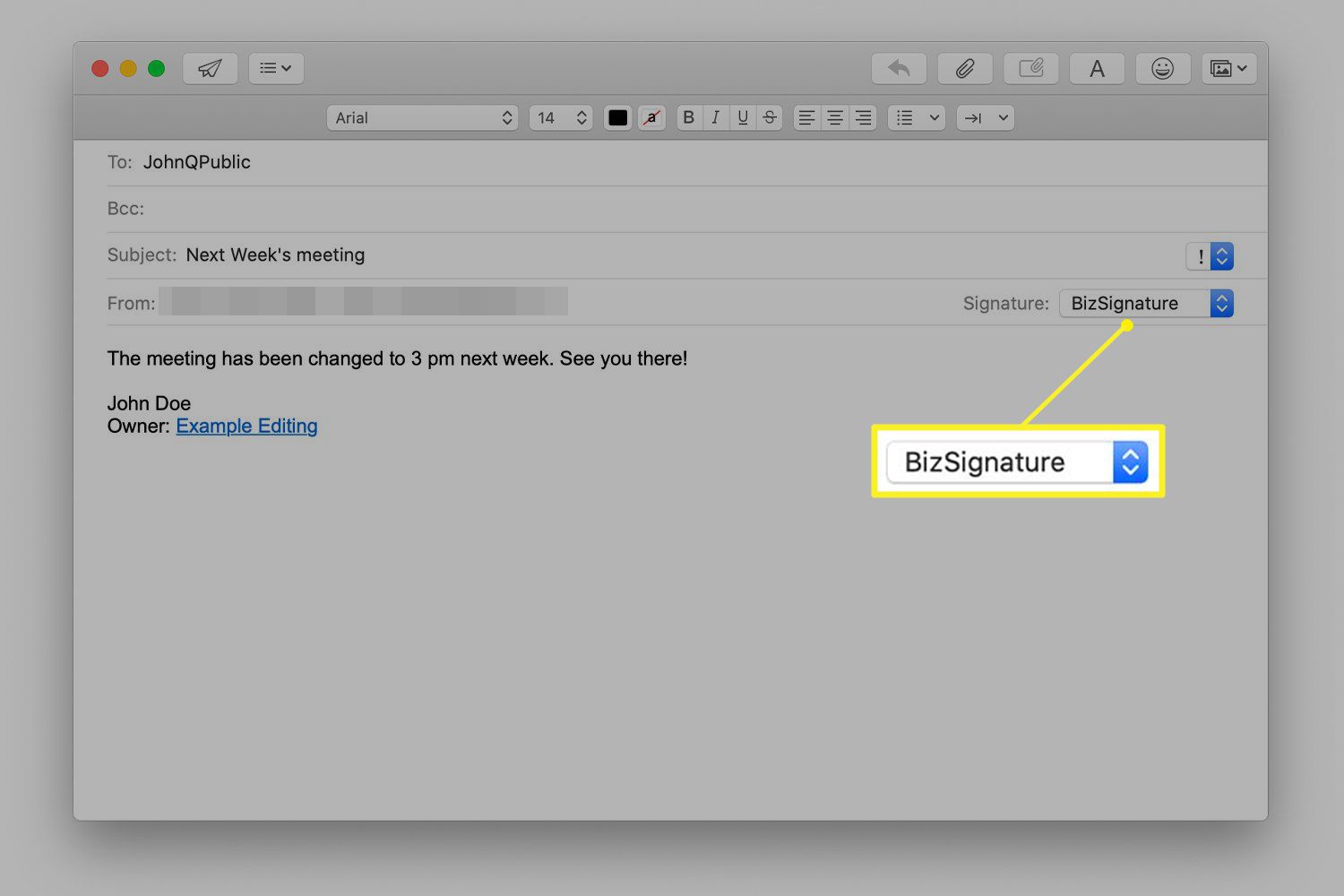
Om din mottagare väljer att läsa e-post i klartextformat visas inte en rich text-länk som en klickbar länk utan som http: //-adressen istället.