
Bland dess många användningsområden är iPhone ett utmärkt verktyg för att lyssna på musik, och iTunes gör det enkelt att ladda ner dina favoritlåtar, album och mer. Men det kan finnas tillfällen när du inte är ansluten till Wi-Fi, inte har tillgång till iTunes eller bara vill kringgå tjänsten och lägga till musik på din iPhone på ett annat sätt. Här är tre sätt att kringgå iTunes och lägga till musik på din iPhone. Den här guiden innehåller instruktioner för iPhones som kör iOS 10.0 och senare och macOS 10.10 och senare.
Ladda ner musik från Apple Music till din iPhone
Apple Music erbjuder miljontals spår som kan streamas över ett trådlöst nätverk, men du kan också spara dessa spår (eller spellistor, album eller videor) till din iPhone för att njuta offline. Aktivera den här funktionen genom att aktivera Library Syncing för ditt Apple-ID. Gå till Inställningar> Musik, slå sedan på Synkronisera bibliotek. Om du vill att alla låtar du lägger till från Apple Music ska laddas ner till din iPhone automatiskt, gå till Inställningar> Musik och slå på Automatiska nedladdningar.
-
Öppna Apple Music-appen på din iPhone och navigera till låten, albumet, spellistan eller videon du vill ladda ner.
-
Peka och håll kvar på låten, albumet, spellistan eller videon och tryck sedan lätt på Lägg till i biblioteket.
-
Gå till din Bibliotek och tryck på låten, albumet, spellistan eller videon du just lagt till.
-
Tryck på Nedladdningsikon (moln med nedåtpil.)
-
Din låt, album, spellista eller video har laddats ner och du kan njuta av den på din iPhone även när du är offline.
Ladda ner musik från YouTube Music till din iPhone
Om du är YouTube Music Premium-medlem kan du njuta av musik offline genom att ladda ner dina favoritlåtar, spellistor eller album till din iPhone.
-
Öppna YouTube Music och navigera till låten, albumet eller spellistan du vill ladda ner.
-
Tryck på Ladda ner pil.
-
Låten, albumet eller spellistan läggs nu till i avsnittet Nedladdningar i ditt bibliotek och du kan njuta av det offline när som helst.
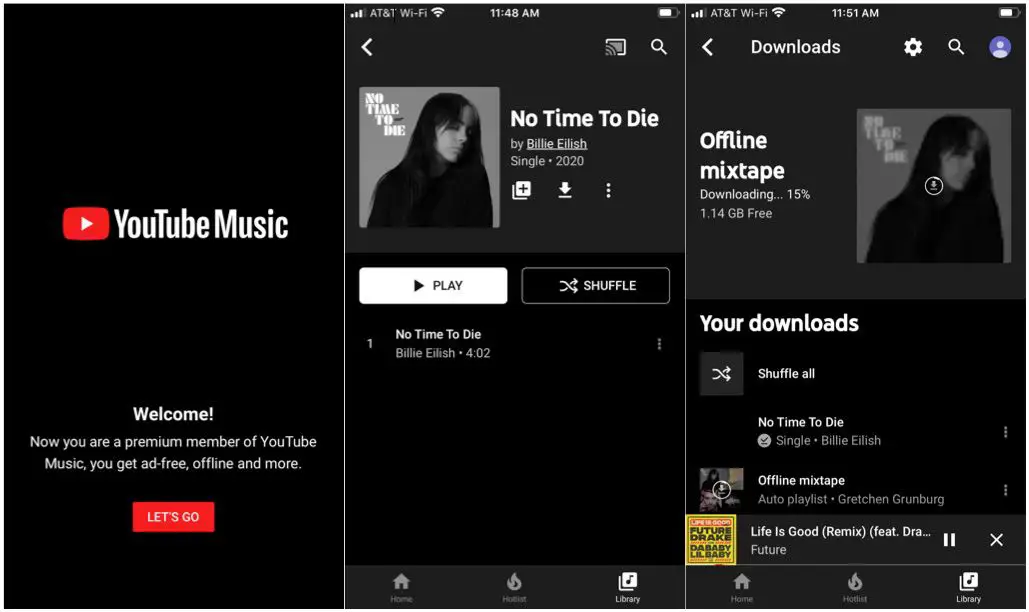
Lägg till musik på din iPhone med hjälp av iCloud Drive
Om du har din musiksamling på din Mac och / eller en extern hårddisk och är bekväm med att manuellt hantera dina låtar, använd iCloud Drive för att lägga till spår till din iPhone. iClouds villkor förbjuder uttryckligen uppladdning av innehåll för vilket du inte har uttryckligt tillstånd att kopiera eller dela. Om du sparar musik som du inte har rätt att ladda upp, även för personligt lyssnande, kan ditt iCloud-konto stängas av.
-
Öppna Finder på din Mac och navigera till iCloud Drive.
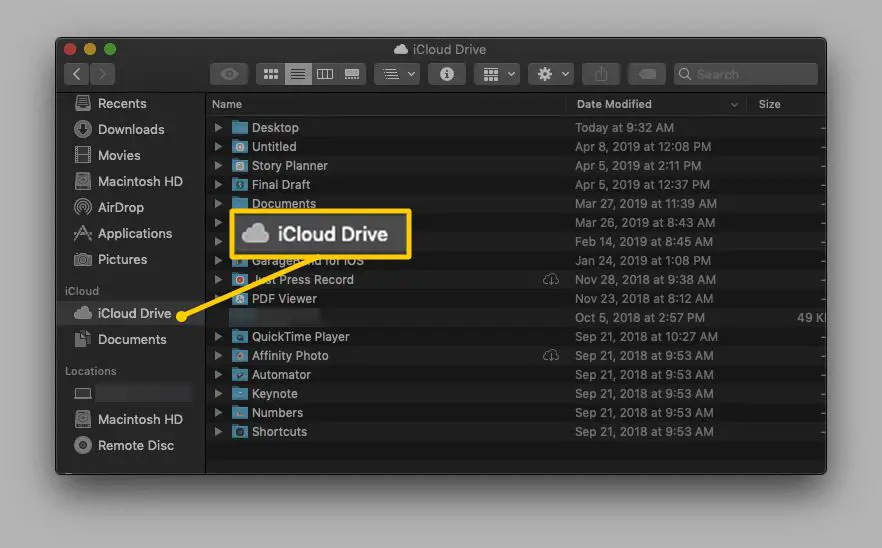
-
Välj Fil > Ny mapp (eller tryck på Skift + kommando + N). Detta skapar en ny mapp utan namn.
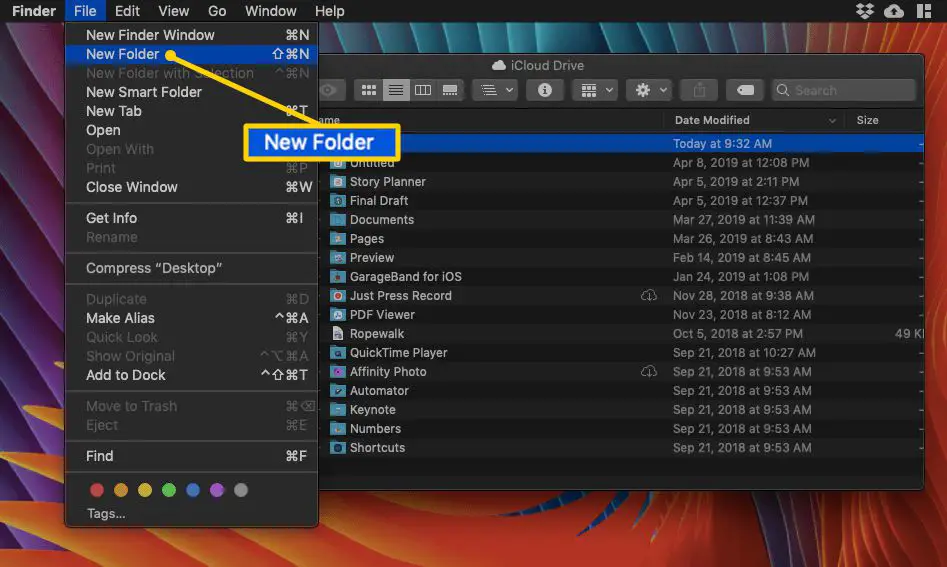
-
Namnge mappen «musik. »
-
Öppna musik mapp.
-
Leta reda på spåren du vill komma åt på din iPhone. Dra dem över till din musik mapp. Om du vill vara säker på att spåren förblir tillgängliga i sina ursprungliga mappar, kopiera och klistra in dem i din musikmapp istället för att dra och släppa. För att göra detta, tryck på kommando + C för att kopiera den från dess ursprungliga plats och tryck sedan på kommando + V. att klistra in i musikmappen.
-
Din musik laddas automatiskt upp till iCloud Drive.
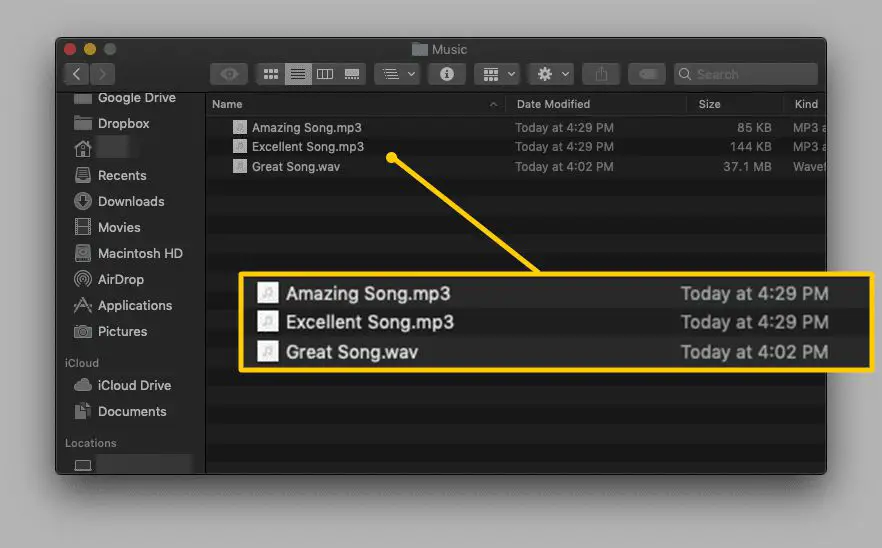
-
När dina spår har laddats upp kommer din musik att finnas tillgänglig via iCloud på din iPhone. För att komma åt dem, öppna Filer app på din iPhone.
-
Knacka iCloud Drive.
-
Navigera till och tryck på musik mappen för att öppna den. Du ser samma spår som du laddade upp via din Mac.
-
Tryck på spåret du vill spela så laddas det automatiskt ned till din enhet. Alternativt kan du trycka på moln och pil för att spara spåret på din iPhone.
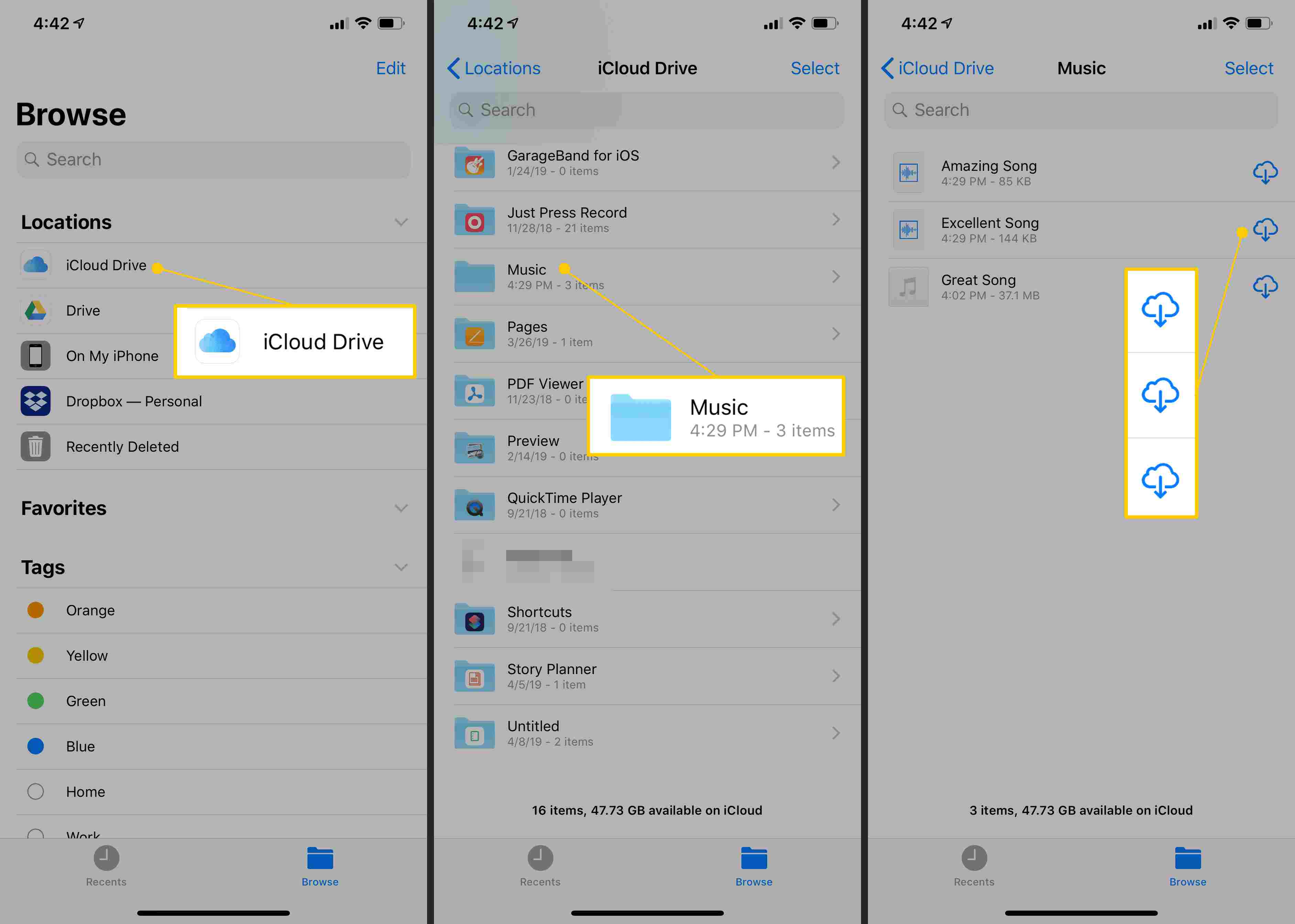
-
Tryck på valfritt spår för att spela det på iCloud Drive. Dina iCloud Drive-filer på din iPhone speglas till dina iCloud Drive-filer på din Mac. Om du tar bort spår på din iPhone raderas de automatiskt på din Mac och vice versa.
-
Din musik sparas nu på din iPhone.