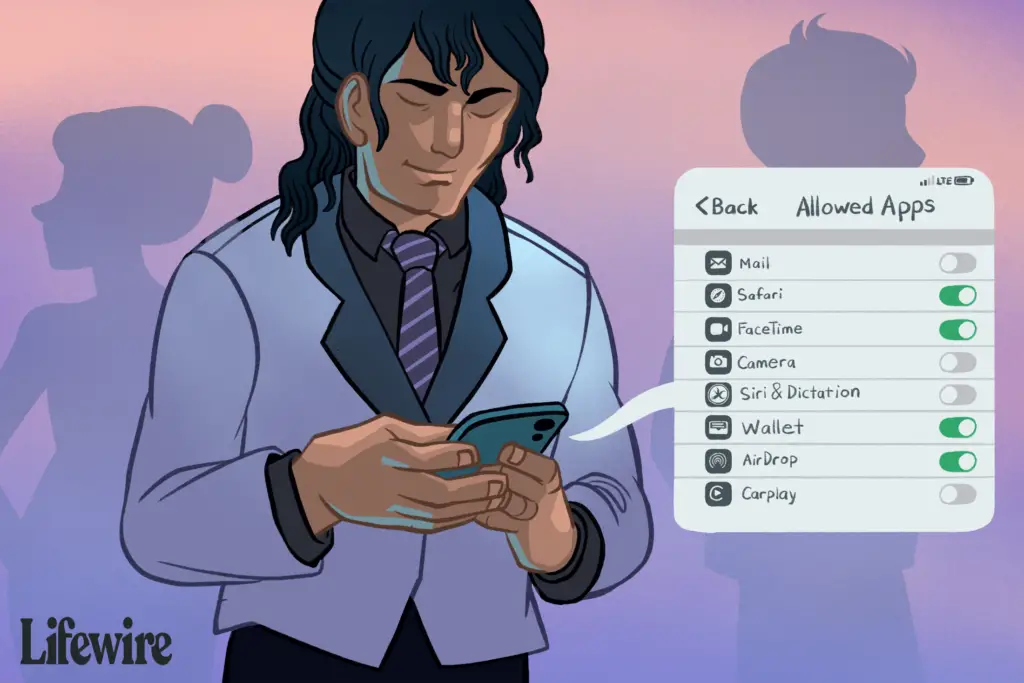
Vad du ska veta
- Nuvarande iPhones: Gå till inställningar > Skärmtid > Innehåll och sekretessbegränsningar > Tillåtna appar. Stäng av appens omkopplare för att dölja den.
- På iOS 11 eller tidigare: Gå till inställningar > Allmän > Begränsningar > Aktivera begränsningar. I Tillåta stäng av appar för att låsa dem.
Den här artikeln förklarar hur du låser appar på en iPhone upp till iOS 14. Information om lösningar ingår också.
Så här låser du förstapartsappar
I iOS 12 till och med iOS 14 kan du låsa förstapartsappar med Screen Time, en funktion som introducerades i iOS 12. En app från första parten är en app som Apple skapar snarare än en app från en annan programvarutillverkare.
-
Öppna inställningar.
-
Gå till Skärmtid > Innehåll och sekretessbegränsningar.
-
Knacka Tillåtna appar.
-
Stäng av växlarna (tryck på dem för att göra omkopplaren vit) för appar som du inte vill använda.
Skärmtid» class=»lazyload» id=»mntl-sc-block-image_1-0-21″ >
-
Tryck på Tillbaka eller svep uppåt för att gå till startskärmen.
Så här låser du förstapartsappar i iOS 11 och tidigare
En enkel applåsmetod som fungerar för de flesta iPhones – men endast för Apple-appar från första part – innebär användning av begränsningar. Gå till inställningar > Allmän och rulla sedan ner och navigera till Begränsningar > Aktivera begränsningar. När du uppmanas ange ett nytt lösenord (två gånger för att bekräfta). När du har aktiverat begränsningar och angett ett nytt lösenord får du en mängd olika alternativ. I Tillåta avsnittet har du möjlighet att tillåta en rad förstapartsappar, som Safari, Siri och FaceTime. Detta inkluderar inte appar som du laddade ner. Genom att svepa den gröna växlingsikonen till av-positionen kan du förhindra att appar som inte tillåts visas på din hemskärm.
Så här låser du appar på iPhone med hjälp av guidad åtkomst
Guidad åtkomst är ett låsalternativ för kärnkraftsappar genom att det hindrar dig från att lämna appen du använder för närvarande. Ändå kan det komma till nytta om ditt barn vill använda en viss app på din telefon, men du är orolig för att de kan våga sig någon annanstans. Guidad åtkomst kräver iOS 11 eller senare. Följ de här stegen för att använda den:
-
Från inställningar, gå till Allmän > Tillgänglighet > Guidad åtkomst. iOS 13 har den här inställningen under: Miljö > Tillgänglighet.
-
Svep på Guidad åtkomst växla till läget På / grön.
-
Gå till Inställningar för lösenord > Ange lösenord för guidad åtkomst.
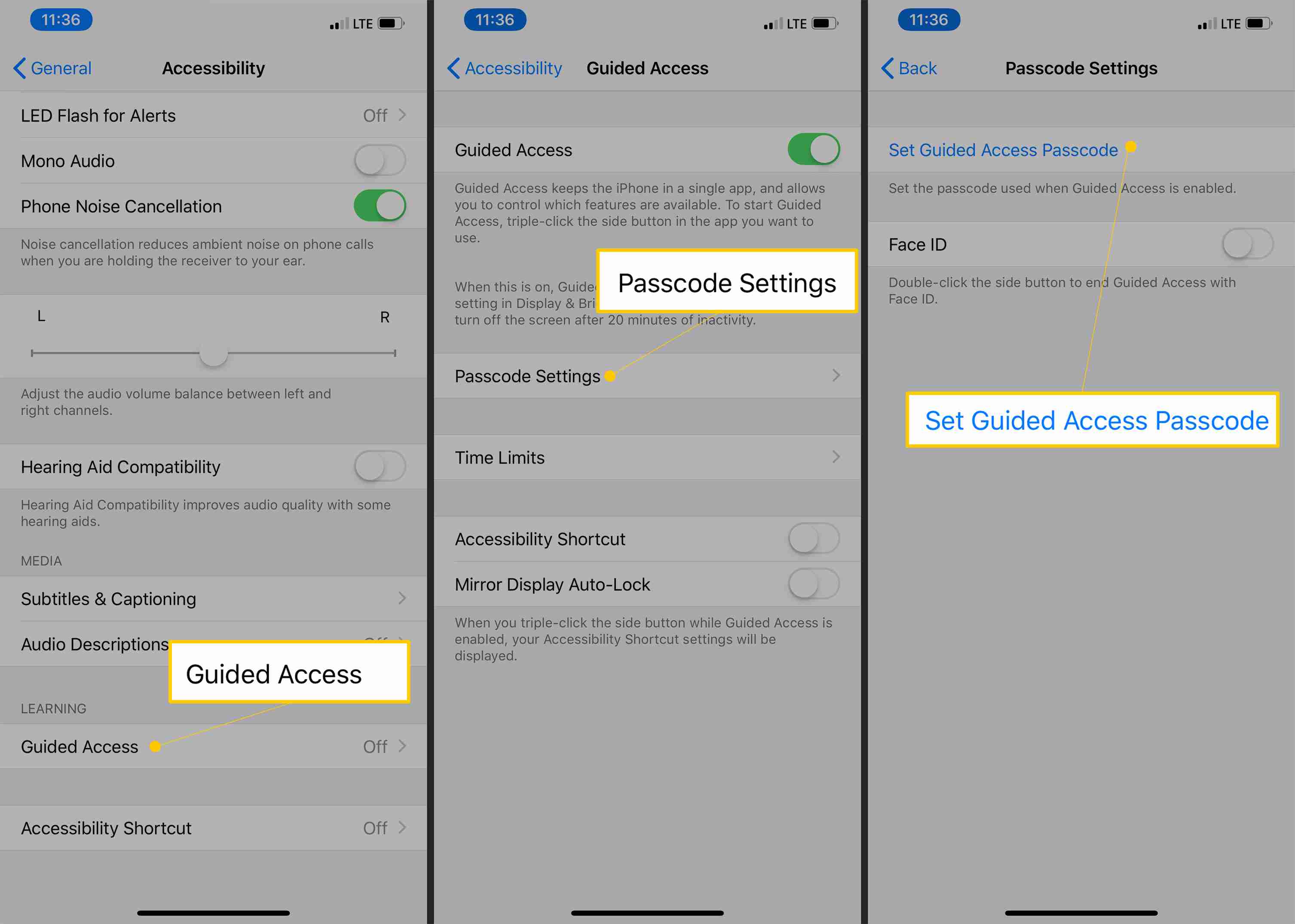
-
Ange ett nytt lösenord och ange det igen för att bekräfta.
När du har aktiverat Guidad åtkomst och ställt in ditt lösenord använder du funktionen genom att öppna valfri app och trycka på sidoknappen tre gånger eller hemknappen tre gånger, beroende på din telefon, när appen har startat. Detta visar Guidad åtkomst startskärmen, som låter dig rita en cirkel runt skärmens områden för att inaktivera (ställ in den för att antingen täcka hela skärmen eller ingen av den). Alternativt välj alternativ i det nedre högra hörnet på skärmen, som kan användas för att inaktivera allt från volymknapparna till pekskärmen, samt ställa in en tidsgräns för Guidad åtkomst-session (upp till 24 timmar). Om du äger en Touch ID-aktiverad iPhone, använd Touch ID istället för ett lösenord för att avsluta en Guided Access-session.
Hur man använder Touch ID för att låsa kompatibla appar på iPhone 5S till iPhone 8
Med Touch ID är det möjligt att låsa ett begränsat antal kompatibla appar med den fingeravtrycksbaserade säkerhetsfunktionen (tillgänglig på iPhone 5S via iPhone 8 och 8 Plus). Den här artikeln förutsätter att du använder ett lösenord för att komma in på din iPhone. Om du inte gör det här kan du sätta på lösenord. Öppna för att låsa Apple Pay, iTunes och App Store på det här sättet inställningar och gå till Tryck på ID och lösenord för att ange ditt lösenord. Slå sedan på växlarna (till den gröna / på-positionen) för de appar du vill låsa med Touch ID.
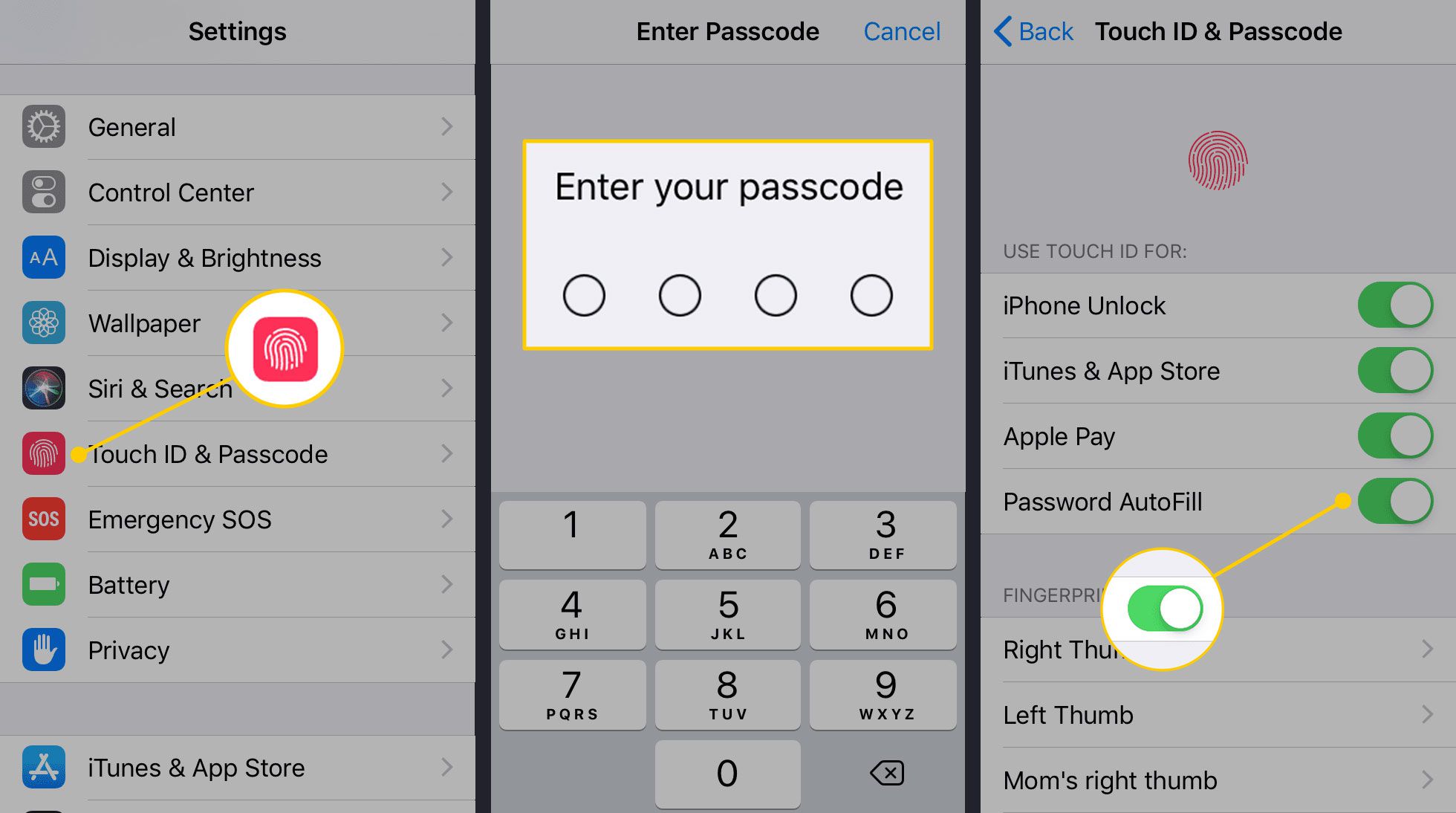
Om du inte har ställt in Touch ID uppmanas du att göra det när du aktiverar något tillgängligt alternativ. Ovanstående täcker dock bara Apple Pay, iTunes och App Store. Att använda Touch ID för att låsa appar som du laddar ner från App Store kräver en annan process, och många populära appar (som Facebook, Twitter och Snapchat) aktiverar inte den här processen, vilket innebär att du inte kan låsa dessa appar individuellt. Det finns ett växande antal appar som erbjuder möjlighet att låsa appar med Touch ID, medan ett mindre antal också erbjuder möjligheten att låsa appar med ett lösenord. Generellt krävs följande för att göra detta:
-
Öppna den Touch ID-kompatibla appen.
-
Gå in i dess inställningar.
-
Hitta alternativet som låser appen med ett lösenord eller med ditt fingeravtryck. Det kan vara i en Integritet eller Inställningar avsnitt och kan kallas Lösenord, Lösenord, Tryck på ID-lås, Låsa, Skärmlåseller något liknande.
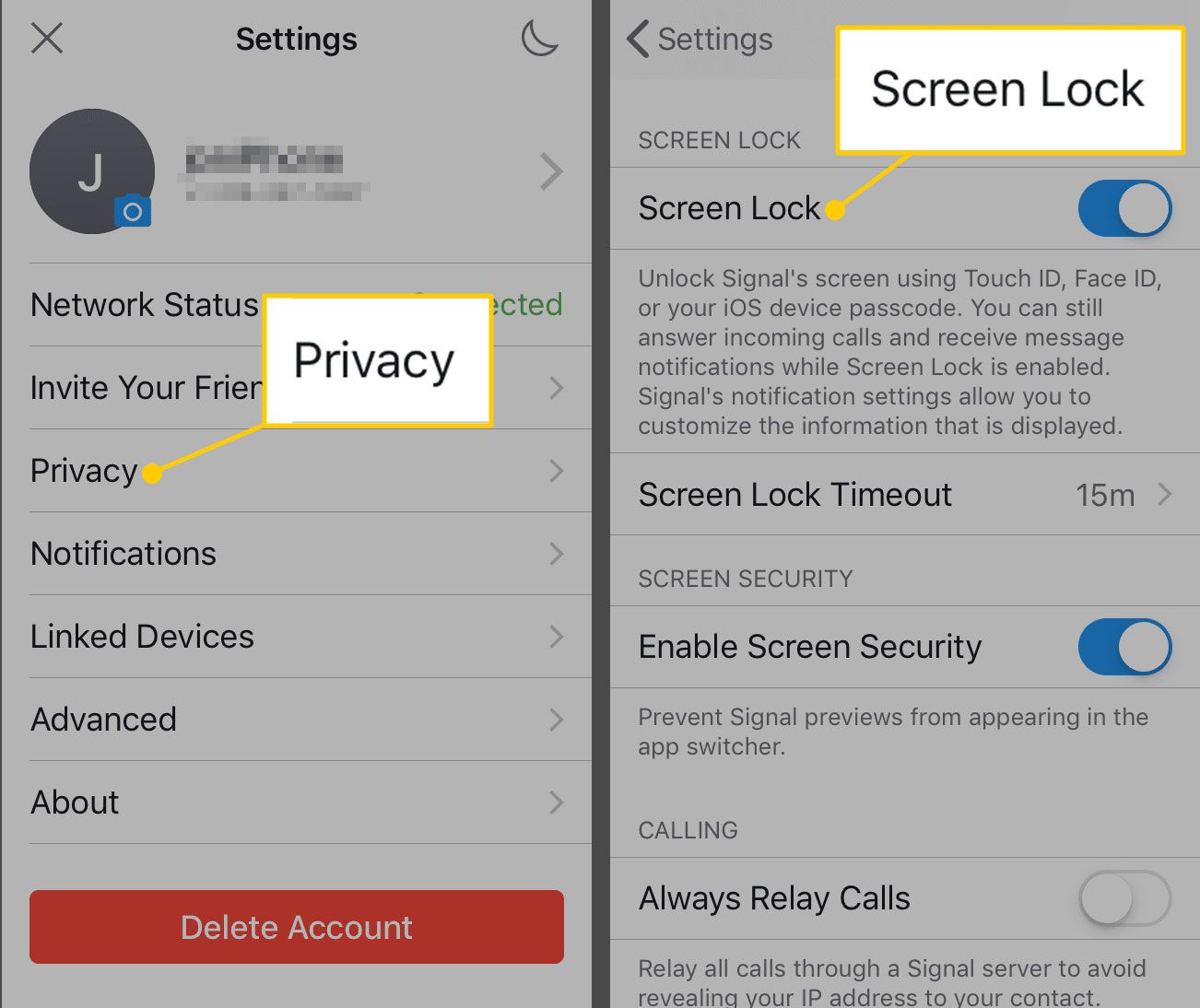
-
Om det behövs, följ alla steg på skärmen för att slutföra proceduren för applås.
Hur man ställer in tidsgränser för appar
Du kan också ställa in tidsgränser för appar, vilket liknar att låsa appar bort från eget bruk.
-
Gå till inställningar > Skärmtid > Appgränser > Lägg till gräns.
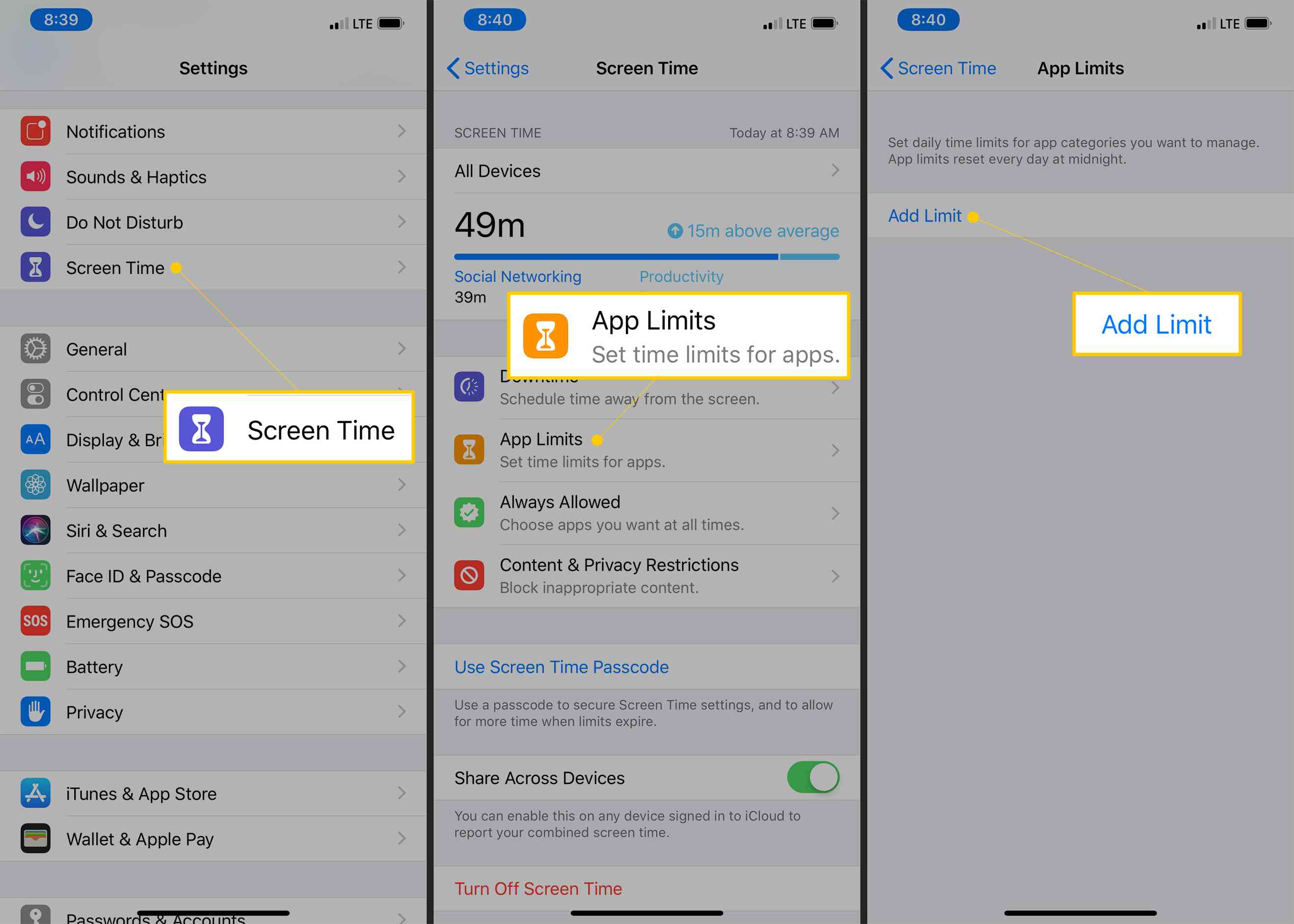
-
I listan över appar fattar du ett beslut om att begränsa åtkomsten. Tryck på kryssrutan till vänster om appkategorin du vill begränsa, till exempel sociala nätverk. Du kan begränsa vissa appar inom sociala nätverk (till exempel) genom att trycka på till kategorin.
-
Välj en tidsgräns för användningen av den appkategorin (t.ex. 1 timme). Du kan också anpassa de dagar du vill ha den här begränsningen på plats. Tryck på Lägg till för att spara inställningarna.
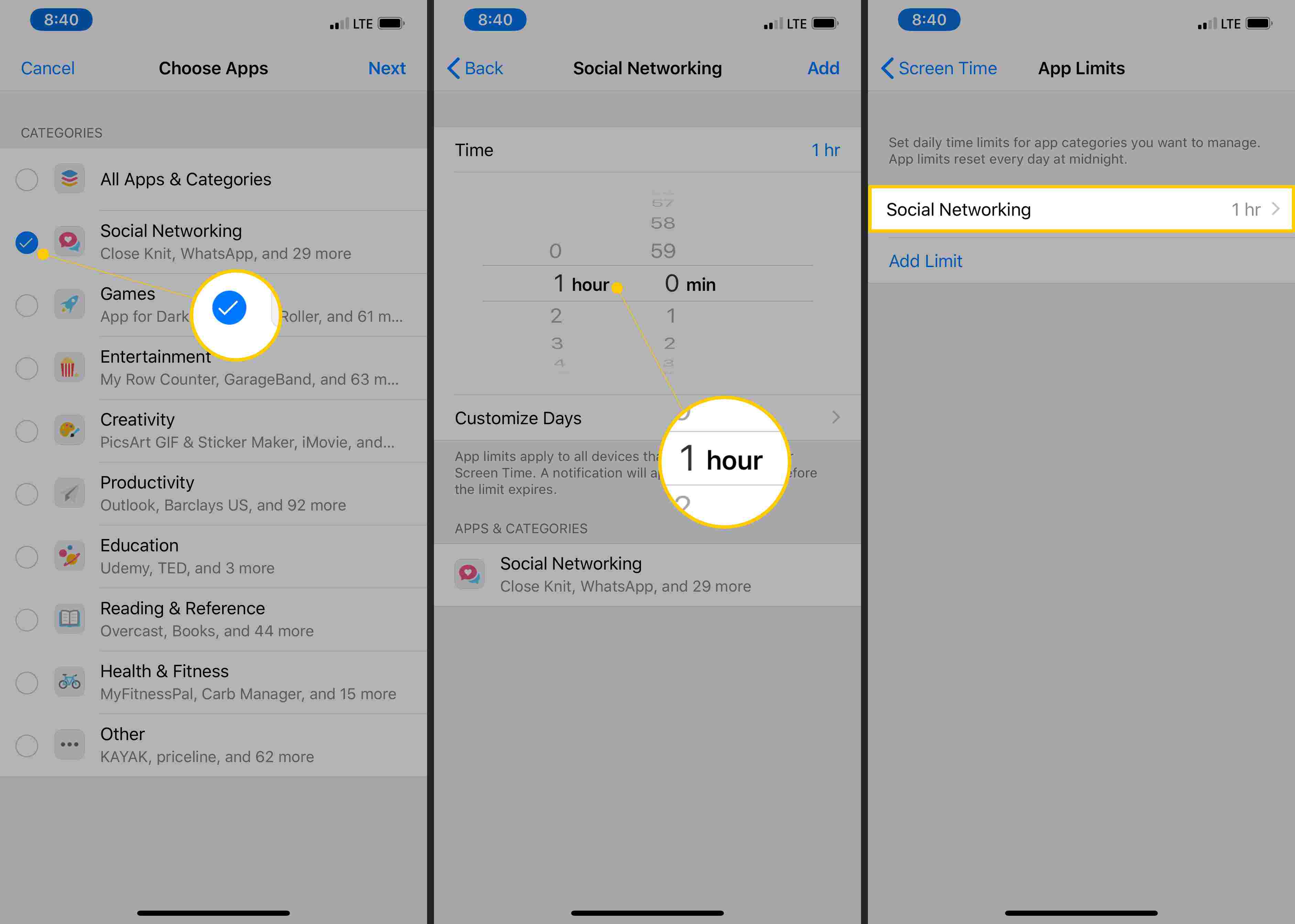
Så här låser du appar på iPhone med en tredjepartsapp
Det finns ett sista alternativ om du vill låsa appar direkt, och det innebär att du använder en tredjepartsapp. I ett avseende är detta det bästa alternativet för att låsa appar eftersom det finns ett antal appar tillgängliga som på ett eller annat sätt blockerar åtkomst till alla appar på din iPhone med ett lösenord (eller biometriskt ID). Det är dock också det värsta applåsalternativet för iPhone. För att använda dessa appar måste din iPhone vara jailbroken (vilket kan skapa säkerhetsproblem och prestandaproblem; det rekommenderas inte). Några populära exempel på appar från tredje part som låser andra appar inkluderar BioProtect, Locktopus och AppLocker. Dessa kan laddas ner och installeras med Cydia-plattformen, som är hem för appar som är särskilt utformade för jailbroken iPhones. När det gäller BioProtect kan du, när appen har laddats ner, låsa specifika appar genom att gå till inställningar > Applikationer under Skyddade föremål och sedan växla de appar som du vill låsa till den gröna / på-positionen. Något annat att tänka på för dina applåsningsbehov är att nixa idén helt. Beroende på dina behov kan en valvapp från tredje part vara allt du behöver för att dölja saker som bilder och anteckningar, vilket gör dem tillgängliga endast efter att rätt lösenord har angetts. Om du inte nödvändigtvis behöver låsa hela appen (till exempel Foton), men istället bara specifika saker som privata bilder, dokument eller videor, kan du ha tur med en av dessa appar.