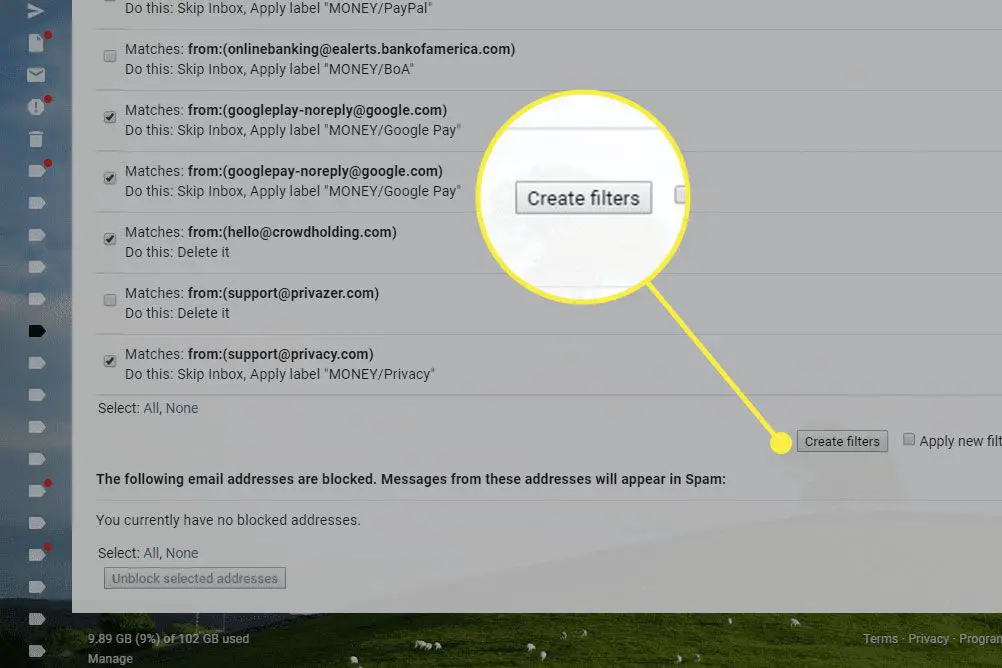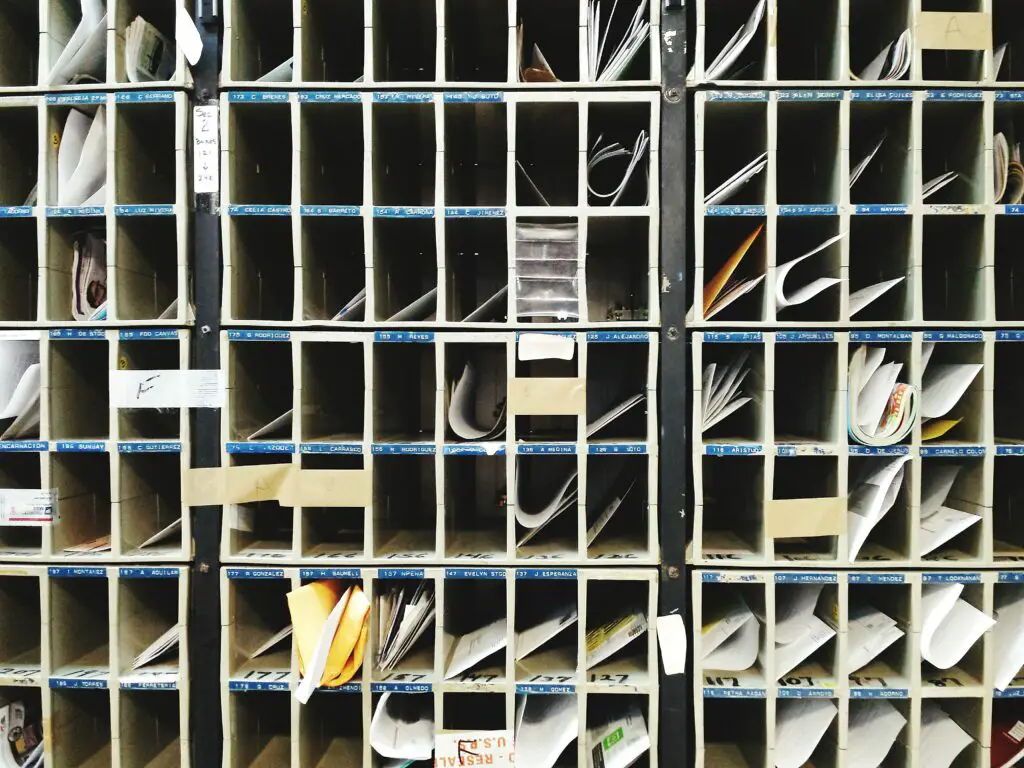
Exportera dina Gmail-filter är kanske inte något du tänkte på när du först skapade dem, men om du har mycket eller tycker att de är mycket användbara kan du tänka igen om att spara dem. En anledning till att du kan spara Gmail-filter är att du kan ladda upp dem till ett annat Gmail-konto. Detta låter dig i huvudsak överföra Gmail-reglerna till ett annat konto. Eller kanske vill du bara hålla Gmail-reglerna säkerhetskopierade för förvaring eller dela med vänner. Oavsett vad du resonerar kan du säkerhetskopiera dina Gmail-regler till en XML-fil med bara några få steg.
Hur du exporterar dina Gmail-filter
Du behöver åtkomst till området Filter och blockerade adresser i ditt Gmail-konto för att skapa en offline-kopia av dina Gmail-filter.
-
Välj Inställningsutrustning i det övre högra hörnet av Gmail.
-
Välj Se alla inställningar.
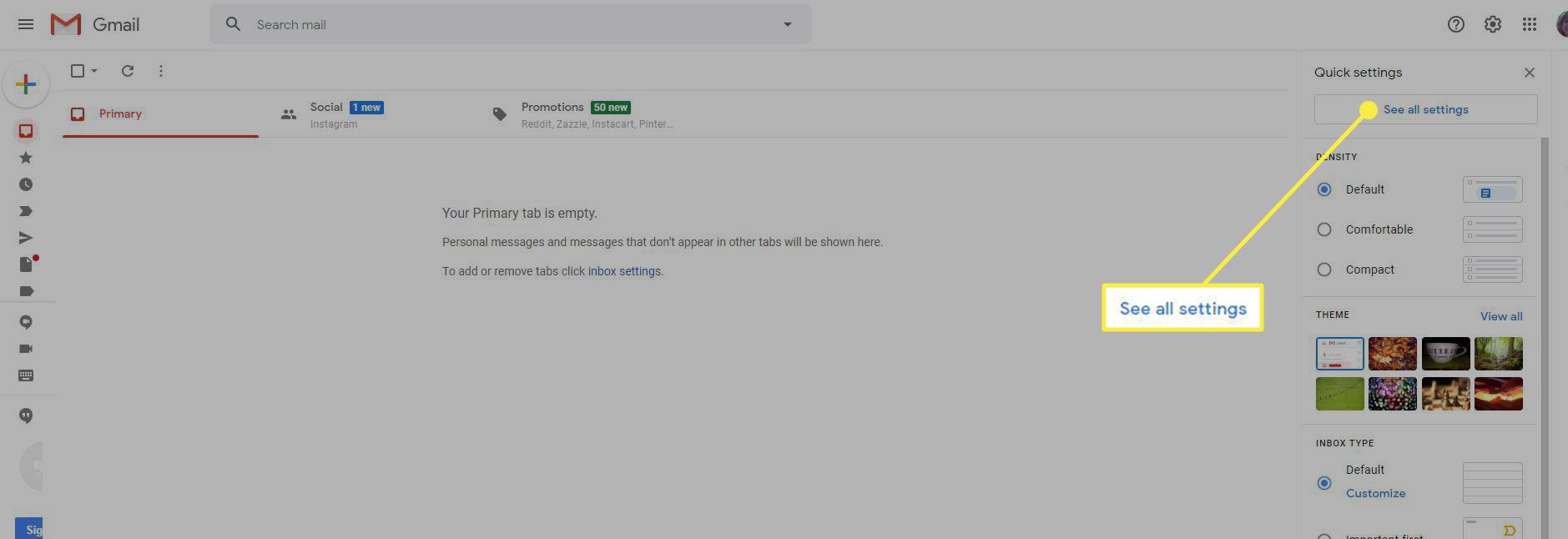
-
Välja Filter och blockerade adresser längs menyn högst upp.
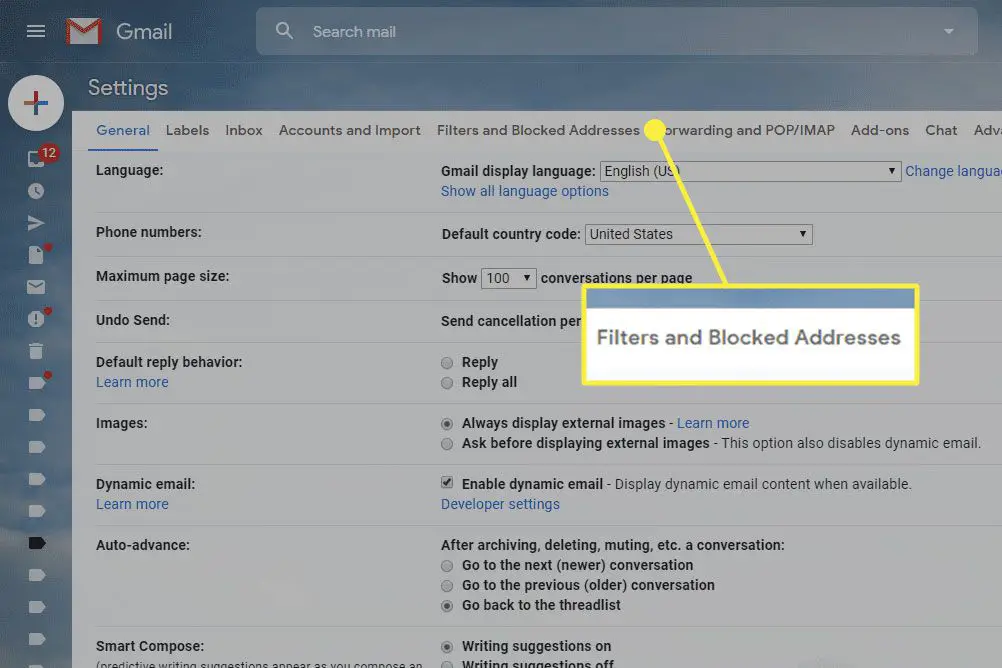
-
Kryssa i rutan bredvid en eller flera regler som du vill spara. För att spara dem alla, bläddra längst ner och välj Allt.
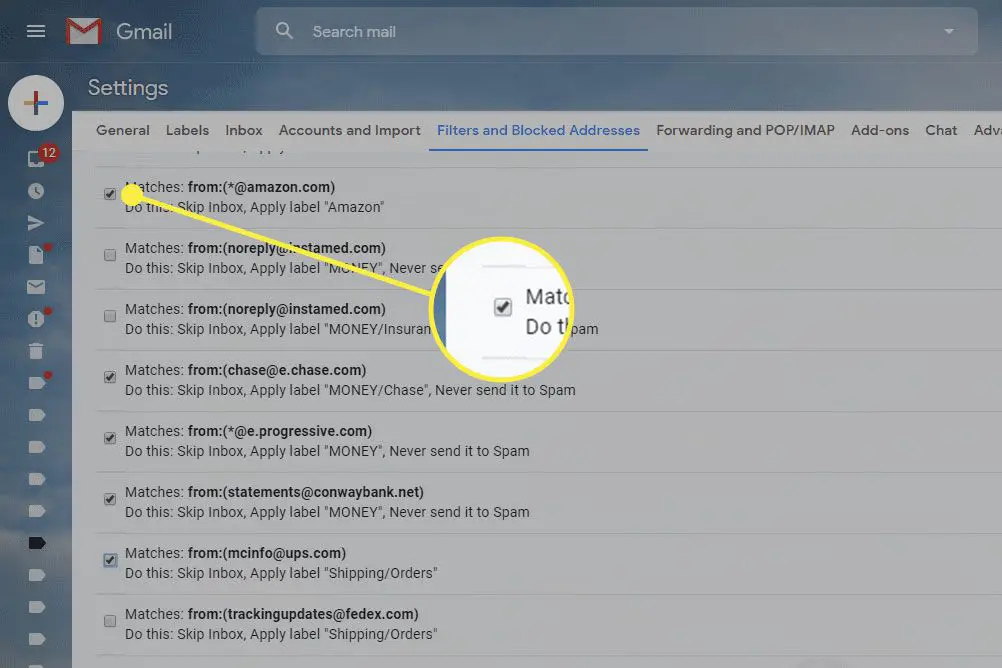
-
Välj Exportera längst ner i listan över Gmail-filter.
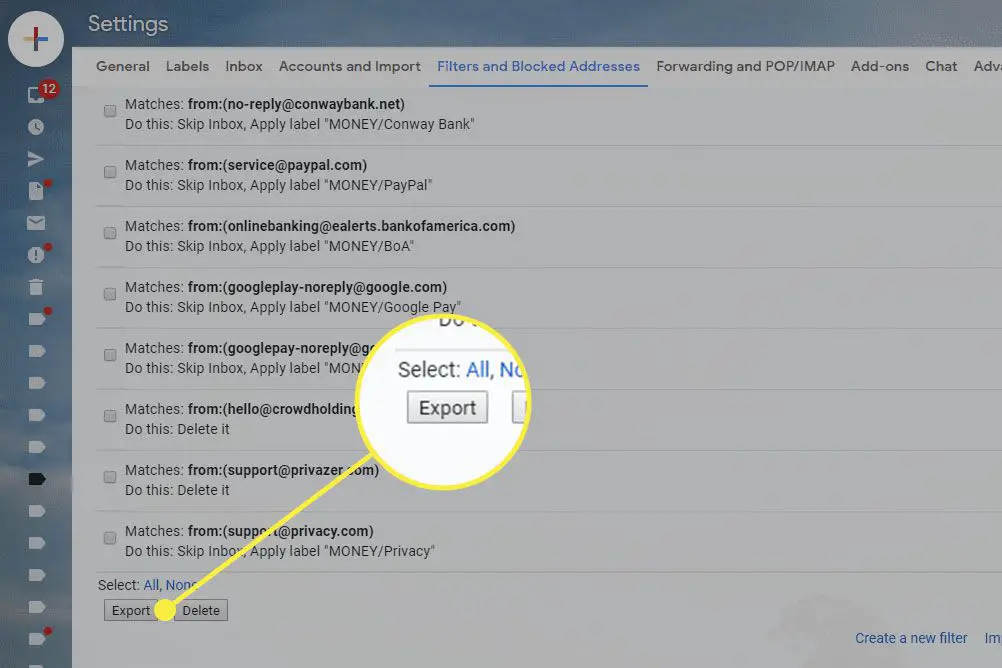
-
Namnge filen till något minnesvärt och välj en mapp att spara den i. Om du exporterar många regler separat (dvs. inte i samma fil), se till att du använder namn som är vettiga för dig. Du kan till och med gruppera de enskilda reglerna i separata mappar så att du vet vad de är till för när du kommer tillbaka för att använda dem.
-
Välj Spara för att ladda ner Gmail-filter som en XML-fil.
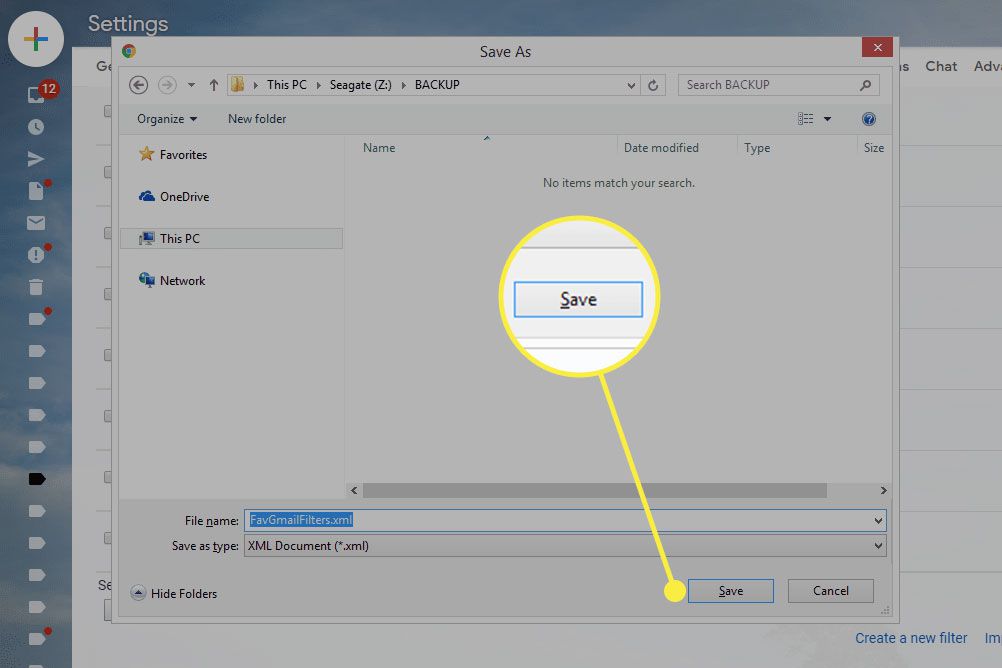
Hur man importerar Gmail-filter
Den som använder filterbackupen kan inte bara öppna filen och förvänta sig att den laddas in i sitt Gmail-konto. Det finns en mycket specifik process för hur detta fungerar.
-
Se steg 2 ovan för att nå Filter och blockerade adresser sida.
-
Välja Importera filter på botten av sidan.
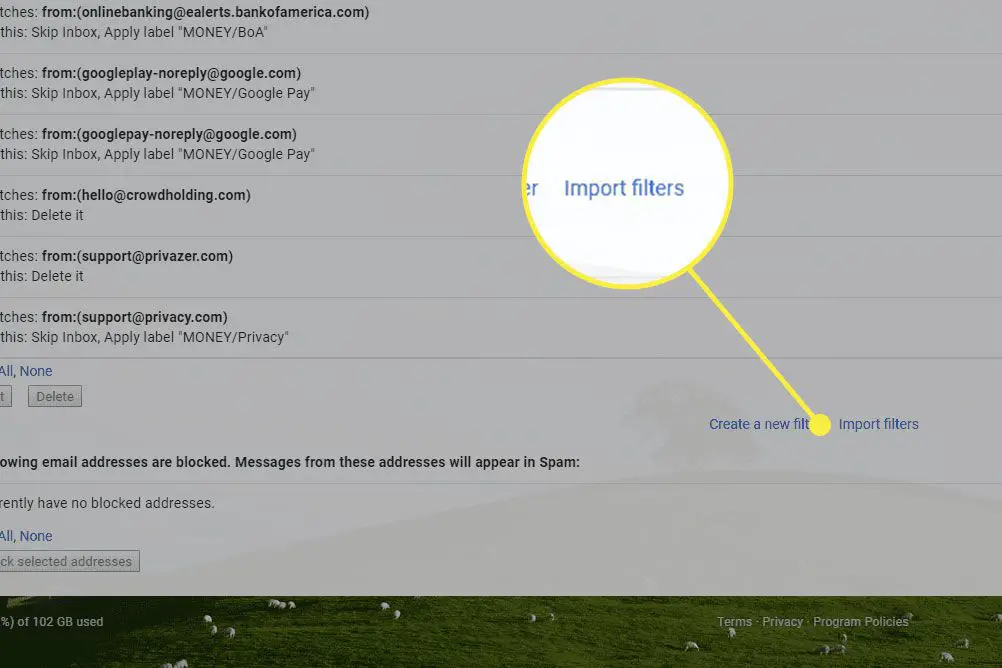
-
Välj Välj FIL och ladda sedan upp XML-filen.
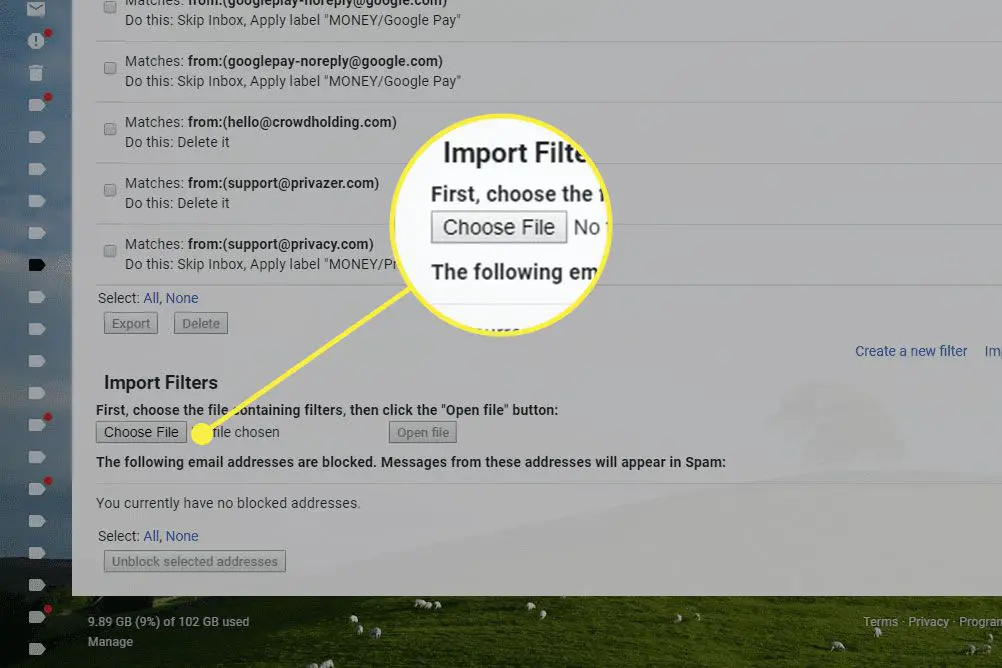
-
Välja Öppna fil till höger för att få en lista över filtren i säkerhetskopian.
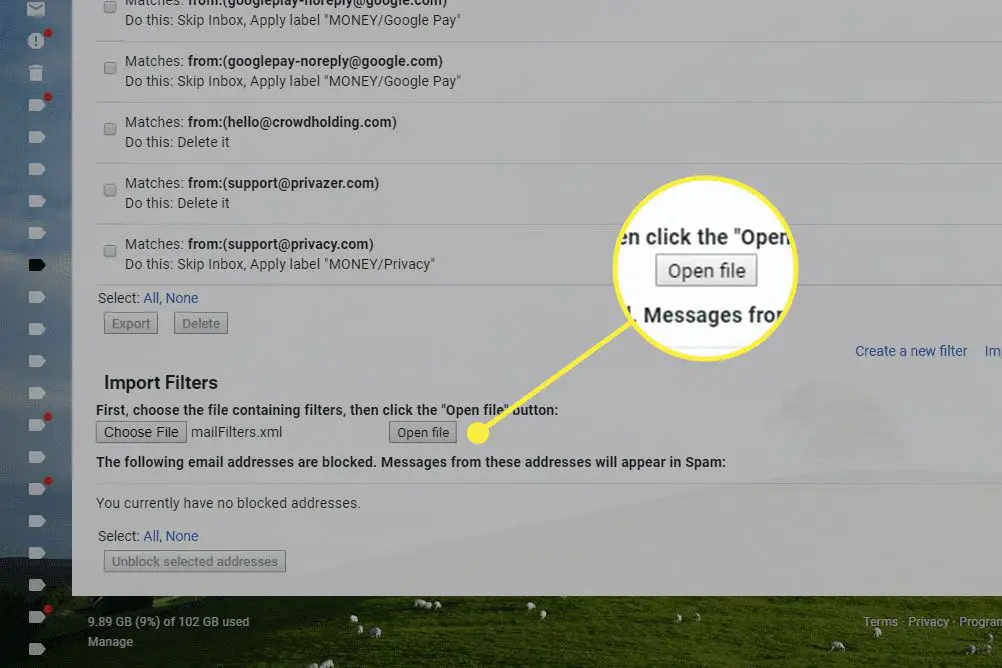
-
Markera rutan bredvid de filter du vill importera till ditt Gmail-konto. Välj Allt att välja dem alla.
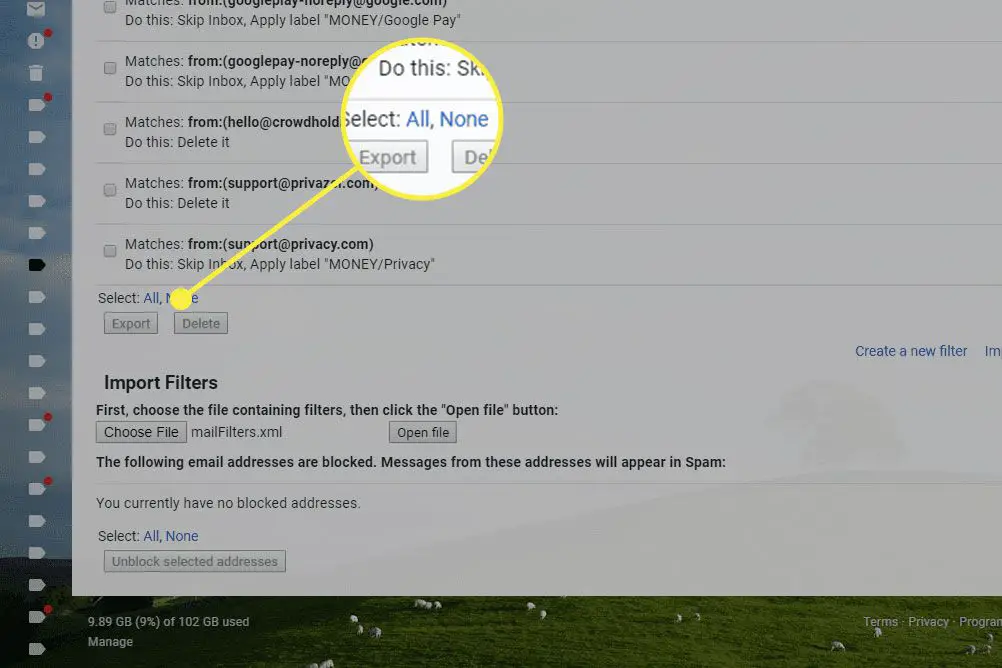
-
Välj Skapa filter för att överföra alla Gmail-regler till ditt konto.