
Vad du ska veta
- iOS: Öppna Anteckningar > skapa en ny anteckning. Öppna Kamera > Skanna dokument. Placera kameran över dokumentet för att automatiskt skanna.
- Android: Öppna Google Drive > plustecken (+)> Skapa ny > Skanna. Placera kameran över dokument> knacka slutare > tryck bock.
- Använd Adobe Scan: Tryck på skärm > Fortsätta. Tryck på dokumentets miniatyrbild för att redigera och spara.
Den här artikeln förklarar hur man skannar dokument på iOS 13 och senare och Android 11 och senare. Uppdaterade funktioner i iOS och Google Drive gör att du kan skanna dokument gratis med din telefon eller surfplatta. Ett program eller en app utför skanningen med din kamera och i många fall konverterar den automatiskt till en PDF. Den här guiden visar hur du gör det, oavsett om du äger en Apple- eller Android-enhet.
Hur man skannar dokument med iOS
Släppandet av iOS 11 lade till en skanningsfunktion i Notes. Så här använder du det:
-
Öppna Anteckningar app och skapa en ny anteckning.
-
Tryck på Kamera ikonen och välj Skanna dokument.
-
Placera telefonkameran över dokumentet. Anteckningar fokuserar och tar automatiskt en bild, men du kan också göra det manuellt genom att trycka på avtryckaren.
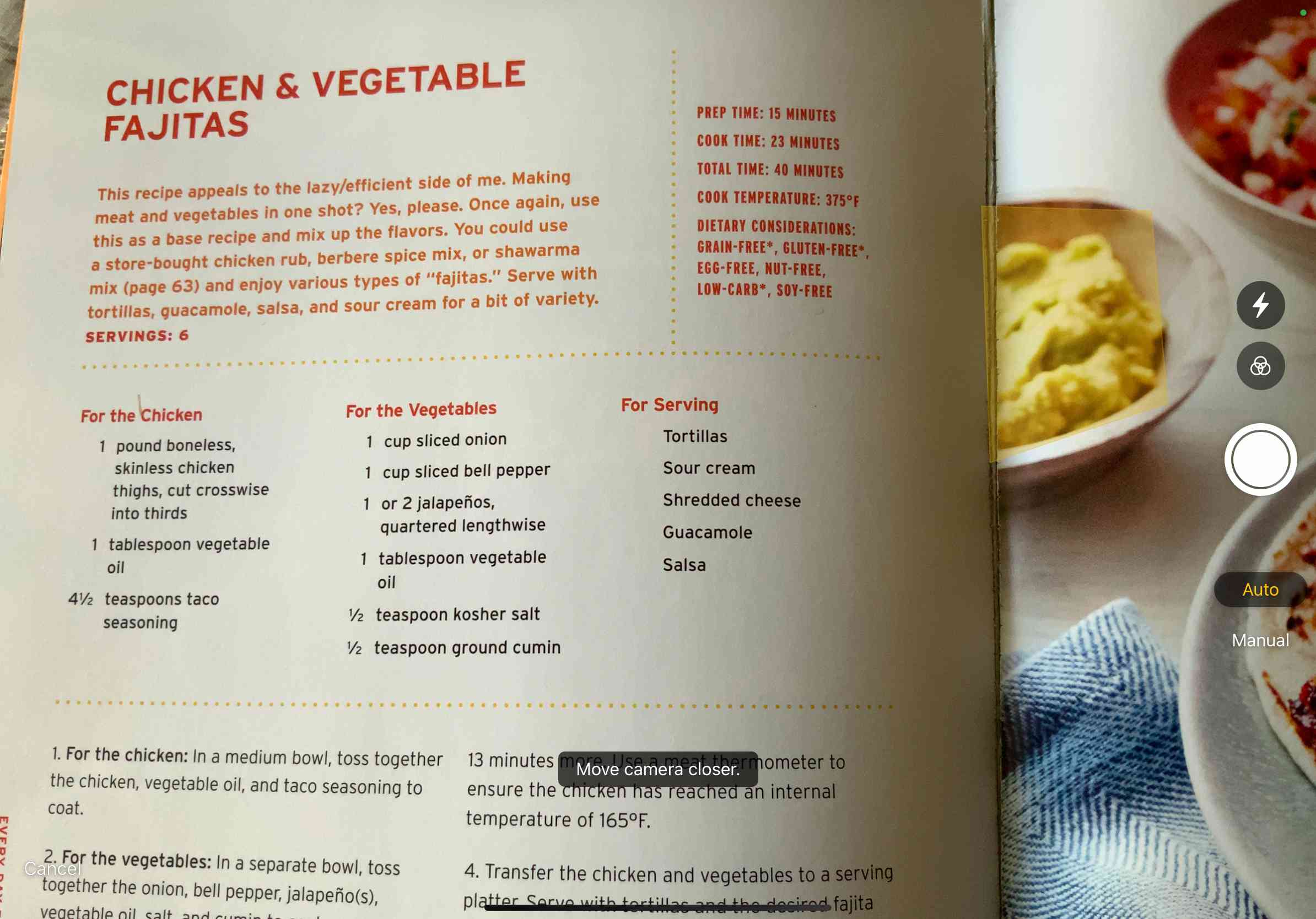
-
När du har skannat en sida drar du i handtagen för att beskära skanningen. Knacka Fortsätt skanna att fortsätta.
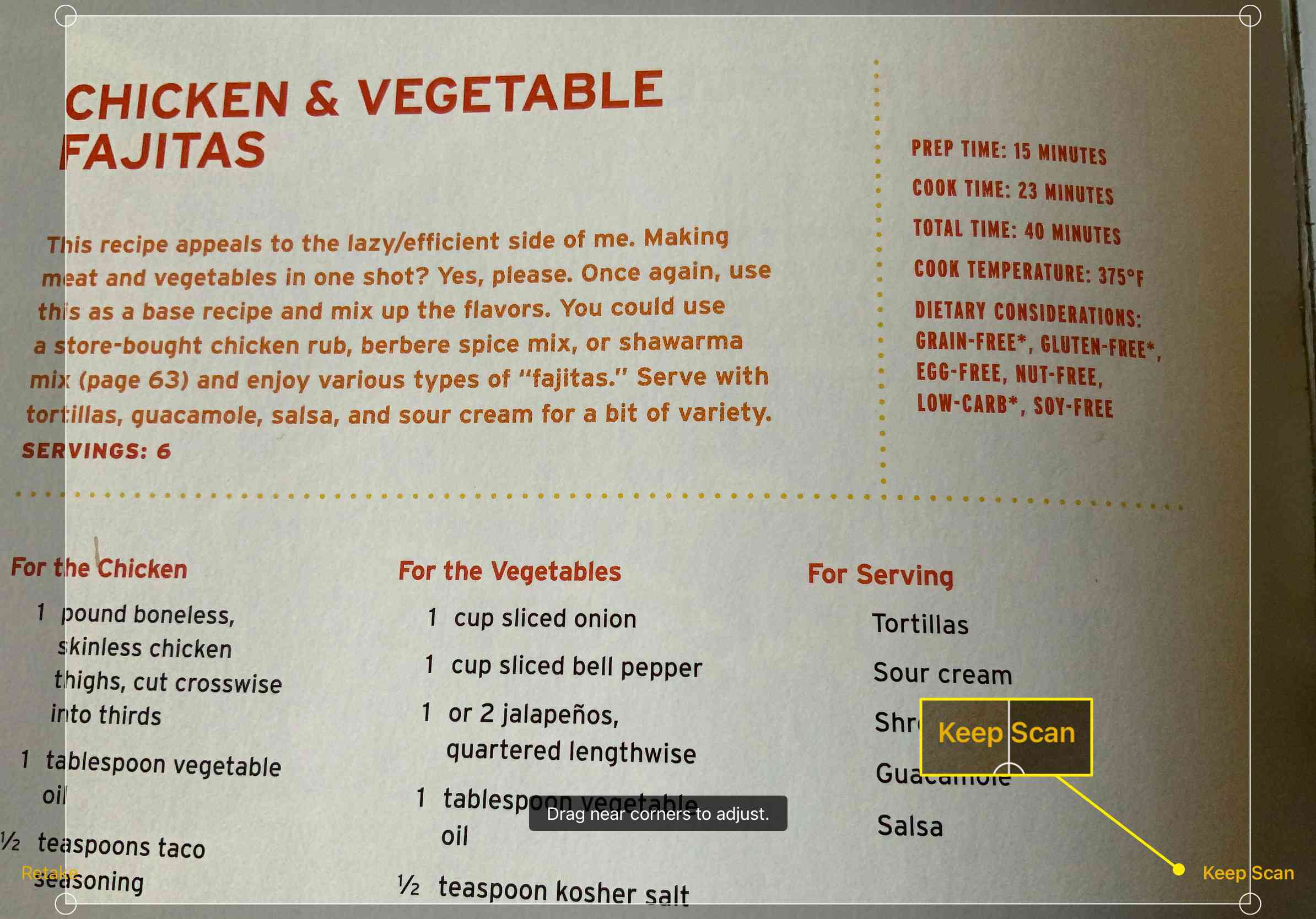
Välj om du vill skanna dokumentet igen Ta om.
-
Upprepa denna process för alla sidor du vill skanna. När du är klar väljer du Spara.
Hur man skannar dokument med Android
Du måste installera Google Drive för att skanna dokument med Android. Appen kommer vanligtvis förinstallerad på Android-enheter; om inte, ladda bara ner det från Google Play-butiken. Att skanna:
-
Öppna Google Drive och tryck på + symbol.
-
Under Skapa ny välj Skanna.
-
Placera telefonkameran över dokumentet och tryck på Slutare när du är redo att ta bilden.
-
Tryck på bock för att behålla skanningen eller bakåtpil för att återta det.
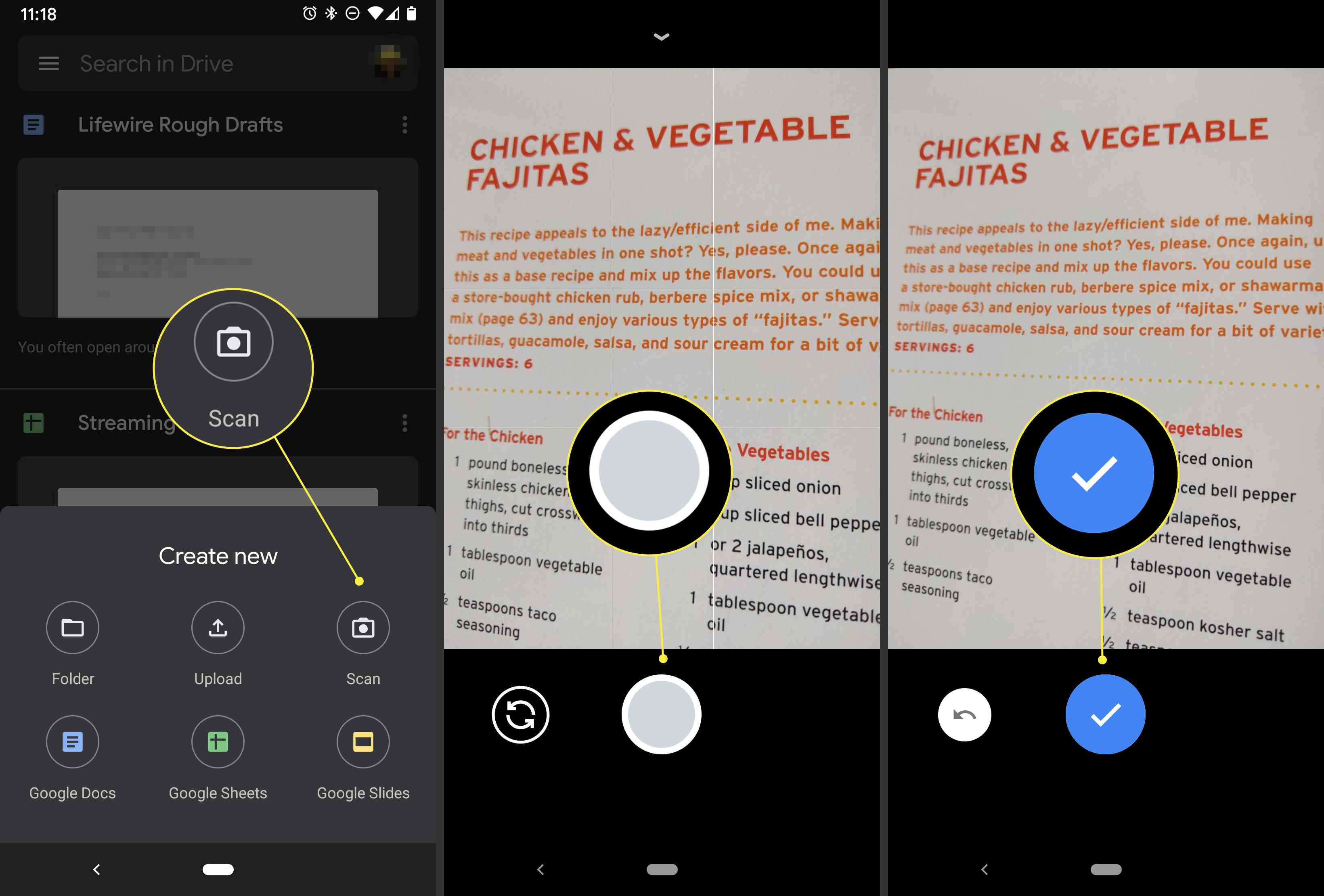
-
Tryck på + symbol för att skanna fler bilder, eller Spara för att avsluta och ladda upp ditt dokument till Google Drive. Det finns också alternativ för att beskära, skanna eller rotera skanningen eller justera dess färg.
-
När du är klar med att skanna dina dokument anger du ett filnamn för din nya PDF och väljer en mapp att spara den i. Välj sedan Spara.
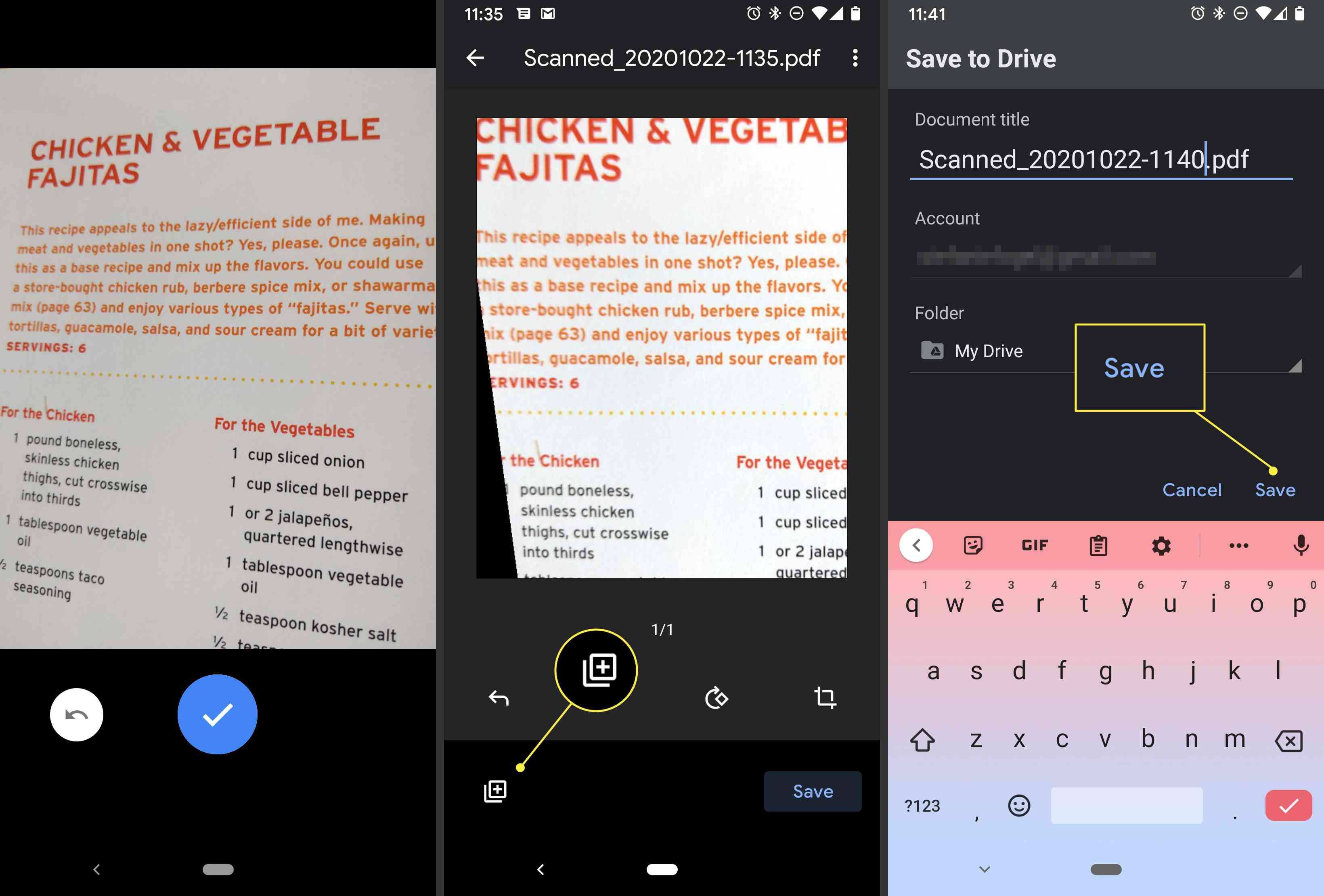
Hur man skannar dokument med Adobe Scan
Tillgängliga skannerappar inkluderar Tiny Scanner, Genius Scan, TurboScan, Microsoft Office Lens, CamScanner och mer, men Adobe Scan har alla grunderna som omfattas av sin gratisversion. Det är lätt att navigera och använda utan mycket inlärningskurva. Om du inte har registrerat dig för ett gratis Adobe-ID måste du ställa in ett för att använda den här appen. Adobe Scan erbjuder ett betalt abonnemang i appen för att få tillgång till ytterligare funktioner och alternativ. Den gratis versionen innehåller dock tillräckligt med funktioner för att täcka de flesta användares behov.
Så här skannar du dokument med Adobe Scan:
-
Öppna appen och logga in med ett Google-, Facebook- eller Adobe-ID.
-
Tryck på skärmen eller avtryckaren när du är redo att skanna dokumentet. Appen hittar gränserna och tar en bild åt dig.
-
Dra i handtagen för att justera kanterna vid behov och tryck sedan på Fortsätta.
-
Appen tar automatiskt fler skanningar vid behov. Om du inte vill göra det, tryck på skanningens miniatyrbild för att visa redigerings- och sparaalternativen. Här kan du rotera den, beskära den, ändra färg och mer. När du är redo trycker du på Spara PDF längst upp till höger på skärmen för att spara den.
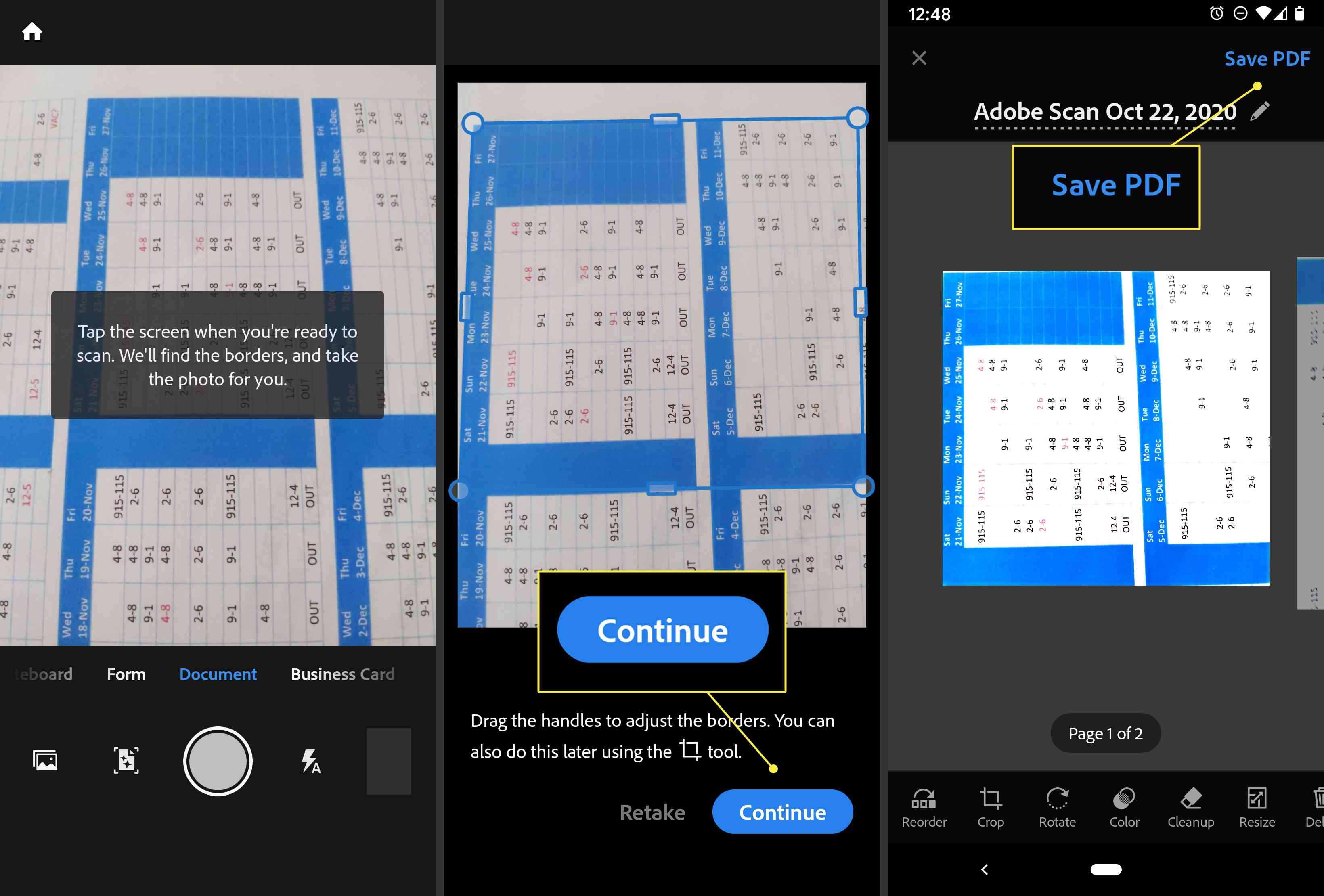
När du har valt Spara till PDF, knacka på Mer ikonen visar alternativ för den nya filen. Du kan välja att spara den på Google Drive, kopiera den till din enhet, skriva ut den, radera den och mer.
Om erkännande av optiska tecken
Optisk teckenigenkänning (OCR), ibland kallad textigenkänning, är en process som gör text i en PDF igenkännbar, sökbar och läsbar av andra typer av program eller appar. Många skannerappar, som Adobe Scan, tillämpar det automatiskt på PDF-filer, eller så kan du välja det här alternativet i inställningarna. Från och med iOS 11 släpper inte skanningsfunktionen i Notes för iPhone OCR på skannade dokument, inte heller Google Drive.