Vad du ska veta
- Välj de filer du vill skicka, högerklicka på en av dem och Skicka till > Komprimerad (zippad) mapp.
- Namnge filen enligt uppmaningen.
- Skicka ZIP-filen via e-post som med andra filer.
Den här artikeln beskriver hur du skapar och skickar ZIP-filer i Windows.
Hur man skapar och skickar ZIP-filer
-
Välj de filer och / eller mappar du vill komprimera. De kommer att markeras för att visa att de har valts. Högerklicka på ett av de markerade objekten och gå till Skicka till > Komprimerad (zippad) mapp. För att inkludera filer på olika platser i samma ZIP-fil, inkludera bara en till att börja med. Dra och släpp sedan resten av filerna i ZIP-filen. Du kan släppa dem i taget åt gången eller flera samtidigt.
-
Namnge filen något beskrivande så att mottagaren snabbt förstår vad mappen innehåller. Till exempel, om ZIP-filen innehåller semesterbilder, namnge den ungefär Semesterbilder 2021, inte något obskyrt som de filer du ville ha eller foton.
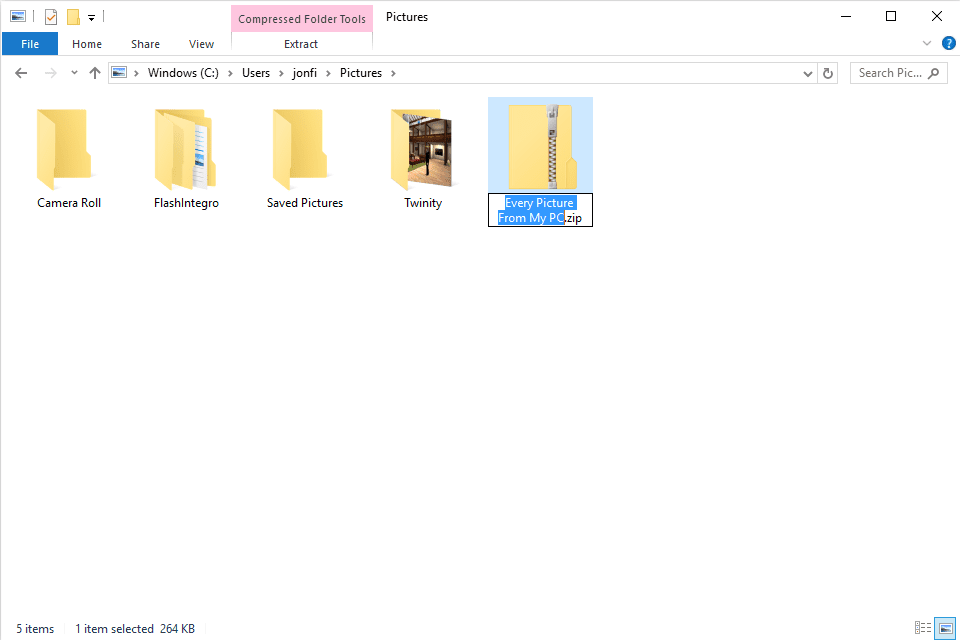
Byta namn på en ZIP-fil i Windows 10. För att byta namn på filen, högerklicka på ZIP-filen och välj Döp om.
-
Bifoga och skicka filen i din e-postklient precis som med andra filer. Till exempel i Outlook.com:
- Klick Nytt meddelande eller Svar, beroende på vilket som är lämpligt.
- Klicka på gemen (bifogad fil) längst ner i meddelandet.
- Välj Bläddra igenom den här datorn.
- Klicka på ZIP-filen du skapade.
- Klick Öppna > Bifoga som en kopia.
Du kan också använda tredjepartsprogram som 7-Zip, PeaZip och Keka för att skapa och skicka ZIP-filer. Om ZIP-filen är för stor för att kunna skickas via e-post, överför den först till OneDrive och skicka sedan mottagaren en länk för att ladda ner den.
Om ZIP-filer
ZIP-filer är ungefär som mappar, förutom att de fungerar som filer. Du kan lägga in alla filer du vill skicka i denna speciella fil, och din e-postklient behandlar den som alla andra filer. På detta sätt skickas bara en fil (ZIP-filen). När mottagaren tar emot din e-post kan de öppna ZIP-filen för att se alla filer och mappar du skickade i den.