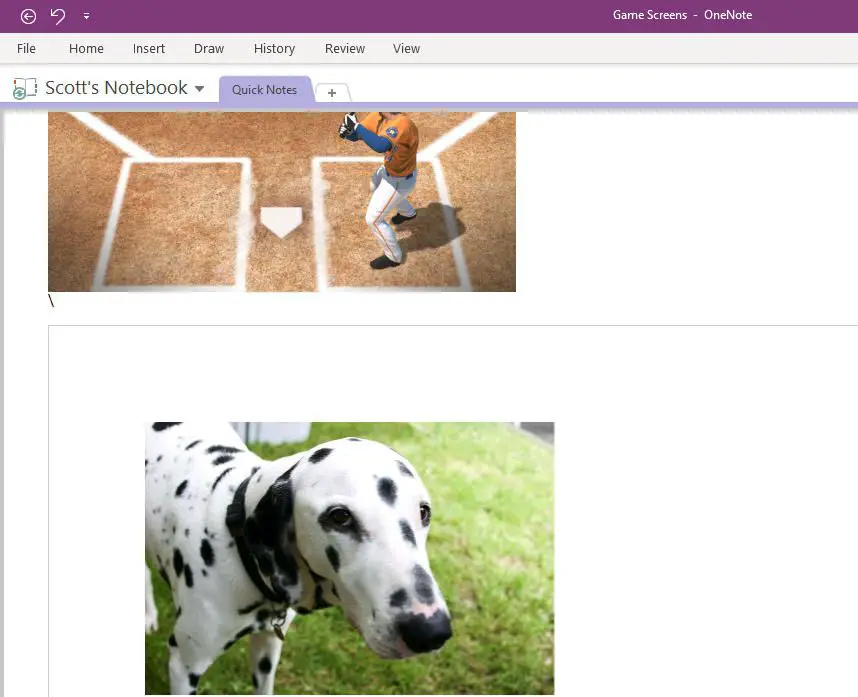Även om ditt OneNote-innehåll kan visas eller sökas från praktiskt taget vilken enhet som helst kan du behöva skriva ut en papperskopia av dina anteckningar. Du kan också kopiera innehåll från alla applikationer till dina OneNote-anteckningar. Den här artikeln gäller OneNote för Windows 10.
Så här skriver du ut från OneNote för Windows 10
Följ stegen nedan för att lära dig hur du skriver ut från OneNote i Windows 10, oavsett om du skriver ut en sida, en sektion eller en komplett anteckningsbok.
-
Välj tre horisontella prickar i det övre högra hörnet av fönstret.
-
Välj Skriva ut.
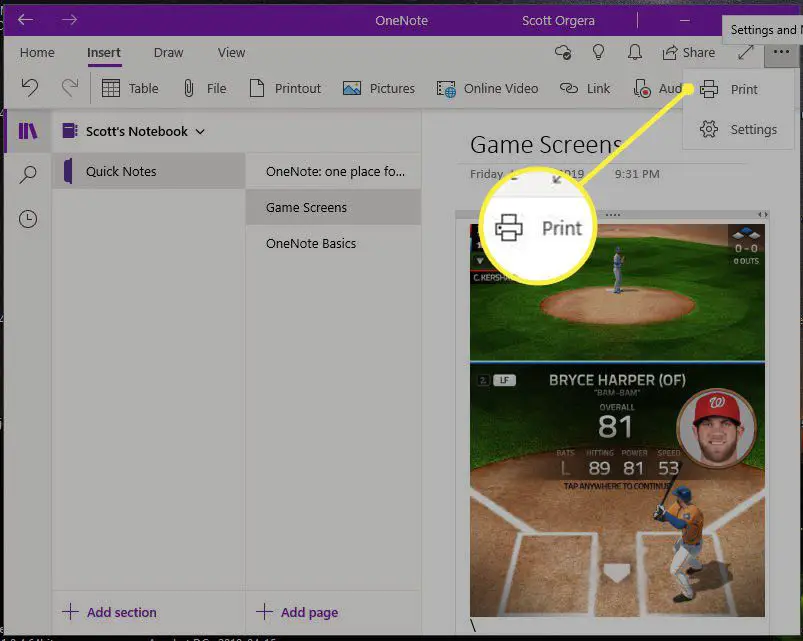
-
Välj dialogrutan OneNote-utskrift Skrivare i rullgardinsmenyn och välj sedan rätt skrivare.
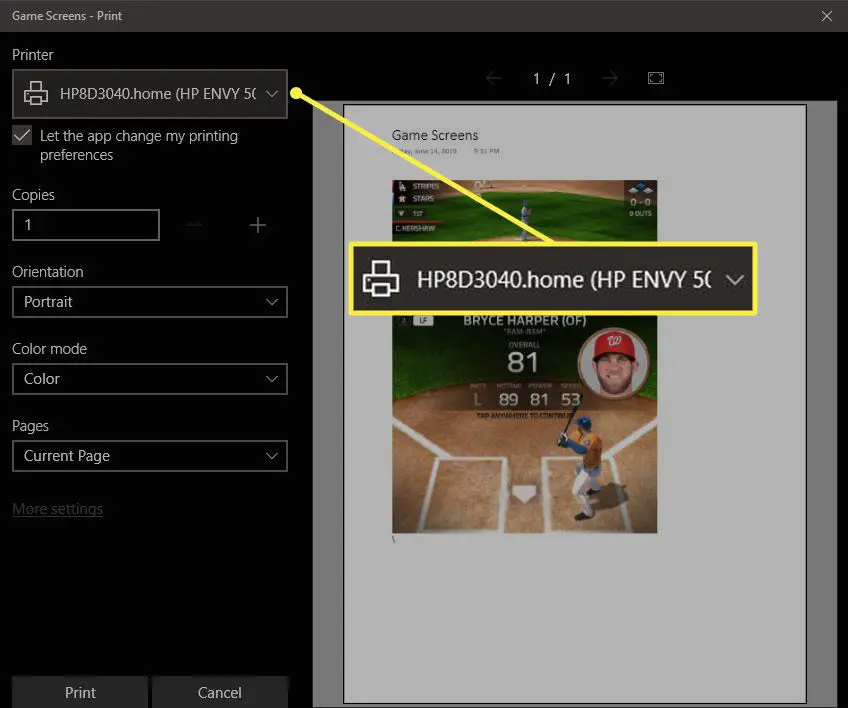
För att exportera den aktuella sidan till en PDF-fil, i stället för att skriva ut en papperskopia, välj Microsoft Print till PDF från Skrivare rullgardinsmenyn.
-
I Kopior textruta anger du antalet kopior du vill skriva ut.
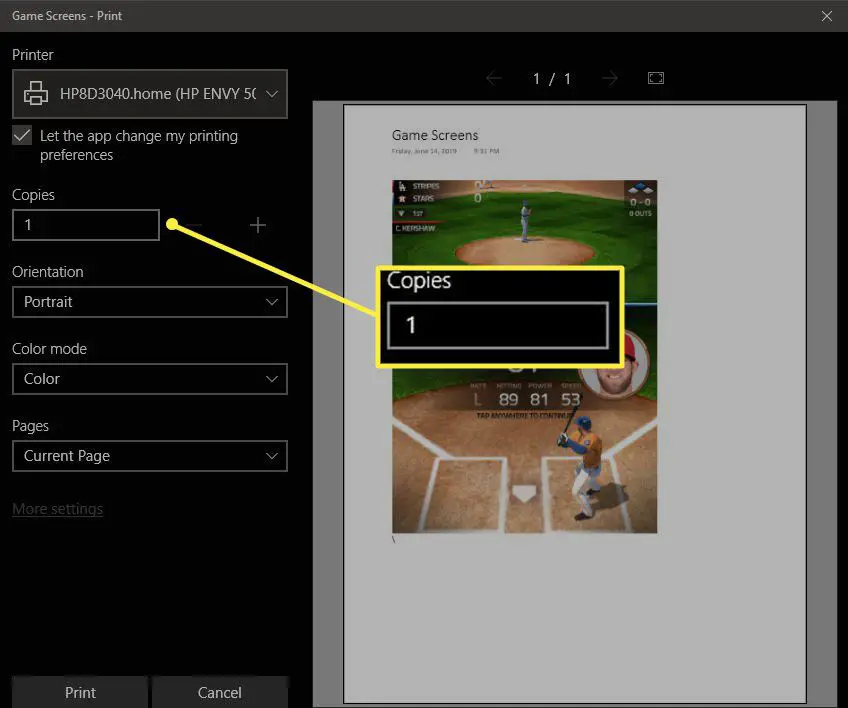
-
I Orientering i rullgardinsmenyn, välj antingen Porträtt (lång) eller Landskap (bred).
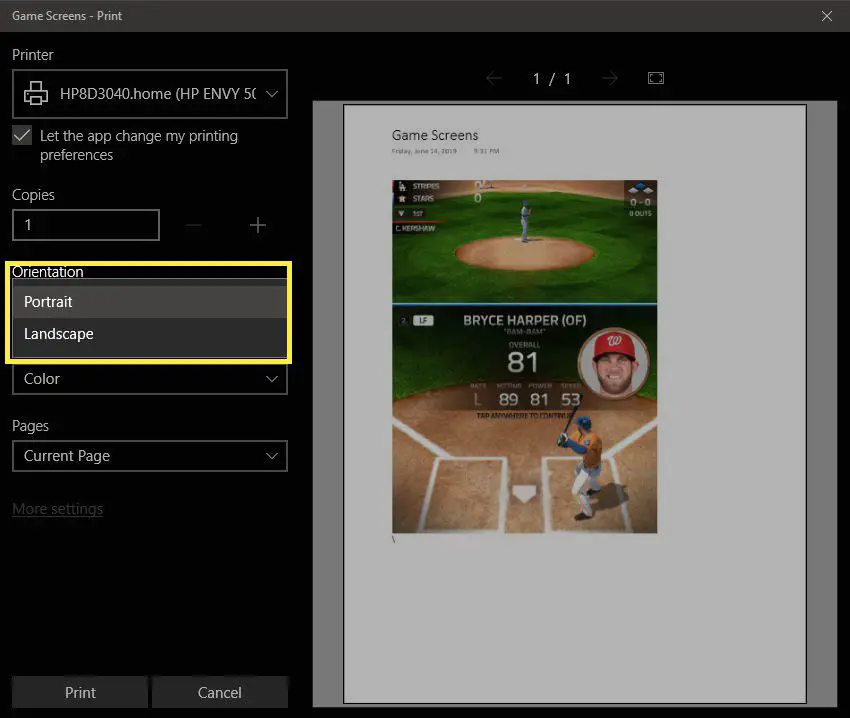
-
Välj Sidor rullgardinsmeny och välj Nuvarande sida.
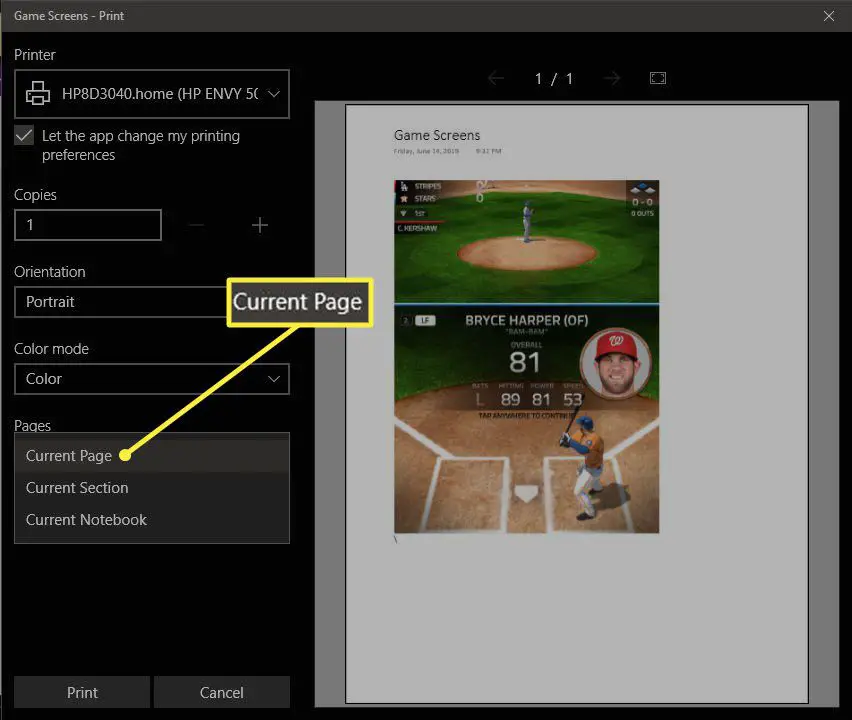
Om du hellre vill skriva ut ett avsnitt eller hela innehållet i din anteckningsbok, till skillnad från endast den aktuella sidan, väljer du Nuvarande avsnitt eller Nuvarande anteckningsbok.
-
Välj Skriva ut.
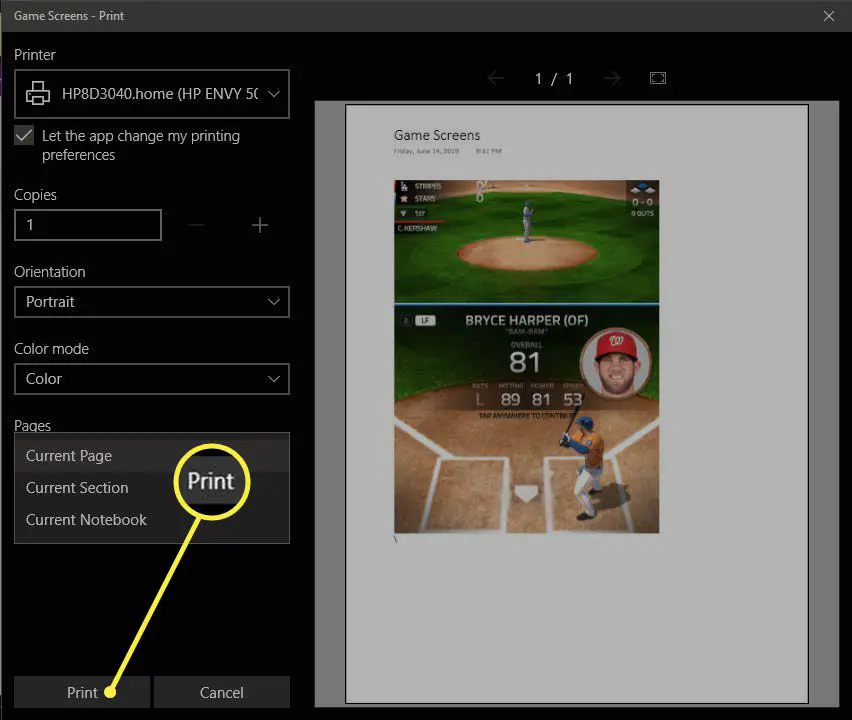
Så här skriver du ut till OneNote för Windows 10
Så här skickar du information från andra appar till din OneNote-anteckningsbok. Detta kan inkludera kalkylark, e-post, ritningar och hela webbsidor.
-
Gå till appen Skicka till OneNote i Microsoft Store och välj Skaffa sig för att ladda ner och installera gratisappen.
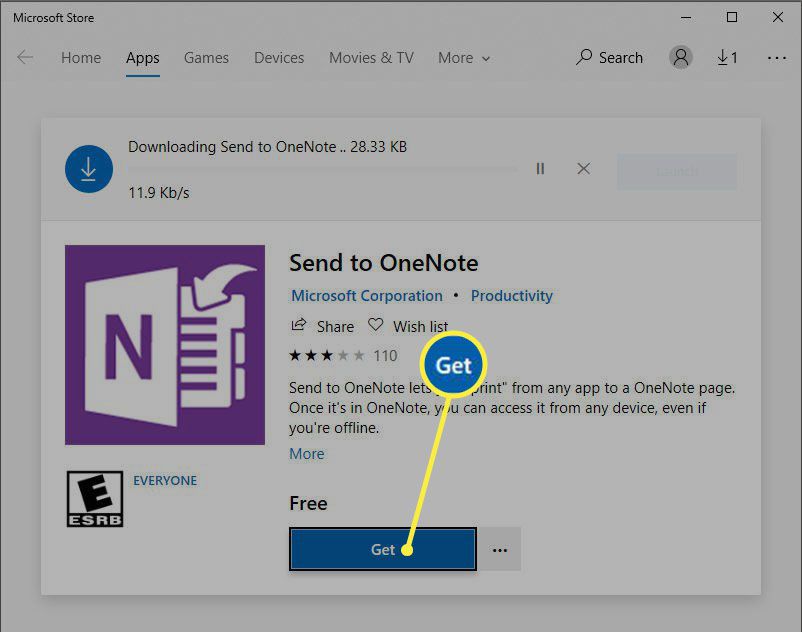
-
När installationen är klar stänger du Microsoft Store-fönstret. Den här appen behöver inte startas manuellt.
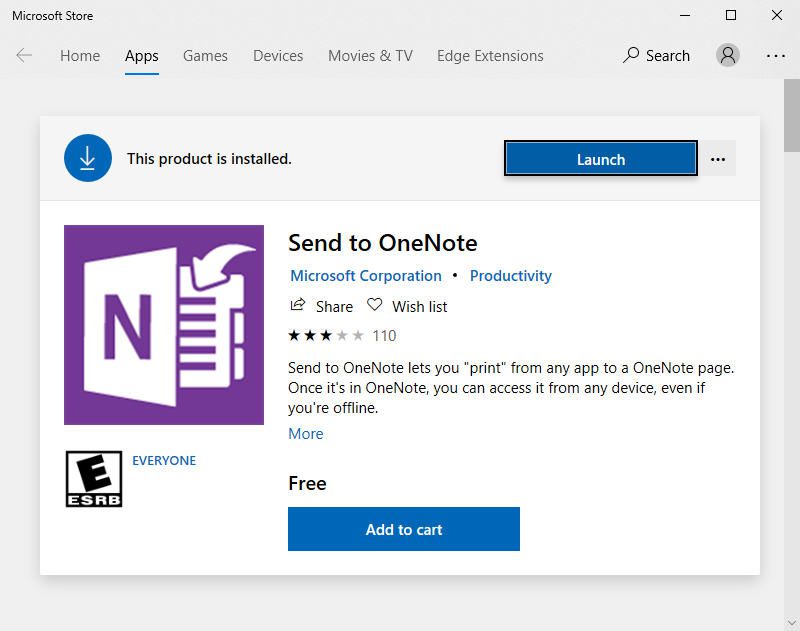
-
Öppna filen eller dokumentet som innehåller innehållet du vill skicka till OneNote och välj sedan Skriva ut i motsvarande ansökan.
-
Respektive applikations utskriftsgränssnitt visas med en rullgardinsmeny med en lista över tillgängliga skrivare. Välj Skrivare rullgardinsmeny för att visa dess alternativ.
-
Välj Skicka till OneNote från listan och välj sedan Skriva ut.
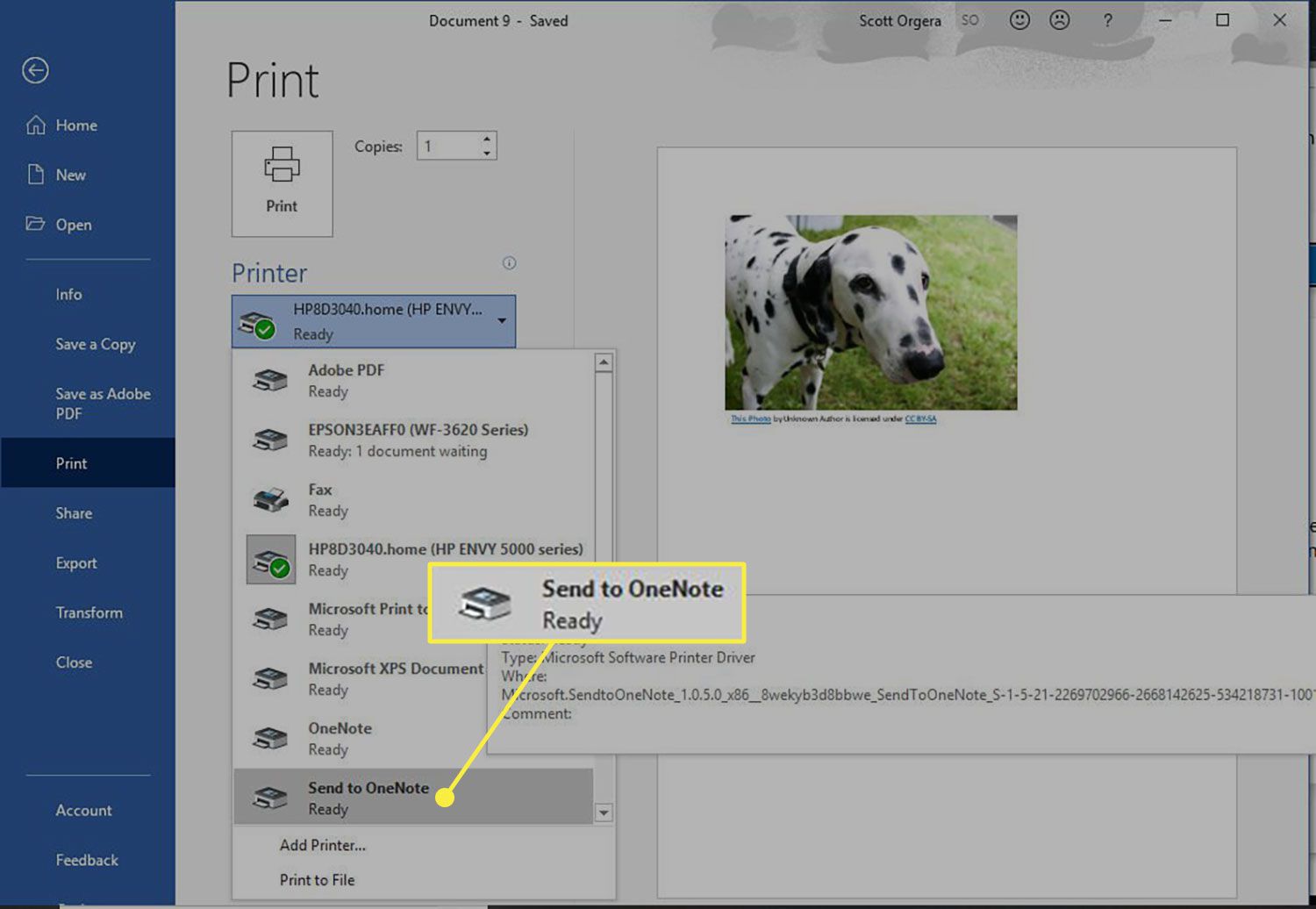
-
OneNote visas i förgrunden och uppmanar dig att välja en plats för att spara detta innehåll. När du har gjort ett val väljer du OK att fortsätta.
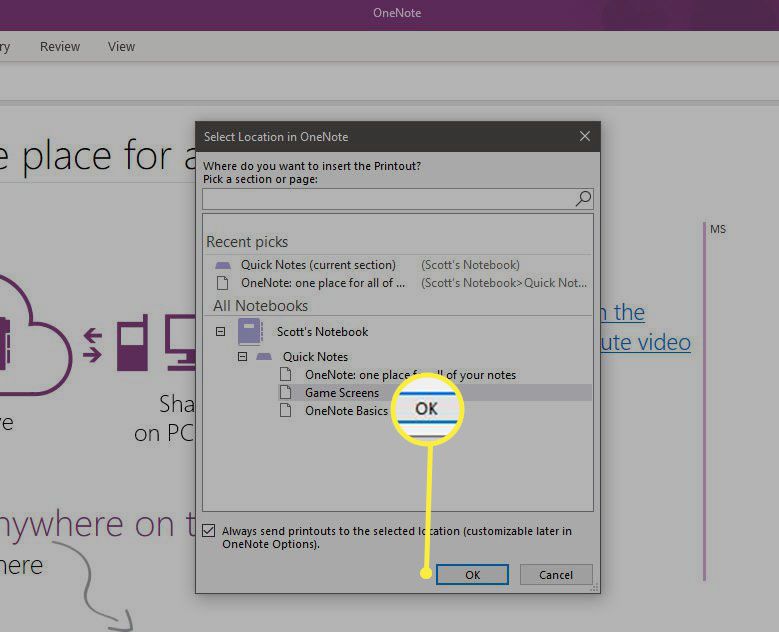
Välj Skicka alltid utskrifter till vald plats att hoppa över detta steg framöver.
-
Innehållet skickas till OneNote-platsen som valts i föregående steg. Innehållet läggs till på anteckningsboksidan i form av en bild.