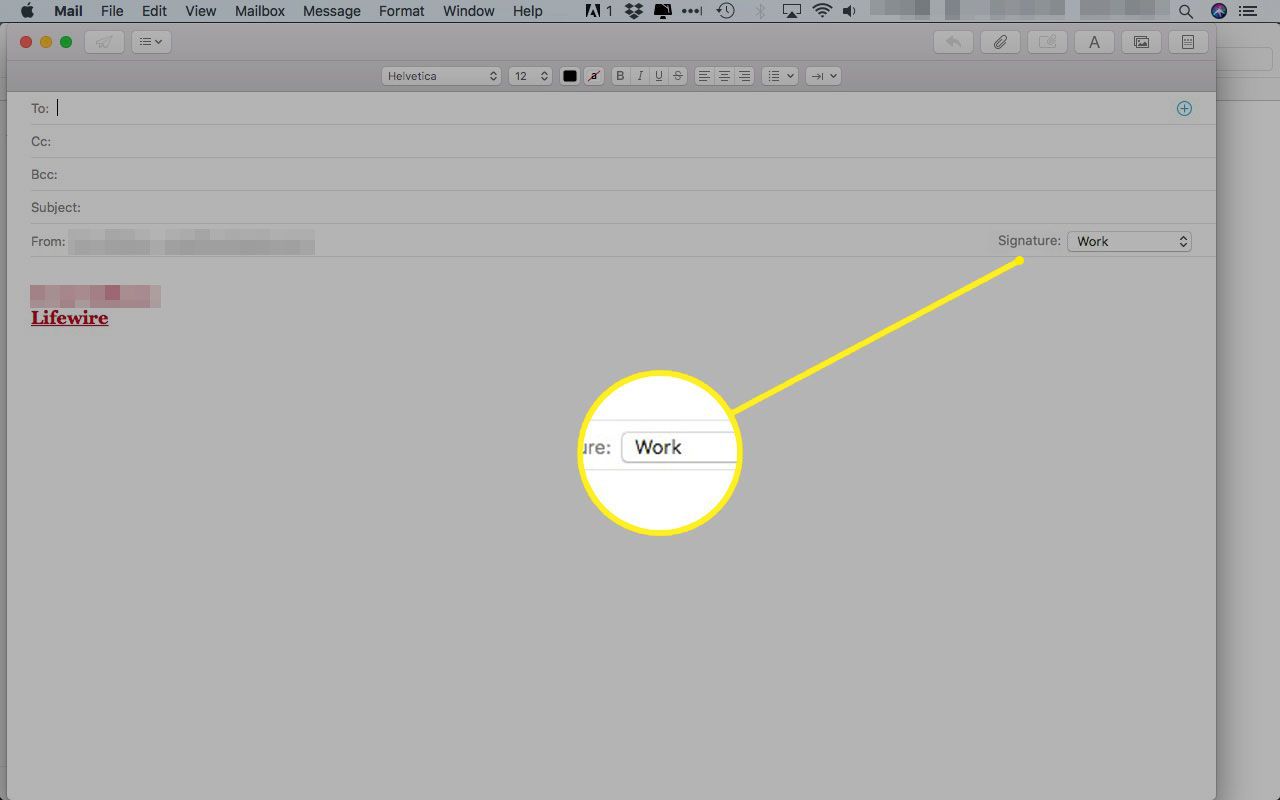Vad man ska veta
- Välj Post > Preferenser > Underskrifter. Markera ett konto, tryck på + för att skapa en ny signatur och namnge signaturen.
- Välj Matcha alltid mitt standardmeddelandefont så signaturen och meddelandetexten matchar. Eller välj Formatera > Visa teckensnitt att göra ändringar.
- Välj Formatera > Visa färger för att ändra signaturfärg. Välj Redigera > Lägg till länk för att lägga till en länk. Dra en bild till signaturområdet för att lägga till den.
Den här artikeln förklarar hur du ställer in en standard e -postsignatur i Apple Mail och använder olika signaturer för olika konton. Instruktionerna täcker Mail för macOS 10.10 och senare.
Så här ställer du in en standardsignatur för ett konto i Mac OS X Mail
Om du vill definiera standardsignaturen för ett e -postkonto i Mac OS X Mail öppnar du programmet Mail. Sedan:
-
Välj Post > Preferenser från menyraden. Tangentbordskommandot är Kommando+, (kommatecken).
-
Gå till Underskrifter flik.
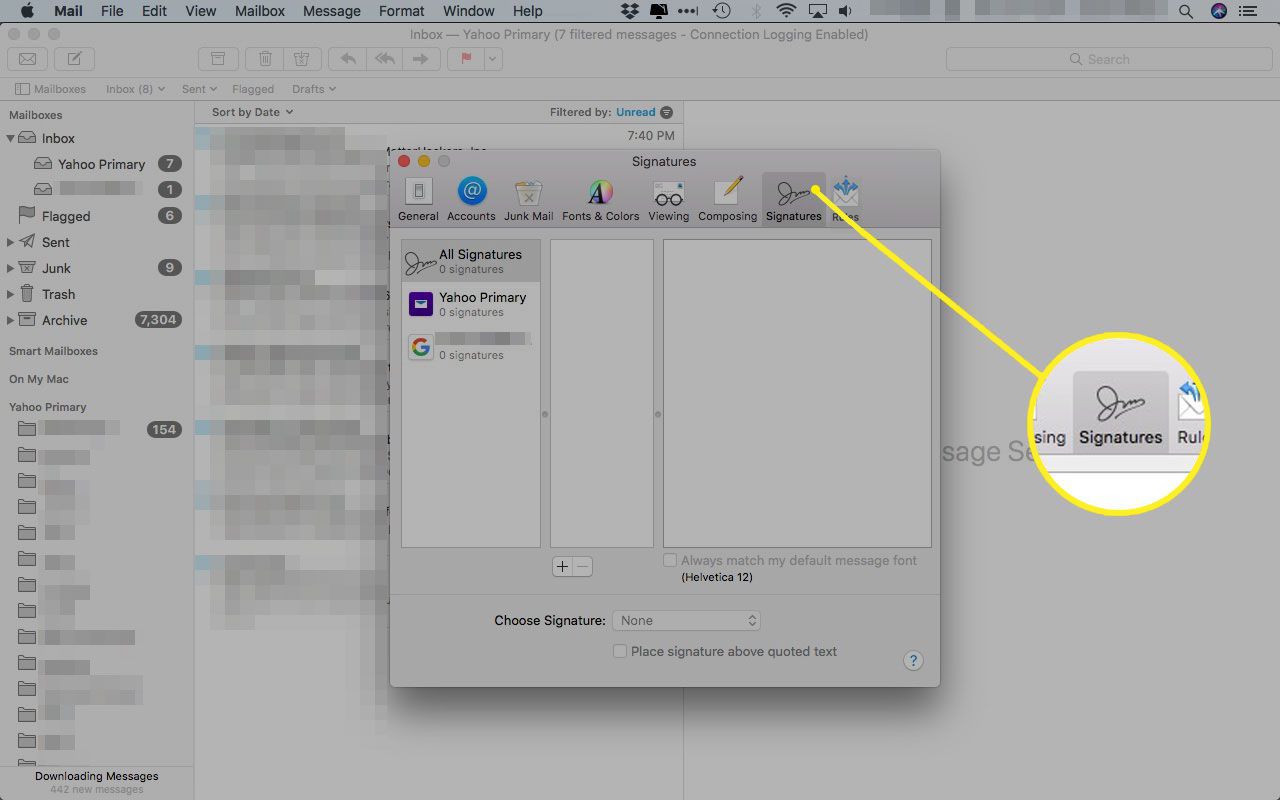
-
Markera önskat konto i den vänstra panelen.
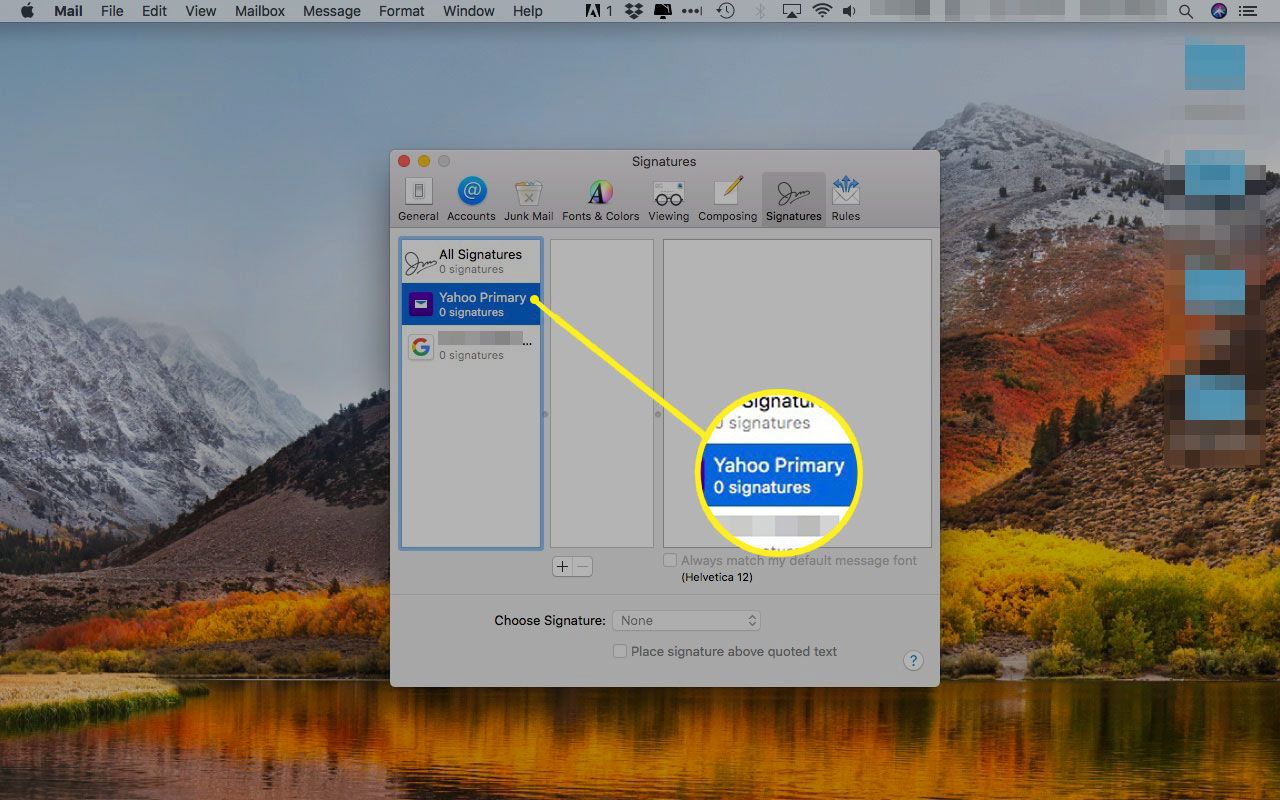
-
tryck på + knappen för att skapa en ny signatur. Skriv ett namn som hjälper dig att känna igen signaturen, till exempel «Arbete», «Personligt», «Gmail» eller «Citat».
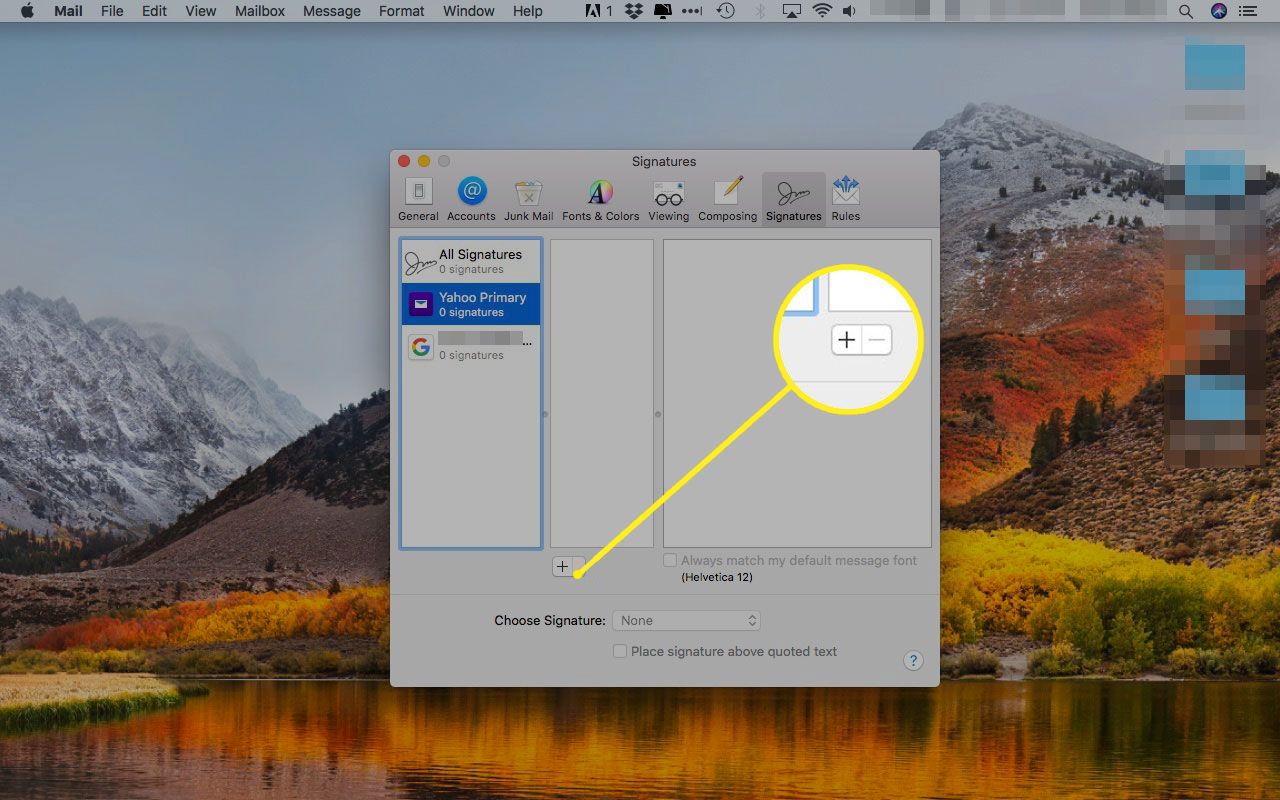
-
Mail skapar en standardsignatur för dig. Redigera signaturens text i området till höger i fönstret.
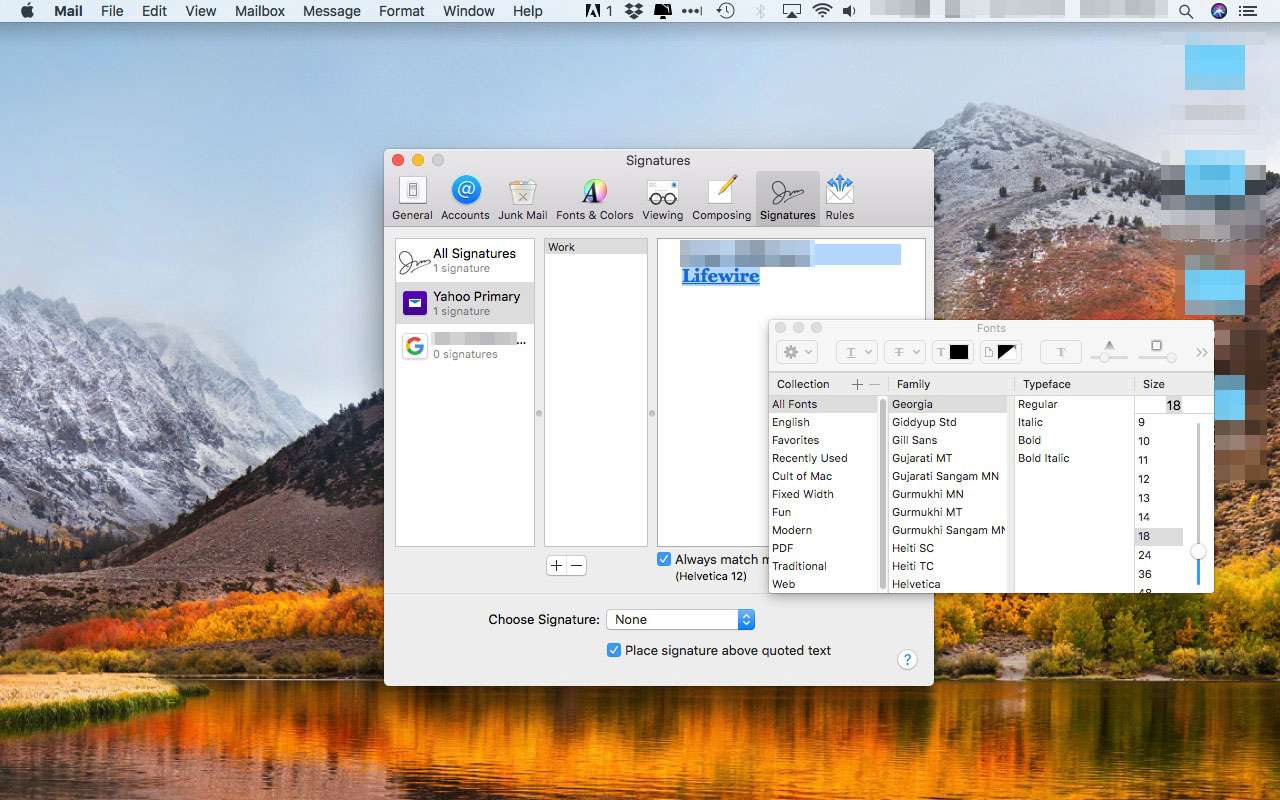
-
Markera rutan bredvid Matcha alltid mitt standardmeddelandefont om du vill att signaturtexten ska matcha meddelandetexten. Markera inte den här rutan om du vill ändra teckensnittet i din signatur. Om du vill ändra texten markerar du den och väljer Formatera > Visa teckensnitt i menyraden. Gör dina val på skärmen Teckensnitt.
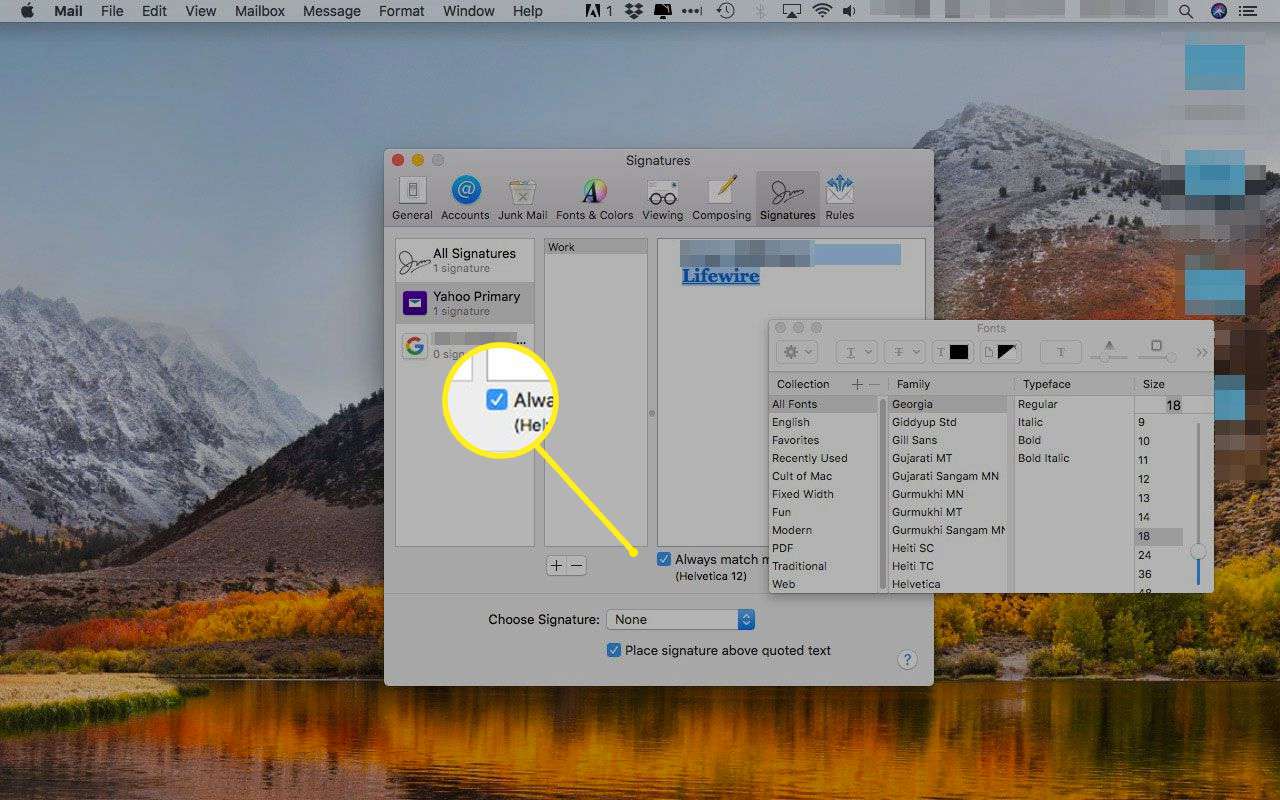
-
Om du vill ändra färgen på hela eller delar av din signatur markerar du texten och väljer Formatera > Visa färger i menyraden. Välj en ny färg.
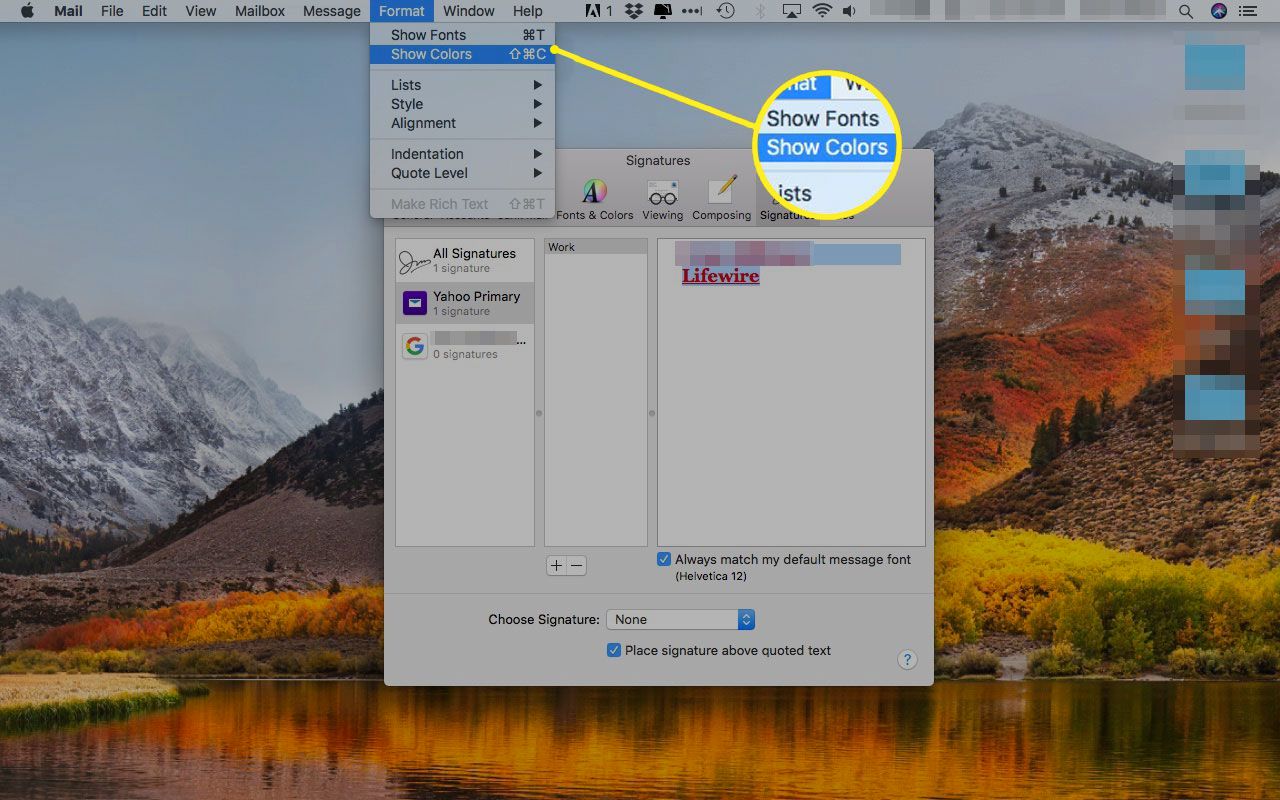
-
Om du vill lägga till en webbplatslänk till din signatur skriver du huvuddelen av webbadressen, t.ex. lifewire.com. Mail gör det till en live -länk. Om du vill visa länkens namn istället för URL -adressen anger du namnet, t.ex. Lifewire, markera det och välj Redigera > Lägg till länk från menyraden. Skriv webbadressen i listrutan och tryck på OK.
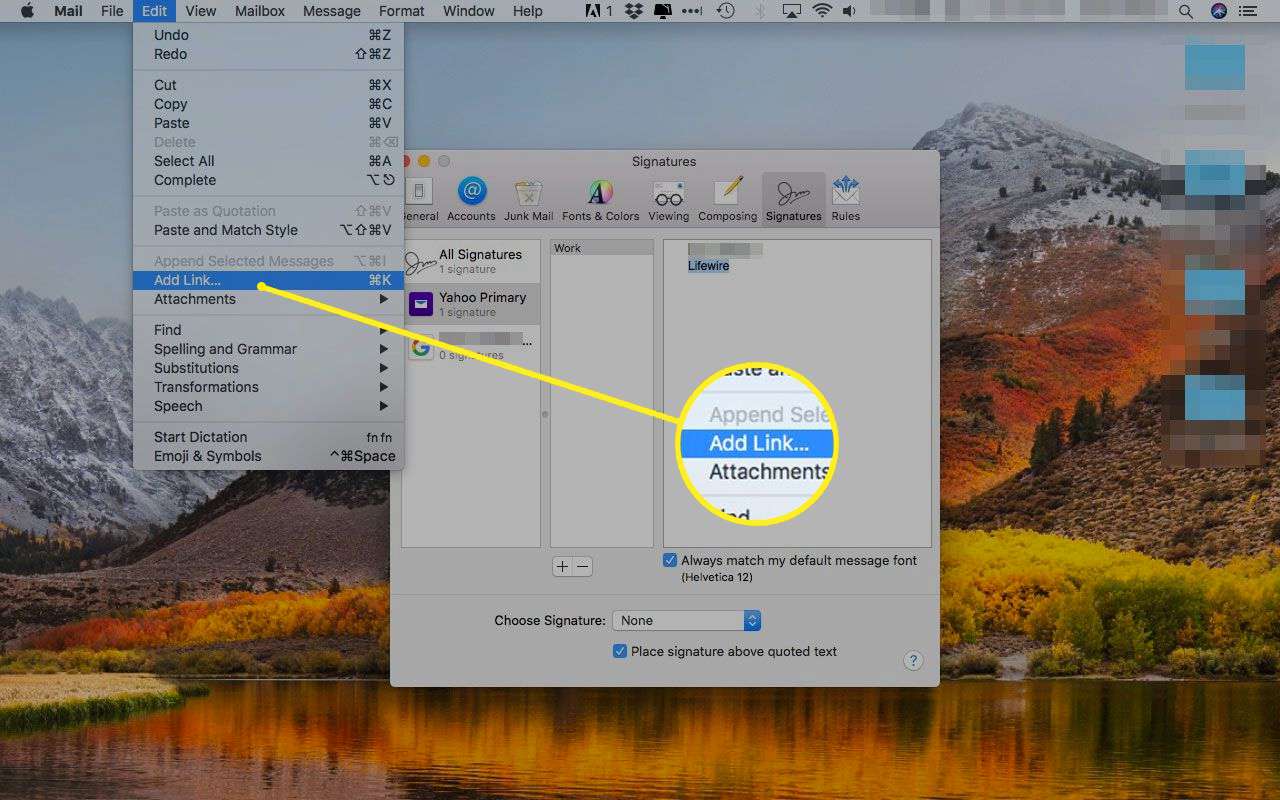
-
Lägg till en liten bild i din signatur genom att dra den till signaturfönstret. Du kan också dra poster i din Kontakter -app till signaturfönstret, där de visas som vCards.
-
Markera kryssrutan bredvid Placera signaturen ovanför den citerade texten.
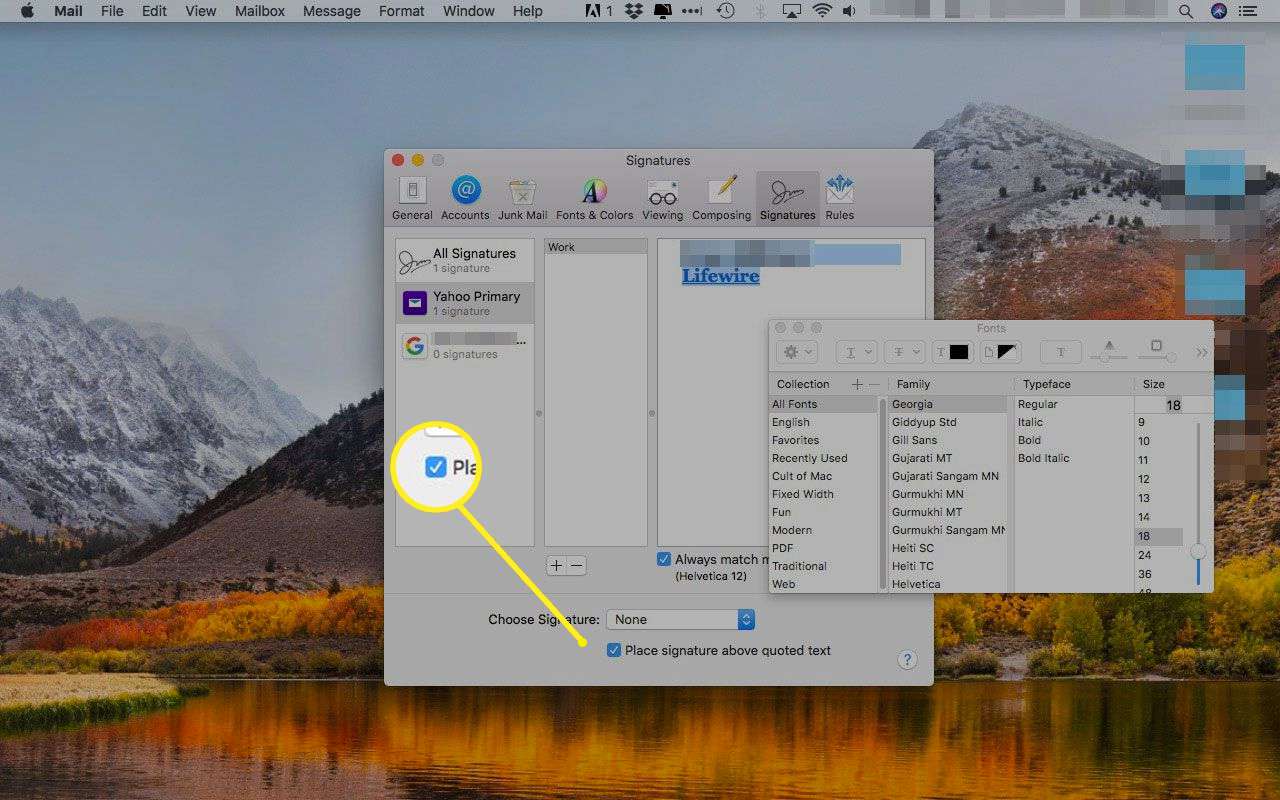
-
Stäng Underskrifter inställningsfönster för att spara ändringarna.
Varje meddelande du skickar från det valda kontot innehåller standardsignaturen du just skapat.
Applicera en signatur i farten
Om du inte använder en standardsignatur med ett konto kan du välja vilken signatur som helst som du har skapat för ett e -postmeddelande. När du skriver ett nytt meddelande, mittemot Från fältet på höger sida av skärmen är a Signatur rullgardinsmenyn. När du har skrivit din e-post väljer du signaturen du vill använda från rullgardinsmenyn och Mail lägger till den längst ner i ditt meddelande.