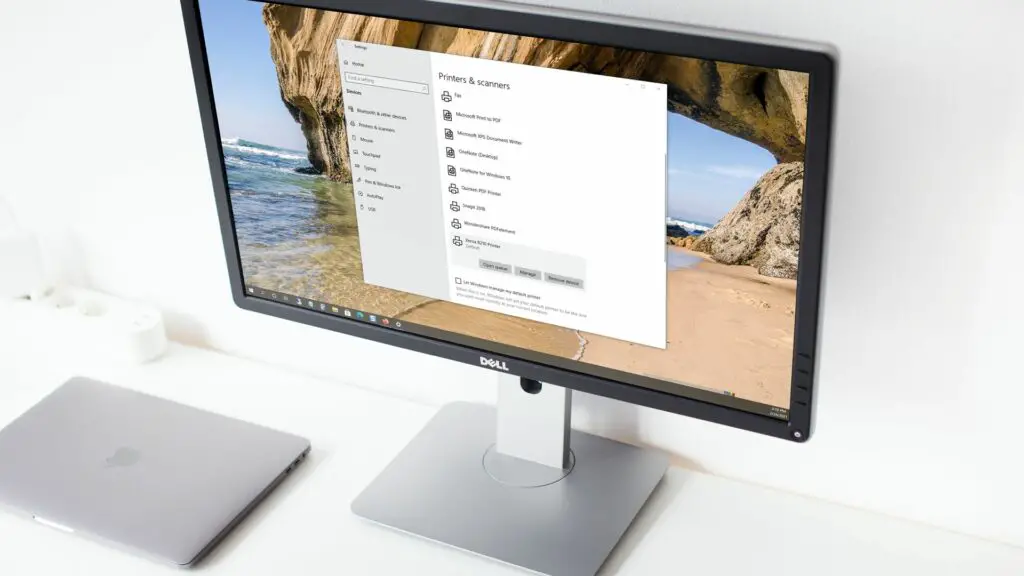
Vad du ska veta
- Gå till inställningar > Skrivare och skannrar, välj din skrivare, klicka Hantera, och då Ange som standard.
- Gå till Kontrollpanel > Visa enheter och skrivare och högerklicka på din skrivare för att välja Inställd som standardskrivare.
- Gå till inställningar > Skrivare och skannrar och markera rutan för Låt Windows hantera min standardskrivare.
Den här artikeln går igenom två enkla sätt att ställa in din standardskrivare på Windows 10 och låta Windows hantera den åt dig. Använd vilken metod som är snabbast eller lättast för dig.
Ställ in standardskrivaren i Inställningar
Du kan gå direkt till Inställningar på Windows 10 och välja den skrivare du vill använda som standard. Detta gör att utskriften med ett klick går snabbare med din föredragna skrivare.
-
Öppna Start-menyn genom att klicka på Windows-ikonen längst ned till vänster på skärmen och välj inställningar.
-
Välja Enheter högst upp i fönstret som öppnas.
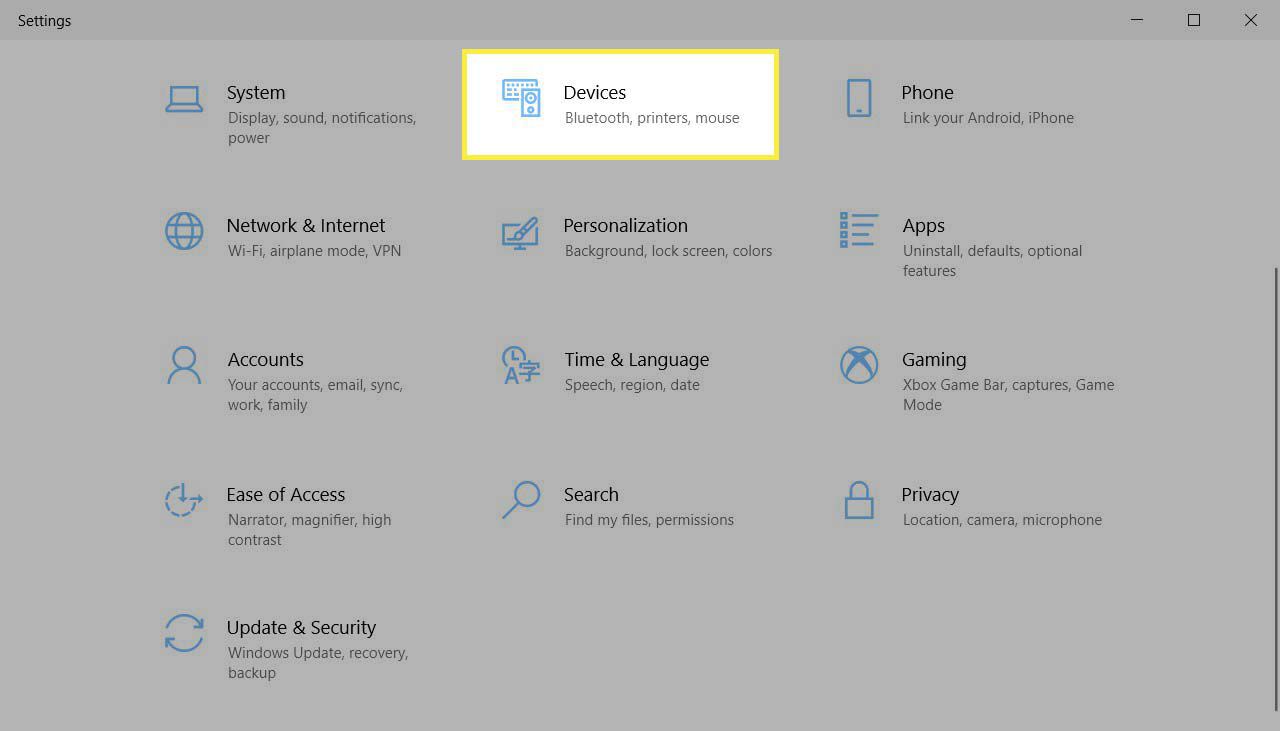
-
Plocka Skrivare och skannrar till vänster och välj den skrivare du vill använda till höger.
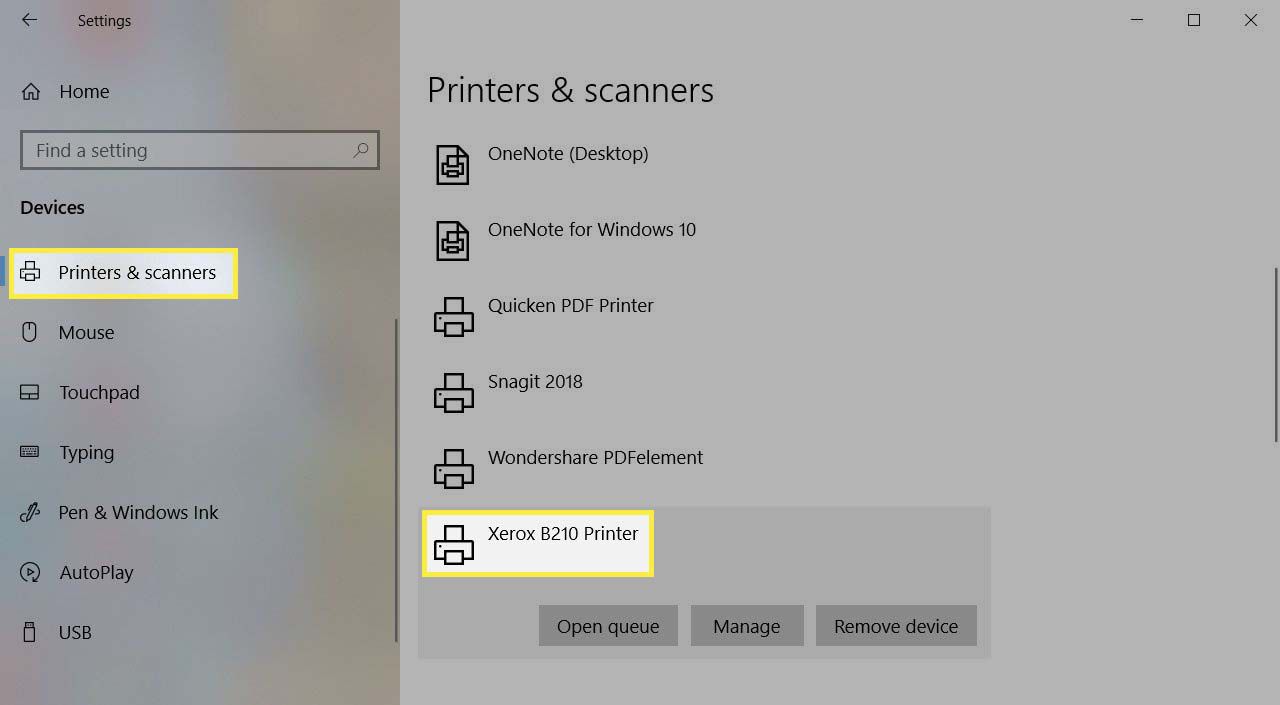
-
Klicka på under skrivarens namn Hantera.
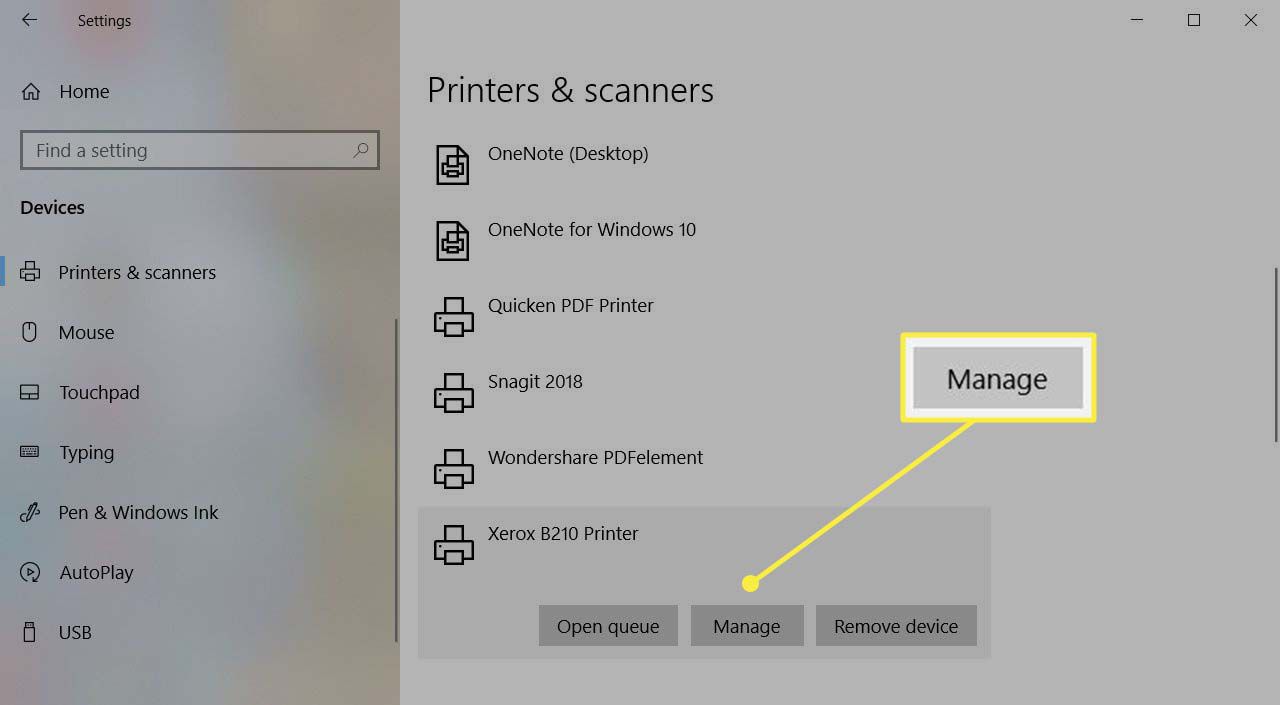
-
Klicka på på den sista skärmen i processen Ange som standard.
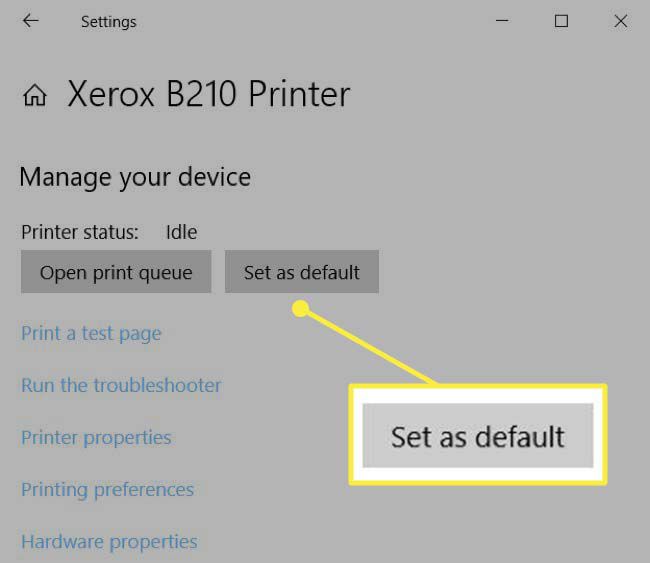
Ställ in standardskrivare i Kontrollpanelen
Vissa användare av Windows 10 gillar fortfarande att använda kontrollpanelen för att hantera inställningar och enheter. Om du hamnar i den här gruppen följer du dessa steg för att ställa in din standardskrivare i Kontrollpanelen.
-
Öppna Kontrollpanel som du brukar göra. Du kan också använda sökrutan för att snabbt hitta den om du har den i Aktivitetsfältet. Ange bara «Kontrollpanelen» i sökrutan och välj sedan den bland resultaten.
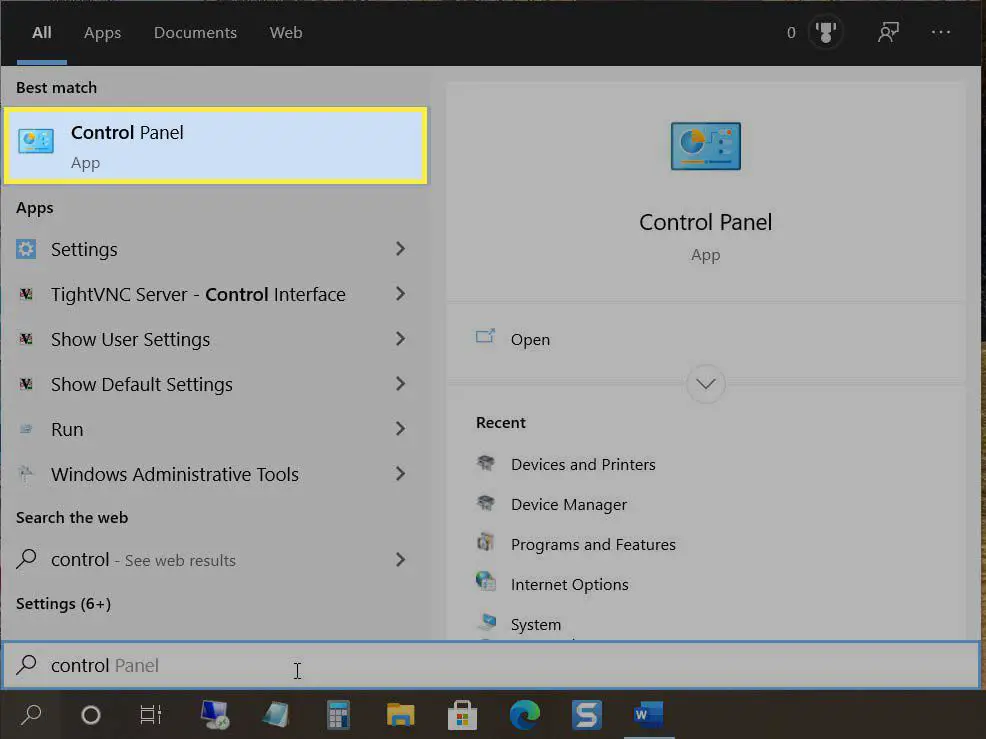
-
Välj Hårdvara och ljud Visa enheter och skrivare. Om du av någon anledning inte ser det här alternativet klickar du på Hårdvara och ljud och välj sedan Enheter och skrivare.
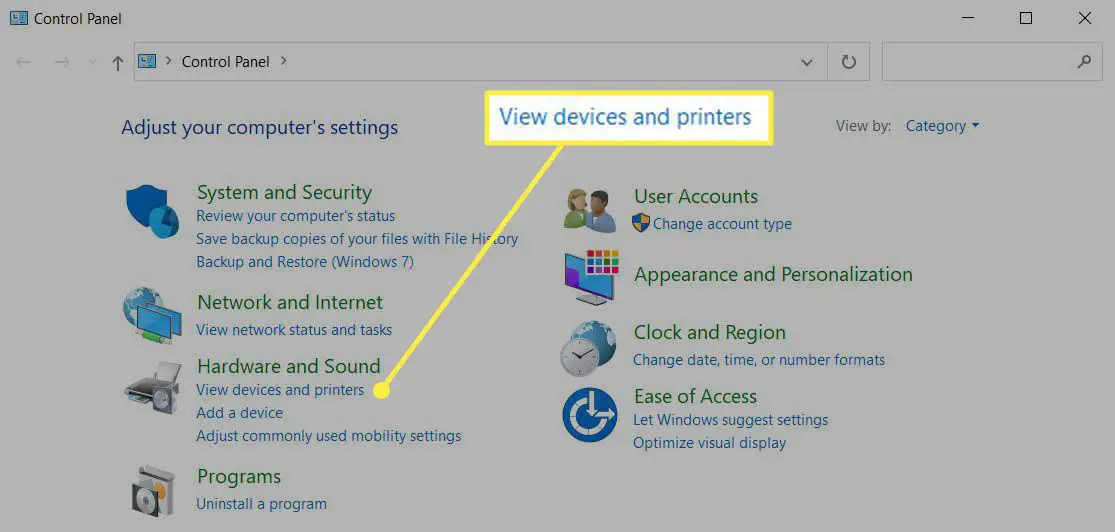
-
Bläddra ner till Skrivare, högerklicka på skrivaren du vill använda och välj Inställd som standardskrivare.
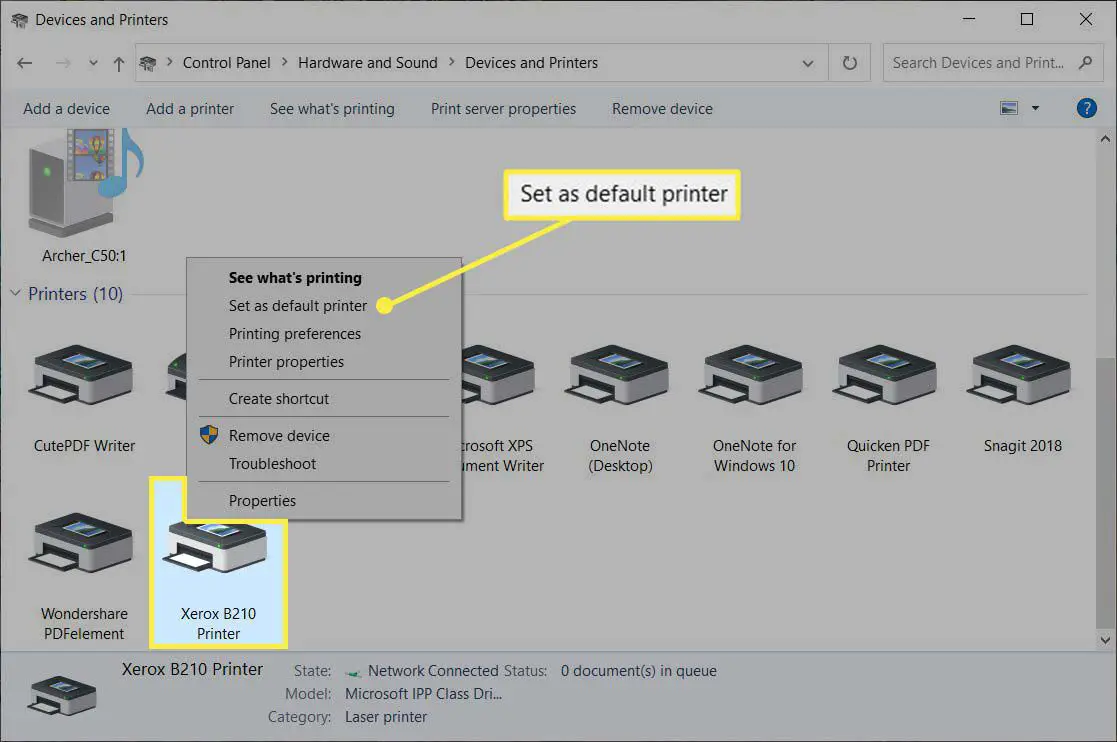
Ställ in standardskrivaren som den senast använda
Ett annat praktiskt alternativ på Windows 10 är att ställa in din standardskrivare som den sista du använde på den platsen. Så om du till exempel reser mellan ditt hem och ditt fysiska kontor kan du ställa in standardskrivaren som den du använde senast på den platsen.
-
Klicka på Windows-ikonen längst ned till vänster på skärmen och välj inställningar.
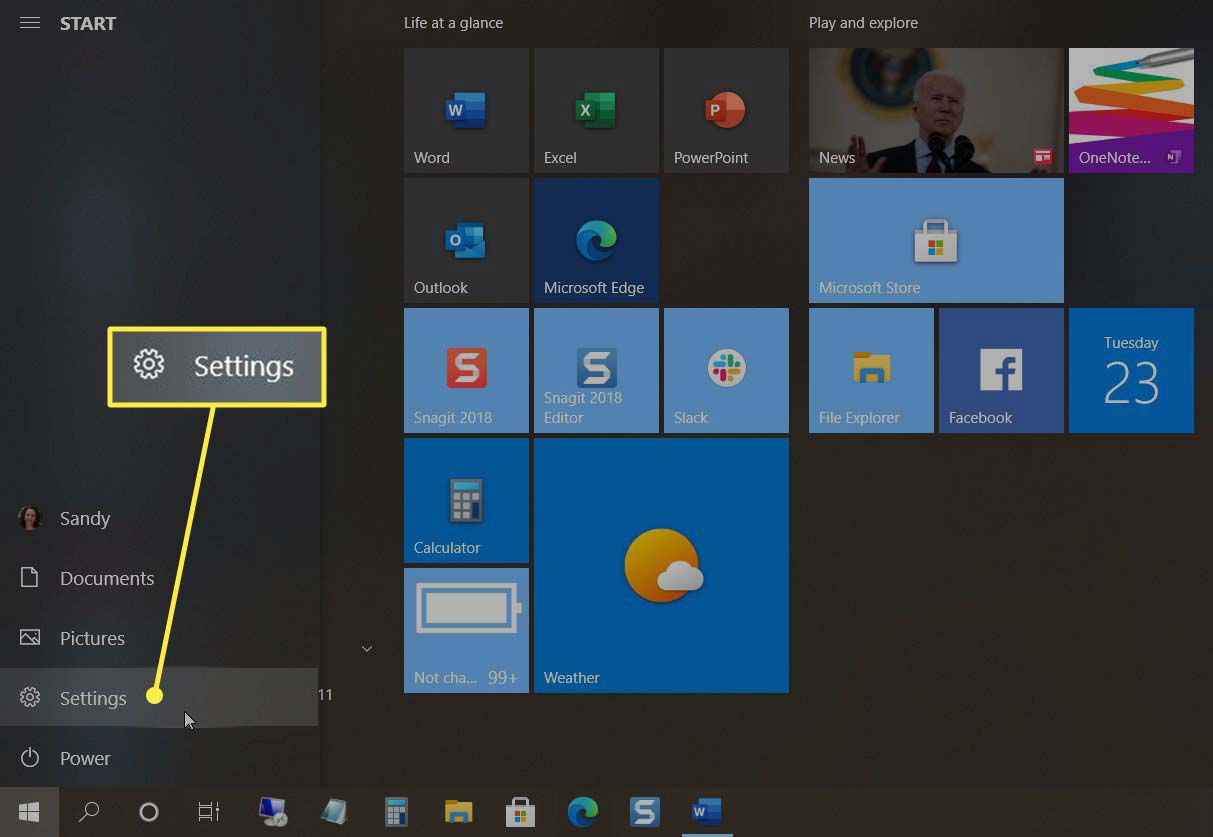
-
Välja Enheter på toppen.
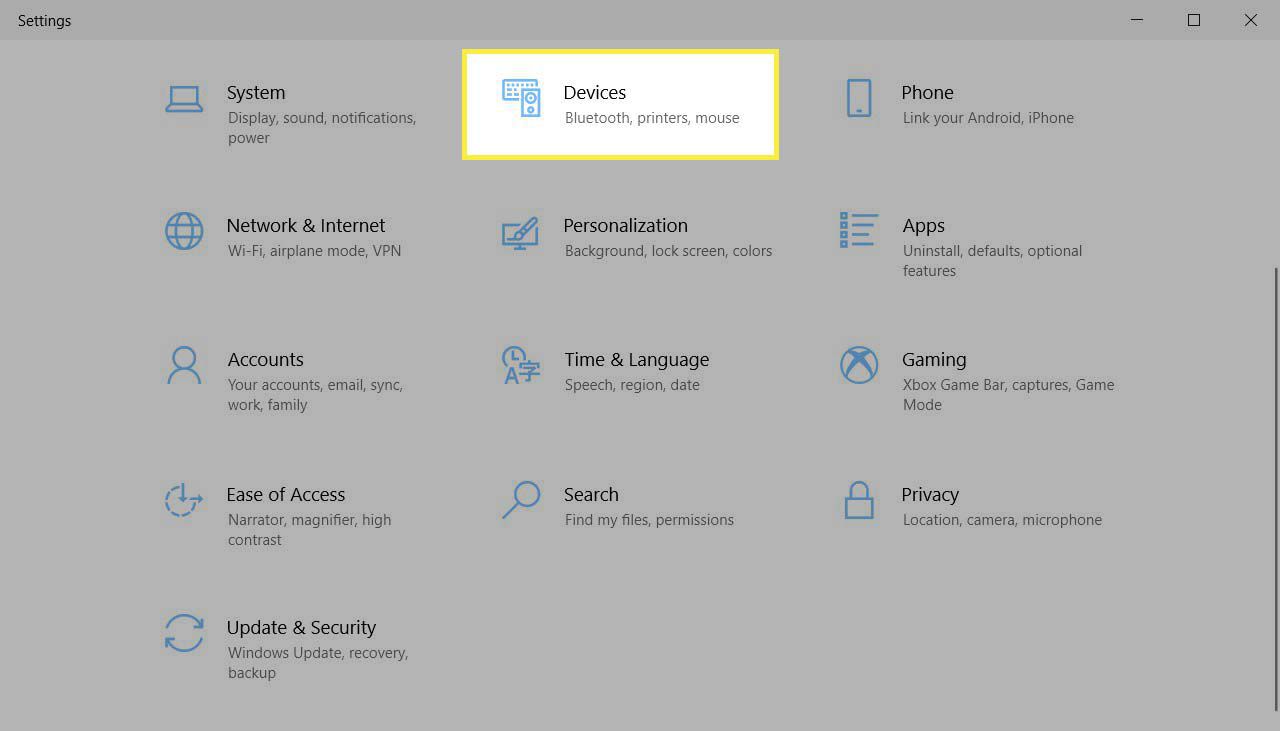
-
Plocka Skrivare och skannrar till vänster. Markera kryssrutan under listan över skrivare till höger Låt Windows hantera min standardskrivare.
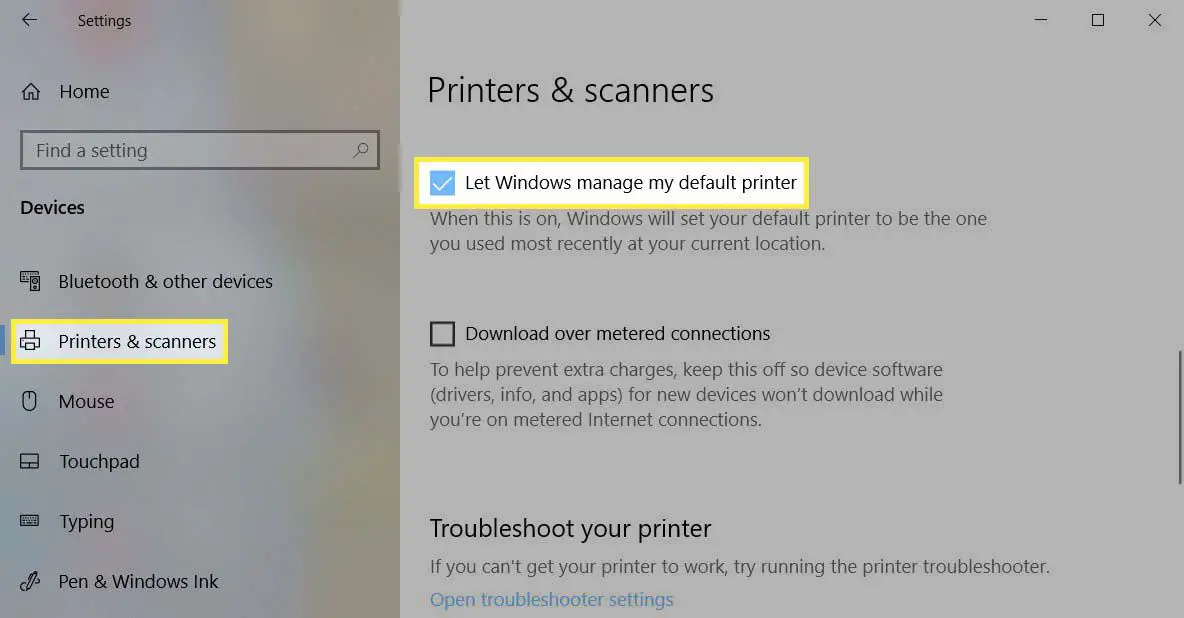
Ta kontroll över din skrivare på Windows 10
I stället för att välja den skrivare du vill använda varje gång, ställ in din standardskrivare istället. Då kan du skriva ut mycket snabbare med färre steg.