
Vad du ska veta
- Starta upp i VirtualBox. Välj Ny. Ange ett namn och en plats för den virtuella maskinen. Välj en XP-version och ange minnesmängden.
- Välj Skapa en virtuell hårddisk nu > Dynamiskt fördelat > Nästa. Välj den virtuella hårddiskstorleken och välj Skapa.
- Välja Start och sätt i XP-startskiva (eller hitta skivbilden). Tryck Start för att installera Windows XP.
Den här artikeln förklarar hur du ställer in en Windows XP-emulator för Windows 10.
Hur man kör en Windows XP-emulator för Windows 10
Windows XP kan ha nått slutet av livslängden (EOL) i sin cykel, men det betyder inte att operativsystemet fortfarande inte har sina användningsområden. Det finns ett sätt som du kan ha det bästa av två världar och köra en Windows XP-emulator på Windows 10. Det bästa sättet att efterlikna Windows XP i Windows 10 är att använda en virtuell maskin. Detta låter dig köra en virtualiserad dator i din befintliga Windows 10-installation. I det här fallet betyder det att du kör en version av Windows XP på samma system, men avlägsnas från Windows 10-operativsystemet och filer. Det finns ett antal fantastiska virtuella maskiner du kan använda, men för den här guiden använder vi Oracle VMs VirtualBox. Ladda ner den senaste versionen från den officiella webbplatsen och installera den som med andra applikationer. Du behöver en CD / DVD med Windows XP eller en ISO-skivavbild för att emulera Windows XP. Se till att du har den till hands innan du börjar.
-
Starta upp VirtualBox och välj Ny i den övre menyraden. Ge din virtuella maskin ett namn – det kan vara vad som helst, men att ställa in något minnesvärt skulle vara en bra idé, särskilt om du planerar att skapa flera virtuella maskiner i framtiden.
-
Välj var du vill installera den virtuella maskinen också, välj den Windows XP-version du planerar att installera och välj sedan Nästa.
-
Välj hur mycket minne du vill tilldela till den virtuella Windows XP-maskinen och välj sedan Nästa.
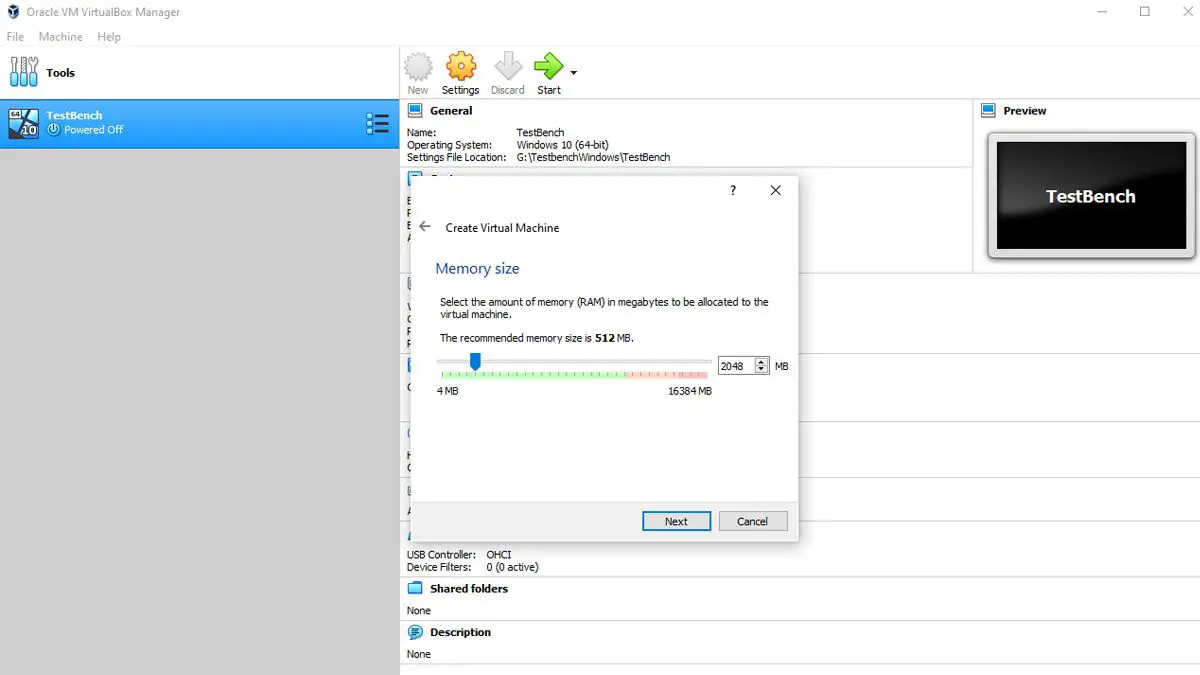
-
Välj Skapa en virtuell hårddisk nu, om du inte redan har ställt in en. I så fall väljer du Skapa > Nästa.
-
Välj Dynamiskt fördelatoch välj sedan Nästa.
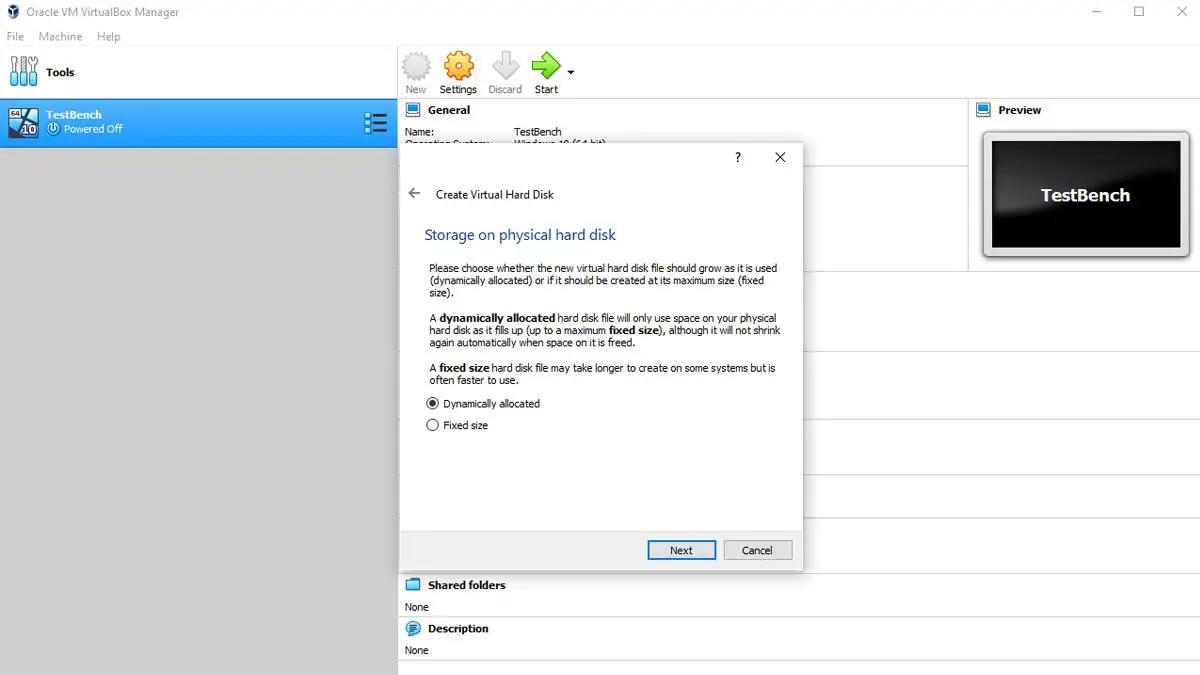
-
Välj storlek på din virtuella hårddisk. 10 GB räcker om du bara planerar att installera ett par grundläggande applikationer, men om du vill spela stora spel på det, anpassar du dig efter vad du tror du behöver och välj Skapa.
-
Välj Start i toppmenyn. Ett litet fönster visas och ber dig om XP-startdisken. Sätt in den i din optiska enhet om du har en, annars använder du filväljaren för att hitta din XP-skivbild och välj sedan Start.
-
Fönstret bör sedan övergå till installationsprocessen för Windows XP. Följ det som om du installerar det som en vanlig app.

-
Om allt går enligt plan bör du ha en Windows XP-installation som du kan använda när du vill. För att stänga av det, stäng av installationen eller stäng XP-fönstret, och det kommer att erbjuda att stänga av det åt dig. När du vill använda den igen, välj bara Start som du gjorde för att installera det, och XP-emulatorn startar upp.
Varför använda en Windows XP-emulator?
Microsoft har utsett Windows XP som EOL för alla utom ett fåtal utvalda kunder. Det betyder att det inte har funnits några betydande säkerhetsuppdateringar för Windows XP på flera år, och mjukvarusupport är nästan ett decennium inaktuellt. Det betyder också att moderna drivrutiner inte kommer att fungera med det, en hel del modern PC-maskinvara kommer inte att köra den, och du kommer att stöta på alla möjliga problem som försöker köra moderna applikationer med den. Det största problemet är dock skadlig kod. Windows XP är mycket mindre säkert än Windows 7, Windows 8 och Windows 10, och utan några säkerhetsåtgärder för det de senaste åren är det mindre säkert än någonsin. Som sådan är emulering av Windows XP ett mycket säkrare sätt att använda det, för om du blir smittad med skadlig kod kan du enkelt torka installationen och börja om utan att riskera resten av ditt system.