
När du har skapat din YouTube-kanal finns det flera sätt att anpassa och redigera din kanal via YouTube Studio. Här är vad du ska göra om du behöver ändra din ordning på YouTube-kanalens video, redigera din hemsida, ändra din kanalbeskrivning och mer. Använd YouTube på en stationär dator via en webbläsare för att göra avancerade ändringar av din YouTube-kanal.
Hur du kommer till din YouTube-kanal
Din YouTube-kanal är kopplad till ditt YouTube-konto, så det är lätt att komma åt.
-
Gå till YouTube.com i en webbläsare och välj Logga in för att logga in på ditt YouTube-konto.
-
Välj din profilbild eller kontoikon i det övre högra hörnet.
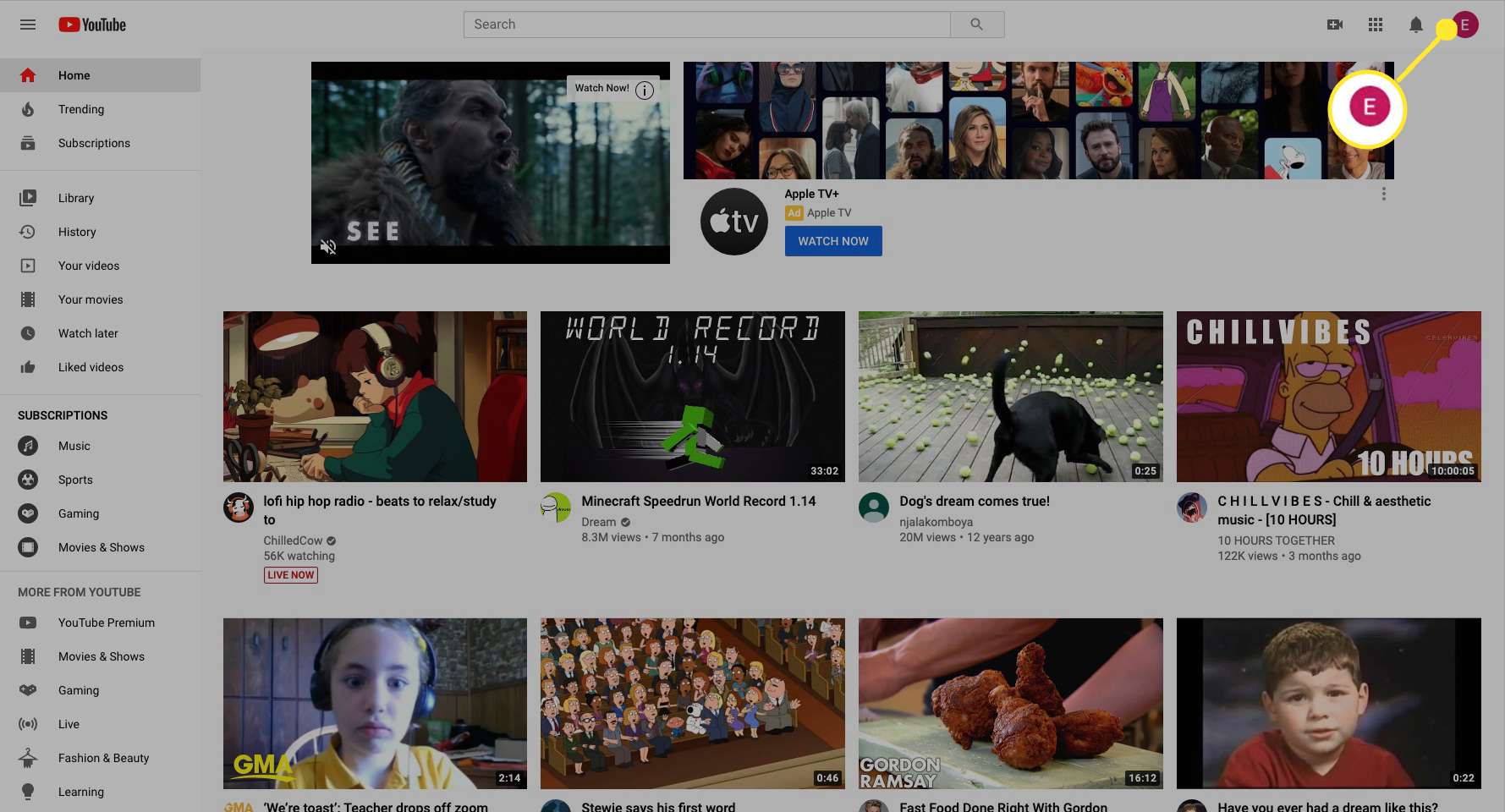
-
Välj YouTube Studio för att gå till din kanals instrumentpanel.
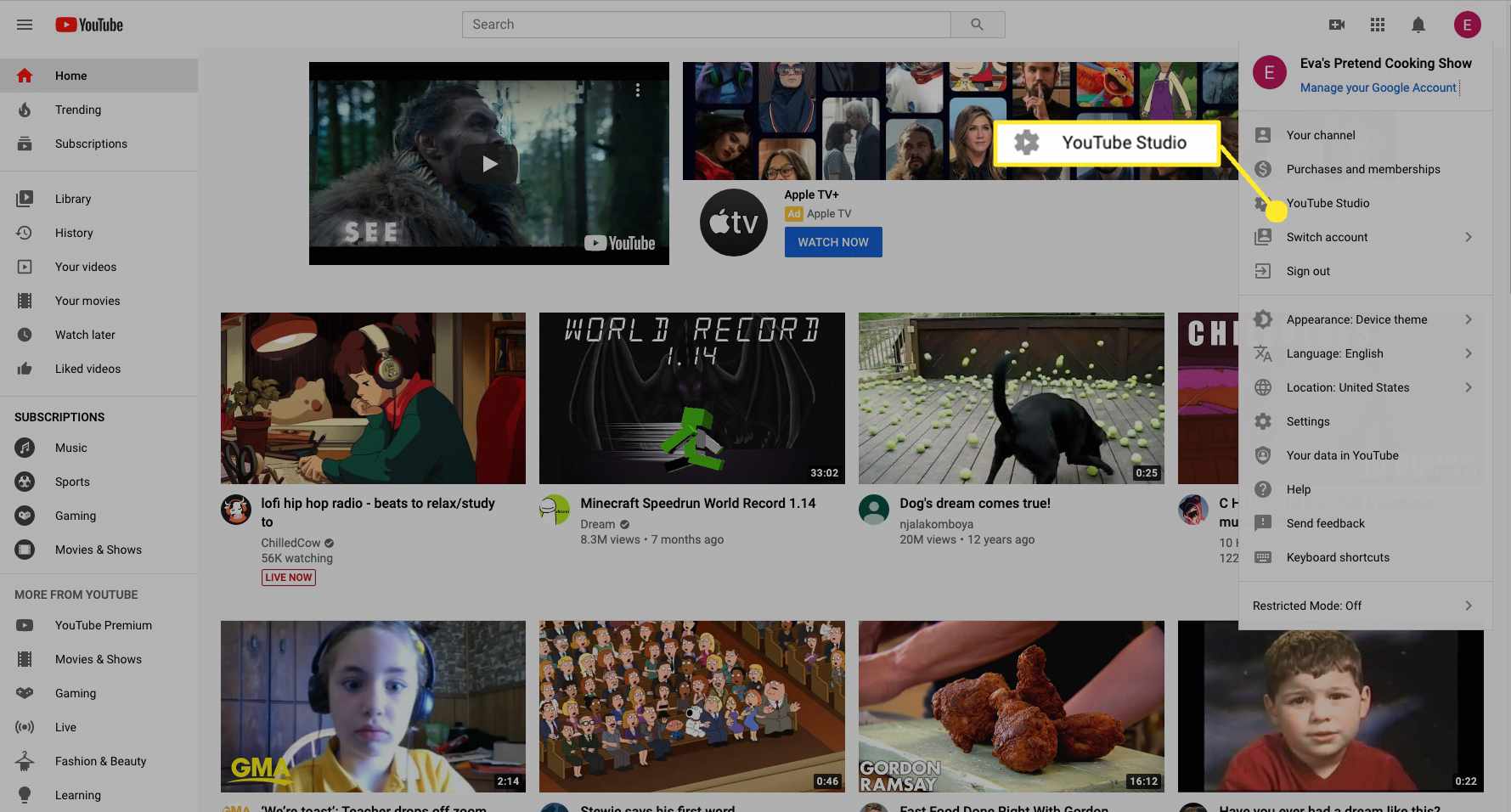
-
På din YouTube-kanals YouTube Studio-instrumentpanel kan du när som helst ändra och redigera din kanal.
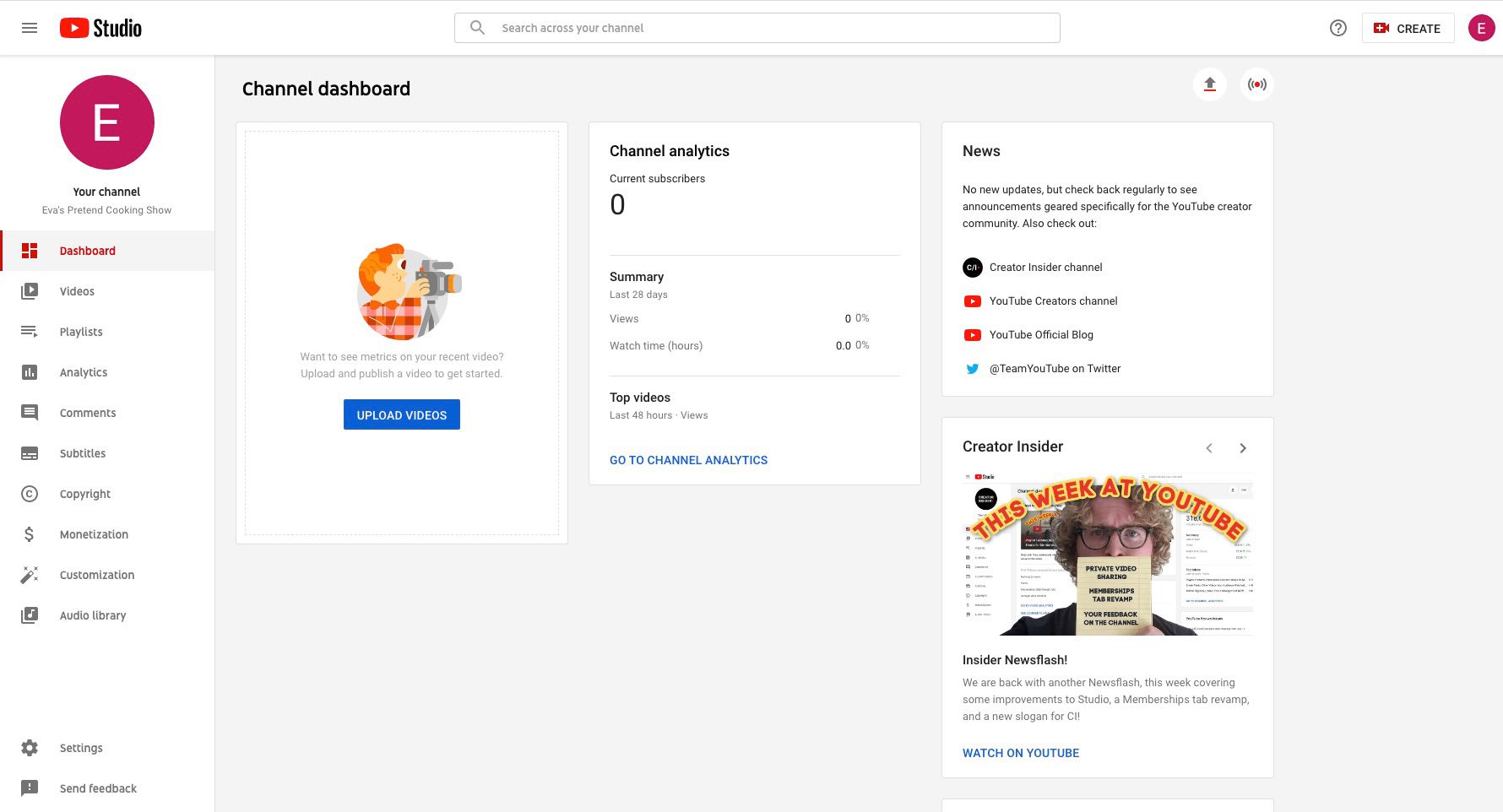
Så här ställer du in grundläggande kanalanpassningar
När du skapar en YouTube-kanal fattar du beslut om beskrivningen och andra aspekter av din kanal. Det är enkelt att göra ändringar när som helst och anpassa din kanal. Så här fungerar det.
-
Välj från den vänstra menyn Anpassning.
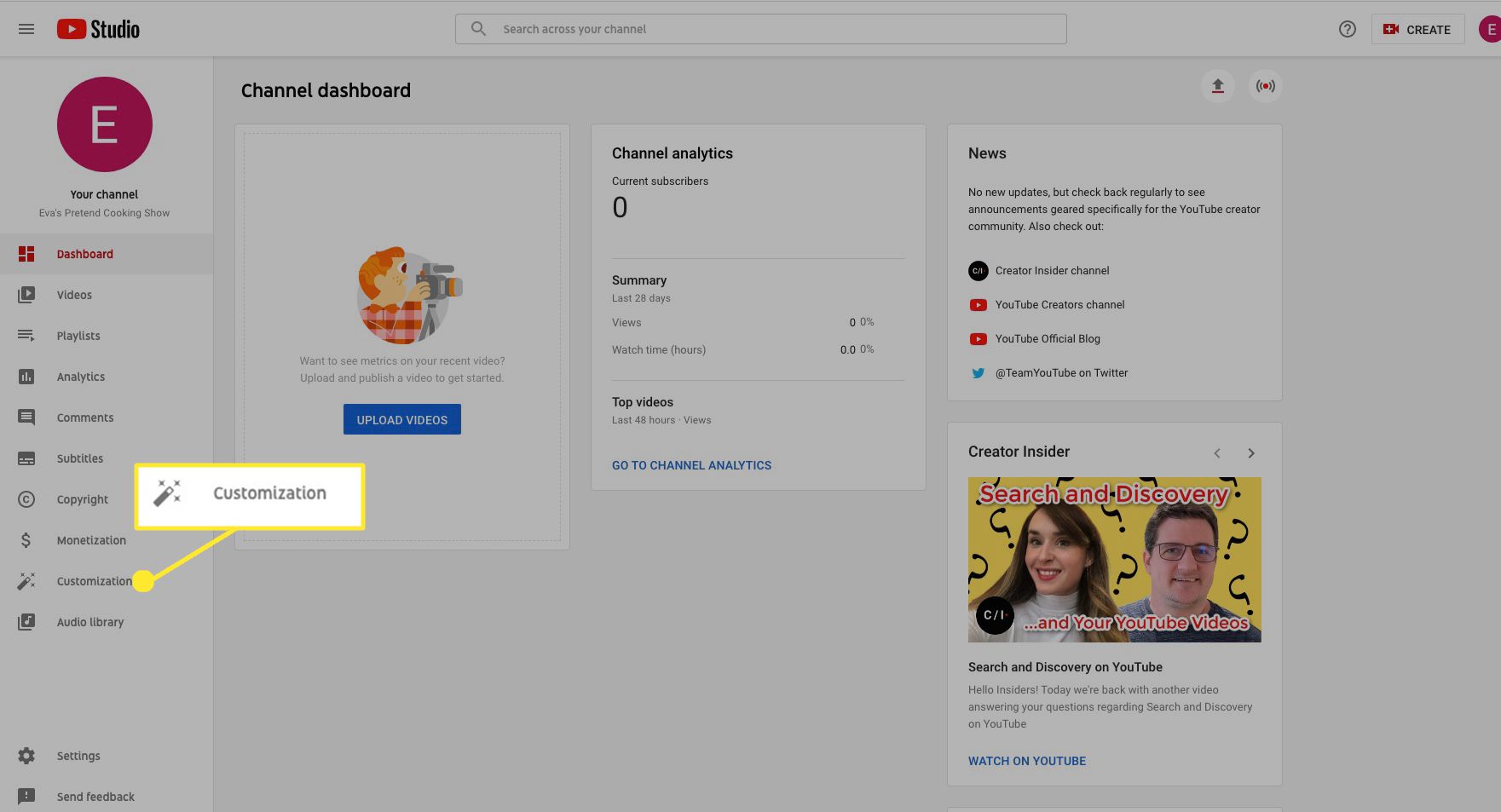
-
Under Layout flik och Video Spotlight välj Lägg till för att lägga till en förhandsgranskningstrailer som personer som inte prenumererar på din kanal kan se.
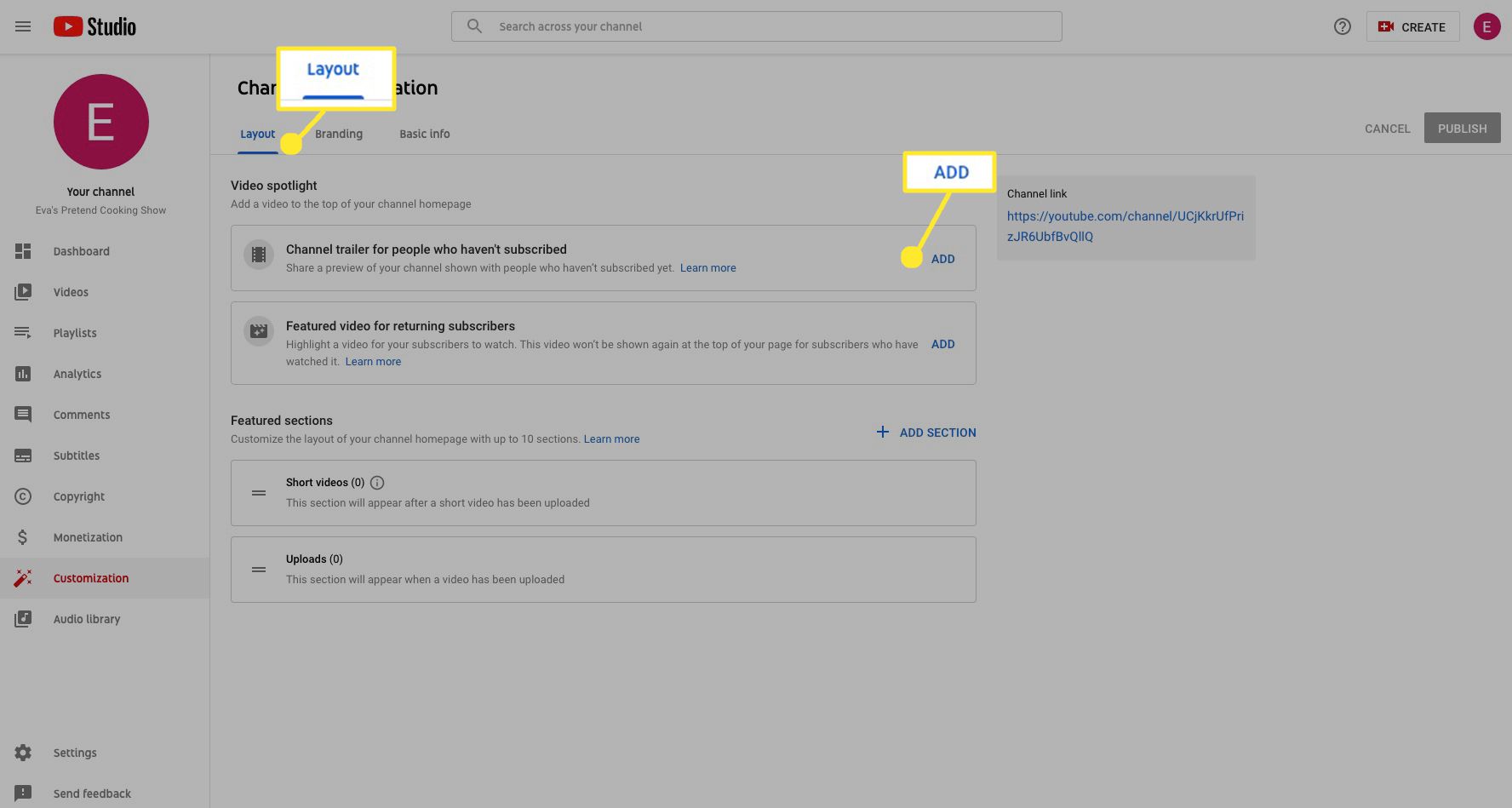
-
Under Presenterad video för återkommande prenumeranter, Välj Lägg till för att lägga till en video som dina prenumeranter ser när de återvänder till din kanal.
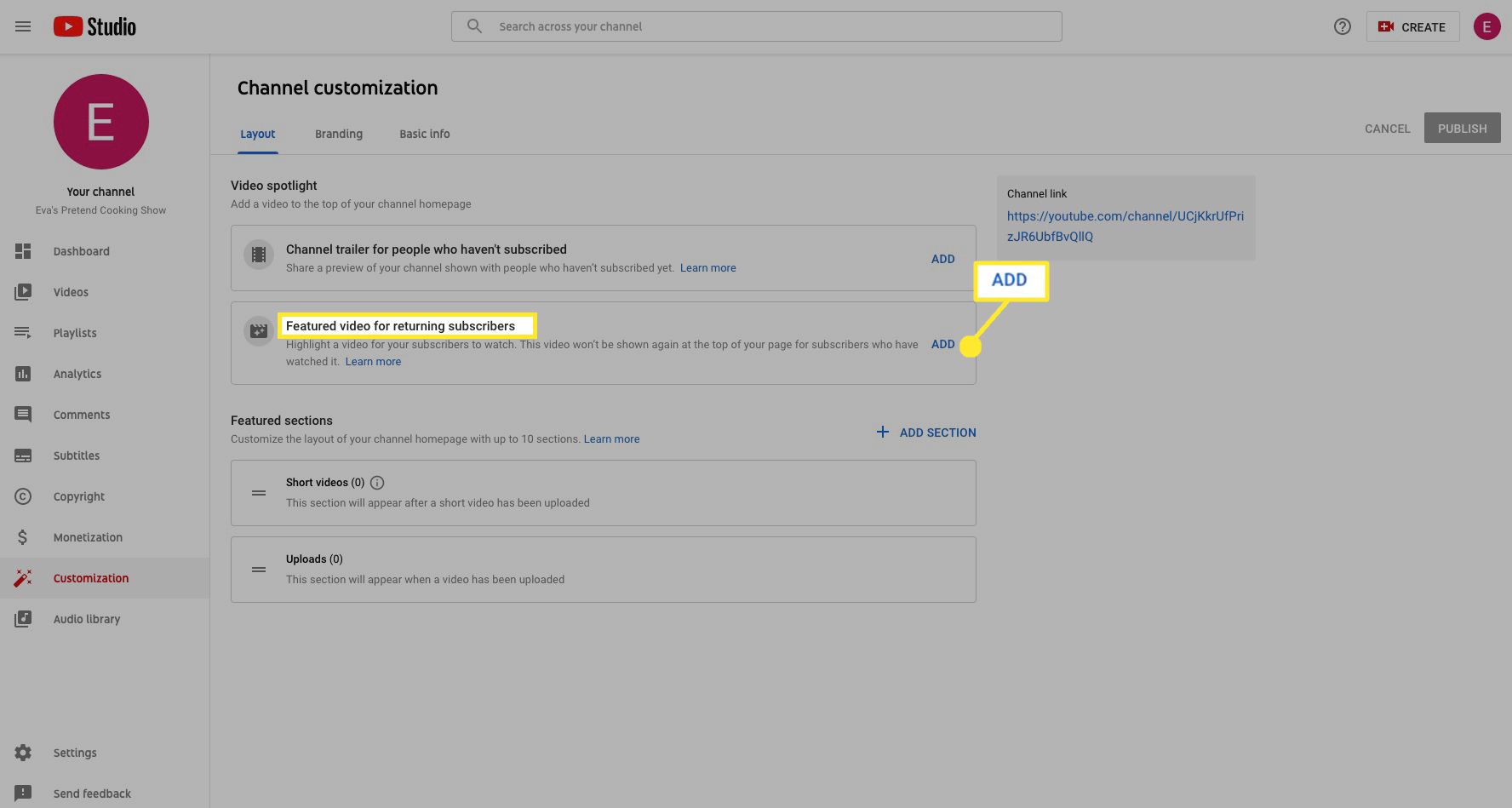
-
Under Utvalda avsnitt, Välj Lägg till avsnitt för att ytterligare anpassa layouten på kanalens hemsida.
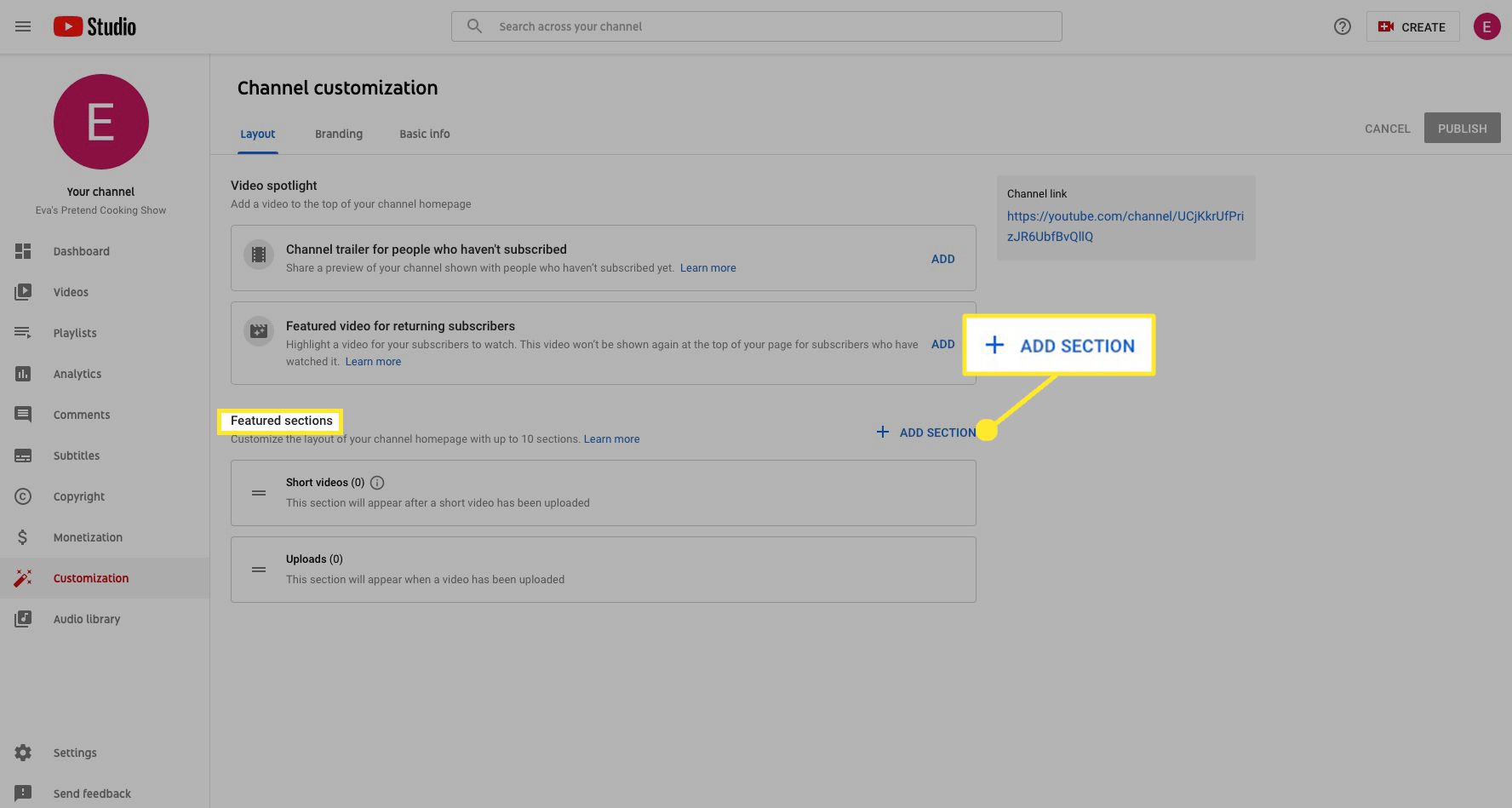
-
Du kan lägga till upp till 10 sektioner för en kanal, inklusive Populära uppladdningar, Tidigare liveströmmar, Kommande liveströmmar, och mer.
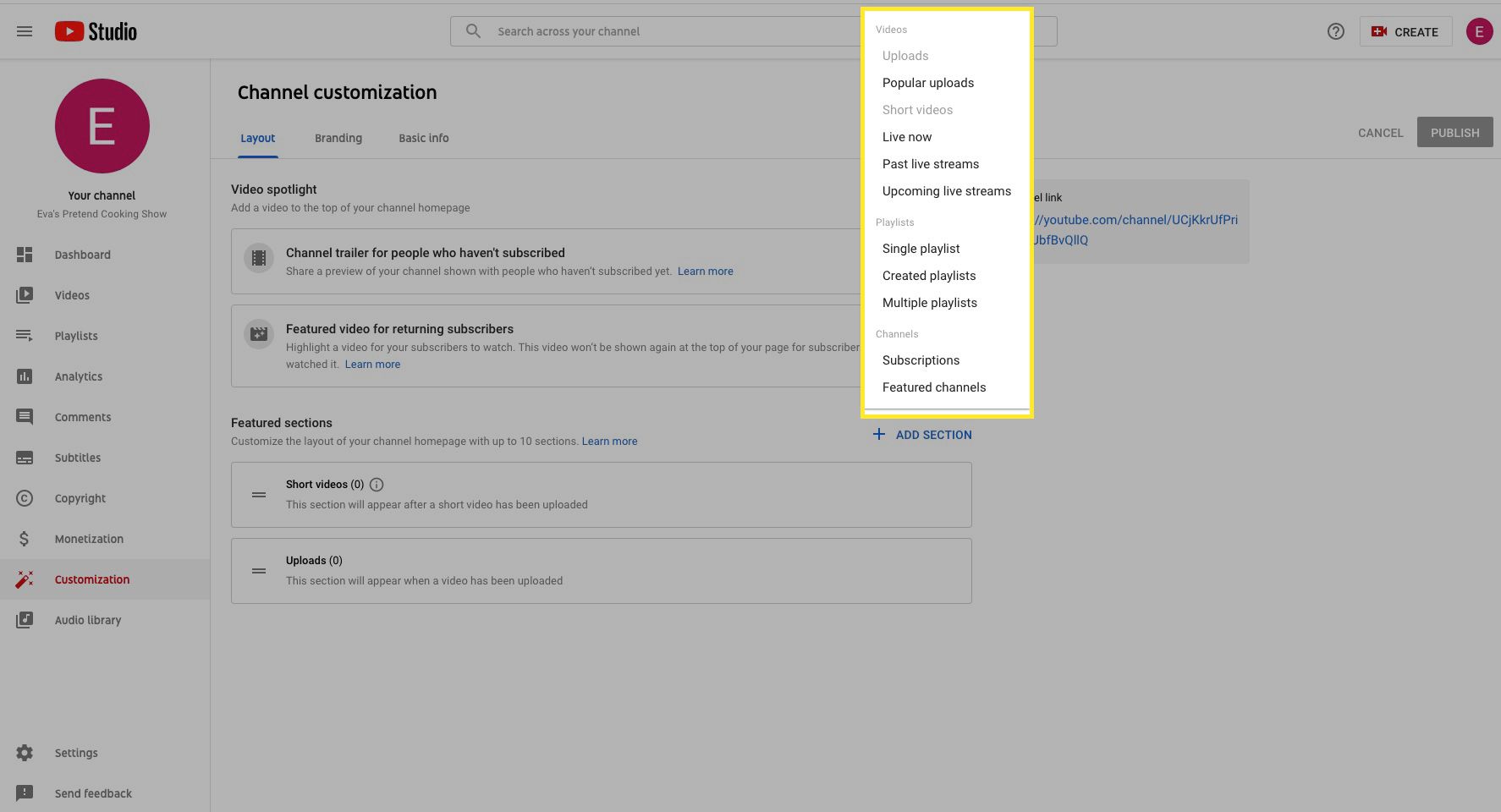
-
Gå till Branding fliken för fler anpassningsalternativ.
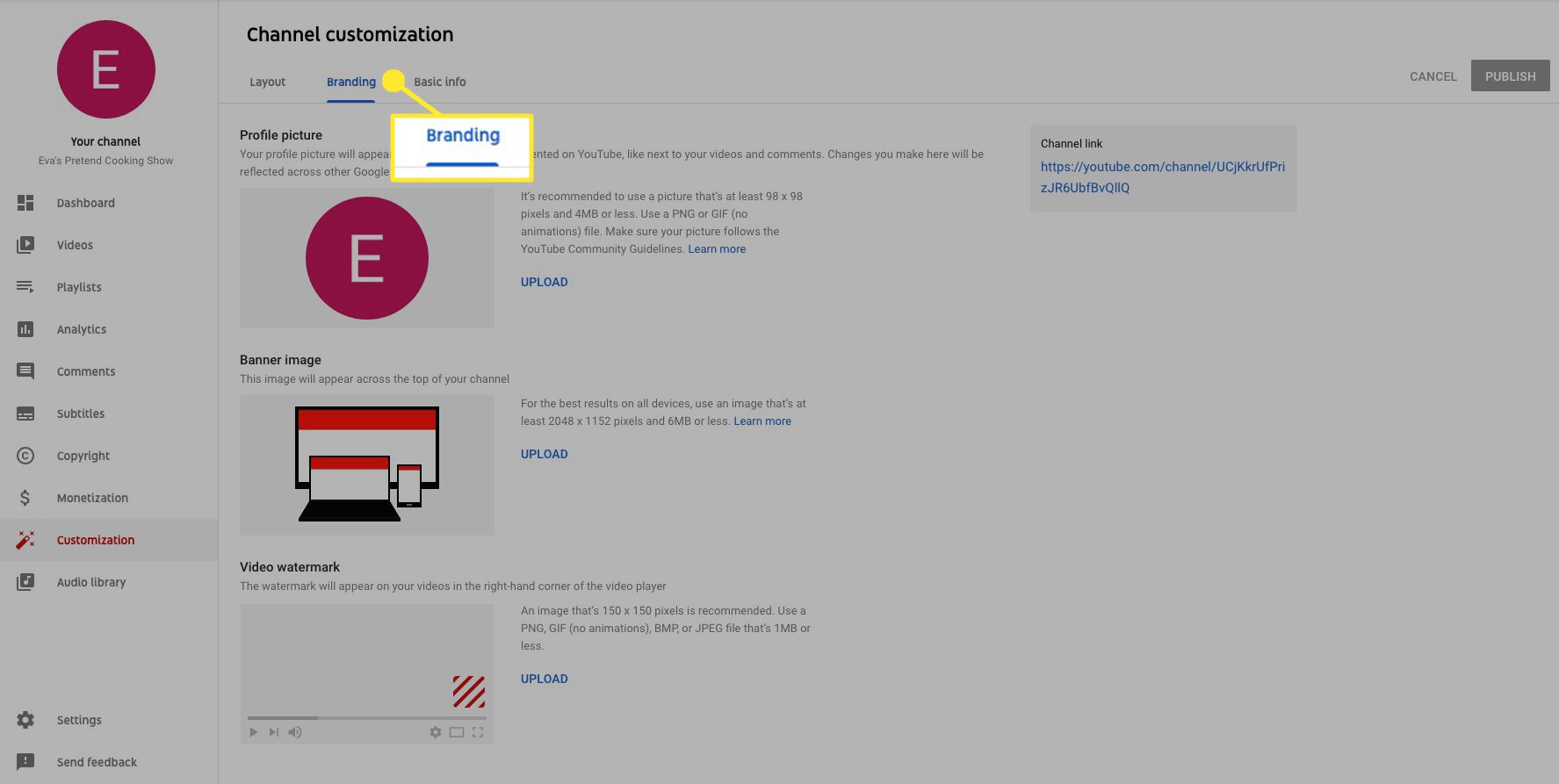
-
Under Profilbild, Välj Ladda upp för att lägga till eller ändra kanalens profilbild.
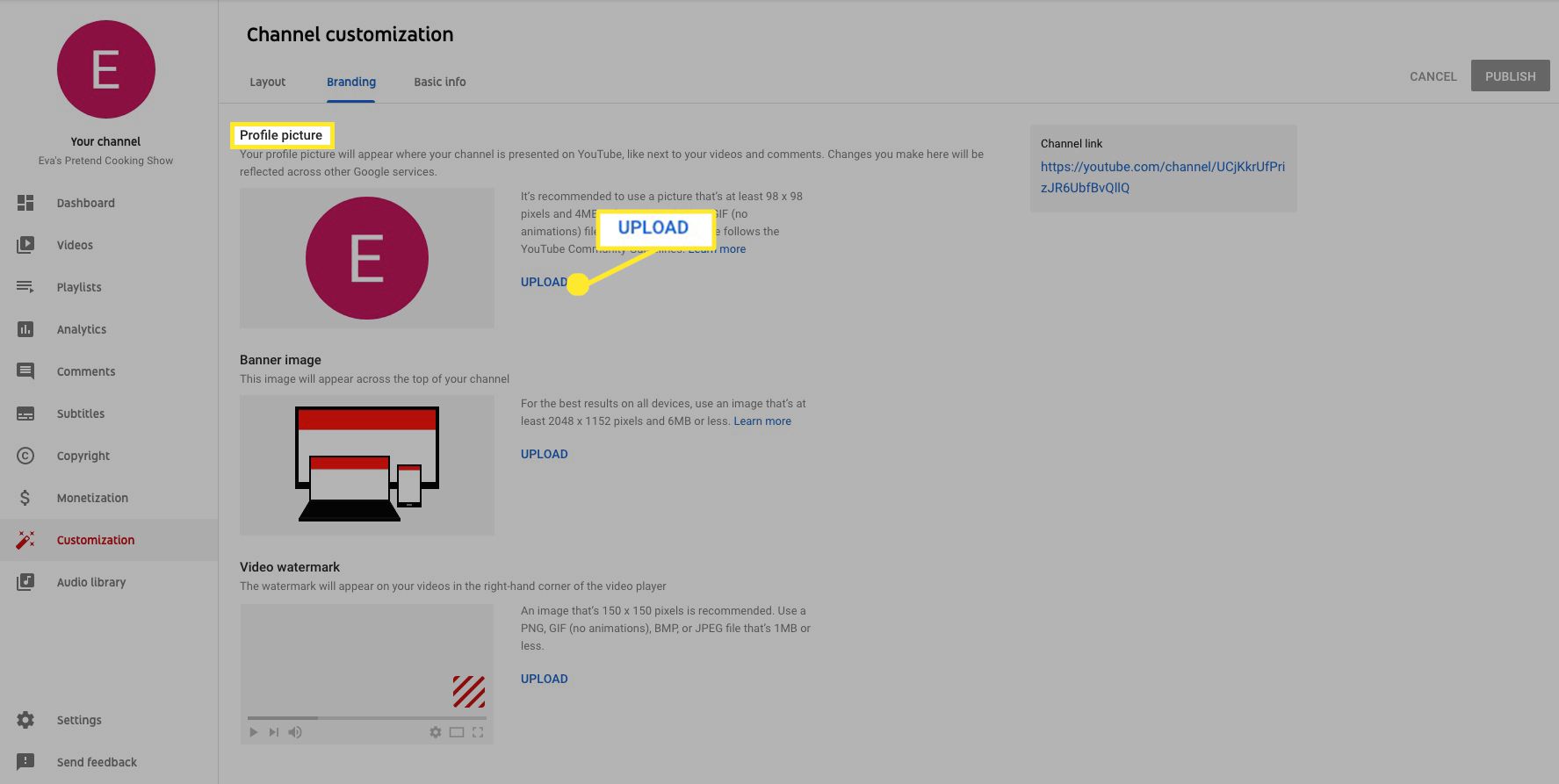
-
Under Bannerbild, Välj Ladda upp för att lägga till en anpassad banner till kanalen.
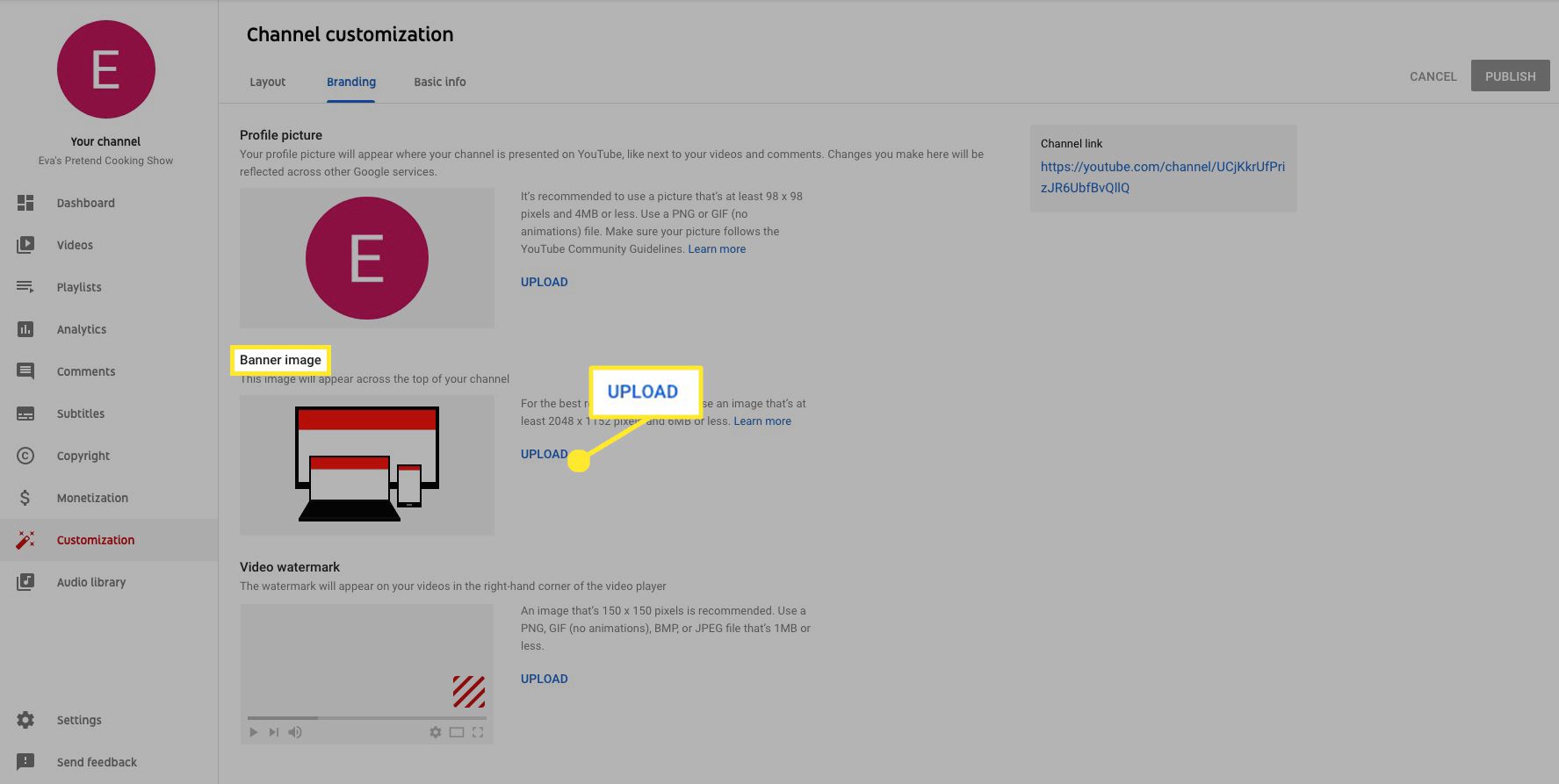
-
Under Video vattenstämpel, Välj Ladda upp för att lägga till en anpassad vattenstämpel som visas i högra hörnet av dina videor.
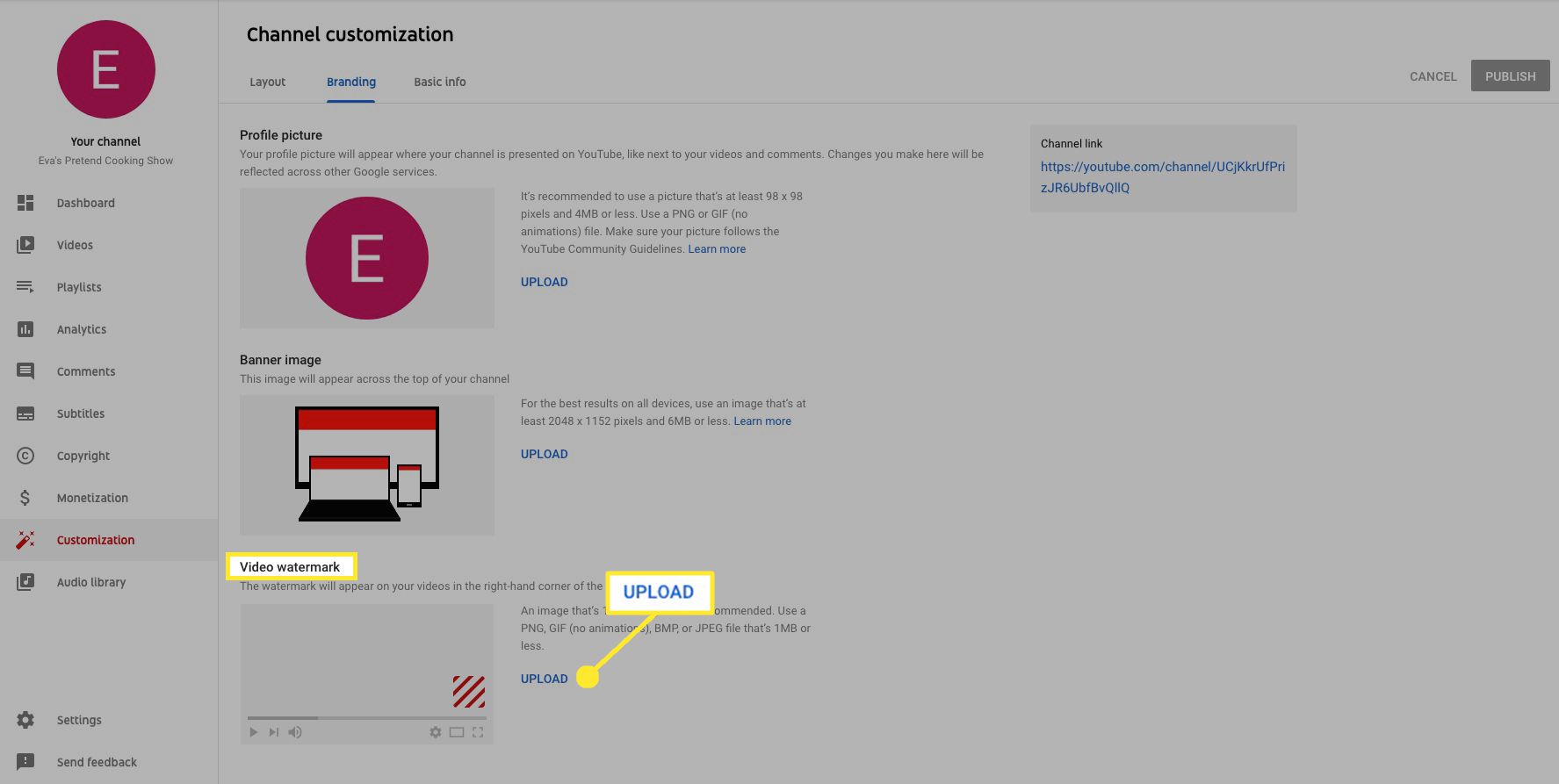
-
Gå till Grundläggande information fliken för att redigera kanalnamnet och beskrivningen. Välj Redigera kanalnamn (ser ut som en penna) för att ändra kanalnamnet och ange sedan en beskrivning.
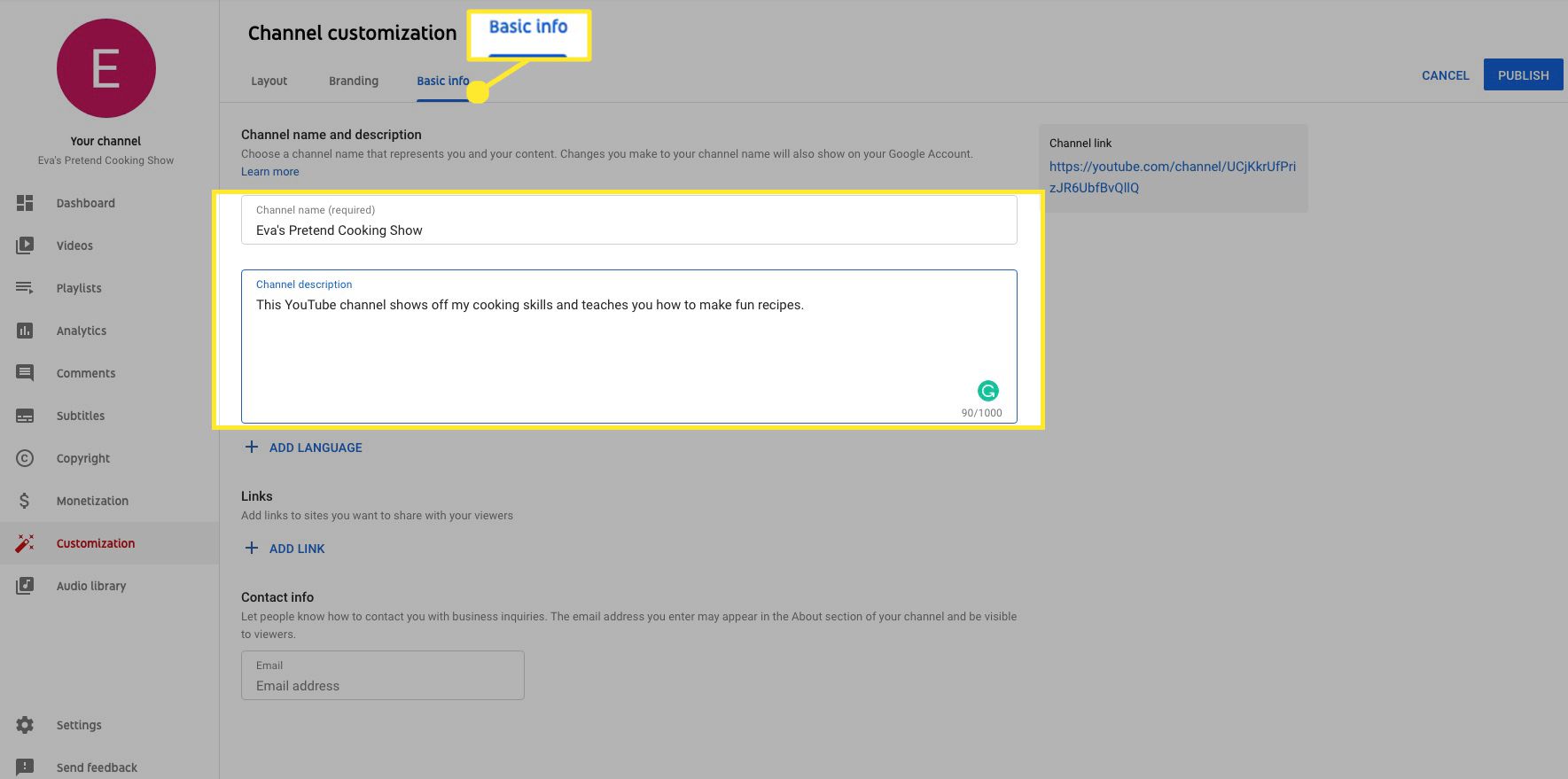
-
Välj Lägg till språk för att översätta kanalbeskrivningen.
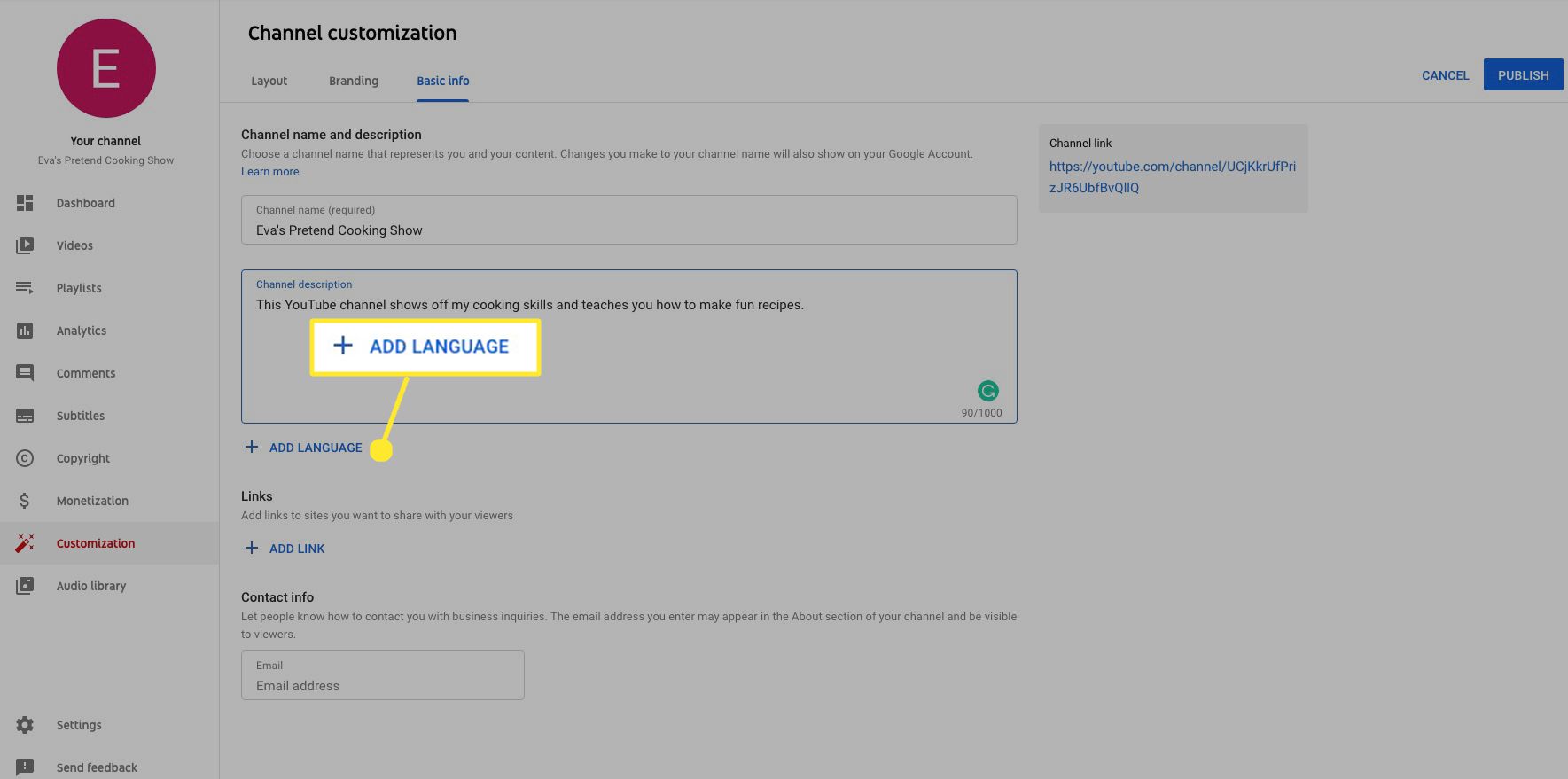
-
Välj ett språk att översätta beskrivningen till.
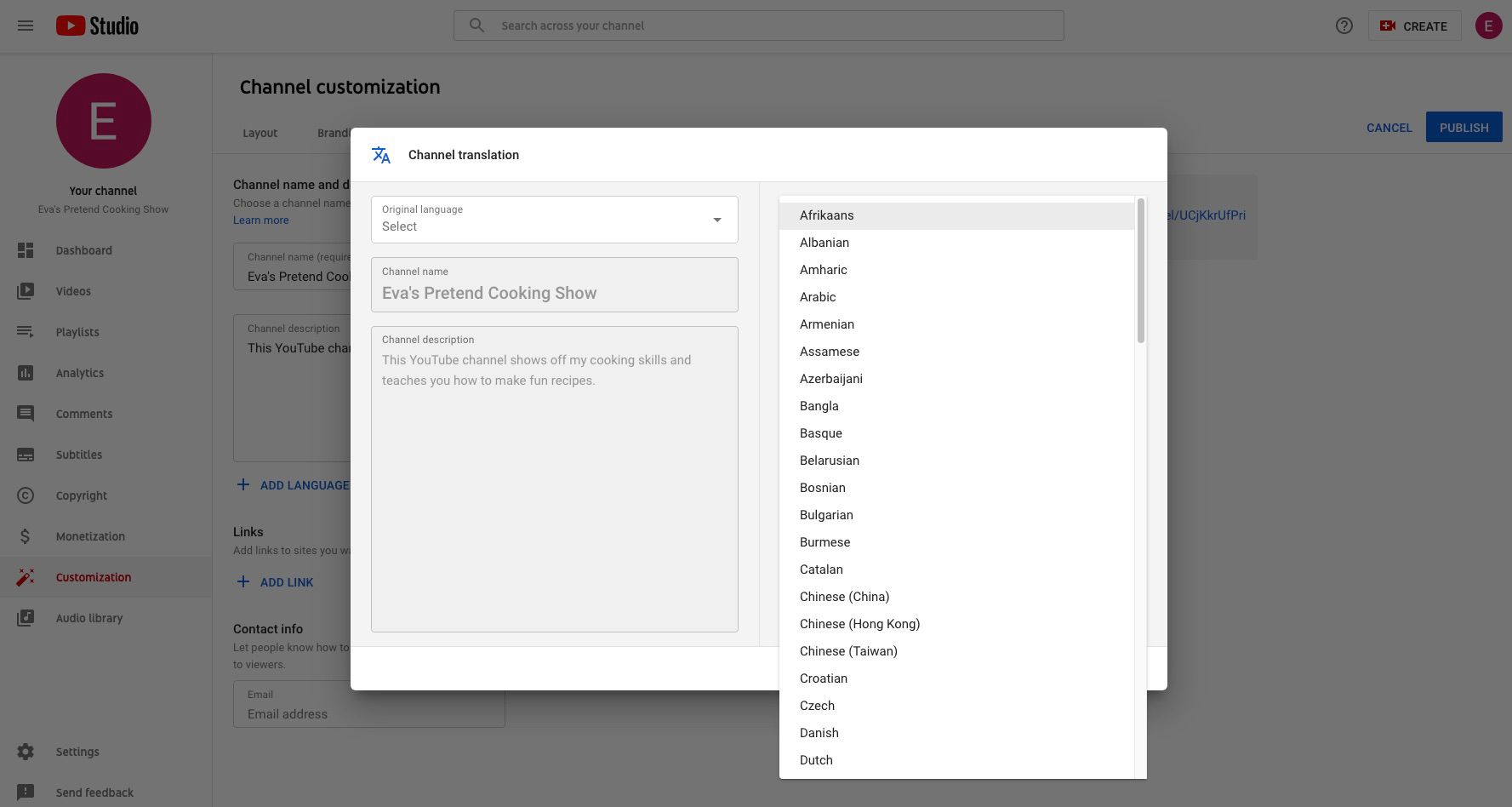
-
Under Länkar, Välj Lägg till länk för att lägga till länkar till webbplatser som dina prenumeranter kan njuta av.
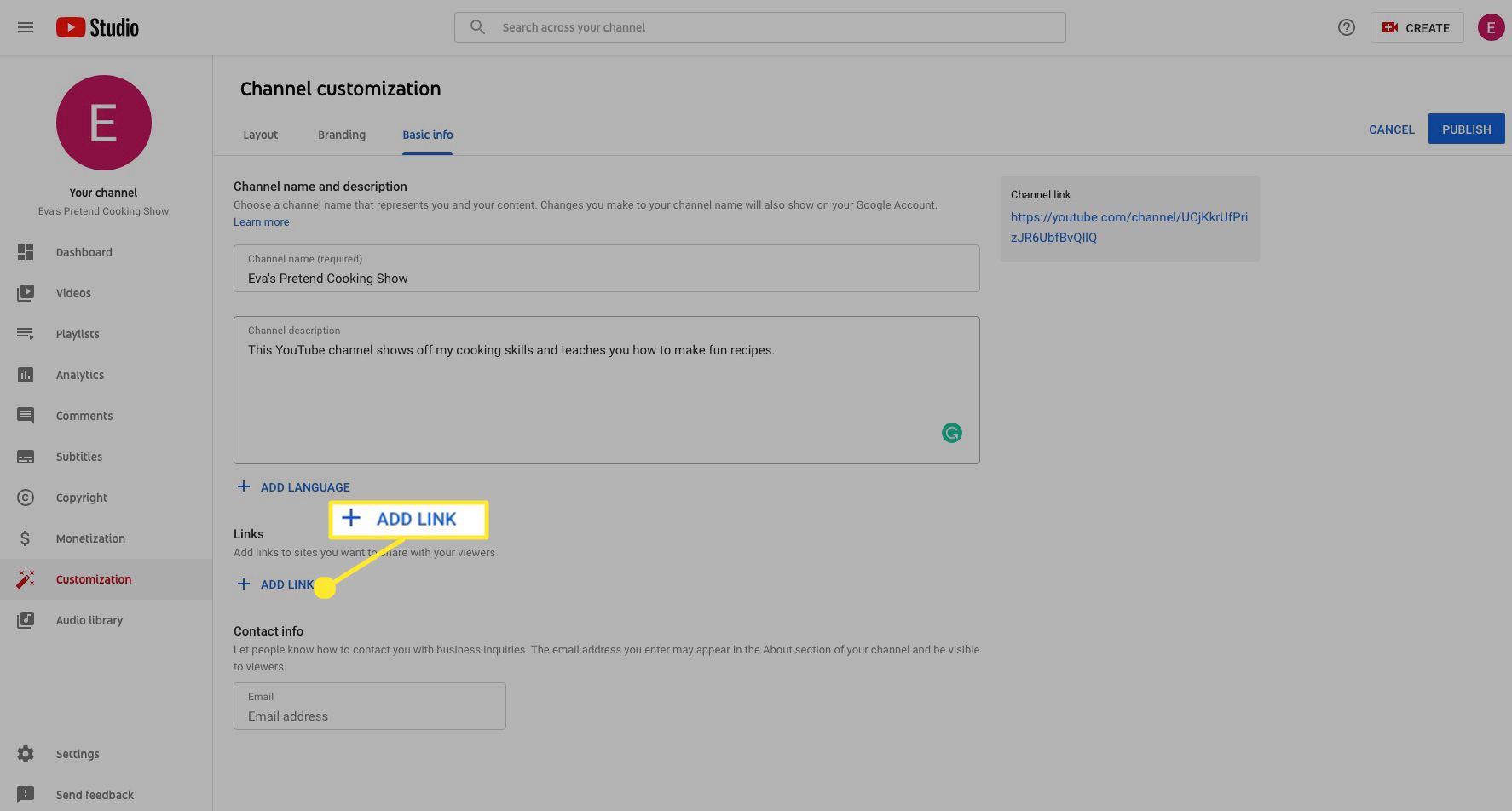
-
Under Kontaktinformation, lägg till en e-postadress så att prenumeranter och andra intresserade kan kontakta dig.
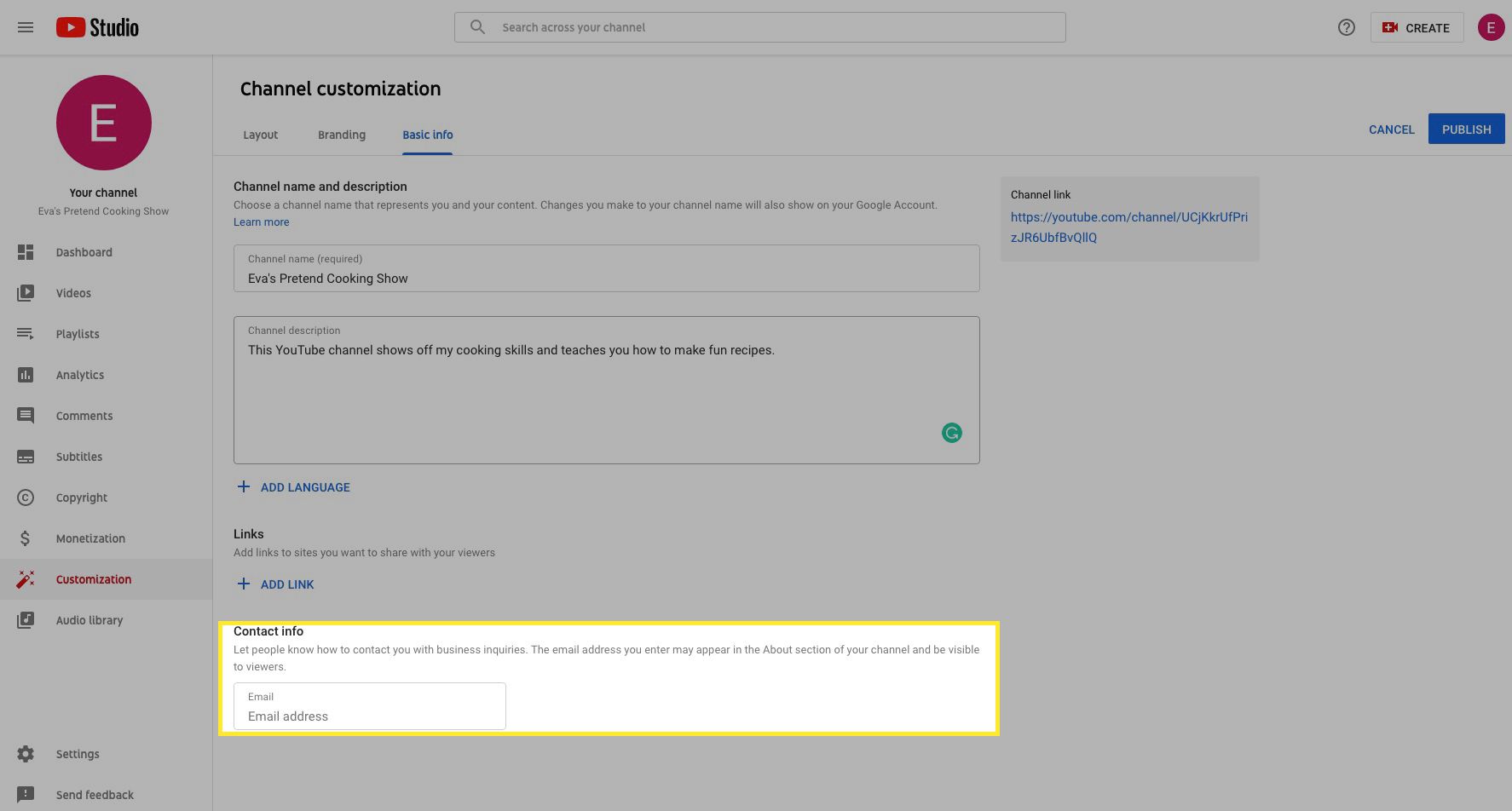
Hur du organiserar dina videor
När du har laddat upp videor kan du komma åt dem när som helst för att redigera deras beskrivningar, lägga till filter och mer.
-
Välj från menyn till vänster om instrumentpanelen videoklipp.
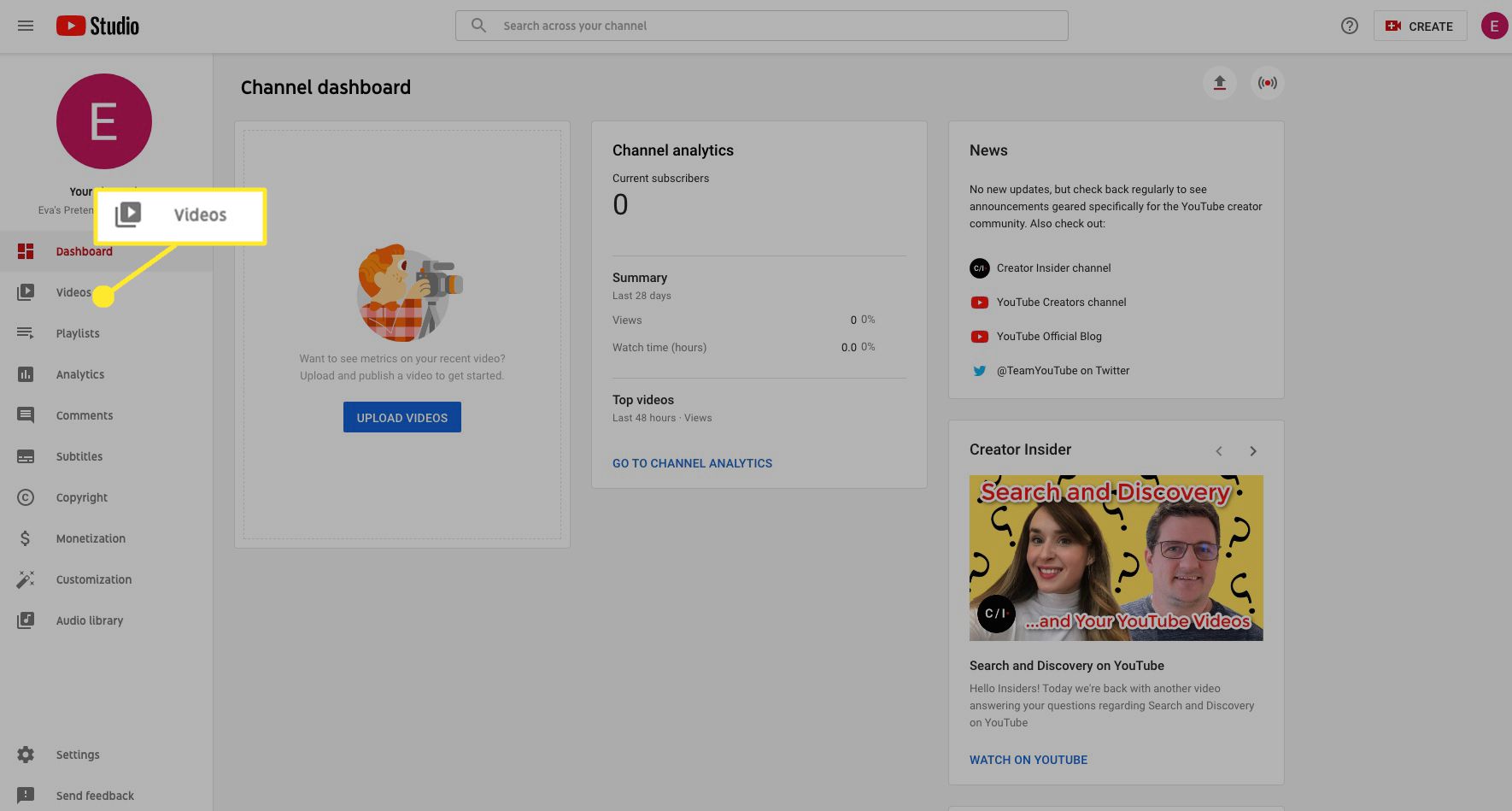
-
Under Uppladdningar, videor som du laddat upp till din kanal visas.
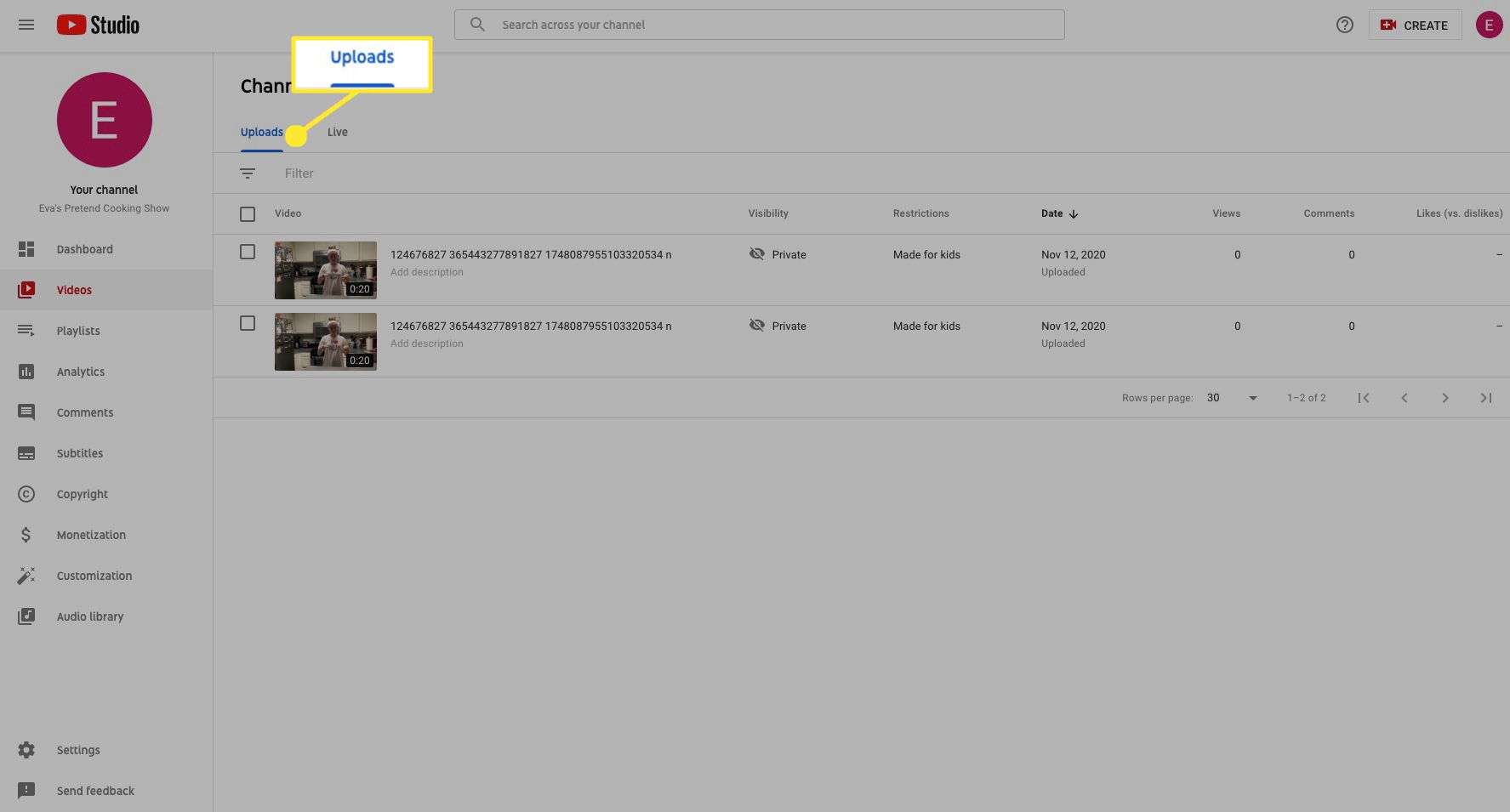
-
Markera rutan bredvid en video för att markera den och välj sedan Redigera från menyn ovan.
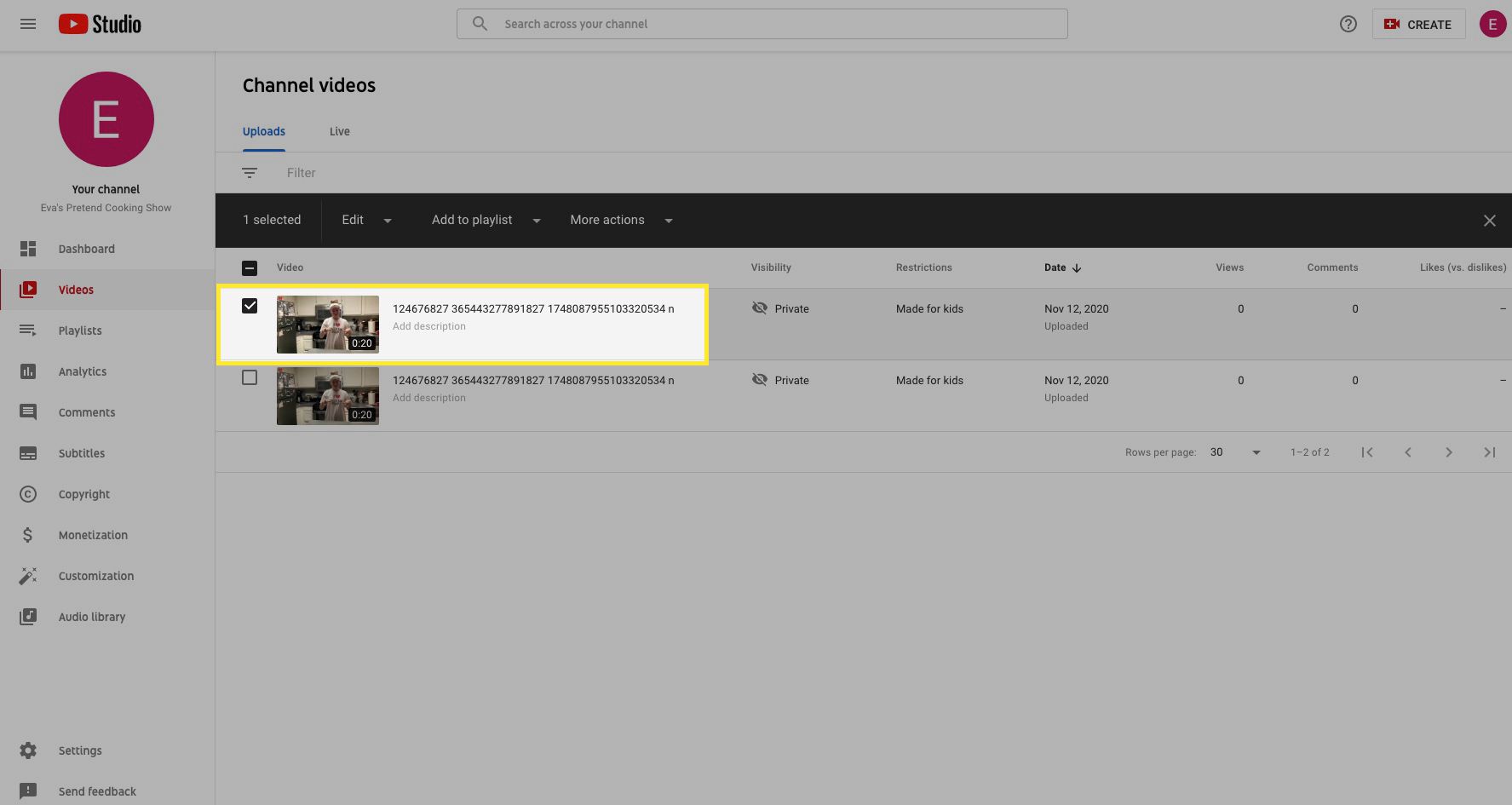
-
Välj vilken kategori som helst för att redigera videoklippets titlar, taggar, beskrivning, synlighet och mer.
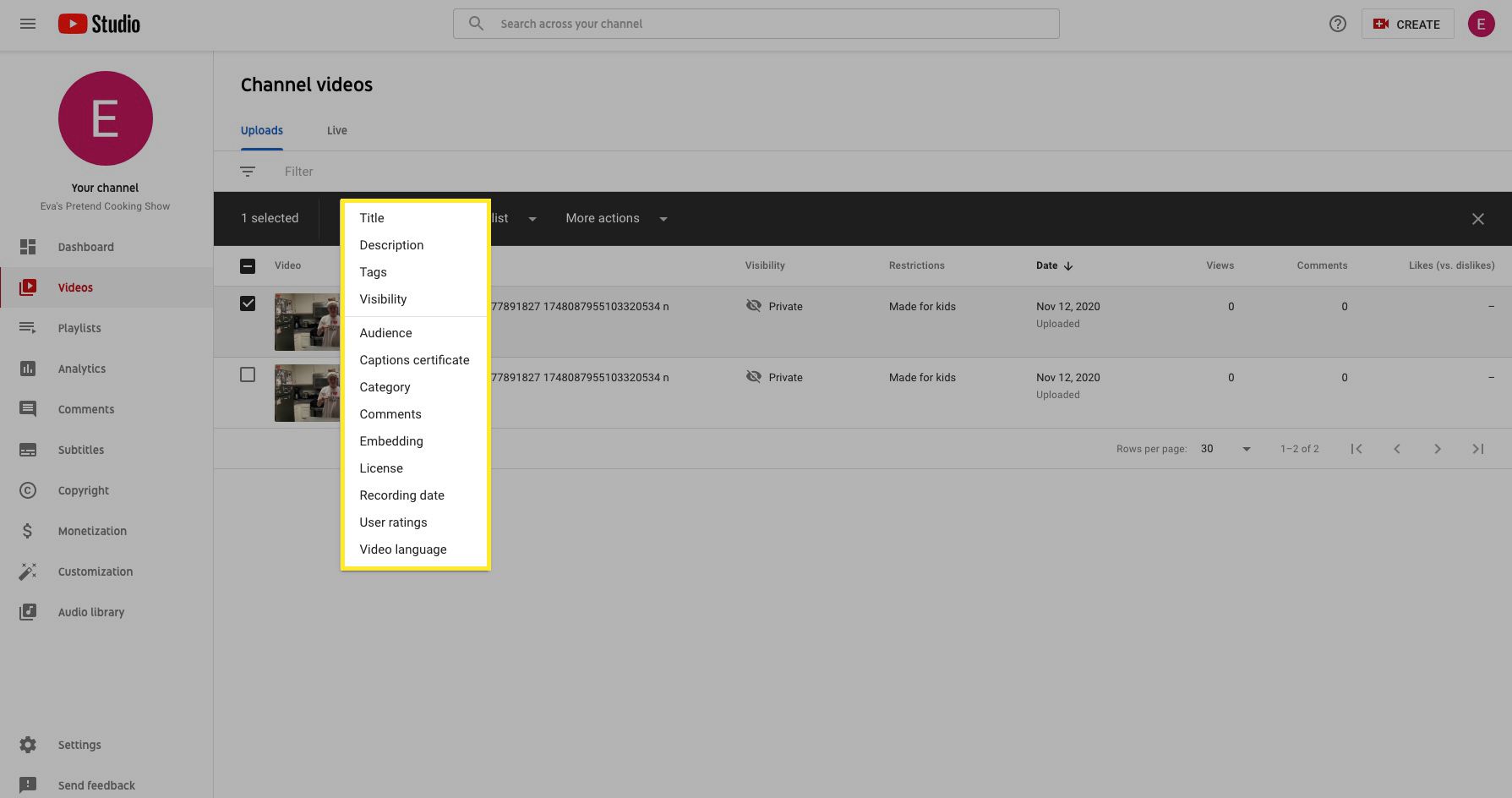
-
Välj Lägg till i spellista för att lägga till den här videon i en spellista.
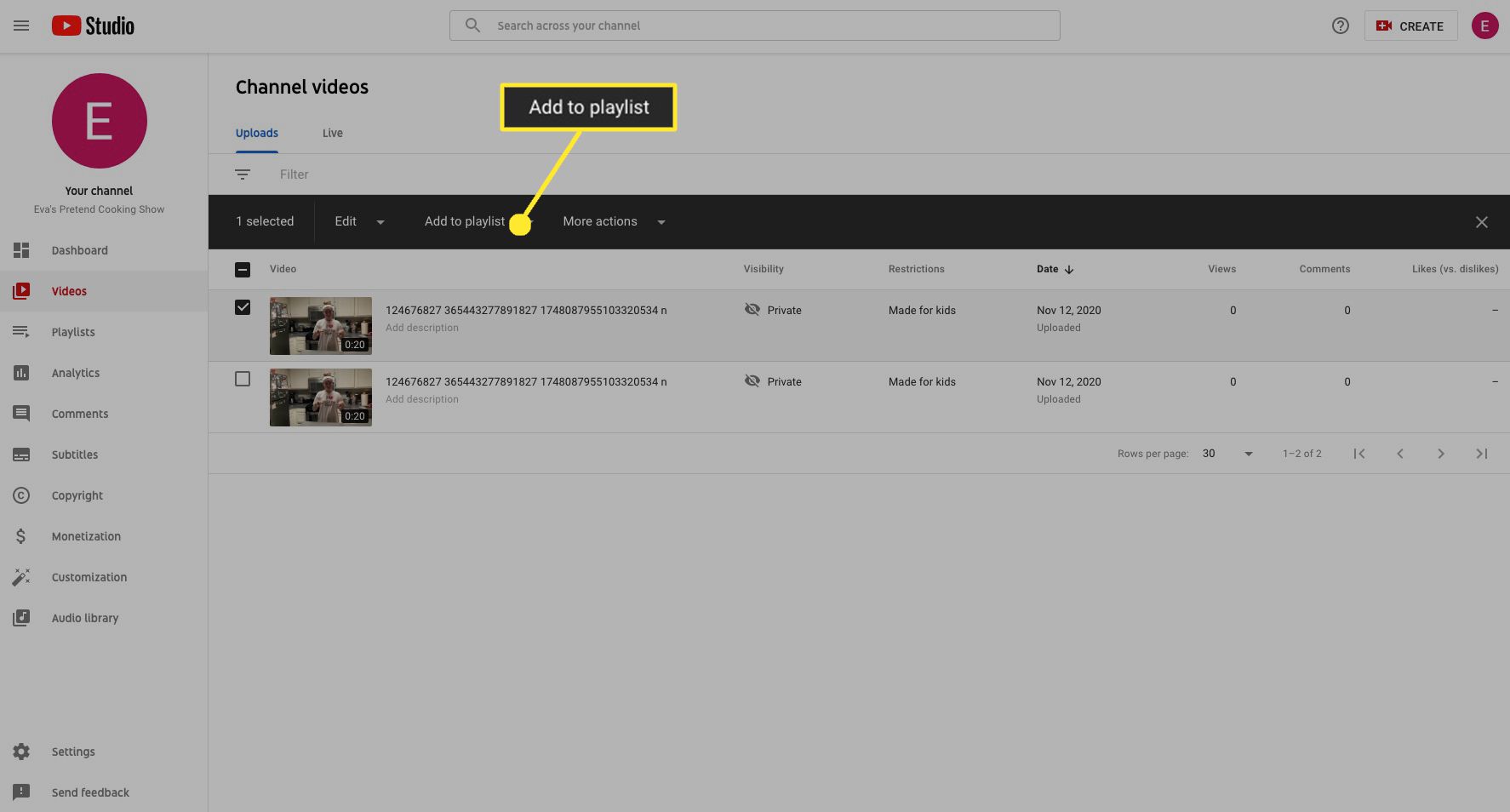
-
Välj Fler åtgärder för att ladda ner eller ta bort videon.
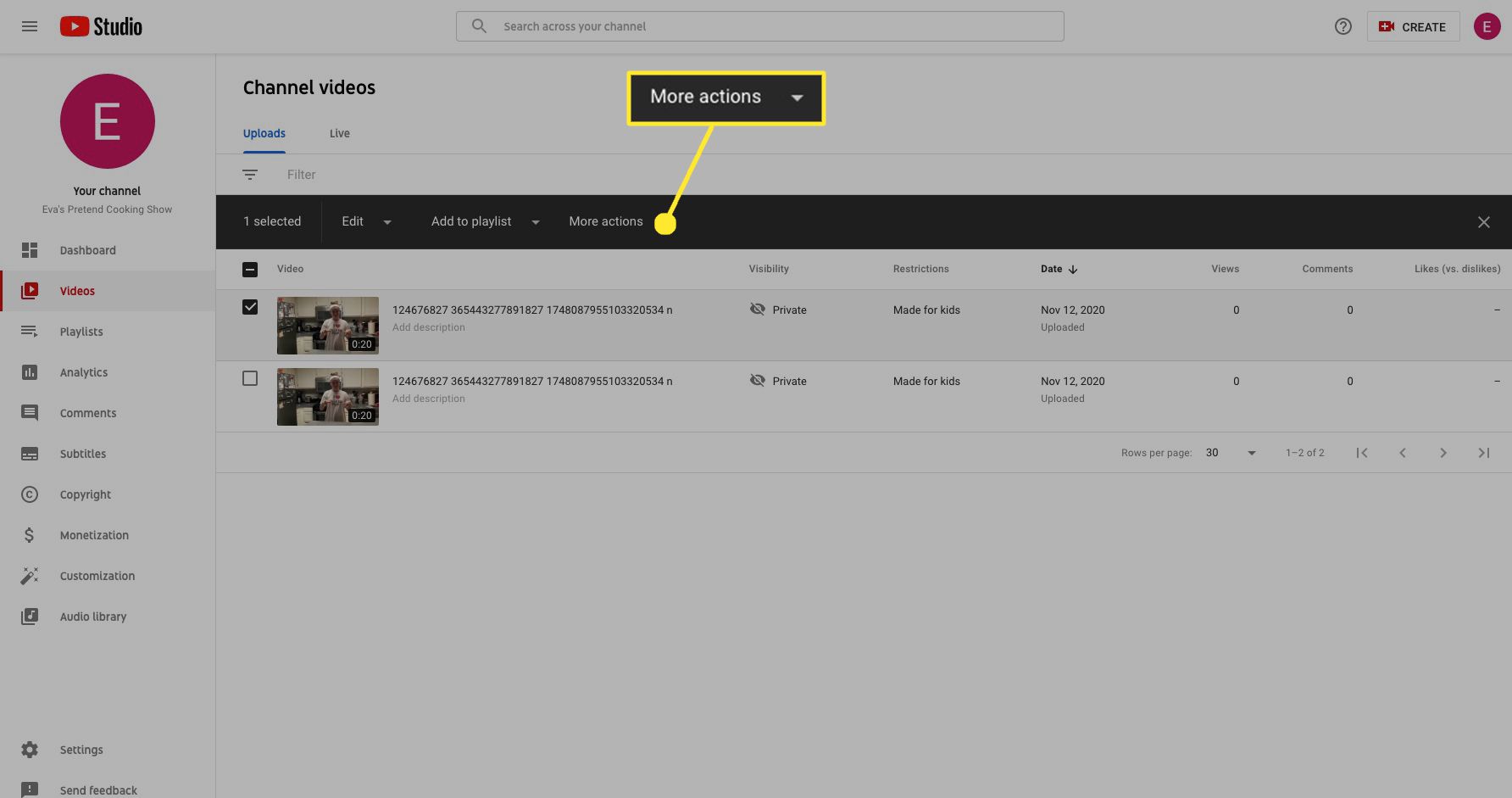
-
Välj Detaljer (pennikon) bredvid en vald video för att redigera dess detaljer.
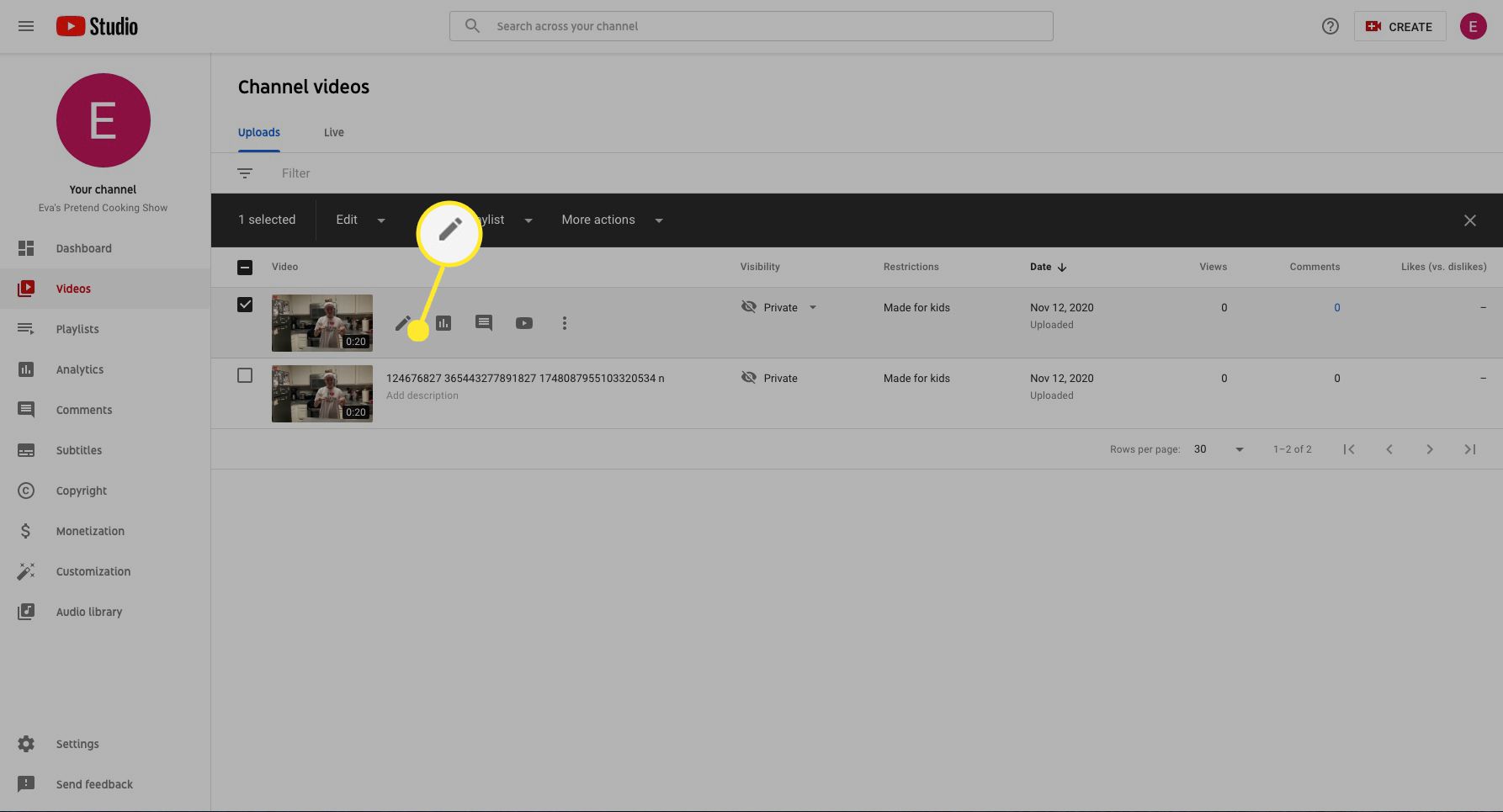
-
Hantera videodetaljerna genom att lägga till en titel, beskrivning och miniatyrbild, eller lägg till den i en spellista, ställ in publik och synlighet med mera.
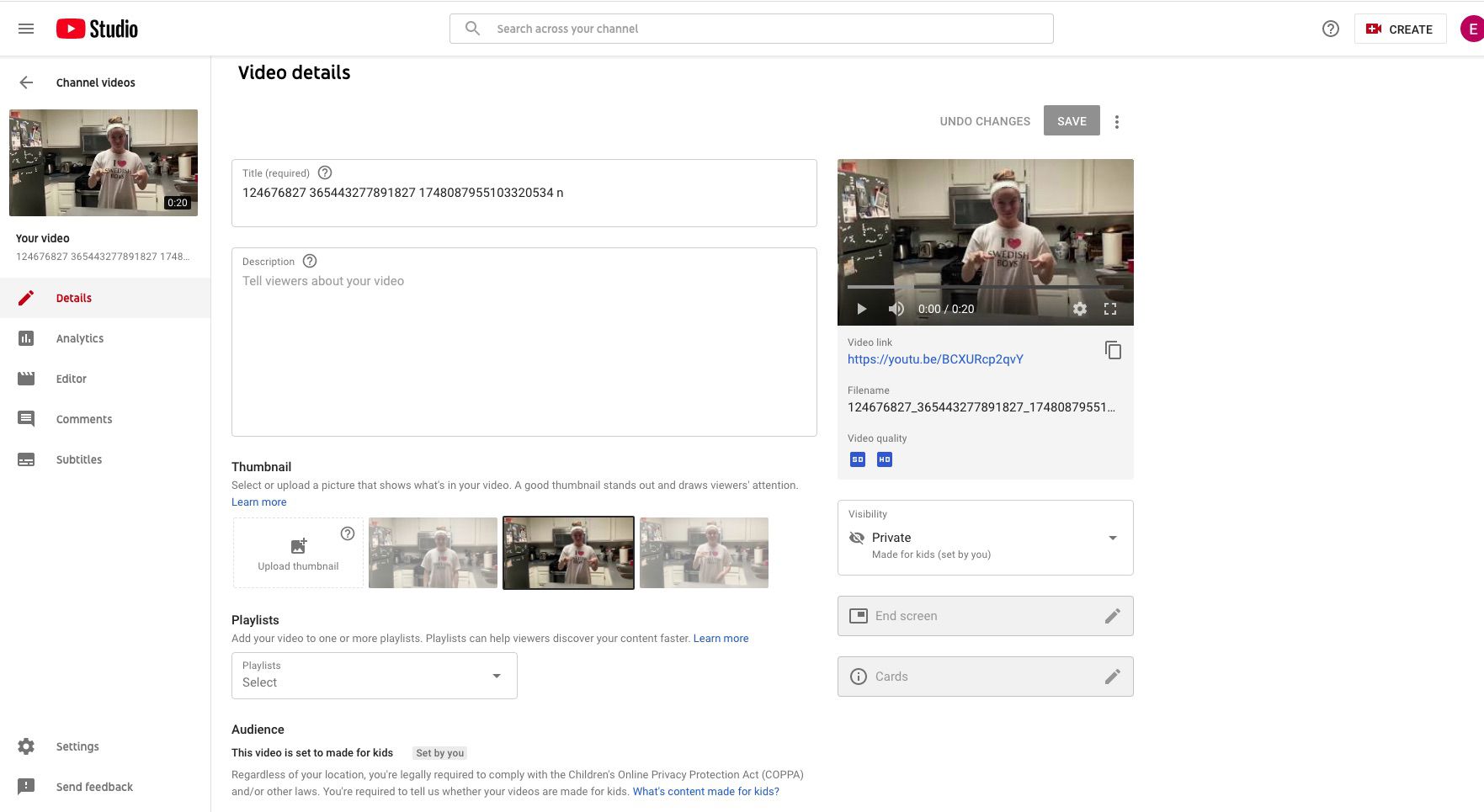
-
Om du vill ordna om videorna i din lista håller du muspekaren över videon och väljer och håller ned alternativ (tre prickar). Klicka och dra videon dit du vill ha den i listan.
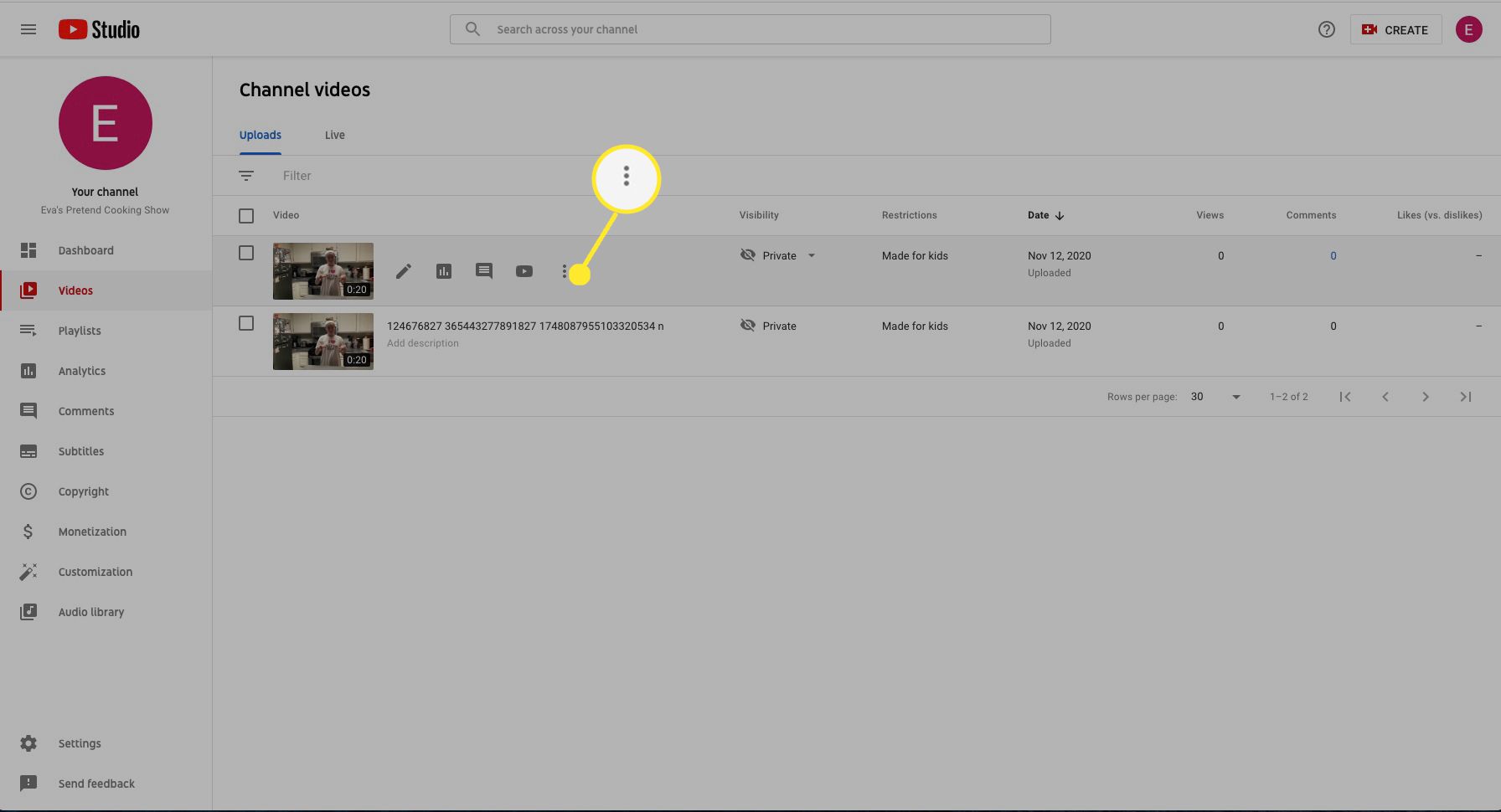
-
Välj alternativ för att redigera videoklippets titel och beskrivning, få en delbar länk eller ladda ner eller ta bort videon.

Ändra eller anpassa dina kanalinställningar
Du kan enkelt ändra eller lägga till olika inställningar på din YouTube-kanal. Här är en titt på några av de grundläggande kanalinställningarna.
-
Välj från den vänstra menyn inställningar.
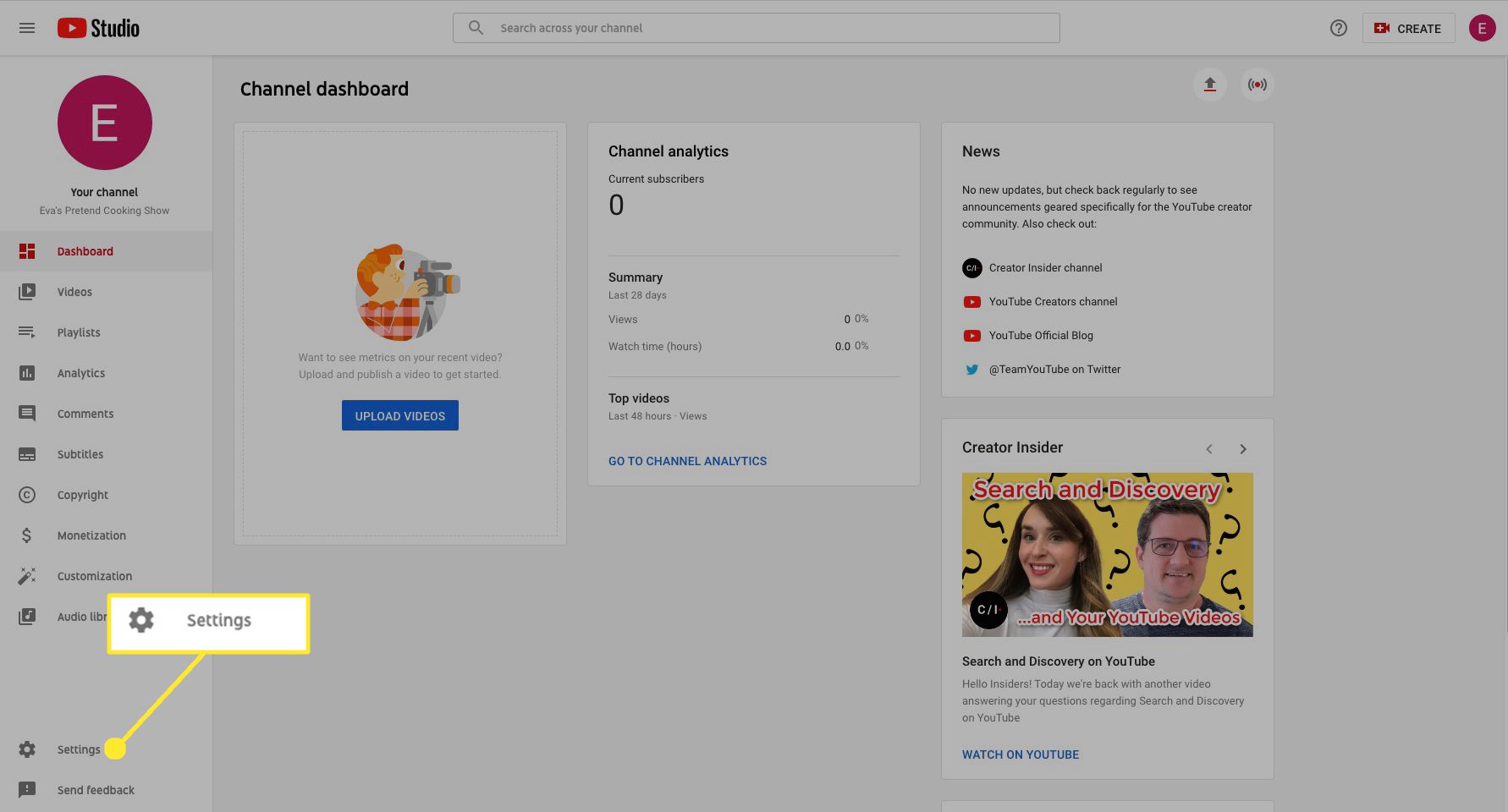
-
Välj Kanal och gå till Grundläggande information på fliken för att välja hemland och lägga till grundläggande sökord för kanalen.
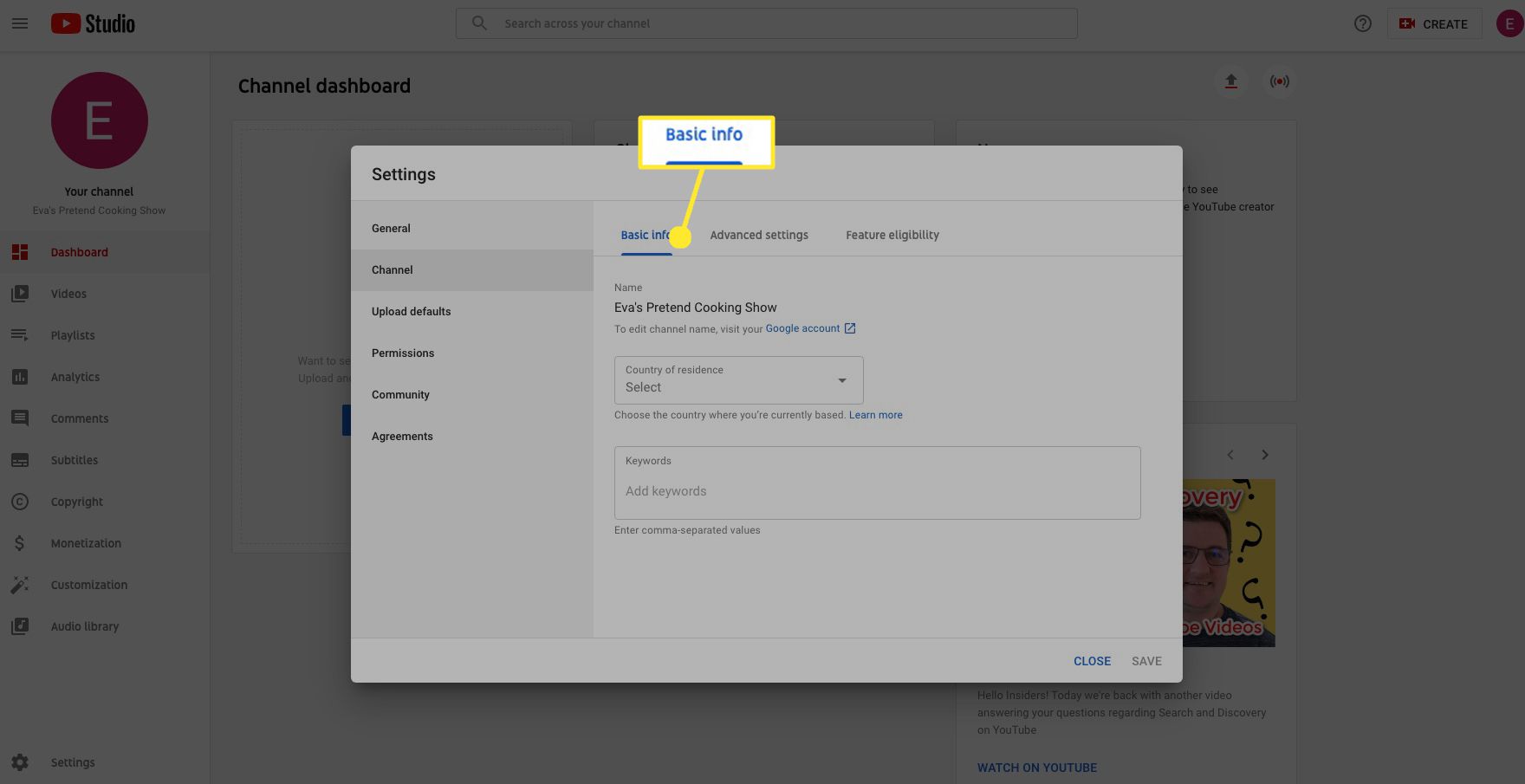
-
Välj Avancerad inställningar för att välja om du vill ställa in kanalen som OK för barn eller granska videor från fall till fall för barnvänlighet.
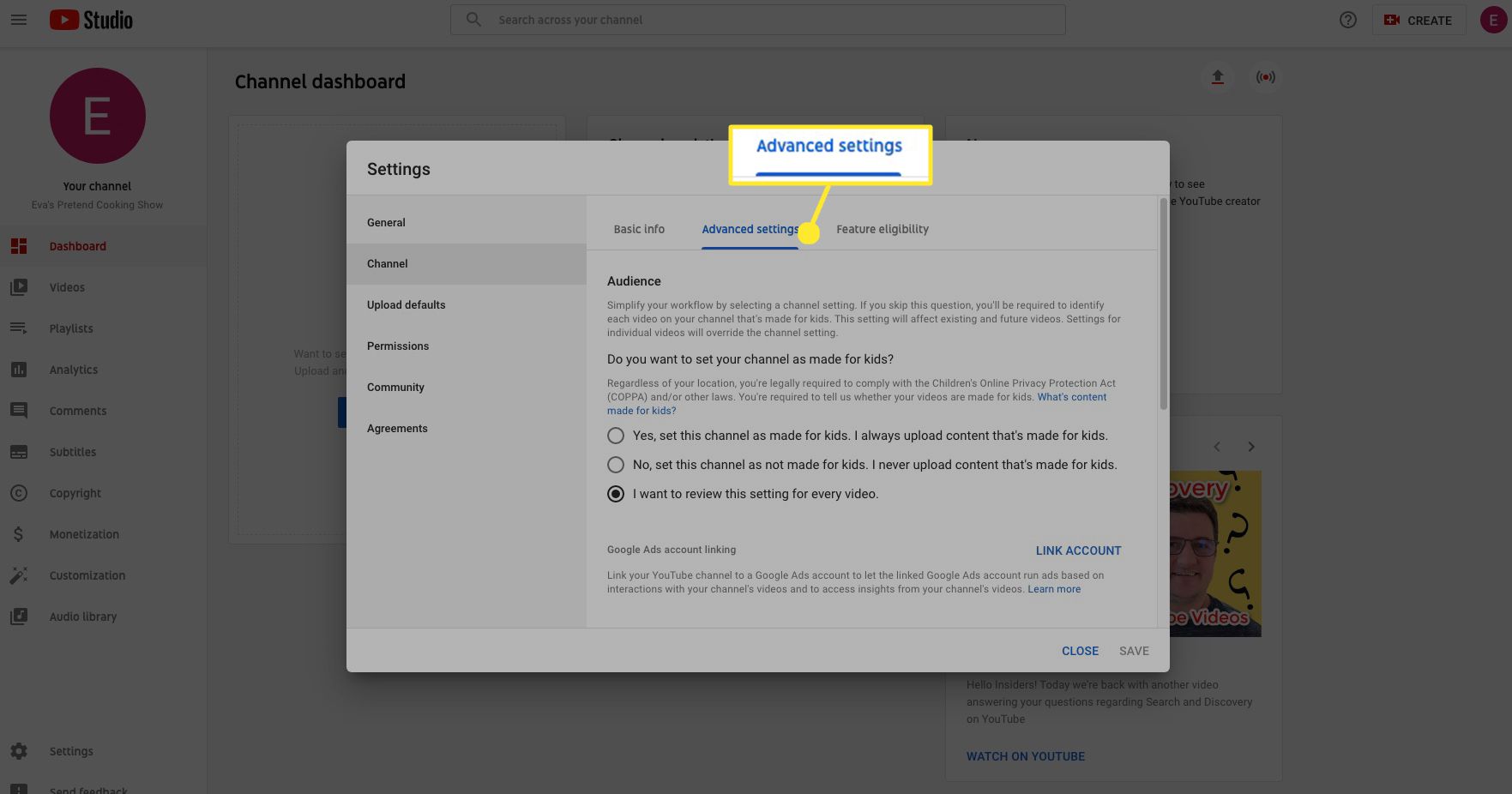
-
Bläddra ner för alternativ för att länka ett Google-konto, välj Visa inte potentiellt olämpliga ord i autogenererade bildtexter och till Inaktivera intressebaserade annonser.
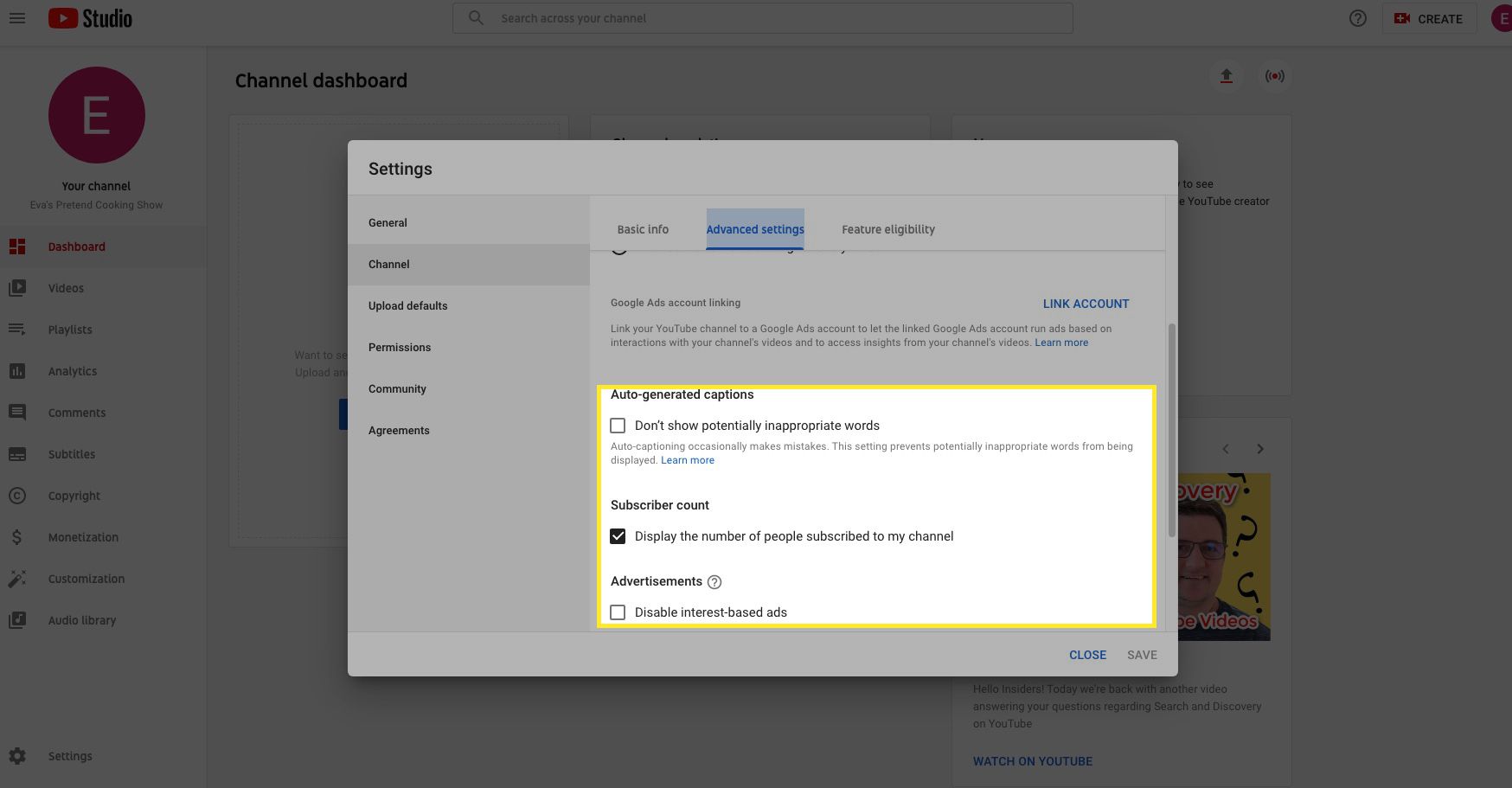
-
Välj Funktionsberättigande för att lära dig mer om funktioner som kanalen stöder.
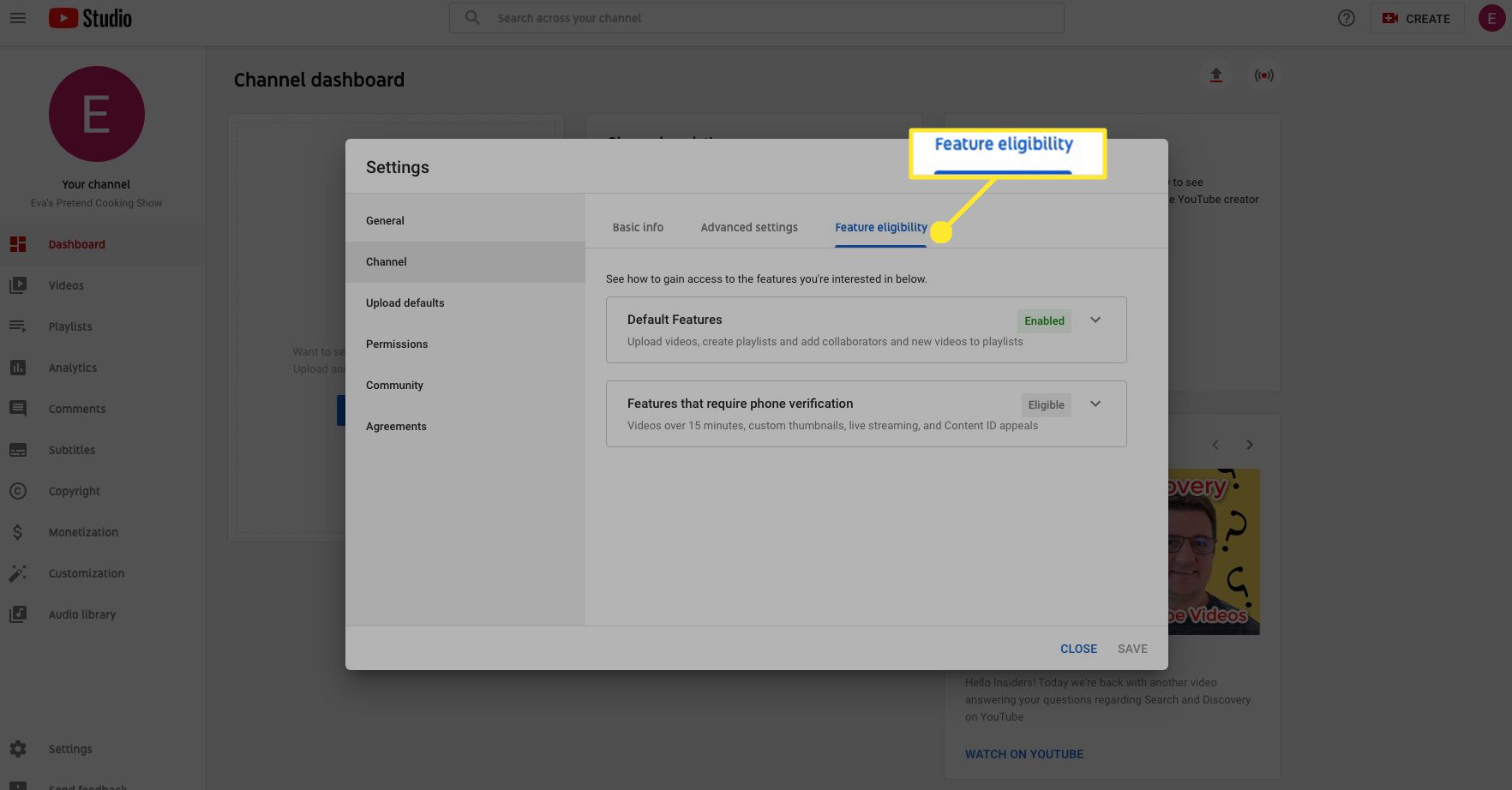
Utforska mer avancerade kanalfunktioner och inställningar när din kanal får prenumeranter och tittare.