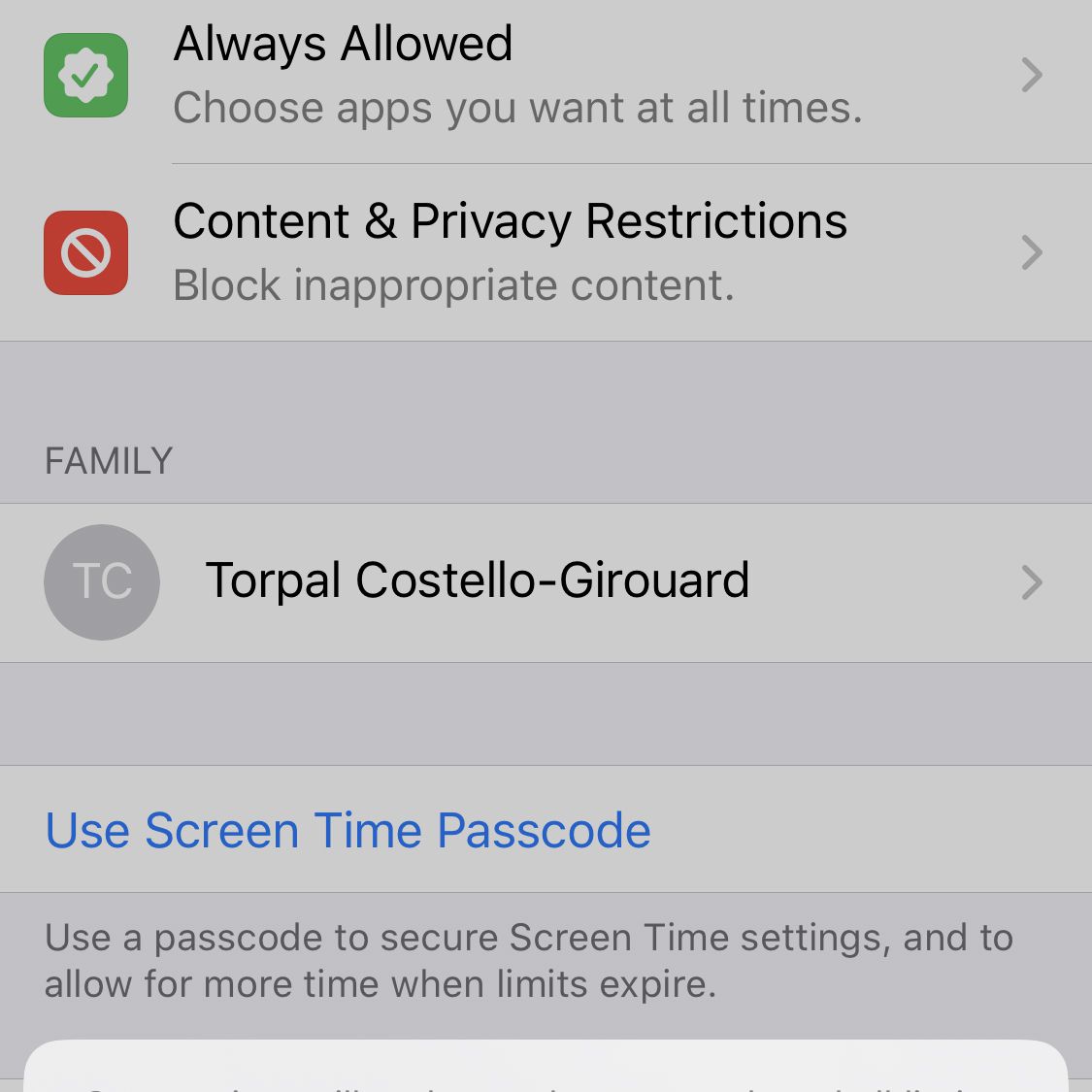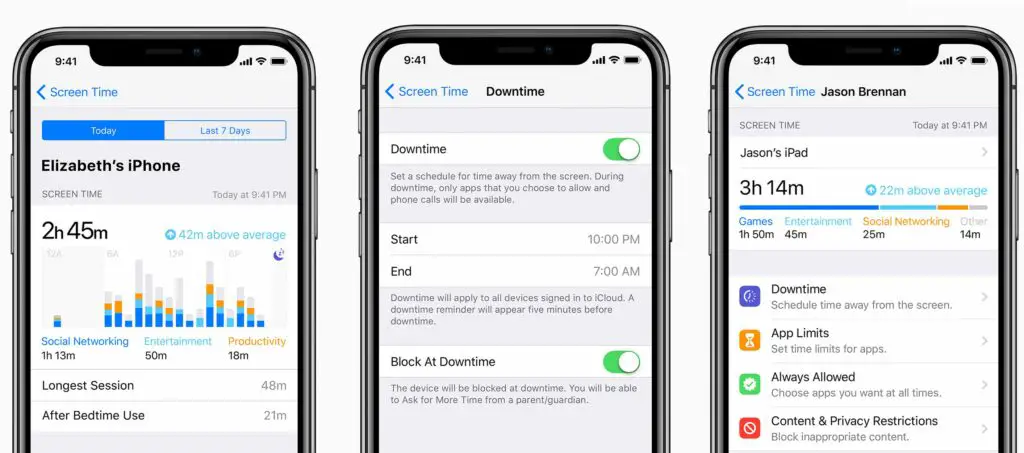
Om du vill begränsa den tid du spenderar med din iPhone, iPad och andra enheter, erbjuder Apple en funktion i iOS 12 och uppåt som låter dig sätta gränser för digitala enheter. Det heter Screen Time. Den här funktionen hjälper dig inte bara att tillämpa viss digital självkontroll utan erbjuder också föräldrakontroll över barnens enheter. Den här artikeln gäller enheter som kör iOS 12 och iOS 13.
Vad är skärmtid?
Skärmtid är en funktion i iOS som låter dig spåra hur mycket tid du använder dina enheter, schemalägga tid bort från dessa enheter och ställa in begränsningar för användningen av vissa appar eller grupper av appar. Det låter dig göra allt detta för dina barns enheter också. Skärmtid liknar Stör ej. Not Disturb hindrar människor från att ringa eller skicka SMS till dig under vissa tidsperioder, inklusive under körning. Skärmtid hindrar dig från att använda din enhet eller utvalda appar under tider du väljer. Skärmtid använder iCloud, så dina inställningar på en enhet tillämpas automatiskt på varje enhet som är inloggad på samma iCloud-konto.
Så här ställer du in skärmtid i iOS 12 och 13
Tryck på för att ställa in skärmtid på din enhet inställningar > Skärmtid. Därifrån kan du konfigurera flera innehållskategorier:
- Stopptid: Tryck på för att schemalägga tid då du inte kan använda din annan enhet än telefonappen eller för appar du tillåter Stopptid och flytta Stopptid skjutreglage till på / grön. Använd sedan hjulen för att ställa in tiden för när stillestånd startar och slutar.
- Appgränser: Tryck på för att begränsa vissa typer av appar (t.ex. appar för sociala medier) Appgränser. För att ställa in hur mycket tid varje dag du kan spendera med den kategorin av appar, tryck på Appgränser > Lägg till gräns, välj en appkategori, tryck på Lägg tilloch ställ sedan in en tid. Alternativt kan du trycka på Anpassa dagar så att till exempel appgränser inte gäller på helgen.
- Kommunikationsgränser: Begränsa din förmåga att texta, ringa och FaceTime genom att trycka på det här alternativet. Tryck på för att kontrollera dina kommunikationsalternativ under skärmtidsbegränsningar Under tillåten skärmtid och välj sedan om du vill prata med Alla eller Endast kontakteroch bestäm om du vill läggas till i gruppkonversationer. Liknande alternativ finns Under stillestånd. OBS! De här funktionerna är tillgängliga på iOS 13 och senare.
- Alltid tillåtet: För att komma åt vissa appar oavsett dina inställningar (t.ex. i nödsituationer), tryck på Alltid tillåtetoch tryck sedan på det gröna + bredvid appar du vill tillåta (eller tryck på det röda – för att ta bort appar).
- Innehåll och sekretessbegränsningar: Tryck på för att komma åt de inbyggda iOS-verktygen för att blockera vissa typer av innehåll Innehåll och sekretessbegränsningar. Du ombeds ange ett lösenord. Begränsningsinställningarna som fanns i menyn Allmänt i Inställningar i iOS 11 och tidigare har flyttats hit. Sekretessinställningarna kan nås här eller via deras meny i Inställningar.
- Låsinställningar: Tryck på för att säkra dina inställningar med ett lösenord Använd skärmtidslösenord (om du inte redan har ställt in det för innehålls- och sekretessbegränsningar).
Har mer än en enhet som använder skärmtid och en kombinerad rapport om skärmtid för alla enheter? Flytta Dela över enheter skjutreglage till på / grön.
Hur man ställer in skärmtid på barnenheter
Du kan också ställa in skärmtid på dina barns iOS-enheter från den här skärmen. Först måste du ställa in Familjedelning. När du är klar trycker du på namnet på barnet vars skärmtid du vill ställa in. Du blir ombedd att ställa in stilleståndstid, appgränser och andra inställningar på skärmen som ägnas åt dessa alternativ. Gör det, eller hoppa till huvudinställningarna för skärmtid.
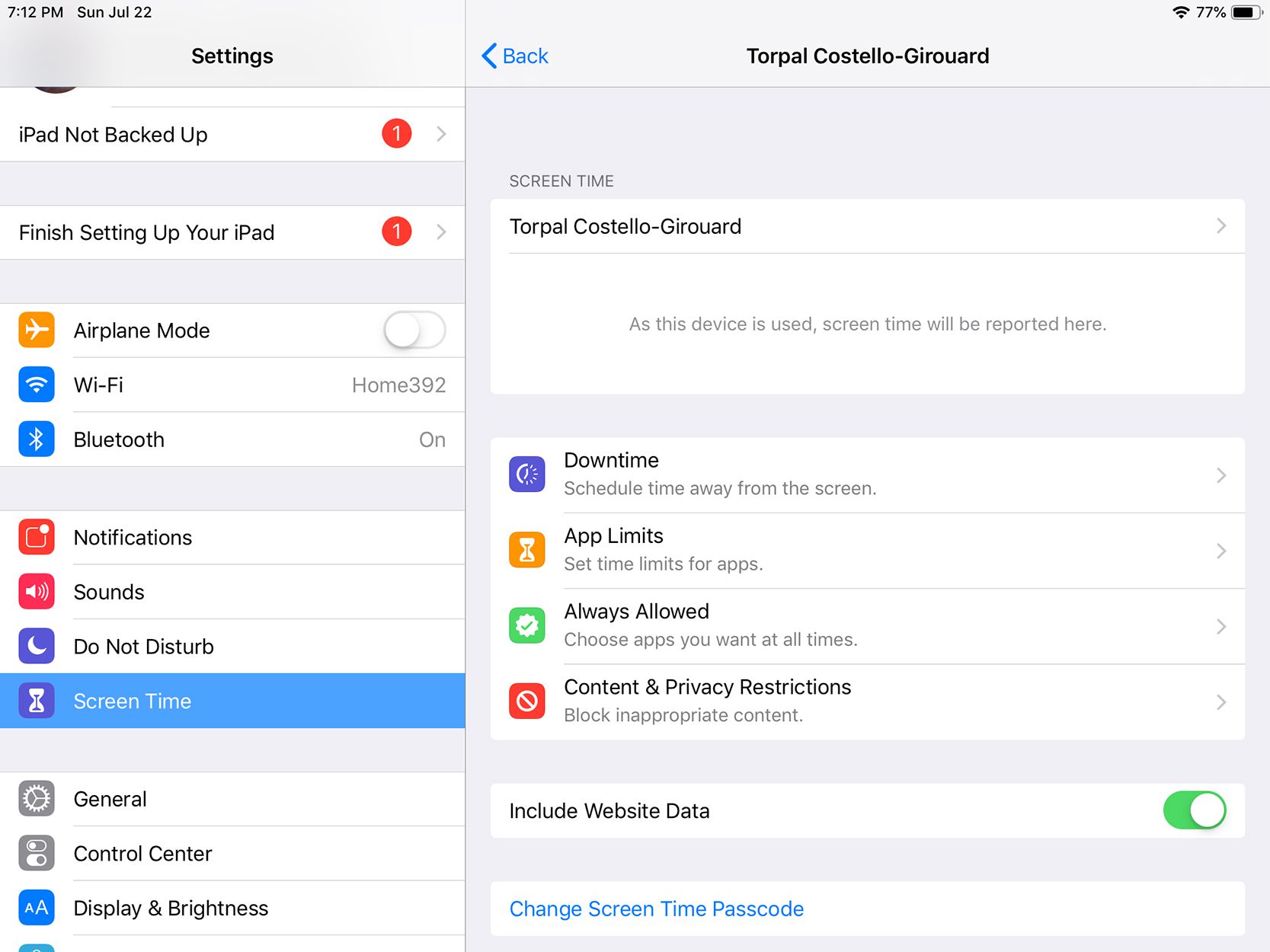
Därifrån är det samma som att ställa in skärmtidsbegränsningar för ditt barn som att ställa in dem själv. Välj de appkategorier du vill begränsa och tryck på Uppsättning för att välja hur lång tid du ska begränsa dem till varje dag. Knacka Ställ in appgräns för att konfigurera begränsningar också. Det finns två stora skillnader på den här skärmen:
- Inkludera webbplatsinformation: Flytta detta till on / green för att se vilka webbplatser ditt barn besöker.
- Ändra lösenkod för skärmtid: När du ställer in skärmtid för ett barn skapar du ett lösenord för att förhindra att de ändrar gränserna som du ställer in för dem. Med det här alternativet kan du ändra lösenordet du redan har skapat.
När du skapar ett lösenord för att skydda inställningarna väljer du något du kommer ihåg, men barnen kan inte gissa.
Hur man använder och åsidosätter skärmtid
När du väl har ställt in det finns det inte mycket du kan göra för att använda skärmtid. Det fortsätter som planerat och blockerar eller tillåter kategorier av appar baserat på dina inställningar. Det kommer också att ge dig en fem minuters varning innan stilleståndstiden börjar eller när du når din dagliga appgräns.
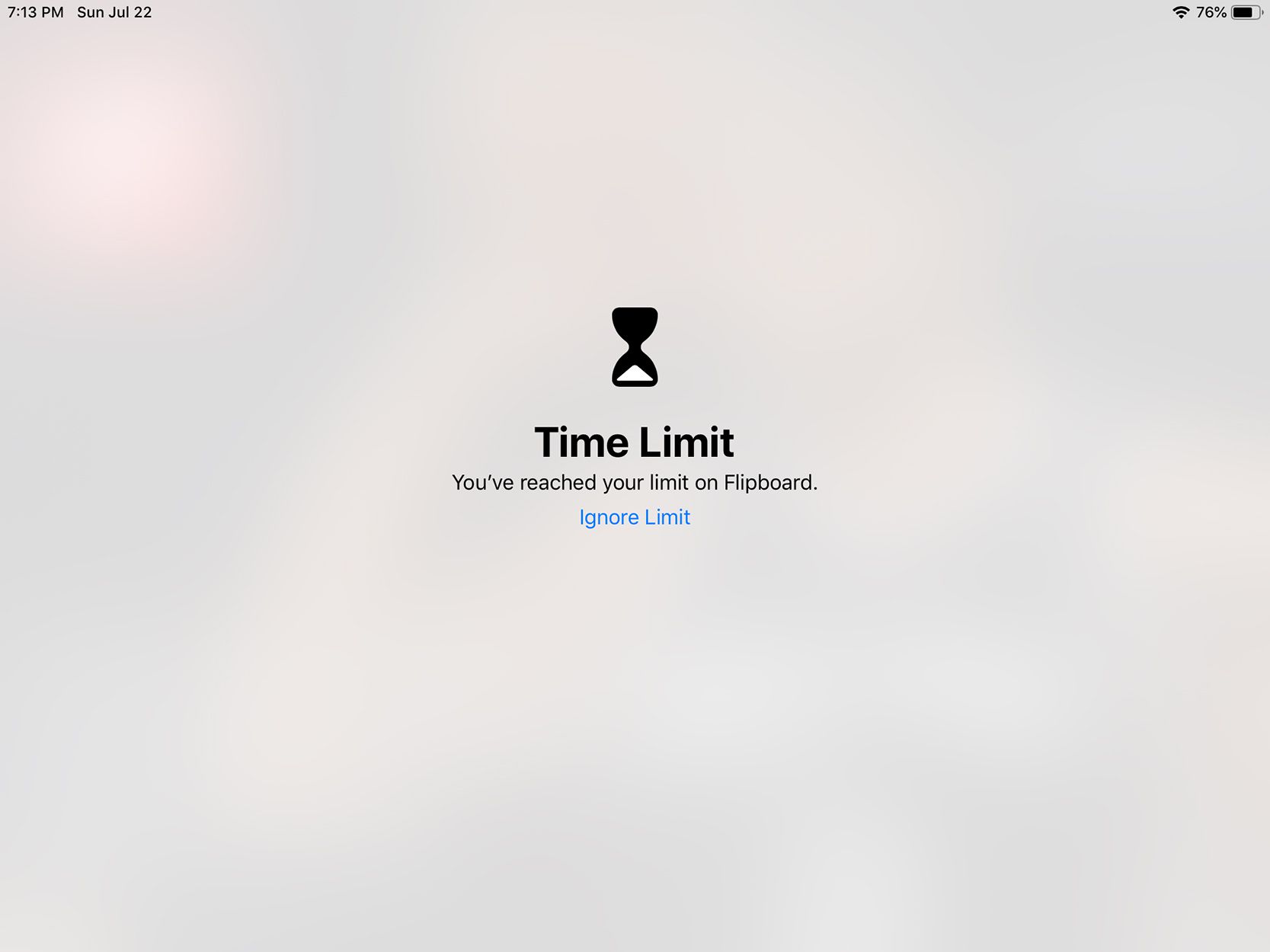
Om du verkligen behöver använda din enhet kan du tillfälligt åsidosätta skärmtid. Skärmtid hindrar dig inte från att låsa upp din enhet eller starta en app. Istället uppmanar det dig att förbättra dina tidshanteringsförmåga och viljestyrka. När du startar en blockerad app visas en skärm där du får veta att den är blockerad. Knacka Ignorera gräns för att åsidosätta det. Screen Time ger dig ytterligare en chans att göra rätt val. Det erbjuder ett alternativ till Påminn mig på 15 minuter så att du kan försena att använda appen lite längre, Ignorera gränsen för idag att använda appen just nu, eller Avbryt för att gå tillbaka till att inte använda din enhet eller appen.
Hur man övervakar enhetsanvändning med skärmtid
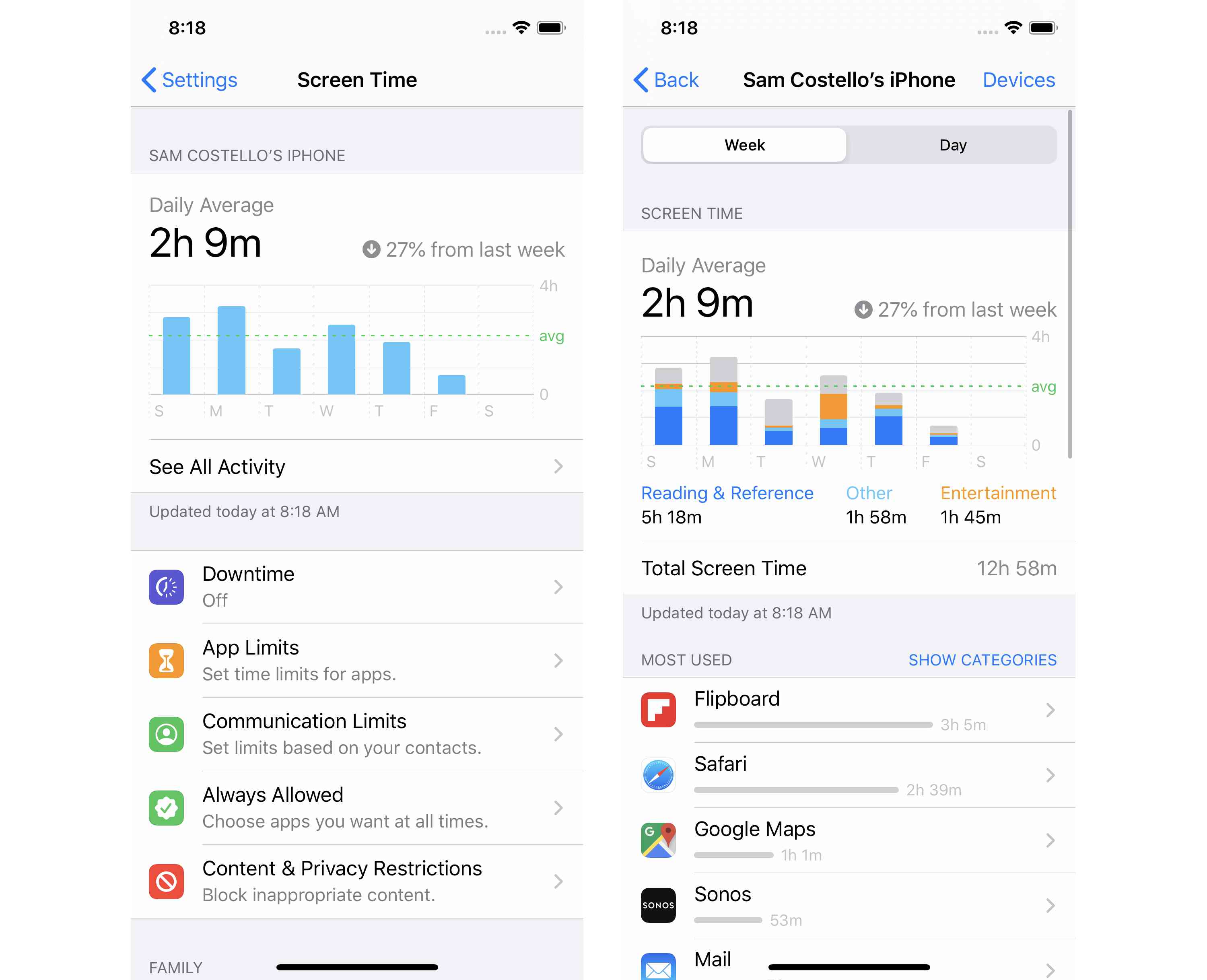
Skärmtid kan hjälpa dig att förstå hur mycket tid du spenderar på din iPhone eller iPad och vad du gör. Överst på inställningarna för skärmtid visas din dagliga genomsnittliga tid på enheter under den senaste veckan (på iOS 13; på iOS 12 visar den din totala tid på enheten idag, samt hur mycket tid du spenderar i varje typ av app). Tryck på det området för mer information om din totala aktivitet. Nästa skärm visar en detaljerad uppdelning av din användning, antingen för Vecka eller den Dag. Data du kan få här inkluderar:
- Total tid på enheten.
- Vilka kategorier av appar du använde, hur länge och vid vilken tid på dagen.
- Dina mest använda appar efter tid och kategori (tryck på varje app för specifik information om din användning av den).
- Hur många gånger du plockade upp din enhet per timme, när upphämtningarna hände, det totala antalet upphämtningar och din mest trafikerade timme.
- Hur många totala aviseringar du har fått, hur många per timme, när du har mest och från vilka appar.
Hur man stänger av skärmtid
Vill du inte begränsa din enhetsanvändning längre? Stäng av skärmtid genom att följa dessa steg:
-
Knacka inställningar.
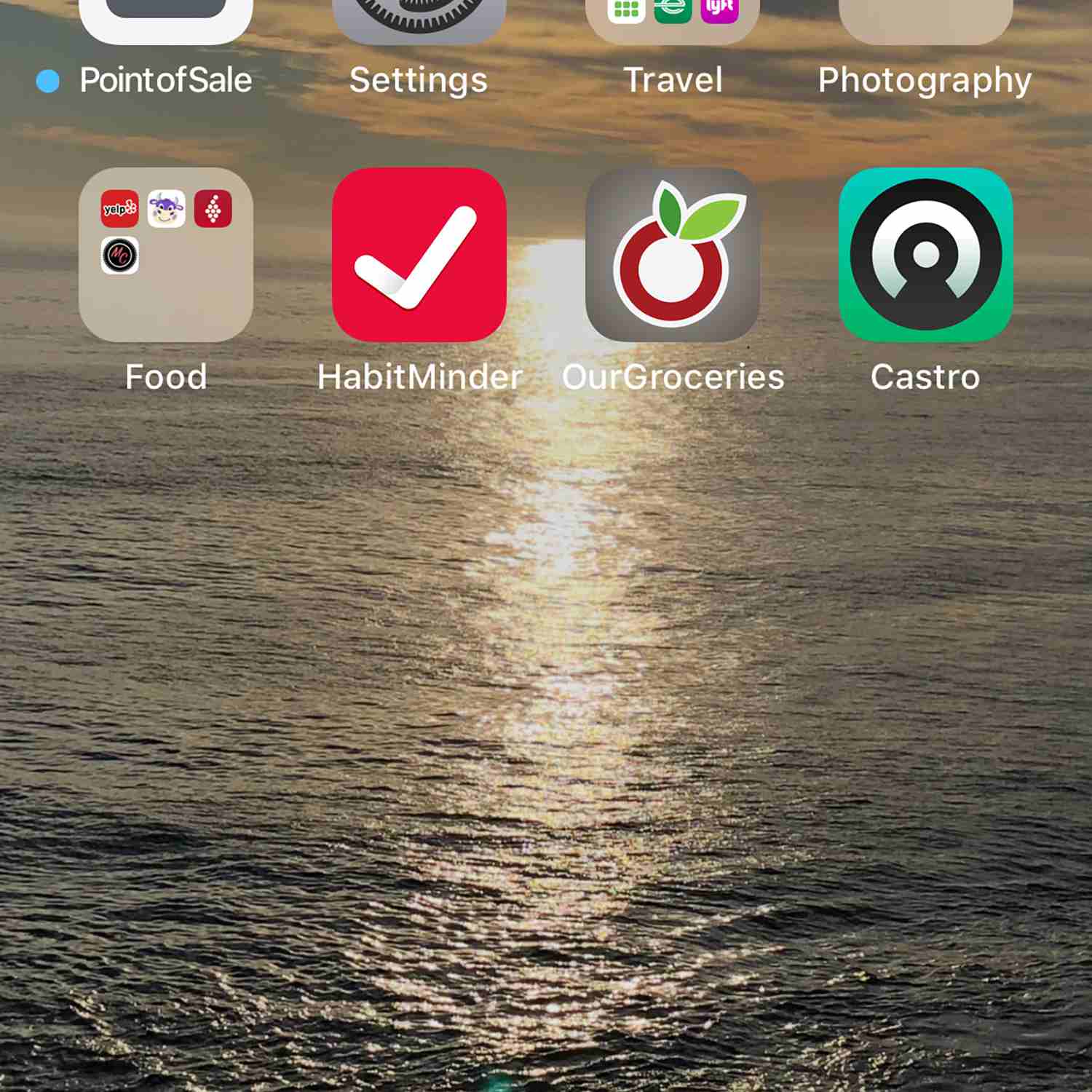
-
Knacka Skärmtid (och ange ett lösenord om du uppmanas till det).
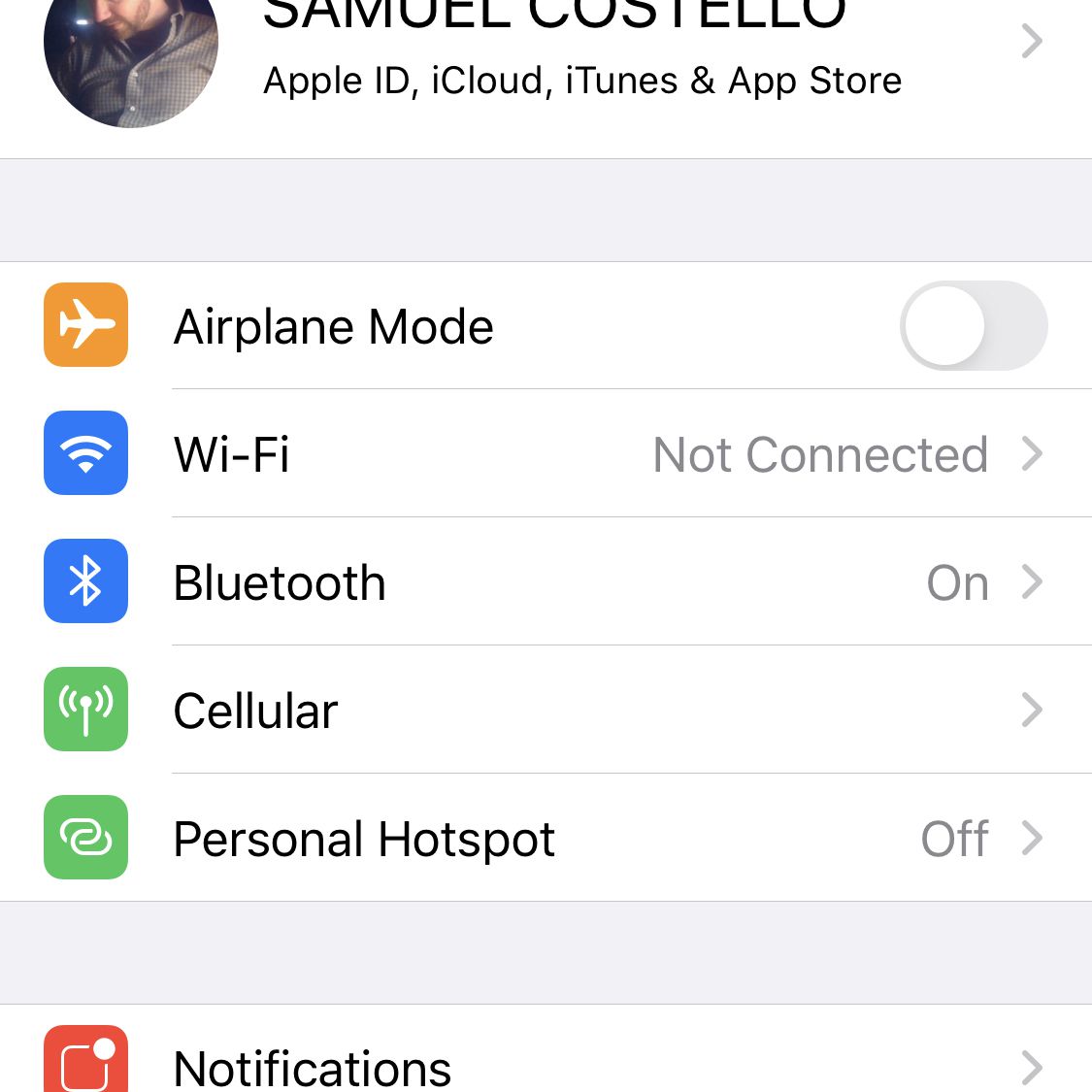
-
Knacka Stäng av skärmtid.
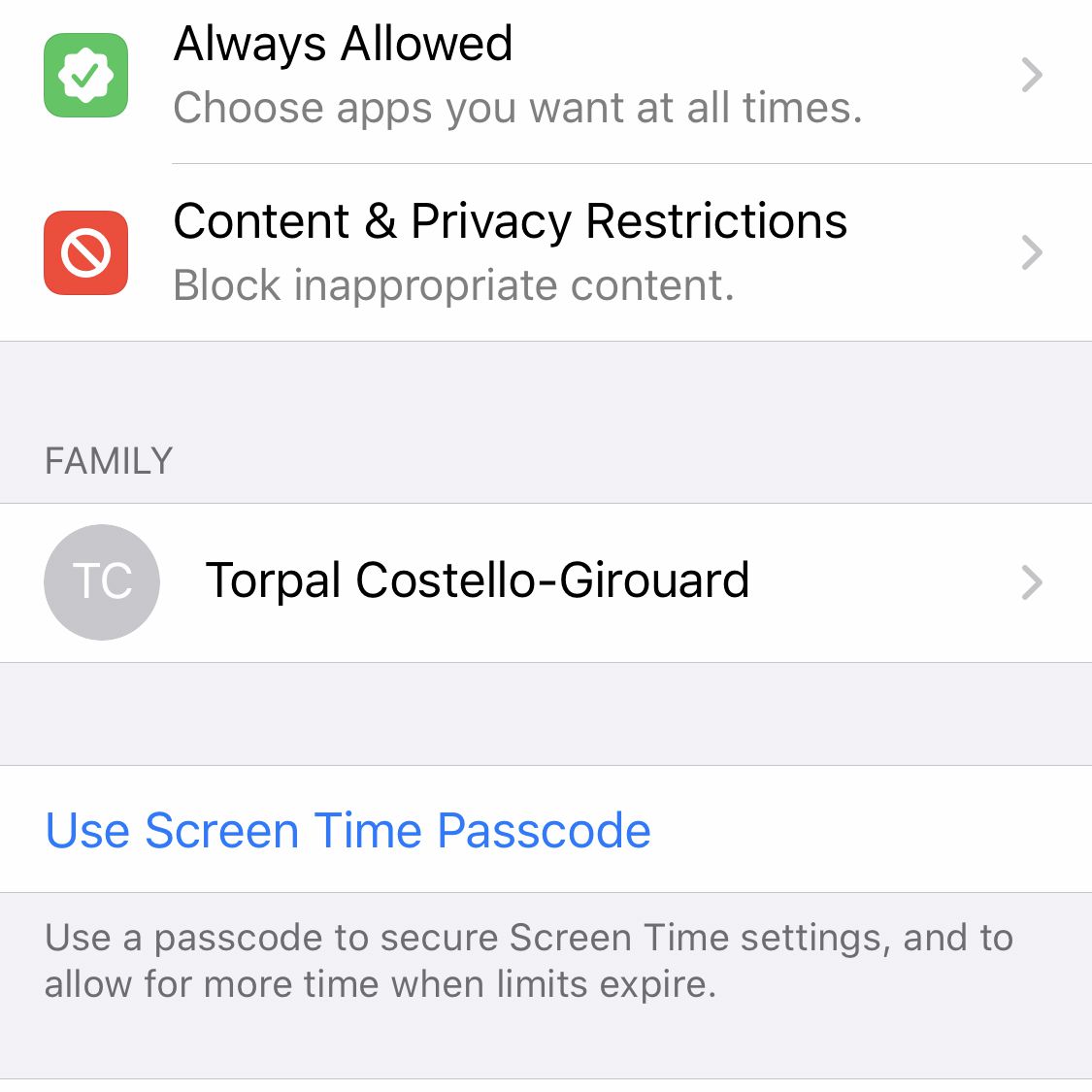
-
Tryck på på popup-menyn Stäng av skärmtid.