
I flera år innebar iPhone-säkerhet att ställa in ett grundläggande lösenord och använda Hitta min iPhone för att spåra en förlorad eller stulen telefon. Med iOS 7 tog Apple säkerheten till en ny nivå med introduktionen av Touch ID-fingeravtrycksläsaren. Informationen i den här artikeln gäller iOS 7 eller senare på iPhone 8 och iPhone 7-serien och iPhone 6s. Touch ID finns också för iPad mini 4 och 5, iPad Air 2 och 3 och första och andra generationen 12,9-tums iPad Pro.
Startknapp krävs
Touch ID är inbyggt i hemknappen och låter dig låsa upp din iOS-enhet genom att trycka fingret på knappen istället för att mata in ditt lösenord manuellt. När du har ställt in Touch ID kan du glömma att skriva in lösenordet för varje iTunes Store eller App Store-köp. En fingeravtryckssökning är allt du behöver. Touch ID är inte tillgängligt på de nuvarande iPhone- och iPad-enheterna, till exempel iPhone 11, eftersom dessa enheter inte har en startknapp. Dessa stöder Face ID istället.
Hur man ställer in Touch ID
Det är enkelt att ställa in Touch ID på en kompatibel iPhone, iPad eller iPod touch. Här är hur:
-
Tryck på inställningar app på din iPhone-startskärm.
-
Välj Tryck på ID och lösenord och ange sedan ditt lösenord. Om du inte har ställt in ett lösenord för din telefon måste du göra det innan du kan ställa in Touch ID.
-
Knacka Lägg till ett fingeravtryck i avsnittet Fingeravtryck ungefär halvvägs ner på skärmen.
-
Tryck och lyft fingret på Hem -knappen flera gånger medan du håller iPhone precis som du gör när du använder den. När telefonen har en tydlig genomsökning av ditt mitten flyttar den till nästa skärm.
-
Håll i telefonen som du brukar hålla i den när du låser upp den och peka på hemknappen med fingerkanterna snarare än det centrum du skannade. När telefonen accepterar skanningen återgår telefonen till skärmen Touch ID & Passcode.
-
Flytta vippomkopplaren bredvid något av de fyra alternativen du kan styra med Touch ID till På / grön position.
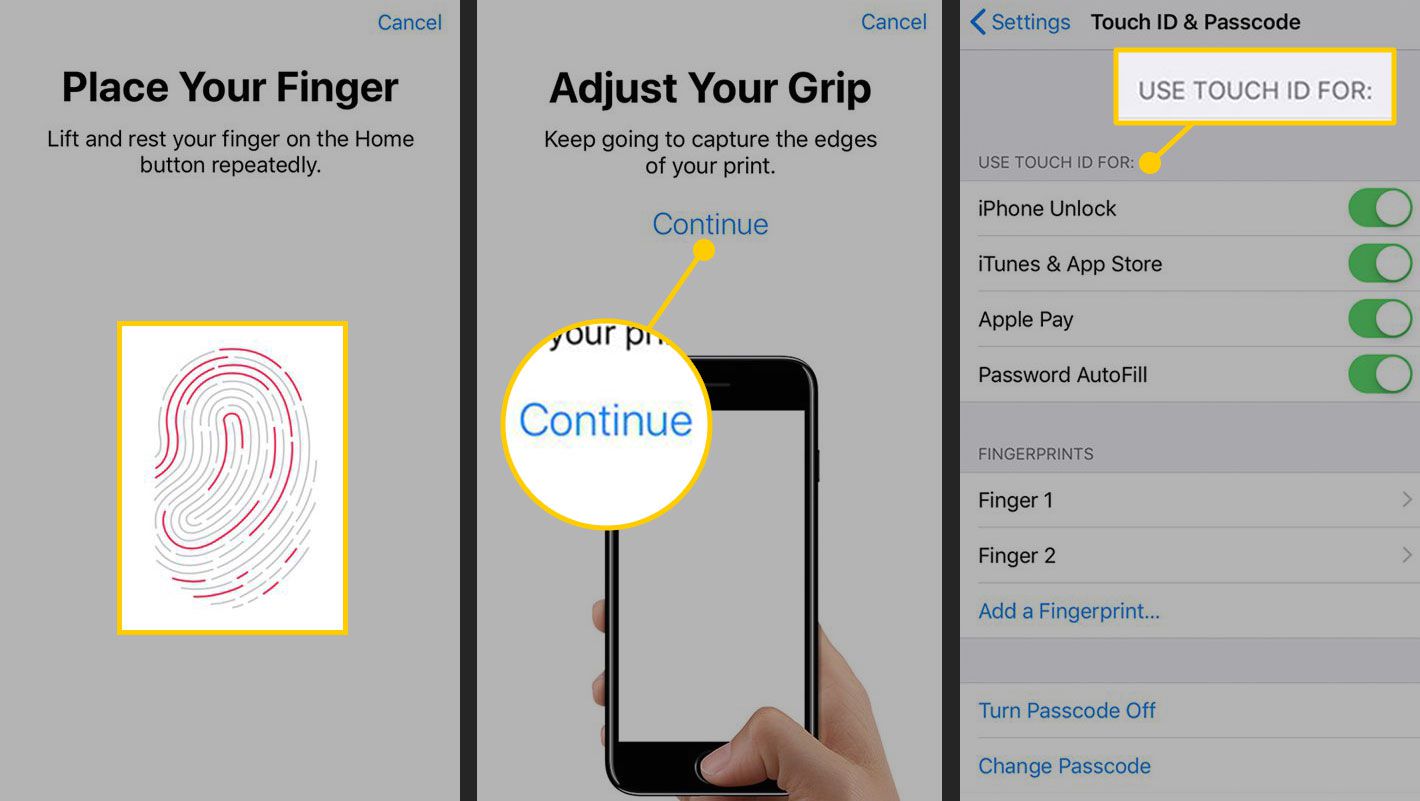
Du bör aktivera Touch ID för iPhone Unlock-funktionen, men du kanske också vill använda det med andra aspekter av din iPhone. Alternativen är:
- Lås upp iPhone: Flytta den här omkopplaren till På / grön för att låsa upp din iPhone med Touch ID.
- Apple Pay: Flytta den här omkopplaren till På / grönt för att använda ditt fingeravtryck för att godkänna Apple Pay-köp på enheter som stöder Apple Pay.
- iTunes och App Store: När den här omkopplaren är På / grön kan du använda ditt fingeravtryck för att ange ditt lösenord när du köper från iTunes Store och App Store-appar på din enhet. Inget mer att skriva ditt lösenord.
- Lösenord Autofyll: Använd Touch ID för att automatiskt ange din lagrade information, t.ex. namn eller kreditkortsnummer, i ett webbformulär.
På skärmen Touch ID och lösenord kan du också:
- Ändra namn på fingeravtryck: Som standard heter dina fingeravtryck Finger 1, Finger 2 och så vidare. Du kan ändra dessa namn om du vill. Tryck på det fingeravtrycksnamn du vill ändra, tryck på X för att radera det aktuella namnet och skriv sedan det nya namnet. När du är klar trycker du på Gjort.
- Ta bort ett fingeravtryck: Det finns två sätt att ta bort ett fingeravtryck. Svep höger till vänster över fingeravtrycket och tryck på Radera eller tryck på fingeravtrycket och tryck sedan på Ta bort fingeravtryck.
- Lägg till ett fingeravtryck: Tryck på Lägg till ett fingeravtryck menyn för att ange ett annat fingeravtryck. Du kan skanna upp till fem fingrar, som inte alla behöver vara dina. Om din partner eller barn regelbundet använder din enhet kan du också skanna deras fingeravtryck.
Tips för att skanna ditt fingeravtryck efter Touch ID
Gör följande för att få en bra genomsökning av ditt fingeravtryck:
- Välj det finger du vill skanna, beroende på hur du brukar hålla din iPhone när du tar upp den. Det är nog meningsfullt att använda tummen eller pekfingret. Du kan lägga till andra fingrar senare, upp till högst fem.
- Lägg fingerköttet lätt på hemknappen, men tryck inte på knappen, annars avbryter telefonen din skanning.
- När enheten vibrerar lyfter du fingret från Touch ID-skannern och trycker lätt ner det igen.
- Upprepa denna process, varje gång du lägger fingret på skannern på ett något annat sätt eller i en något annan vinkel. Ju mer komplett skanningen av ditt fingeravtryck är, desto mer flexibilitet har du i hur du håller fingret när du använder Touch ID senare. De röda linjerna på skärmens fingeravtryck representerar dina framsteg. Ju fler röda linjer du ser, desto bättre blir skanningen.
- När den första skanningen är klar uppmanar iPhone dig att skanna kanterna på ditt finger. Upprepa samma process som tidigare med hjälp av sidorna, toppen och andra kanter på ditt finger för att få bästa skanning.
Hur man använder Touch ID
När du har ställt in Touch ID är det enkelt att använda. För att låsa upp din iPhone med ditt fingeravtryck, slå på den och tryck sedan på hemknappen med fingret du skannade. Lämna fingret på knappen utan att trycka på det tills startskärmen låses upp. För att använda ditt fingeravtryck som ett lösenord för att göra inköp, använd iTunes Store eller App Store-apparna som vanligt. När du trycker på Inköp, Ladda ner, eller Installera knappar, uppmanas du att ange ditt lösenord eller använda Touch ID. Placera ditt skannade finger lätt på hemknappen – men klicka inte på den – för att ange ditt lösenord och aktivera nedladdningen.