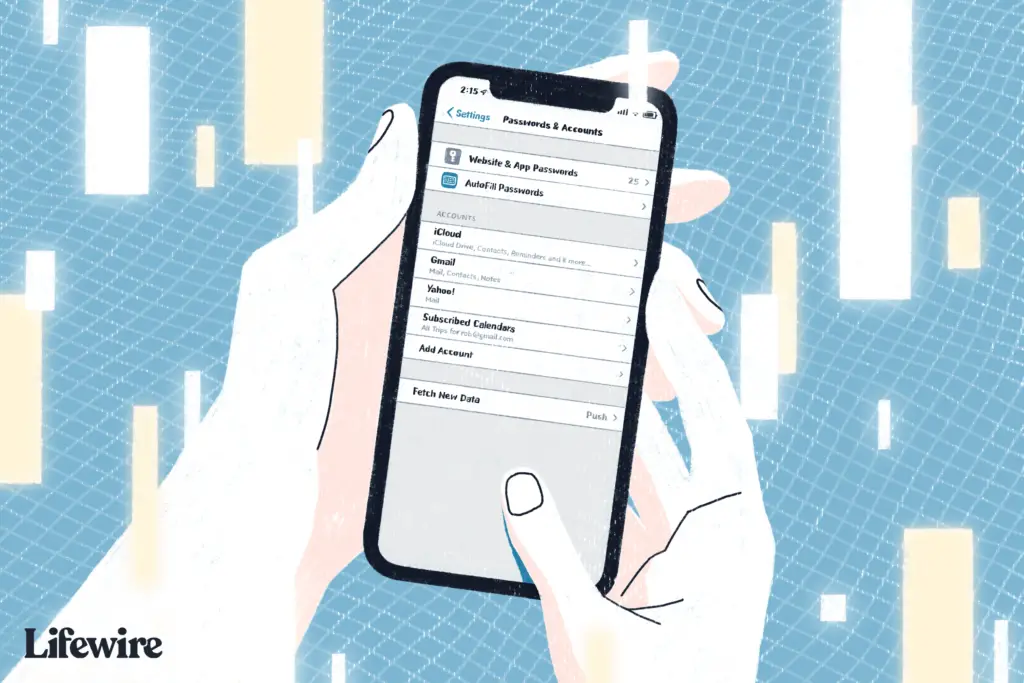
Vad du ska veta
- Gå till inställningar > Post > Konton > Lägg till konto. Välj din e-postklient och ange sedan e-postadress och annan relevant information.
- Gå tillbaka till kontoskärmen och välj Skjuta på bredvid hämta ny data.
- Välj Automatiskt i Hämta avsnitt för att få e-post skickat till ditt konto så snabbt som möjligt.
Den här artikeln förklarar hur du tar emot Gmail-meddelanden i Mail-appen för iOS. Hur du ställer in Mail-appen för att ta emot och hantera Gmail varierar något beroende på om du har ett gratis Gmail- eller betalt Exchange-konto.
Så här ställer du in Push Gmail Exchange-konto i iPhone Mail
Betalda Exchange-konton är främst affärskonton. Så här lägger du till Gmail som ett push-Exchange-konto till iPhone Mail:
-
Knacka inställningar på iPhone-startskärmen.
-
Välj Post > Konton.
-
Välja Lägg till konto.
-
Välj Microsoft Utbyta från de alternativ som presenteras.
-
Ange din Gmail-adress i E-postfält. Alternativt kan du lägga till en beskrivning i det angivna fältet. Tryck sedan på Nästa.
-
Välj något av dem i nästa fönster Logga in eller Konfigurera manuellt. Om du väljer Logga in, ange din e-postadress för att tillhandahålla din Exchange-kontoinformation. Om du väljer Konfigurera manuellt, ange ditt lösenord och annat information manuellt. Tryck sedan på Nästa.
-
Ange den information som begärs på skärmen för att konfigurera ditt Exchange-konto och tryck sedan på Nästa.
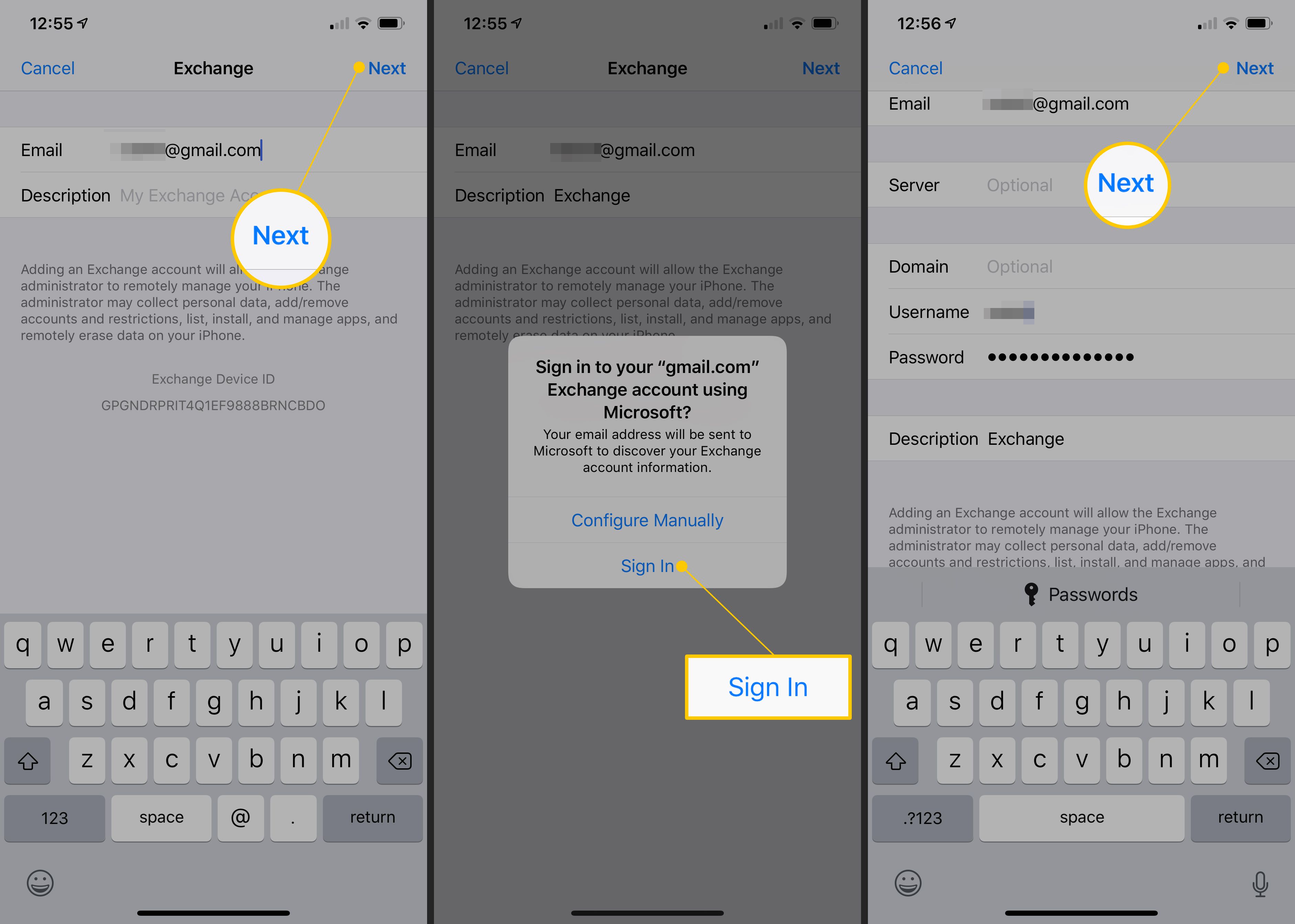
-
Ange vilka Exchange-mappar du vill skicka till iPhone Mail och hur många tidigare dags meddelanden du vill synkronisera.
-
Återgå till Konton skärm och tryck på Skjuta på bredvid hämta ny data.
-
Bekräfta att Exchange-kontot säger Skjuta på eller Hämta bredvid den.
-
Klicka på längst ned på samma skärm Automatiskt i Hämta avsnittet för att få e-postmeddelandet skickat till ditt Exchange-konto så snabbt som möjligt. Om du föredrar att få e-postmeddelanden med ett längre tidsintervall, välj Var 15: e minut, Var 30: e minut, eller ett annat alternativ.
Ställ in gratis Gmail Push in iPhone Mail App
Du kan också lägga till ett gratis Gmail-konto till iPhone Mail där det tilldelas en separat inkorg:
-
Knacka inställningar på iPhone-startskärmen.
-
Välj Post > Konton.
-
Knacka Lägg till konto.
-
Välj Google från de alternativ som presenteras.
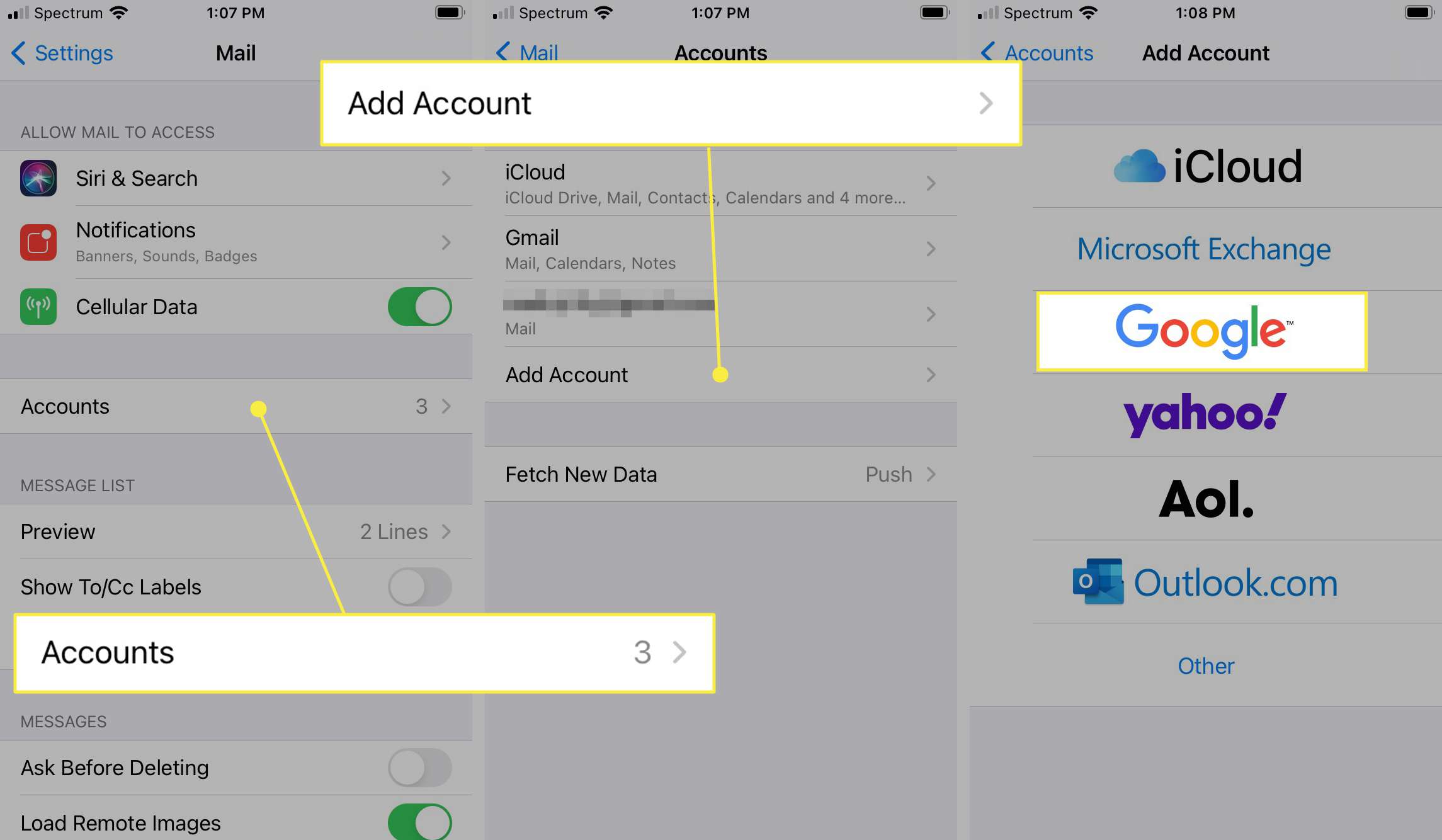
-
Ange dina Gmail-adress (eller telefonnummer) i det angivna fältet. Knacka Nästa.
-
Ange dina Gmail-lösenord i fältet som tillhandahålls. Knacka Nästa.
-
Ange vilken Gmail-mappar du vill skicka till iPhone Mail.
-
Återgå till Konton och lösenord skärm och tryck på Skjuta på bredvid Hämta ny data.
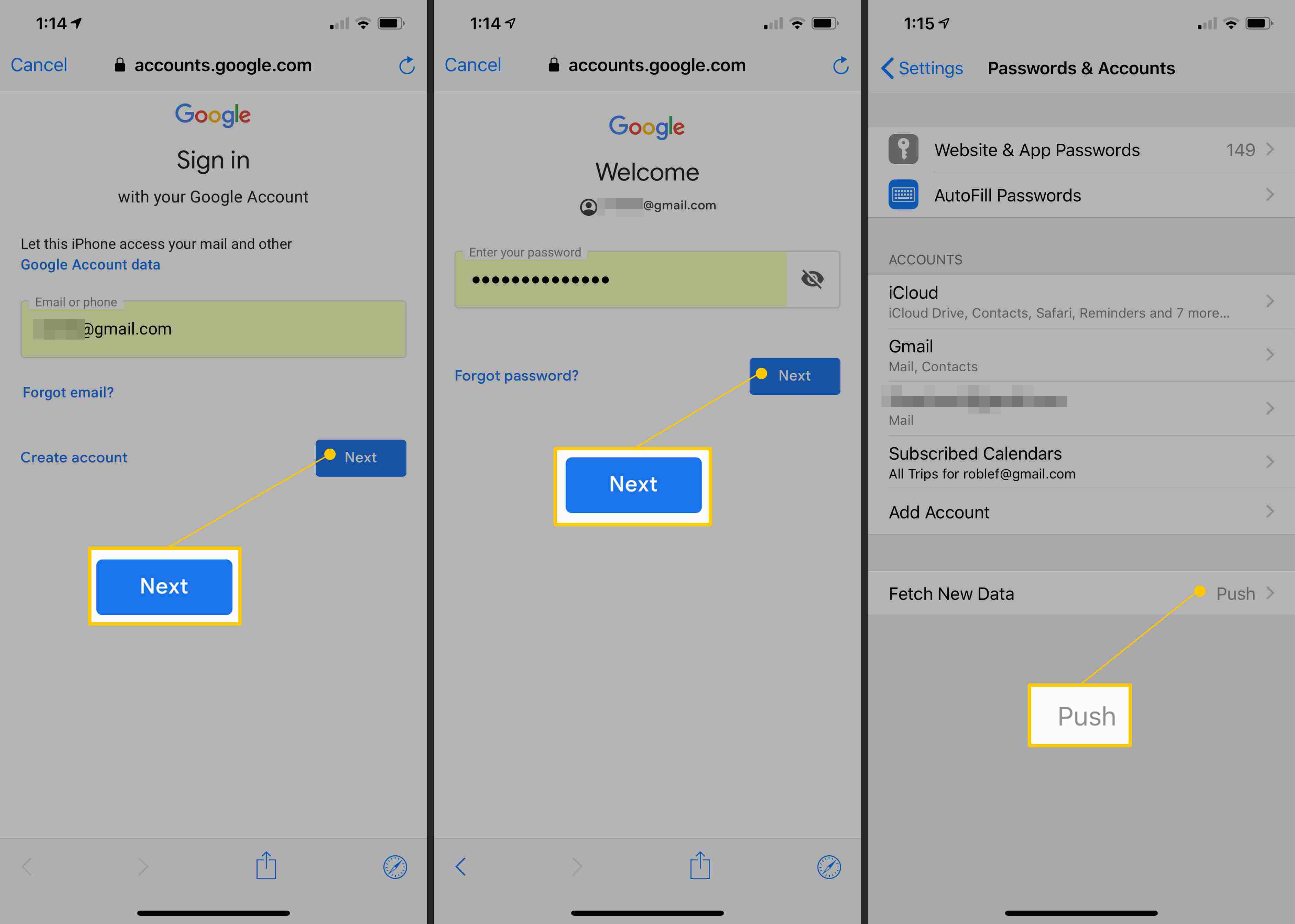
-
Bekräfta att det står i Gmail-kontot Skjuta på eller Hämta bredvid den.
-
Klicka på längst ned på samma skärm Automatiskt i Hämta avsnittet för att få e-postmeddelandet skickat till ditt e-postkonto så snabbt som möjligt.
iOS-versioner tidigare än iOS 11 hade inte Automatiskt alternativ. Du var tvungen att välja bland de andra alternativen, den kortaste var Var 15: e minut.
Gmail-alternativ
Om du använder iOS 8.0 eller senare på en iPhone, iPad eller iPod touch kan du använda den kostnadsfria Gmail-appen istället för att konfigurera Mail-appen. Appen är enkel att installera och erbjuder en rad funktioner som inte är tillgängliga i Mail-appen. Den officiella Gmail-appen tillhandahåller aviseringar i realtid och erbjuder stöd för flera konton. Funktionerna inkluderar:
- Ångra sändningsfunktion.
- Möjlighet att växla mellan flera konton.
- Snabb avisering om nytt e-postmeddelande via meddelande eller märke.
- Svarskapacitet på Google Kalender-inbjudningar från appen.
- Snabb e-postsökning med förutsägelser när du skriver och stavningsförslag.