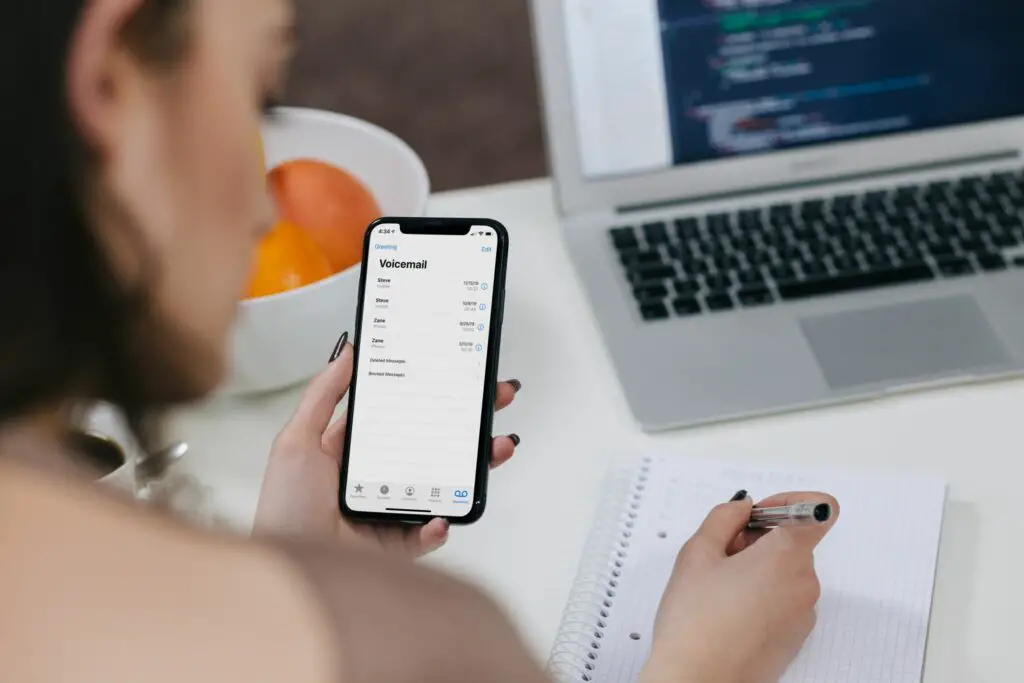
Vad du ska veta
- För en generisk hälsning gå till Telefon > Röstmeddelande > Ställ in nu > skapa ett lösenord> Standard > Spara.
- För att spela in ett anpassat meddelande, gå till Telefon > Röstmeddelande > Ställ in nu > skapa ett lösenord> välj Beställnings > Spela in> Stoppa.
- Tryck på för båda alternativen Spela för att lyssna på hälsningen och knacka på Spara när du är nöjd med inspelningen.
Den här artikeln går igenom processen för att ställa in din röstmeddelande på iPhone 12, visar hur du får åtkomst till visuell röstmeddelande och ger tips för att hantera din röstbrevlåda.
Så här ställer du in din röstmeddelande på iPhone 12
En av de första sakerna du förmodligen vill göra när du får din iPhone 12 är att få din röstmeddelandekonfiguration. Den goda nyheten är att om du har ställt in röstmeddelanden på en iPhone tidigare är det fortfarande samma process. Om du är ny på iPhone är dock en snabb handledning i ordning.
-
För att komma igång, gå till Telefon app på din iPhone 12.
-
Tryck på Röstmeddelande ikon. Detta ser ut som två cirklar, förbundna med en rak linje längst ner.
-
Om det är första gången du öppnar röstmeddelanden ser du ett alternativ för att ställa in din röstmeddelande. Knacka Ställ in nu för att starta installationsprocessen.
-
Skapa ett lösenord för röstmeddelanden när du uppmanas till det. Lösenordet bör vara fyra till sex siffror långt. Välj ett lösenord som du kommer att kunna komma ihåg. Om du glömmer lösenordet finns det inget sätt att återställa det från din iPhone. Istället måste du kontakta din tjänsteleverantör för att få dem att återställa det.
-
Då uppmanas du att välja eller skapa en hälsning. Du kan välja Standard eller Beställnings.
- Standard: Standardhälsningen som uppmanar den som ringer att lämna ett meddelande.
- Beställnings: En hälsning du kan anpassa med den information du vill inkludera.
Om du väljer Beställnings knacka Spela in för att börja spela in din hälsning. När du är klar trycker du på Sluta. Tryck på om du vill granska röstmeddelandet Spela för att lyssna på hälsningen du spelat in.
-
När du är nöjd med ditt röstmeddelande trycker du på Spara för att slutföra installationen av röstmeddelanden.
Hur påverkar din operatör dina inställningar för röstmeddelanden?
Tidigare hade vissa mobiltjänstoperatörer olika instruktioner för att ställa in röstbrevlåda, så hur du ställde upp tjänsten berodde på operatören som tillhandahöll din mobiltjänst. Moderna mobiltelefoner har inbyggda röstmeddelandeapplikationer, så att konfigurera röstmeddelanden är ganska konsekvent mellan operatörer.
Är iPhone-röstmeddelande samma som Visual Voicemail?
Du kan se röstmeddelanden på din iPhone 12 kallad Visual Voicemail. Visual Voicemail är röstmeddelande med ett grafiskt gränssnitt, som en röstmeddelandeapp. Det låter dig se och välja dina röstmeddelanden så att du inte behöver lyssna på dem i den ordning de mottogs. Du kan istället lyssna på dina röstmeddelanden i den ordning du föredrar, hoppa runt och till och med inte lyssna på meddelanden, om du föredrar. Visual Voicemail finns i nästan alla amerikanska mobiloperatörsnätverk, så det är troligtvis standardröstmeddelandet för din iPhone 12. Om du vill dubbelkontrollera om Visual Voicemail är tillgänglig från din operatör, har Apple en lista över tjänsteleverantörer som stödja funktionen.
Så här ställer du in visuell röstbrevlåda på iPhone 12
Liksom Visual Voicemail stöder de flesta amerikanska operatörer också transkription av röstmeddelanden, som finns på iPhone 12. För att få tillgång till ett transkript av en röstmeddelande på din enhet, följ dessa instruktioner:
-
Börja med att öppna Telefon app på din iPhone 12.
-
Knacka Röstmeddelande.
-
Första gången du trycker på någon ny röstmeddelande börjar appen transkribera meddelandet. Efter några sekunder bör transkriptionen laddas på röstmeddelandesidan. Om du märker tomma rader i transkriptionen (__) saknas det ord som inte kunde transkriberas på grund av att meddelandet var förvrängt eller oklart.
-
När transkriptionen är klar kan du trycka på Dela med sig för att skicka röstbrevlådans transkription via AirDrop, Mail eller iMessage.
Hantera din iPhone 12 röstbrevlåda
Det kan komma en tid att du behöver ändra lösenordet för röstmeddelanden eller hälsningen. Eller kanske du hatar standardljudet för röstmeddelanden och vill ändra det. Alla är enkla alternativ att justera.
- För att ändra din röstmeddelandehälsning: Gå till Telefon > Röstmeddelande och knacka Hälsning. Följ sedan anvisningarna för att ändra hälsningen.
- För att ändra lösenordet för röstmeddelanden: Gå till inställningar > Telefon > Ändra lösenord för röstmeddelanden och ange sedan det nya lösenordet du vill använda.
- För att ändra röstmeddelandeljud: Gå till inställningar > Ljud & Haptics > Ny röstbrevlåda välj sedan det ljud du vill använda från Varningstoner alternativ.
- För att ringa ett röstmeddelande: Tryck på en röstbrevlåda för att öppna den och tryck sedan på Ring tillbaka alternativ.
- För att radera en röstmeddelande: Tryck på en röstbrevlåda för att öppna den och tryck sedan på Radera. Var medveten om att vissa operatörer omedelbart kan radera en röstmeddelande helt, så om det är något du tror att du kanske vill komma tillbaka, bör du inte radera det.
