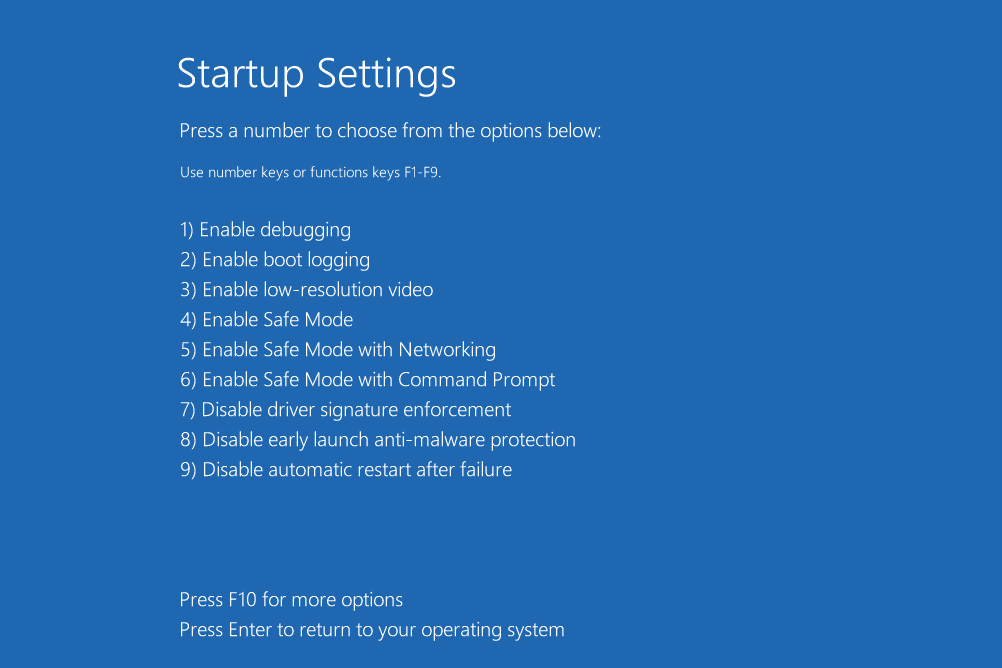
Ett av de bästa första stegen att ta om Windows 10 inte startar ordentligt eller inte fungerar som det ska, är att starta i felsäkert läge. Om du gör det tar du bort mycket av det du är van vid och laddar bara de nödvändiga komponenterna som krävs för att Windows ska starta, varefter du kan göra en del felsökning för att identifiera problemet. Tyvärr finns det inte en enkel genväg på skrivbordet för att öppna Säkert läge eftersom det är ett alternativt sätt att starta i Windows. Att komma dit kräver att du går igenom en handfull steg, men anvisningarna nedan gör det enkelt. Vi delar upp den här guiden i två primära delar: åtkomst till skärmen Avancerade startalternativ (några sätt att komma dit) och komma in i felsäkert läge.
Del 1 av 2: Gå till menyn Advanced Startup Options (ASO)
Det finns några sätt att starta i felsäkert läge i Windows 10. Vissa metoder är enklare än andra, och de flesta av dem kräver att du först öppnar ASO-menyn. Vi går igenom allt du behöver göra för att komma dit.
Om Windows startar normalt
Följ en av dessa första uppsättningar av anvisningar om du kan komma in i Windows. Annars hoppar du ner lite för att se dina alternativ om Windows 10 inte startar upp hela vägen.
Få åtkomst till säkert läge med en kortkommando
Det snabbaste sättet att öppna Windows 10 i Säkert läge är från inloggningsskärmen eller skrivbordet genom att hålla ned Flytta medan du väljer Omstart. Om du är på inloggningsskärmen (ännu inte inloggad), tryck på strömbrytaren längst ned till höger för att hitta omstartsalternativet:
Om du redan är inloggad öppnar du Start-menyn och trycker sedan på strömbrytaren:
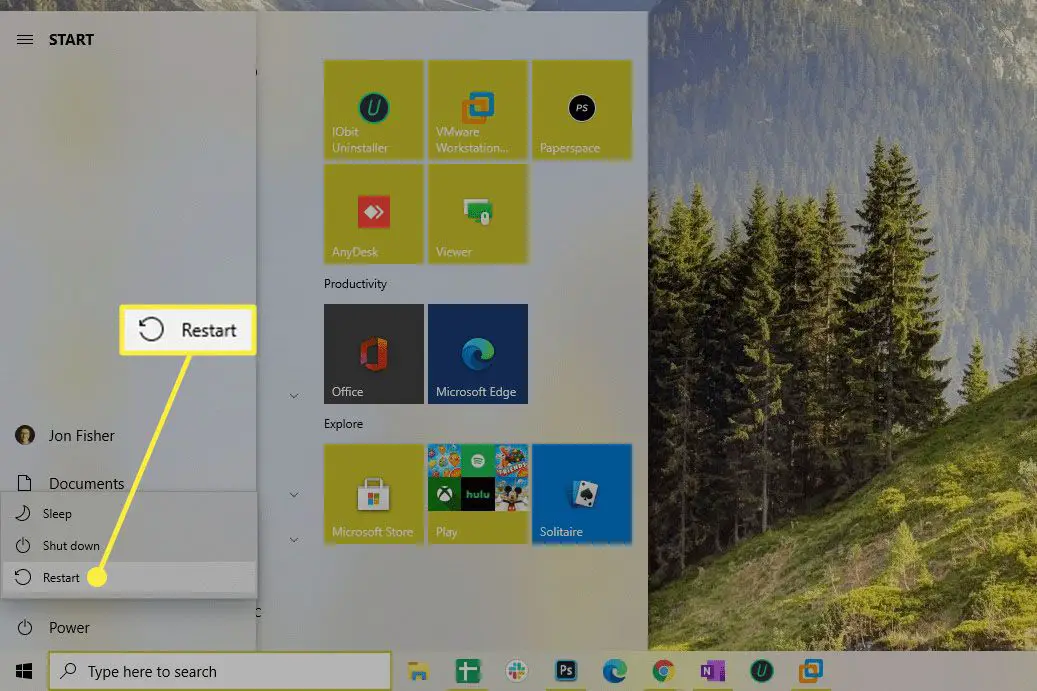
Hur som helst, efter att ha valt att starta om med Flytta nedtryckt, hoppa ner till avsnittet «Del 2 av 2: Välj ett säkert läge» längre ner på den här sidan för att få hjälp om vad du ska göra nästa.
Åtkomst till säkert läge via inställningar
Ett annat sätt att komma till ASO-menyn är genom Inställningar, men det tar lite längre tid:
-
Tryck WIN + I eller gå till Start-menyn och öppna inställningarna (kugghjulsikonen).
-
Välj Uppdatering och säkerhet.
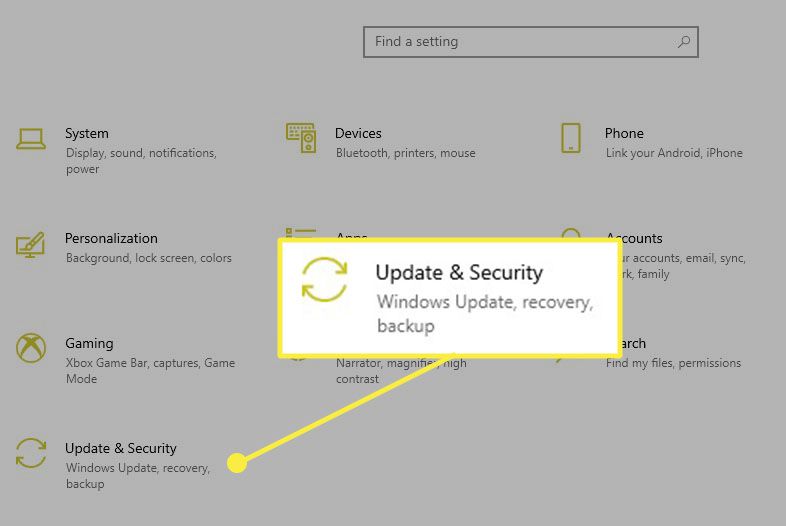
-
Välja Återhämtning från vänster sida.
-
Välj Starta om nu från höger sida.
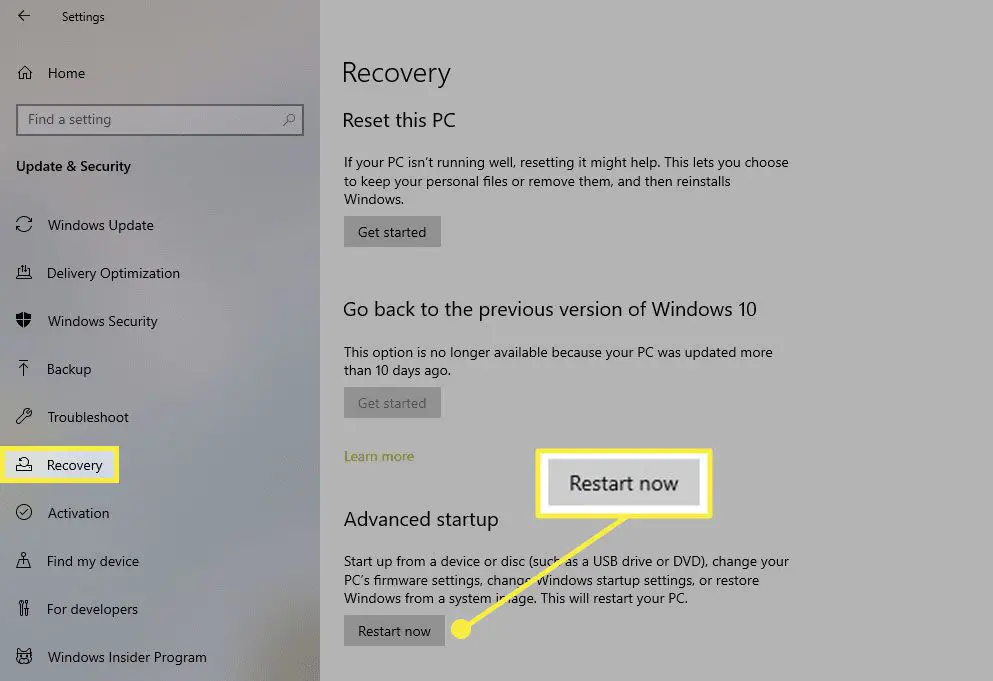
-
Windows startar om. Se «Del 2 av 2: Välj ett säkert läge» nedan för de sista stegen.
Åtkomst till säkert läge med systemkonfiguration
Ännu ett sätt att starta om Windows 10 i felsäkert läge är med systemkonfiguration. Denna rutt kommer att kringgå avancerade startalternativ helt och spara några steg senare (men du måste också ångra dessa steg när du är klar):
-
Använd WIN + R snabbtangent för att öppna dialogrutan Kör
-
Typ msconfig och tryck sedan på OK.
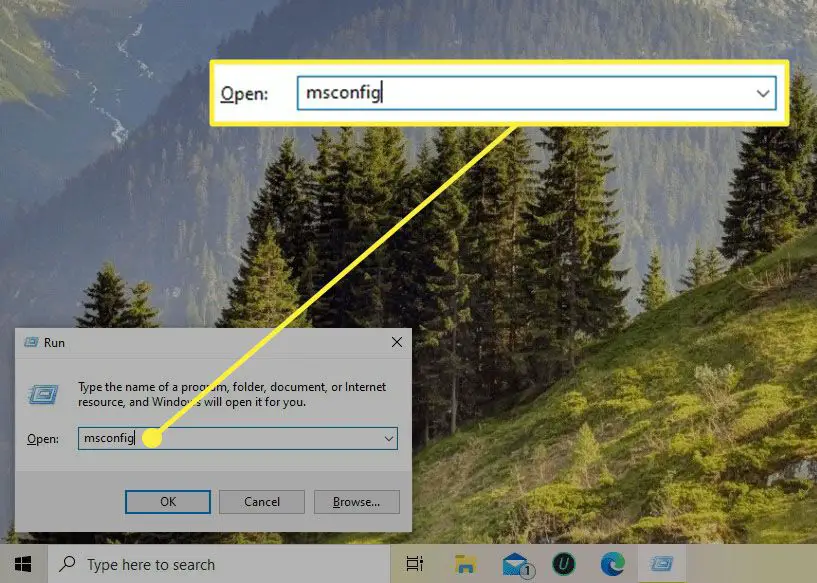
-
Från Känga fliken, välj Säker stövel.
-
Välj alternativknappen bredvid det läge du vill öppna:
- Minimal startar normalt felsäkert läge.
- Alternativt skal är för säkert läge med kommandotolken.
- Nätverk startar i säkert läge med nätverk.
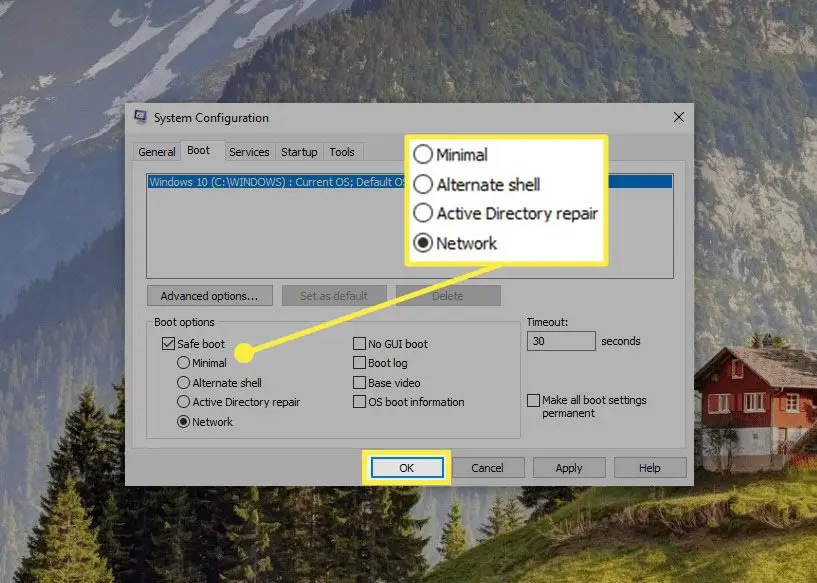
-
Välj OK.
-
Välja Omstart om du ser en uppmaning att starta om, annars startar du om manuellt via Start-menyn.
Få åtkomst till säkert läge med avstängningskommandot
Den sista metoden vi nämner använder avstängningskommandot för att starta om Windows 10 i felsäkert läge. Ange bara detta i kommandotolken för att starta till ASO-menyn och välj sedan vilken typ av felsäkert läge du vill genom att följa stegen i avsnittet «Del 2 av 2: Välj ett felsäkert läge» nedan:
avstängning / r / o
Om Windows inte startar
Metoderna ovan startar i felsäkert läge när Windows 10 redan fungerar, men om Windows inte börjar till att börja med (förmodligen varför du i första hand behöver felsäkert läge), finns det ett annat alternativ.
Använd en installationsskiva eller Flash Drive
Om du inte kan få Windows att starta använder du installationsskivan eller flash-enheten (eller lånar en från någon annan).
-
Sätt in Windows 10-enheten eller skivan i din dator och starta sedan från enheten eller starta från skivan.
-
Välja Nästa på den första skärmen.
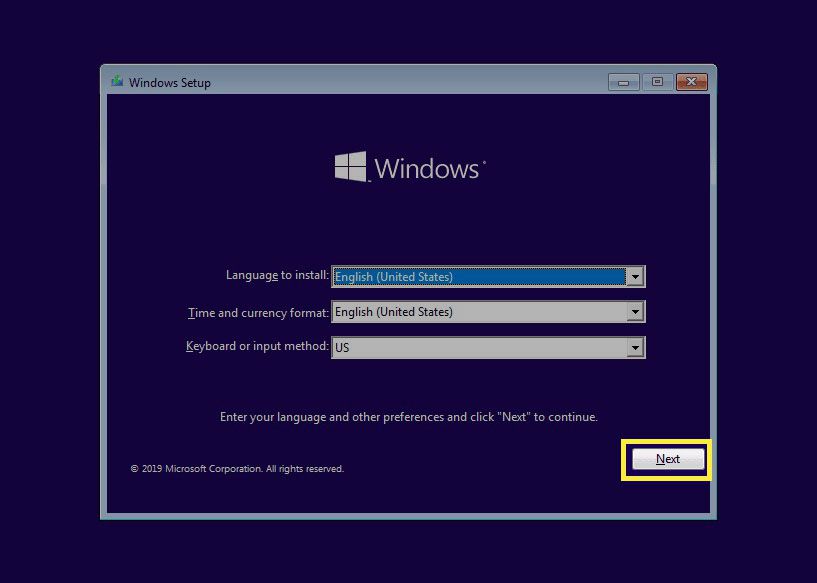
-
Välj Reparera din dator.
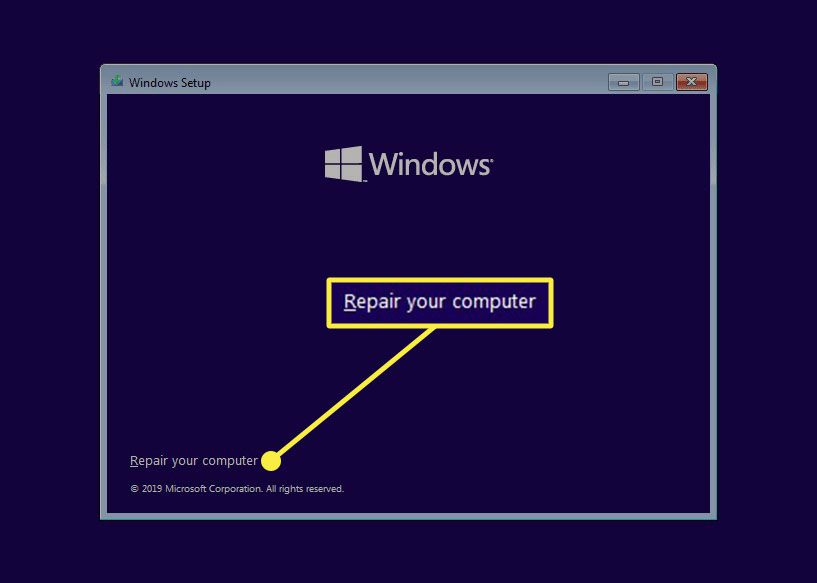
-
Gå till Felsök > Kommandotolken.
-
Ange det här kommandot:
bcdedit / set {default} safeboot minimal
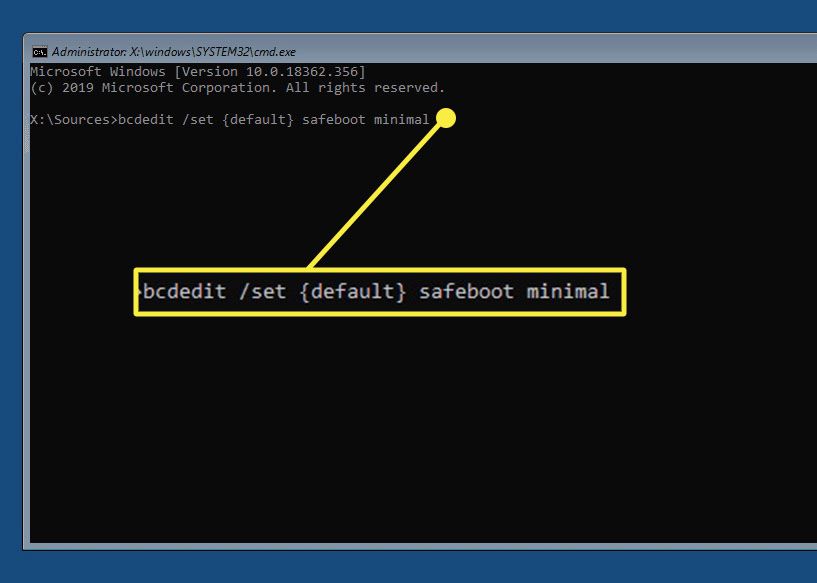
-
Avsluta kommandotolken när du ser «Åtgärden har slutförts framgångsrikt.»
-
Välj Fortsätta på nästa skärm och var noga med att inte trycka på en knapp eller så startar du tillbaka till Windows installationsprogram.
-
Nu startar du in i Safe Mode-versionen av Windows 10. Gör vad du behöver och hoppa sedan ner till stegen längst ner på den här sidan för att lära dig hur du ångrar dessa steg för att förhindra att Safe Mode startar automatiskt igen.
Del 2 av 2: Välj ett alternativ för säkert läge
Nu när du har landat på höger skärm, här hittar du alternativen i felsäkert läge:
-
Välj Felsök.
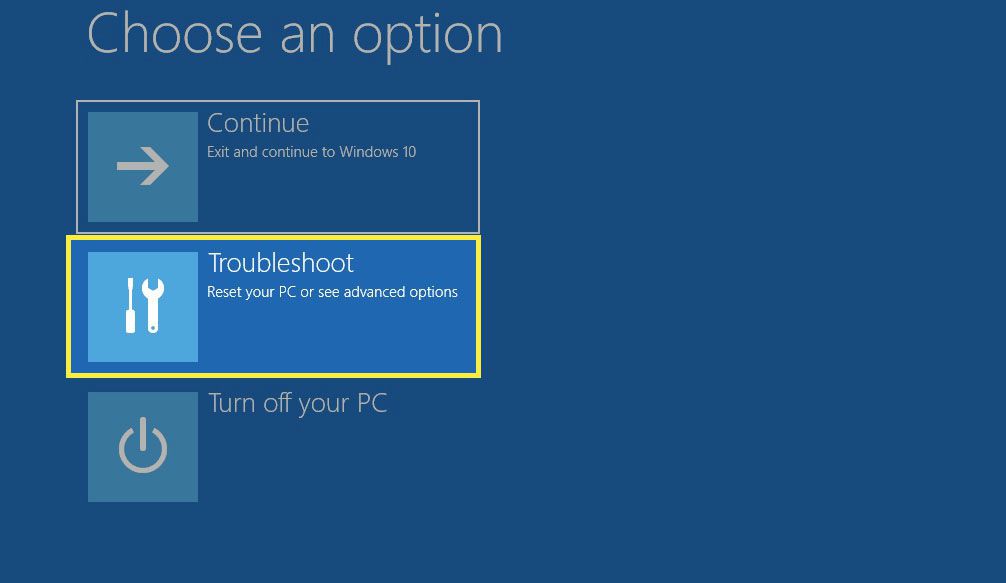
-
Välj Avancerade alternativ.
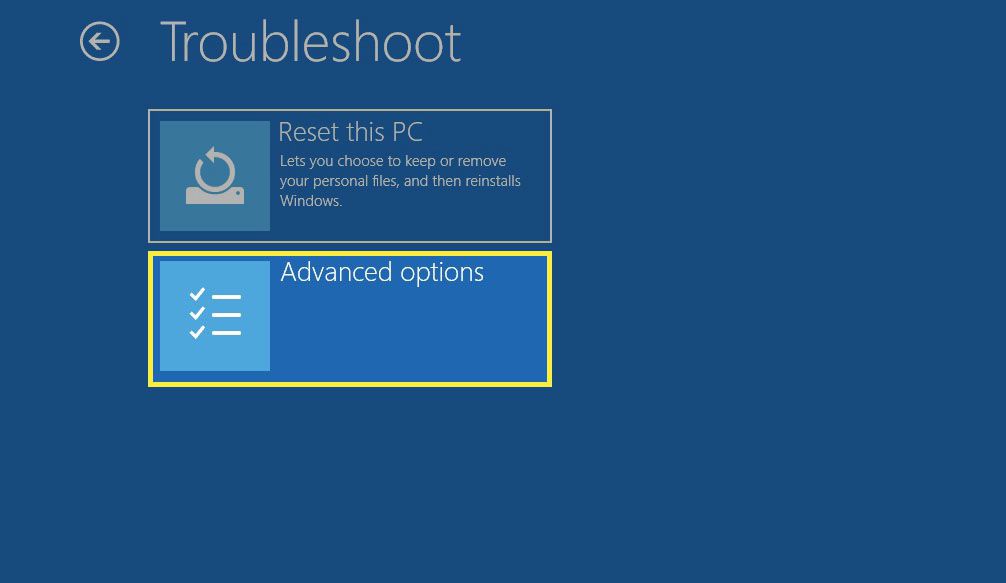
-
Välj Startinställningar.
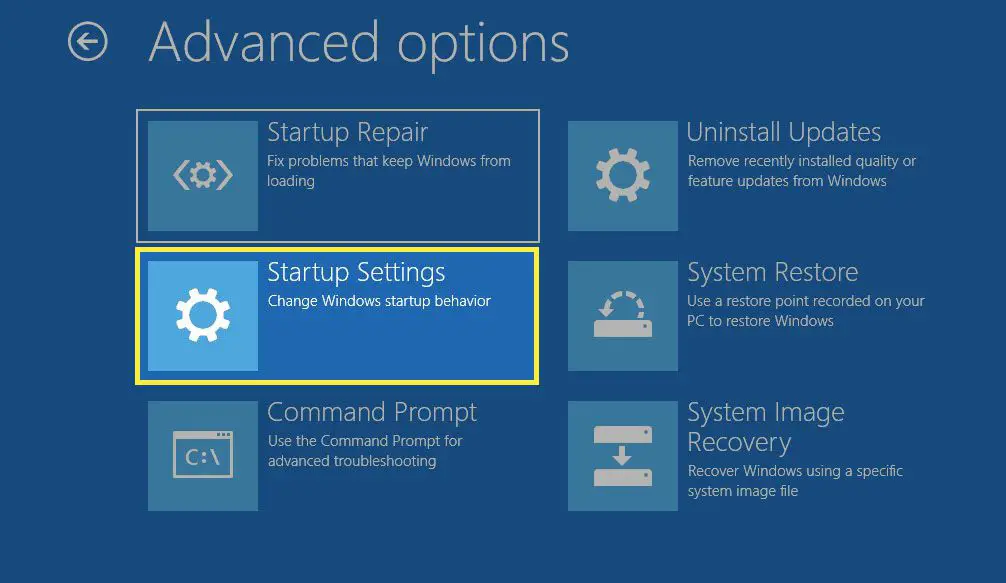
-
Välj Omstart.
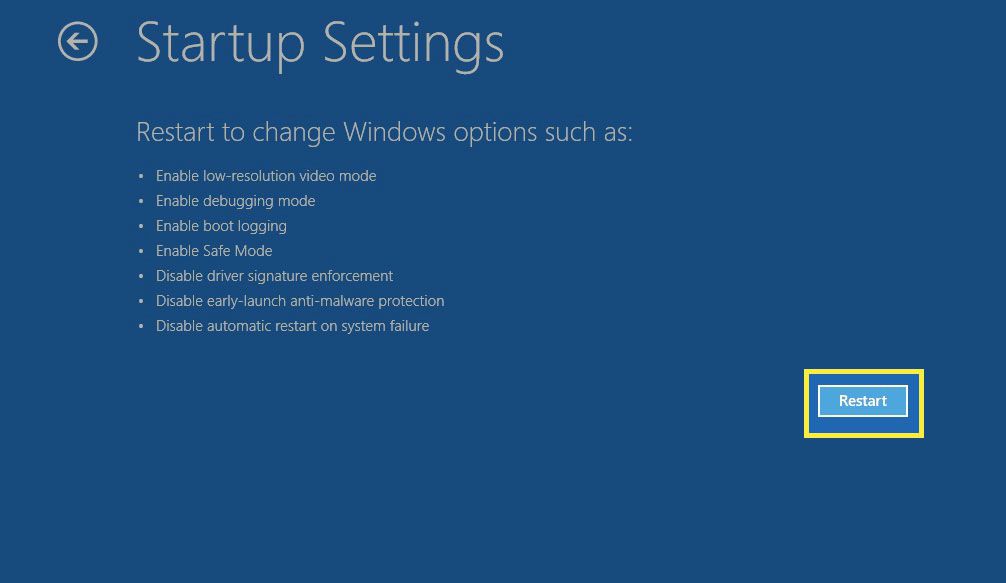
-
Ange rätt nummer för den felsäkertyp du vill starta:
- 4 aktiverar vanligt felsäkert läge.
- 5 aktiverar säkert läge med nätverk.
- 6 aktiverar Säkert läge med kommandotolken.
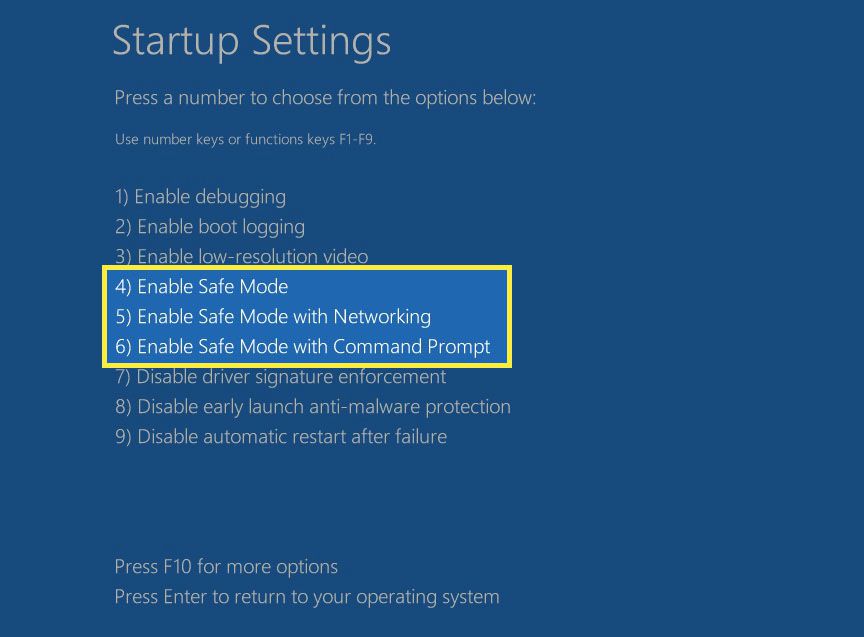
-
Starttypstypen i Windows 10 som du valde börjar omedelbart att laddas. Det kan ta flera sekunder och du blir ombedd att logga in om du har ett lösenord.
Hur man avslutar Windows 10 felsäkert läge
När du är klar med felsäkert läge måste du starta om för att återgå till normalt läge. Faktum är att du kanske startar om flera gånger för att testa om de ändringar du gör har positiva effekter på vad som har plågat din dator. Det finns några sätt att ångra Säkert läge beroende på hur du kom dit:
-
Om du ser skrivbordet och startat i felsäkert läge inifrån Windows fungerar omstart på samma sätt som när du använder Windows vanligtvis: Öppna Start-menyn för att välja strömbrytaren och sedan Omstart alternativ.
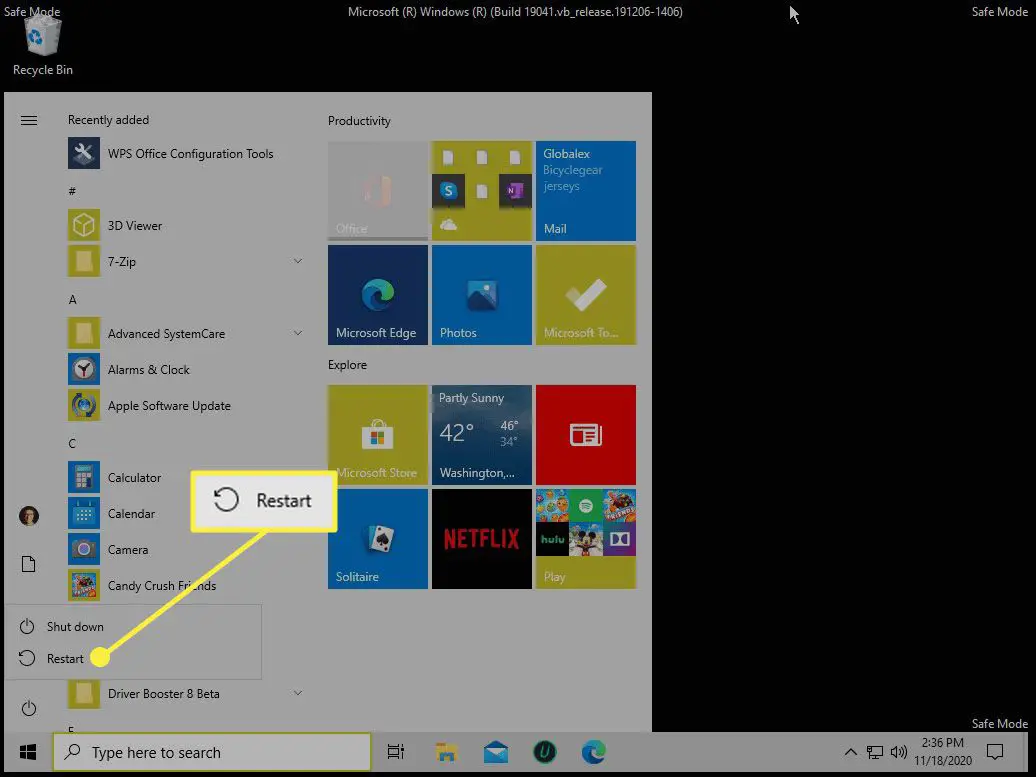
-
Om du använder tillfälligt felsäkert läge med kommandotolken (dvs. du väljer alternativet Kommandotolken från ASO-menyn) använder du Ctrl + Alt + Del för att se den välbekanta avstängningsknappen eller gå in avstängning / r till kommandotolken.
-
Om du ser skrivbordet, men du använde ditt Windows-installationsmedium eller systemkonfigurationsverktyget för att komma in, kör du msconfig kommando, gå in i Känga menyn för det verktyget, avmarkera Säker stövel, välj OKoch starta sedan om. Om du körde kommandot bcdedit tidigare och redigering av systemkonfiguration inte avslutade felsäkert läge, ange detta i en kommandotolk:
bcdedit / deletevalue {default} safeboot