
Med dubbel uppstart kan du installera två operativsystem på en dator och växla mellan dem när du vill. Det är bra om du har ett primärt operativsystem men behöver ett annat för specifika uppgifter. Du kanske till exempel föredrar friheten förknippad med Linux, men ditt jobb kräver att du använder program som bara körs i Windows. I så fall skulle du vilja starta Windows med en Linux-distribution som Ubuntu. Du kan också dual-boot Linux med macOS och till och med dual boot macOS med Windows. Du kan dock inte installera macOS på någon hårdvara som Apple inte gör. Så om du behöver Windows, Linux och macOS på en fysisk maskin måste du köpa en Macintosh. Följande instruktioner fungerar för Windows 7, 8, 8.1 och 10, och gäller specifikt för dual-booting Ubuntu Linux 20.04.1.
Komma igång med Dual Booting
För att dubbla start måste du installera ett operativsystem och sedan installera det andra operativsystemet på ett något modifierat sätt för att leva tillsammans med originalet. De flesta Linux-distributioner gör det enkelt. Innan du startar dubbelt bör du starkt överväga att säkerhetskopiera dina filer och det ursprungliga operativsystemet. Du kan använda programvara från tredje part som Macrium för att säkerhetskopiera Windows eller göra det manuellt om du föredrar det. Du bör dock ha en säkerhetskopia om något går fel. Du måste också ha minst 10 GB ledigt utrymme på hårddisken. Om du inte gör det kommer du inte att kunna installera Linux tillsammans med Windows.
Så här startar du Windows med Ubuntu
När du är redo följer du dessa steg för att installera Ubuntu Linux tillsammans med Windows så att du kan starta dubbelt:
-
Skapa en startbar Linux USB-enhet med din Windows-dator.
-
Starta om datorn med den startbara USB-enheten fortfarande inkopplad.
-
Vänta tills din dator startar i Ubuntu.
Om din dator inte startar automatiskt i Ubuntu måste du ställa in din dator så att den startar från USB först.
-
När installationsfönstret för Ubuntu visas klickar du på Installera Ubuntu.
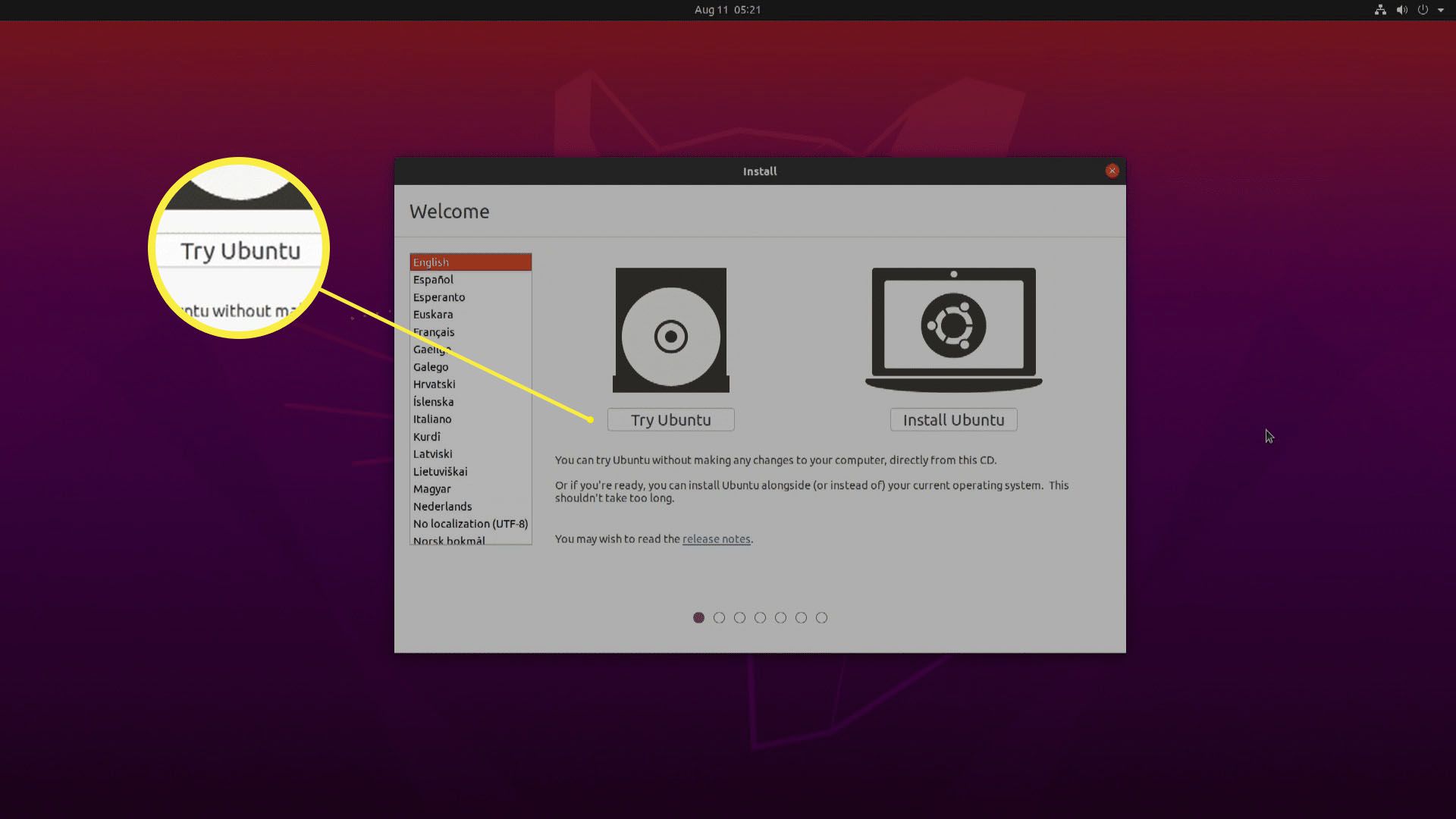
-
Ställ in önskad tangentbordslayout och klicka Fortsätta.
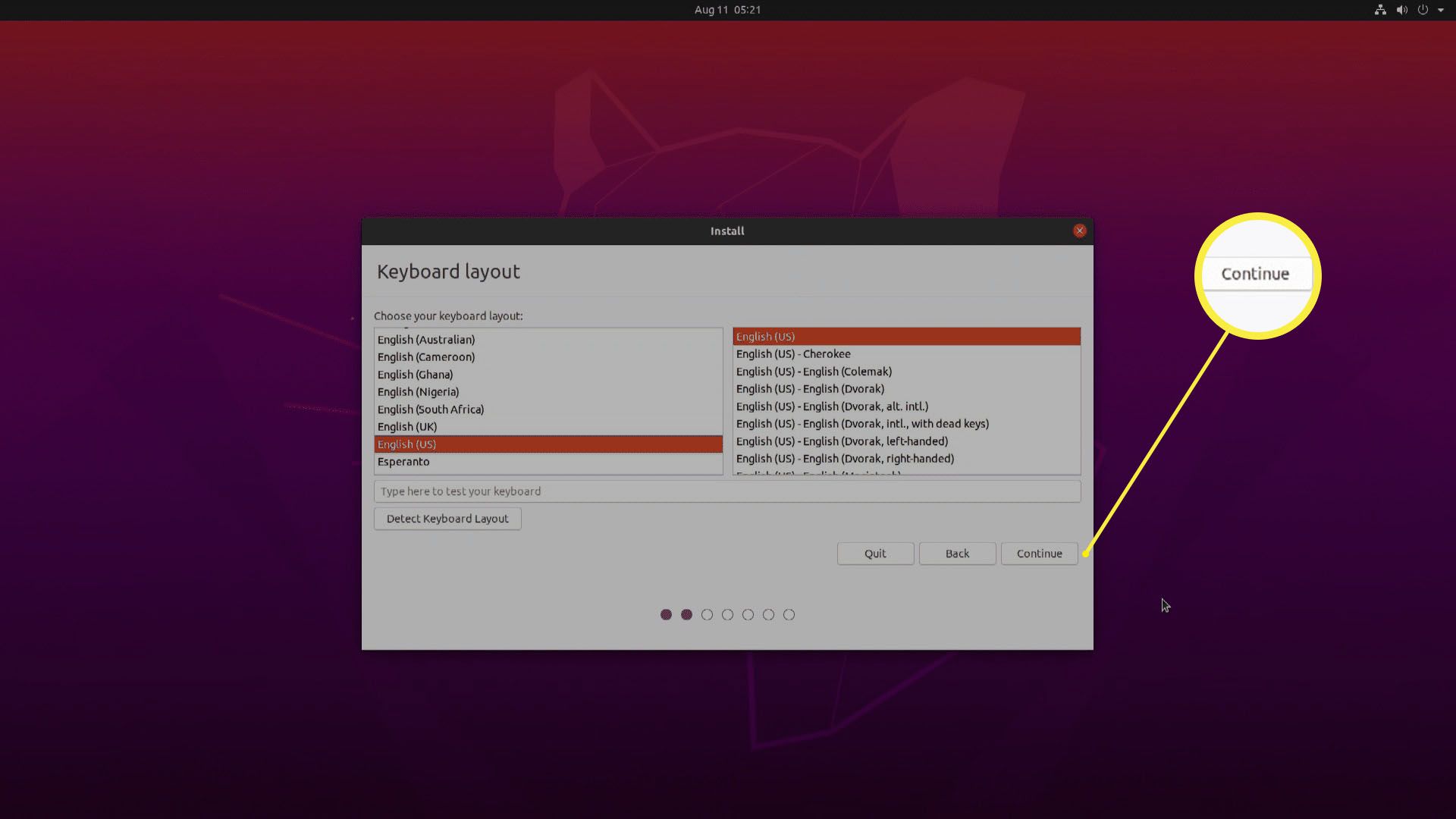
-
Välj Normal installation, Klicka sedan Fortsätta.
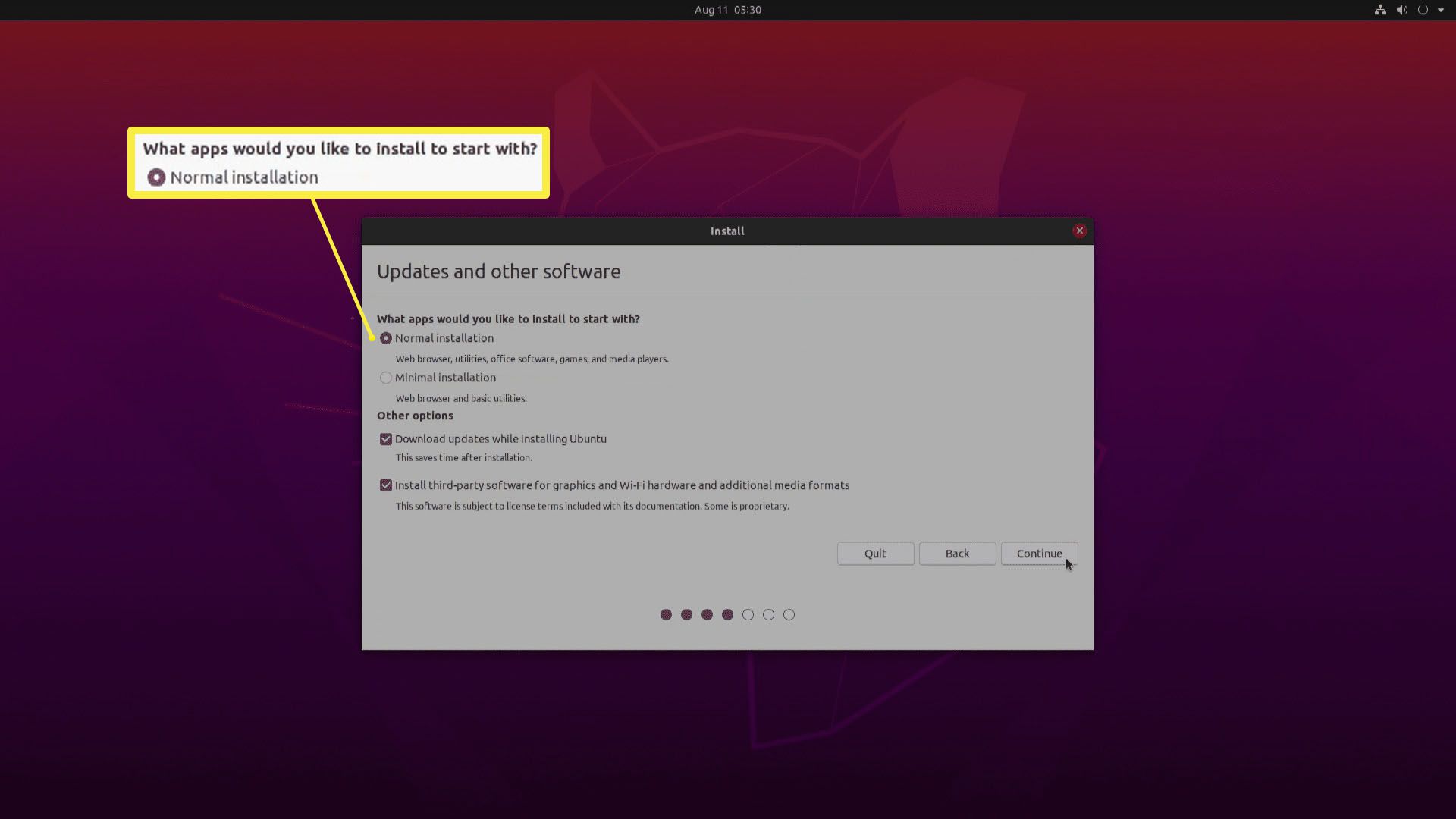
Klicka på kryssrutan bredvid för optimal kompatibilitet Installera programvara från tredje part. Detta är valfritt, men vissa grafikkort, Wi-Fi-adaptrar och annan hårdvara fungerar inte på annat sätt.
-
Välj Installera Ubuntu tillsammans med Windows Boot Manageroch klicka Fortsätta.
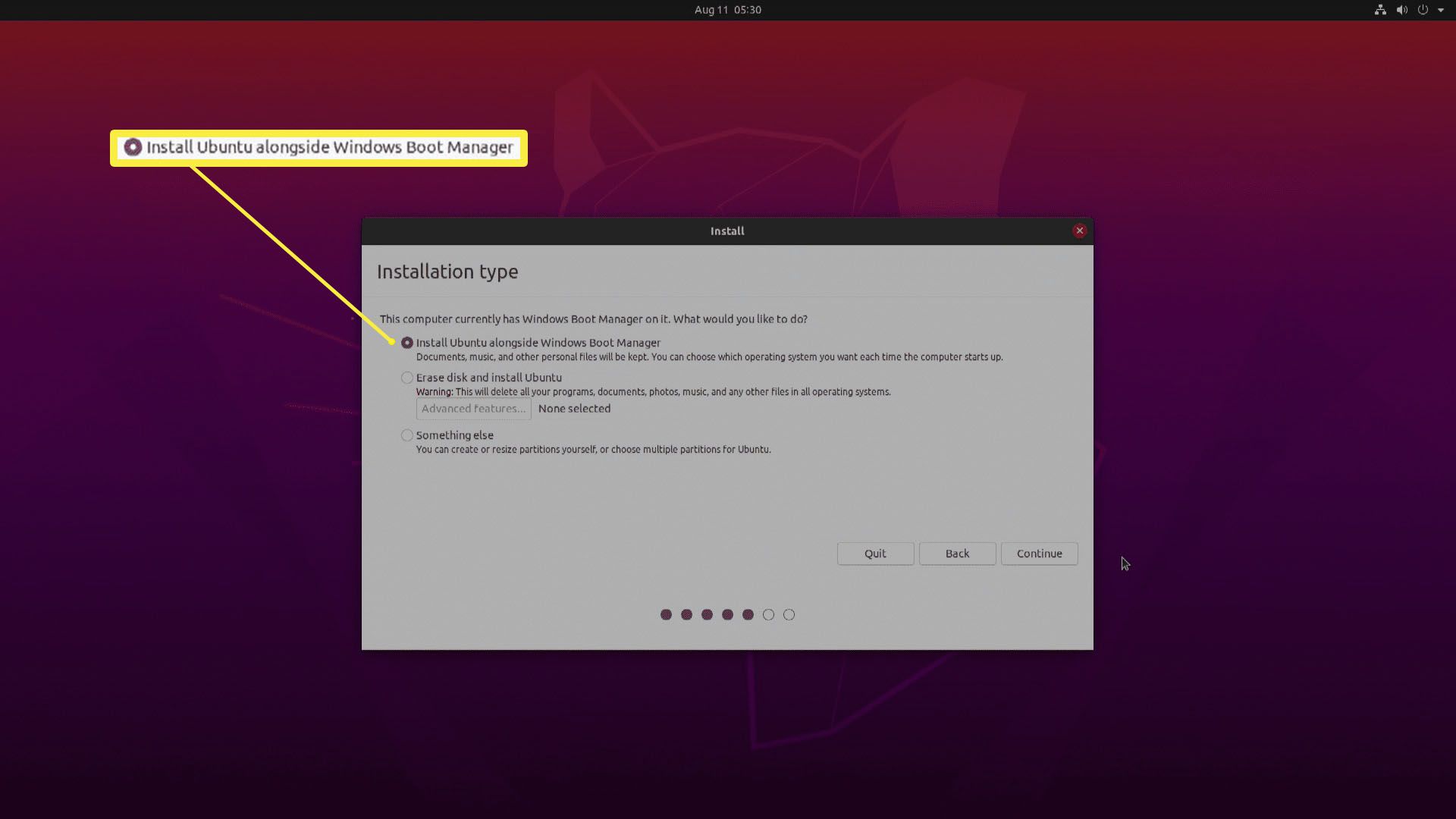
Du måste välja det här alternativet. Om det här alternativet inte är tillgängligt stänger du installationsprogrammet, startar i Windows och ser till att du loggar ut och stänger av och inte går i viloläge. Om du fortfarande inte ser alternativet, kolla in avsnittet om felsökningstips efter dessa instruktioner.
-
Justera enhetsutrymmets allokering vid behov och klicka sedan på Installera nu.
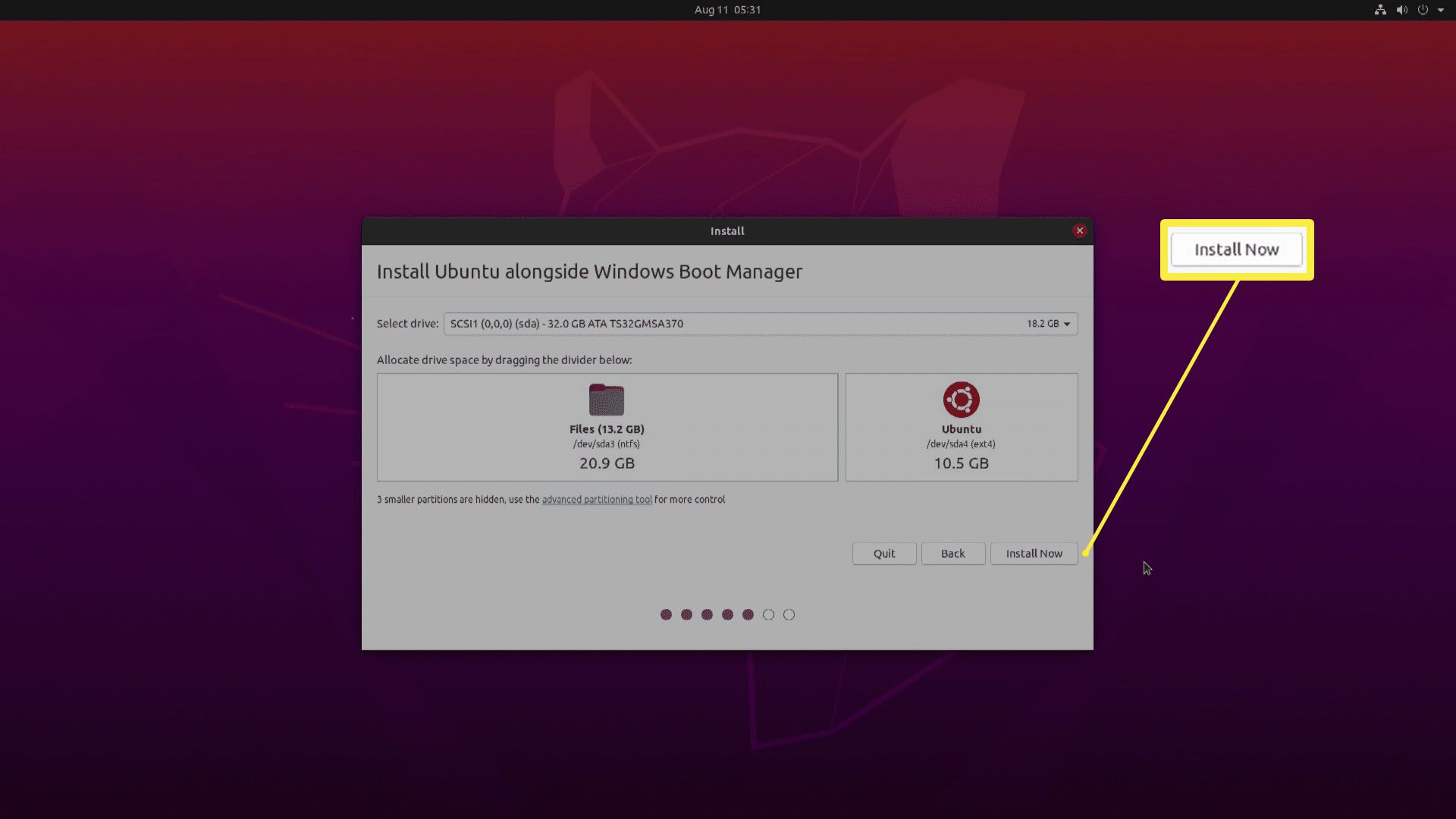
Ubuntu-partitionen måste vara minst 10 GB. Om du har rummet, ge det lite mer för att undvika potentiella minnesproblem.
-
Klick Fortsätta.
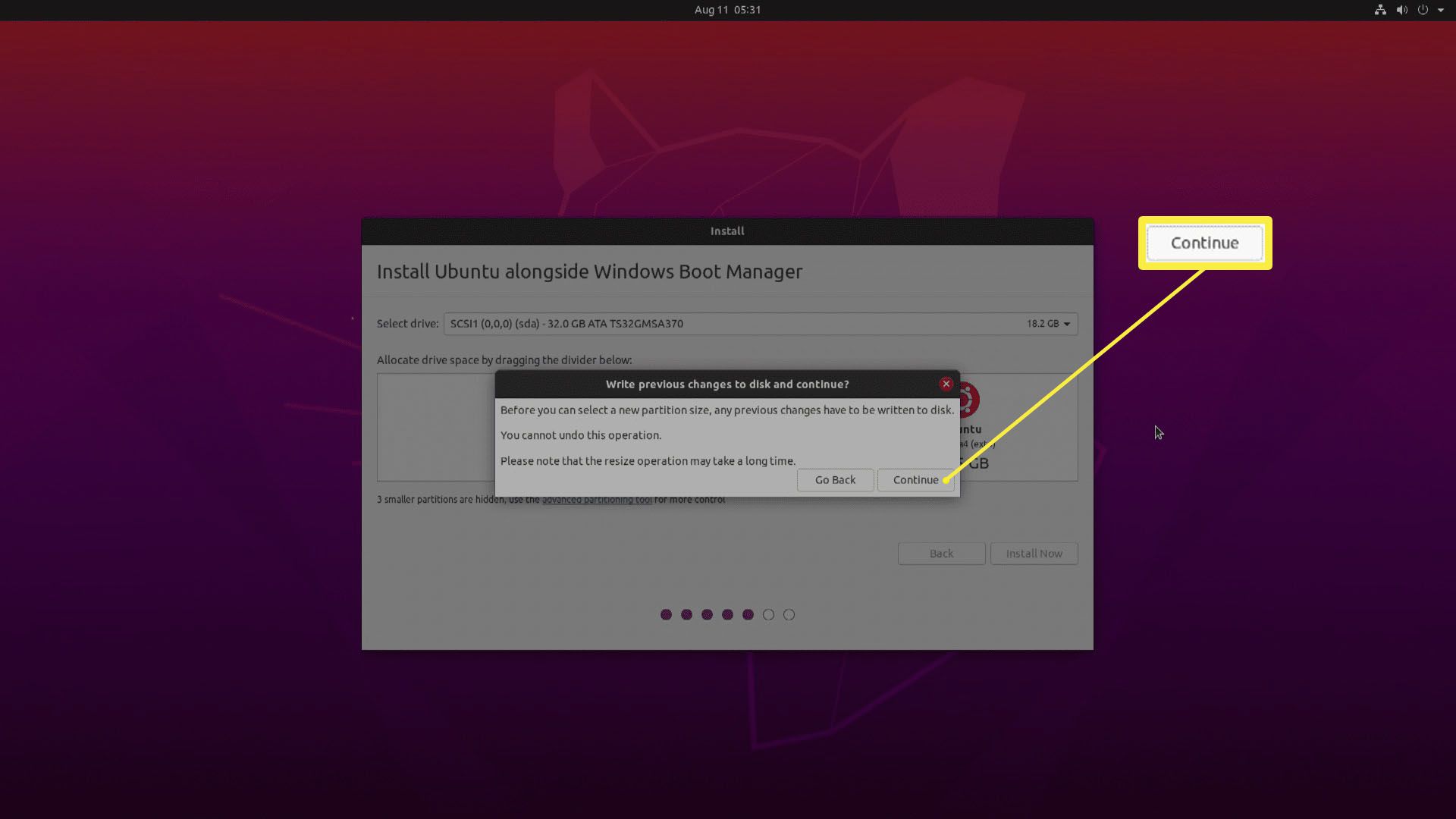
-
Klick Fortsätta om igen.
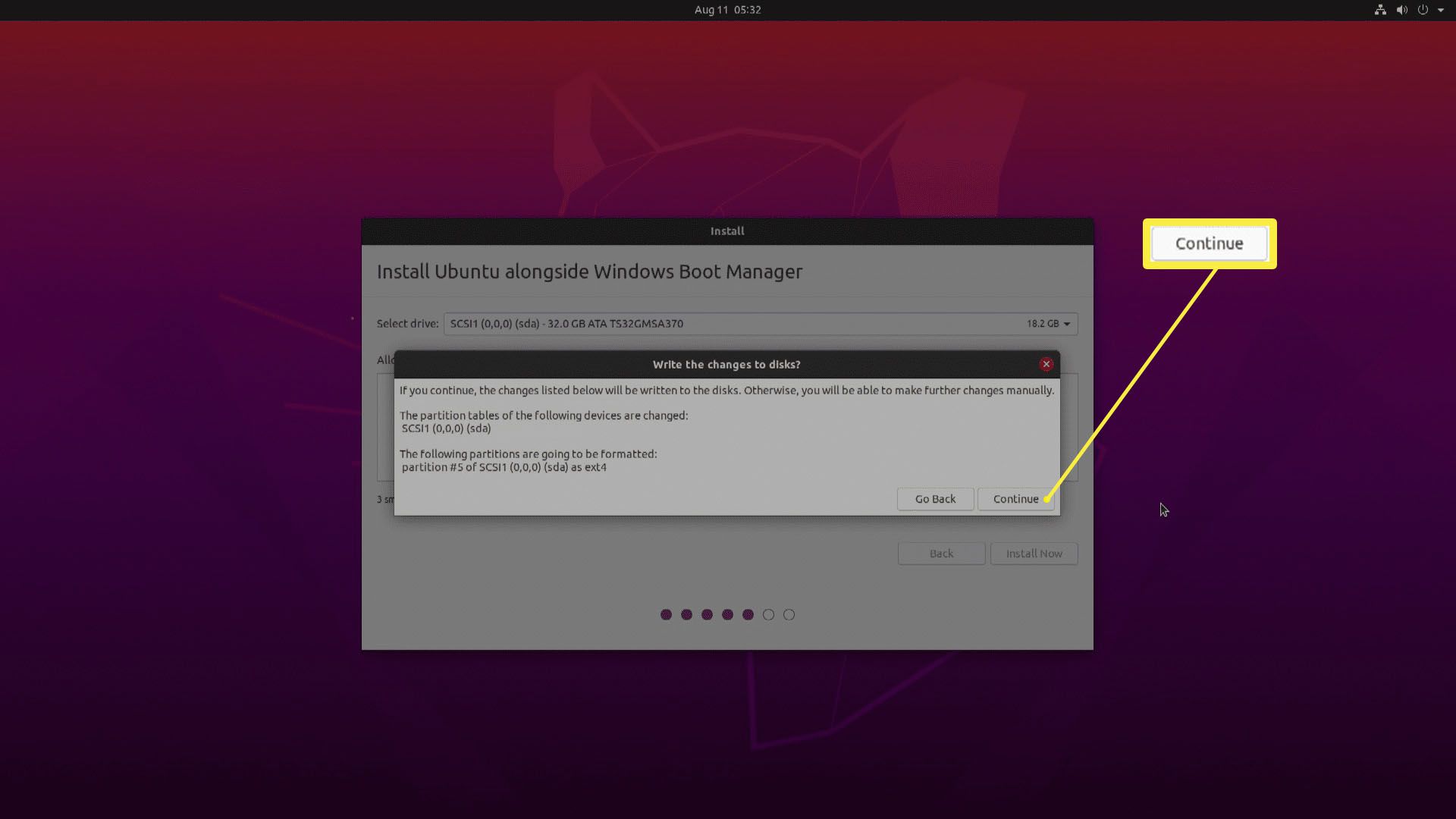
-
Välj din tidszon och klicka sedan på Fortsätta.
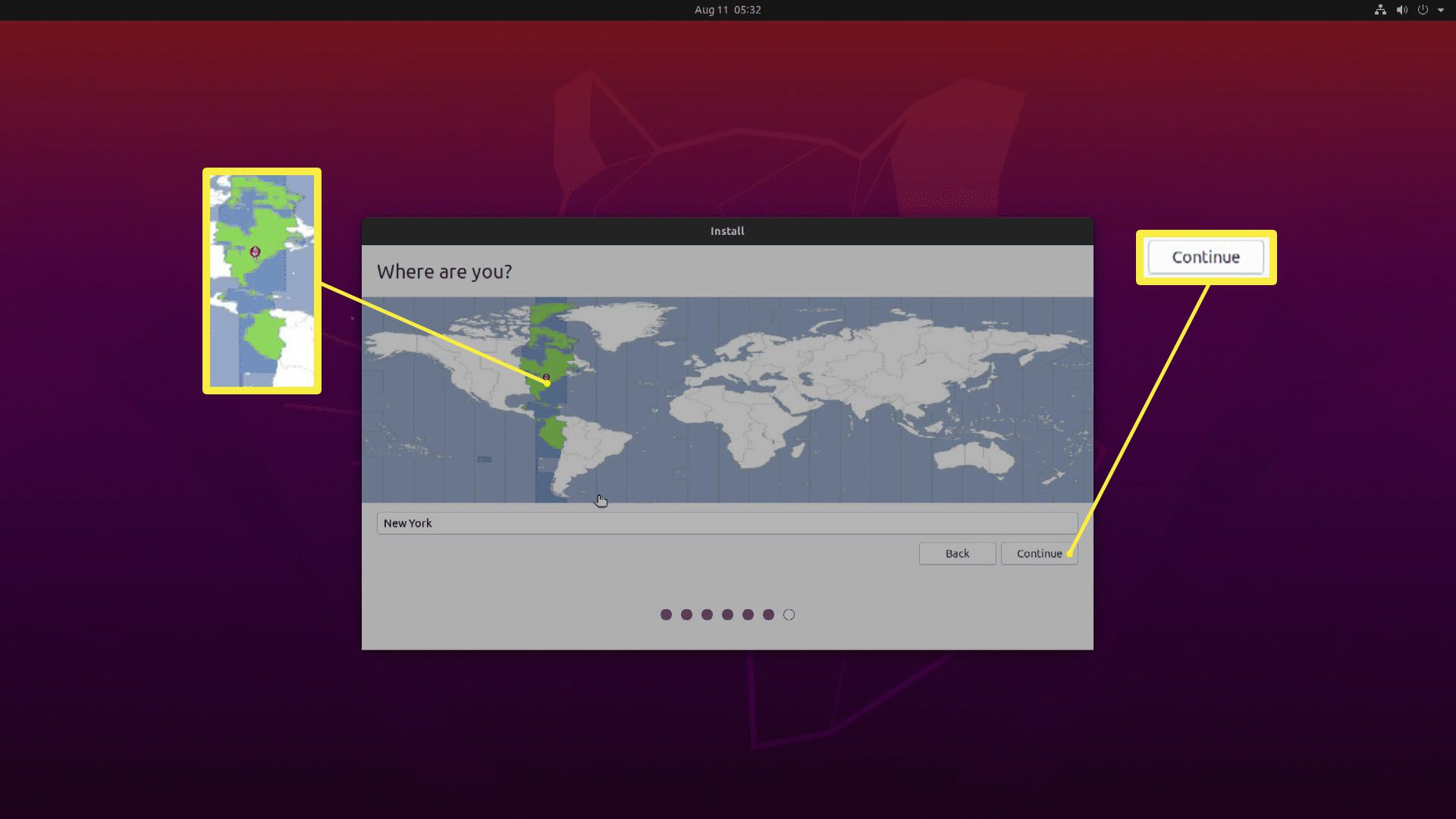
-
Ange ditt namn, ett namn för din dator, användarnamn och välj ett lösenord och klicka sedan på Fortsätta.
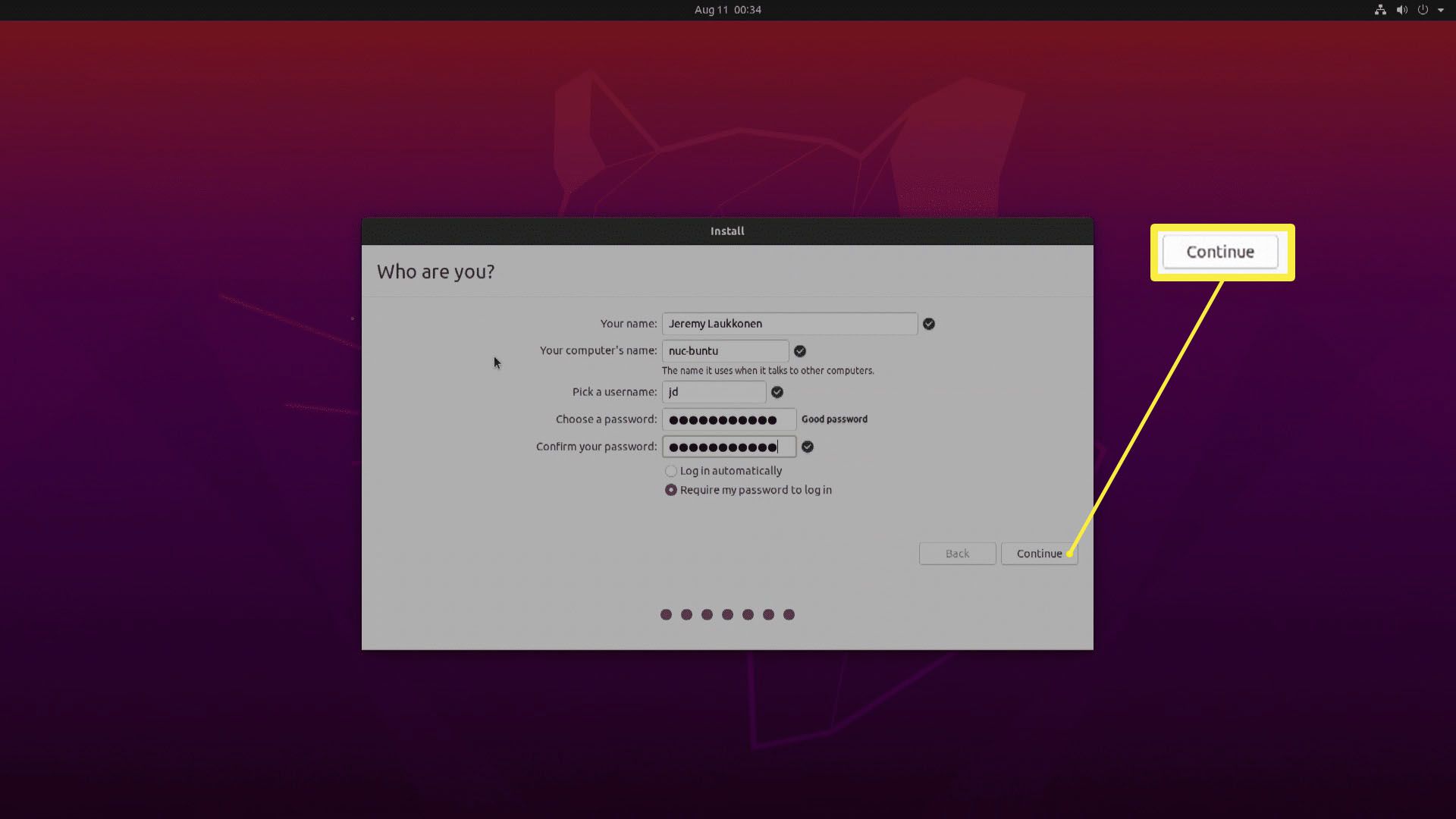
-
Vänta på att Ubuntu ska installeras.
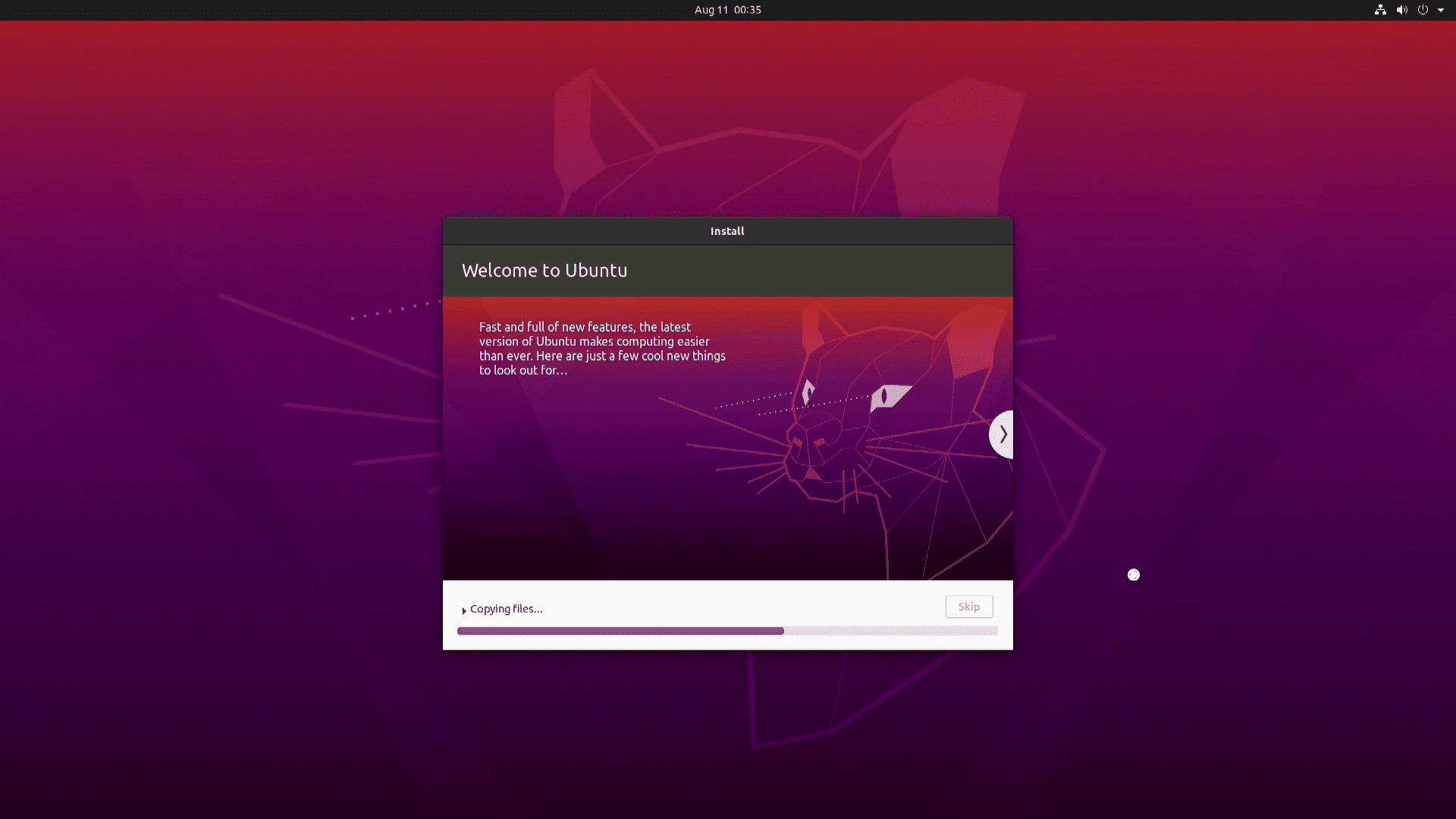
-
När installationen är klar klickar du på Starta om nu.
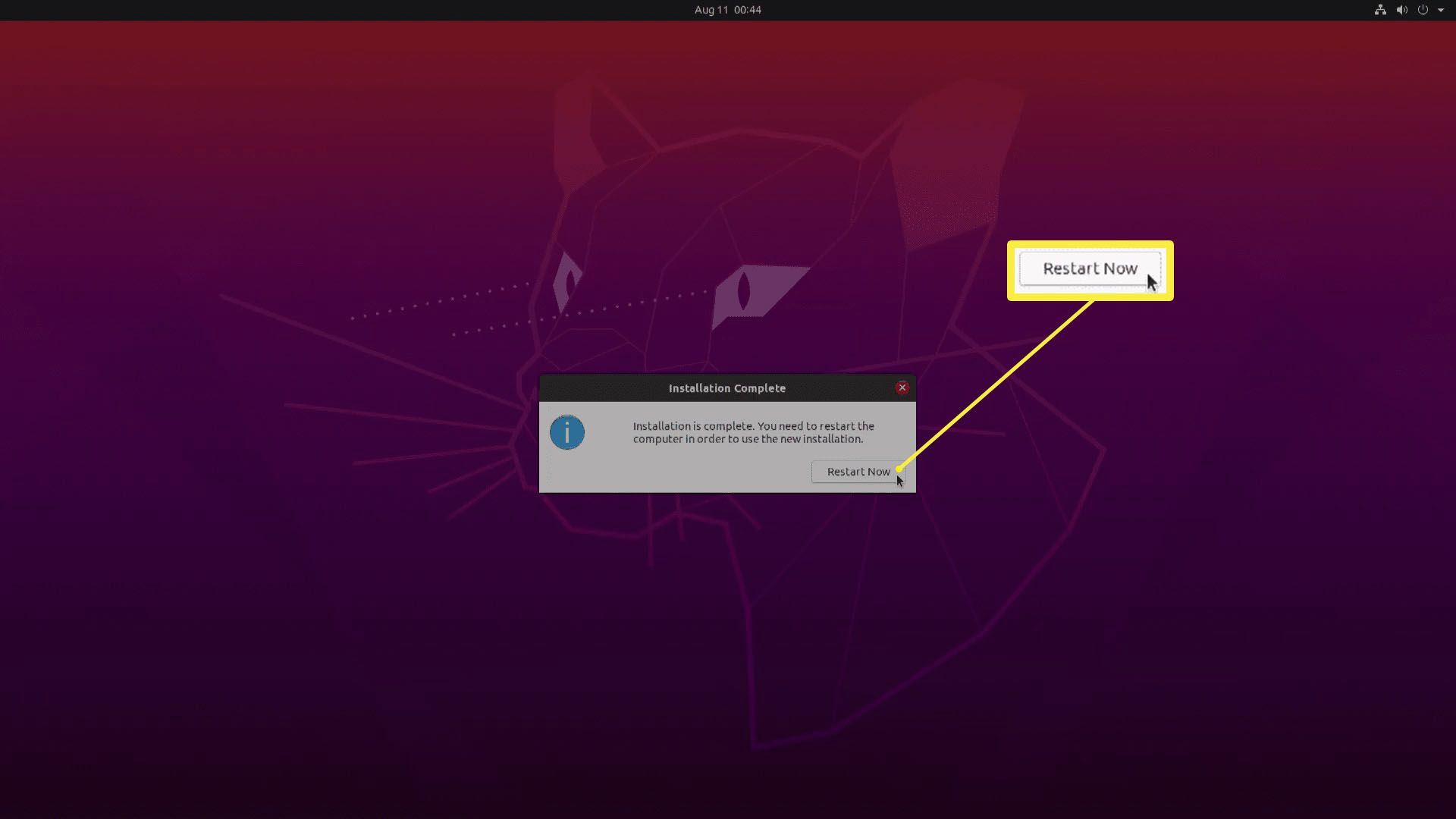
-
När din dator startas om öppnas GNU GRUB startladdaren automatiskt. Välj Ubuntu eller Windows och tryck sedan på stiga på på tangentbordet.
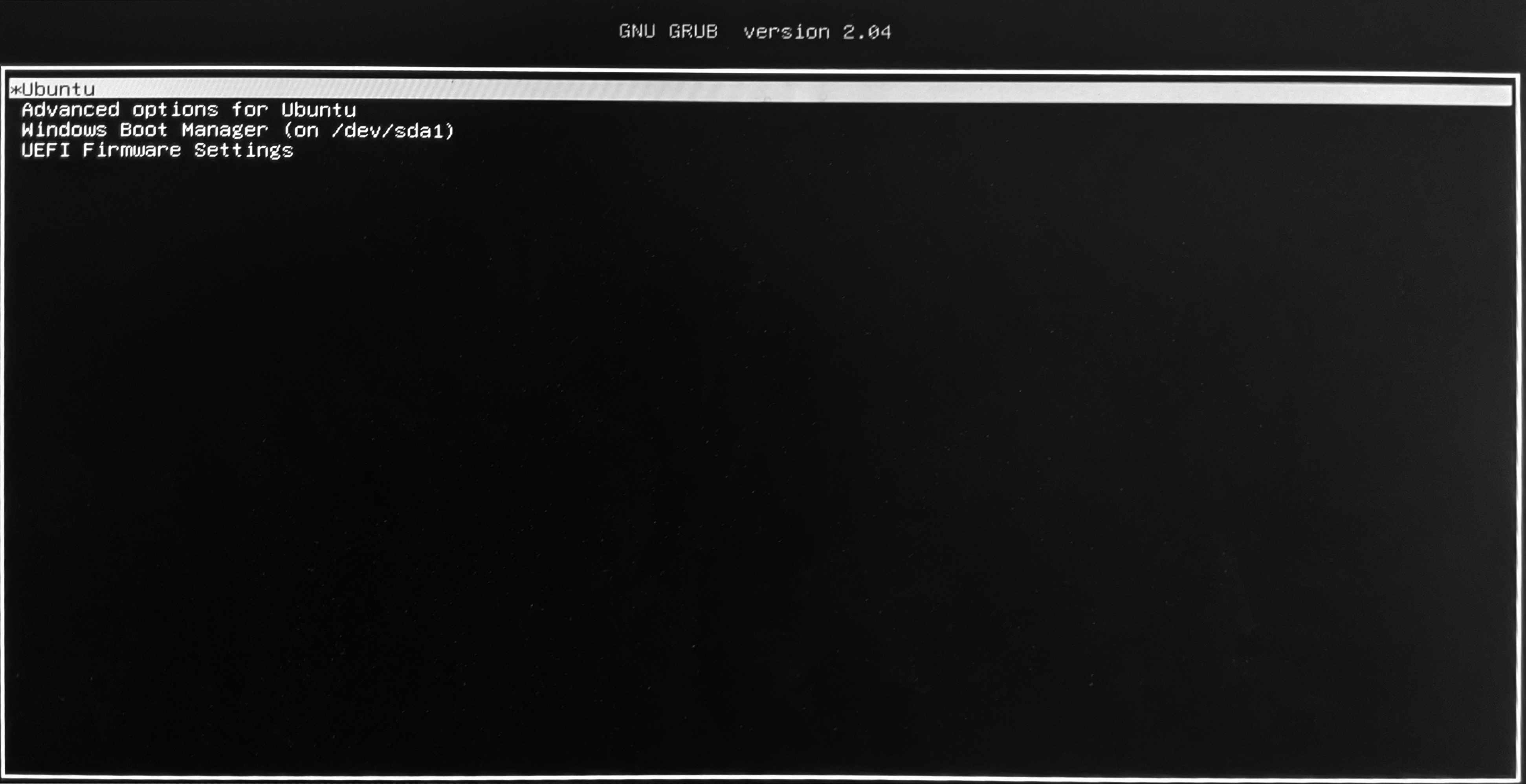
Om du inte trycker på någonting laddas Ubuntu som standard efter några sekunder.
-
Bootloader visas varje gång du startar om datorn, så att du kan välja Windows eller Ubuntu varje gång.
Hur fungerar Dual Booting?
Som du såg i steg 15 och 16 i instruktionerna ovan installerar du Ubuntu Linux tillsammans med Windows 10 också GNU GRUB bootloader, som manifesteras som en enkel meny som visas varje gång du startar din dator. De exakta alternativen du ser varierar beroende på olika faktorer, men du ser alltid ett alternativ för Ubuntu och ett Windows Boot Manager-alternativ. När du ser den här skärmen måste du använda piltangenterna på tangentbordet för att markera Ubuntu eller Windows och sedan trycka på enter. Om du gör det kommer det valda operativsystemet att startas. Om du inte gör något väljer startladdaren automatiskt Ubuntu efter några ögonblick. När du väl har startat in i något av operativsystemen kan du använda det som vanligt. I de flesta fall kommer båda operativsystemen att kunna se, öppna och redigera filer som är lagrade på din dator. Om du vill byta till det andra operativsystemet måste du stänga av datorn, slå på den igen och välja det andra operativsystemet i bootloader-menyn.
Dubbel startning Andra Linux-distributioner
Medan våra instruktioner för att skapa en startbar Linux-installations-USB-enhet gäller Ubuntu, och instruktionerna här är också specifika för Ubuntu, kan du använda samma metod för att dubbla starta Windows och Linux-distributionen du väljer. Om du vill använda något annat än Ubuntu skapar du en startbar installations-USB-enhet för din föredragna distribution och följer samma grundläggande steg som beskrivs ovan. De specifika stegen kan variera från en distribution till en annan, men den viktiga delen är att du väljer att installera Linux tillsammans med Windows Boot Manager.
Felsökningstips
Ubuntu-installationsprogrammet gör det enkelt att installera Linux tillsammans med Windows så att du kan starta dubbelt. Det kan dock inte om det inte ser Windows-startposten på din hårddisk. När det händer kommer fönstret som du ser i steg sju i föregående instruktioner att se ut så här:
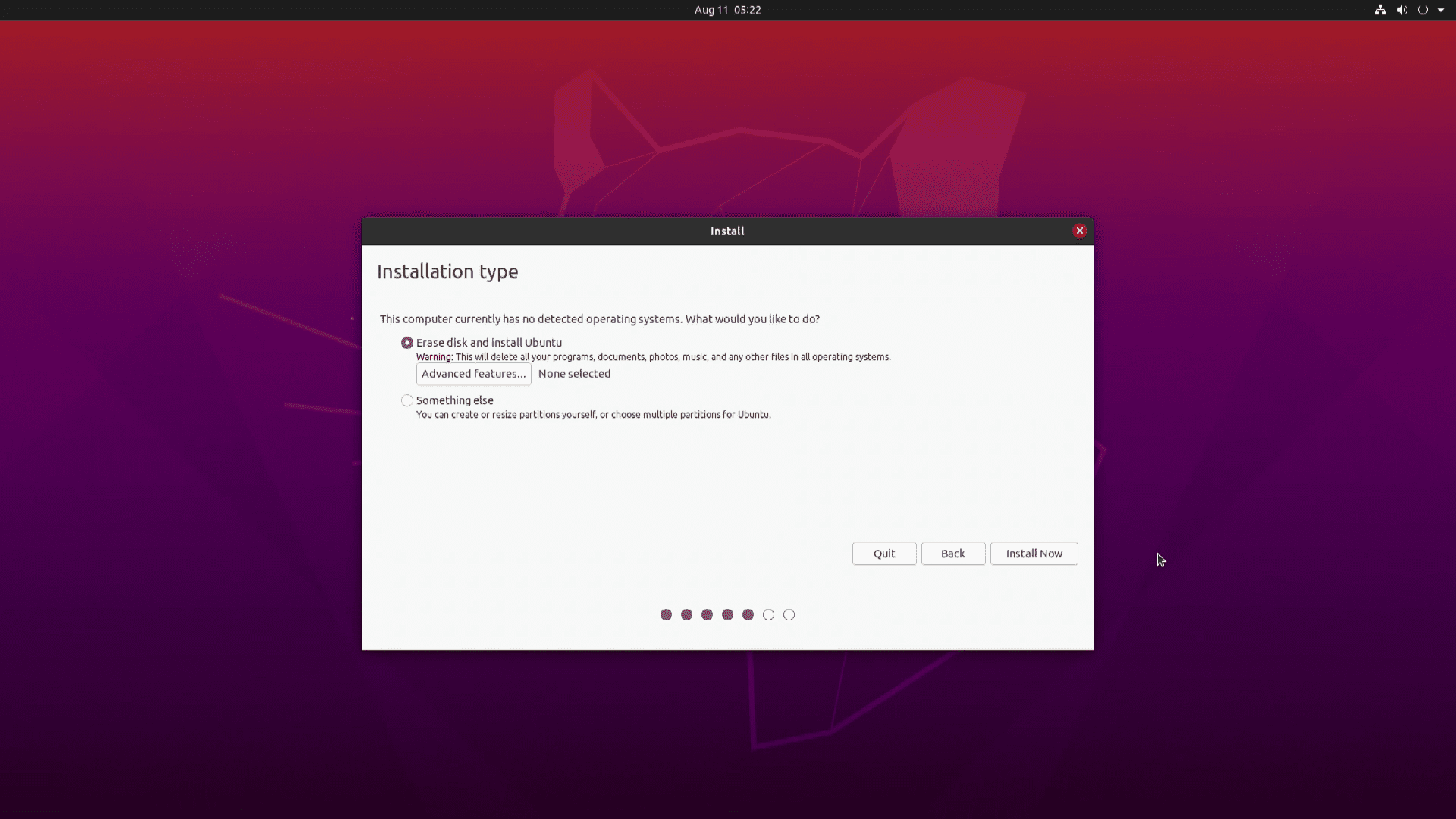
Om du ser det fönstret måste du omedelbart stoppa installationsprocessen. Inget av alternativen tillåter dig att dubbla starta Windows och Linux. Det första alternativet tar bort Windows helt och det andra alternativet gör att du kan skapa en partition för Linux. Windows förblir intakt om du gör det rätt, men din dator startar i Ubuntu i framtiden utan möjlighet att använda Windows. När du inte ser alternativet att installera Ubuntu tillsammans med Windows boot manager, stoppa installationsprocessen omedelbart och återgå till Windows. Försök sedan med dessa felsökningssteg i ordning och försök att installera Ubuntu igen efter varje steg:
-
Logga ut från Windows och stäng av det. Se till att Windows stängs av och inte går i viloläge. Om Windows inte stängdes av ordentligt som om din dator tappade ström eller om den gick i viloläge, kan det hindra Ubuntu-installationsprogrammet från att se det.
-
Kontrollera storleken på din Windows-partition. Om Windows-partitionen tar upp hela hårddisken, och den är så full att Ubuntu inte kan krympa den för att göra plats för Ubuntu, kommer du inte att kunna installera Ubuntu tillsammans med Windows. Ta bort filer för att göra plats på partitionen. Ubuntu behöver minst 10 GB.
-
Kör chkdsk. Om din Windows-partition är skadad kan det hindra Ubuntu från att se den. Att köra chkdsk identifierar skadade partitioner och antingen reparerar dem eller meddelar att de inte kan repareras.
-
Försök att defragmentera din Windows-partition. Om din hårddisk är extremt fragmenterad kan det hindra Ubuntu från att krympa Windows-partitionen för att göra plats för sig själv. Defragra inte din enhet om du har en SSD-enhet. Använd bara defragmenteringsverktyget om du har en hårddisk (HDD). Om du inte är säker, ta inte chansen. Att använda defragmenteringsverktyget på en SSD kan skada det.
-
Se till att din startbara USB använder BIOS om din Windows-installation gör det, eller använder UEFI om det är vad Windows använder. Om du använde våra instruktioner för att skapa en startbar Ubuntu USB-enhet bör din enhet ha förmågan att arbeta med både UEFI och BIOS-baserad maskinvara. Försök att välja rätt manuellt när du startar till USB-enheten.