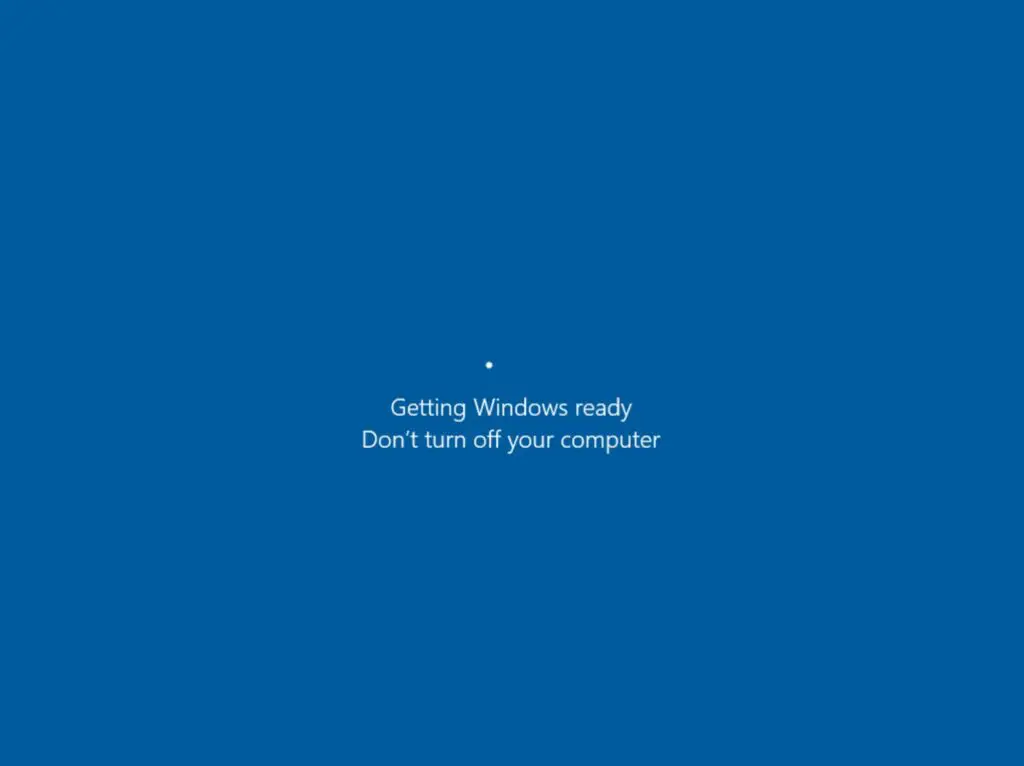
Vad du ska veta
- Gå till Kontrollpanel > System och säkerhet > Säkerhet och underhåll > Underhåll > Stoppa underhåll.
- Stäng av Windows automatiska uppdateringar för att avbryta alla uppdateringar som pågår och förhindra framtida uppdateringar.
- Inaktivera automatiska uppdateringar i Windows 10 Pro i Windows Group Policy Editor.
Den här artikeln förklarar hur du avbryter en Windows-uppdatering som redan pågår. Instruktioner gäller för Windows 10 Home och Pro-utgåvor.
Så här avbryter du en Windows Update när den laddas ner
Om du inte riktigt har nått den punkt där Windows 10-uppdateringen installeras, men din dator har laddat ner filen och avstängnings- och återställningsalternativen har ändrats till Uppdatera och stäng av och Uppdatera och starta omkan du fortfarande stoppa dessa uppdateringar innan de träder i kraft. Du behöver bara stoppa Windows eget «underhåll» från att äga rum.
-
Öppna Kontrollpanelen och välj sedan System och säkerhet från listan över menyalternativ.
-
Välj Säkerhet och underhåll.
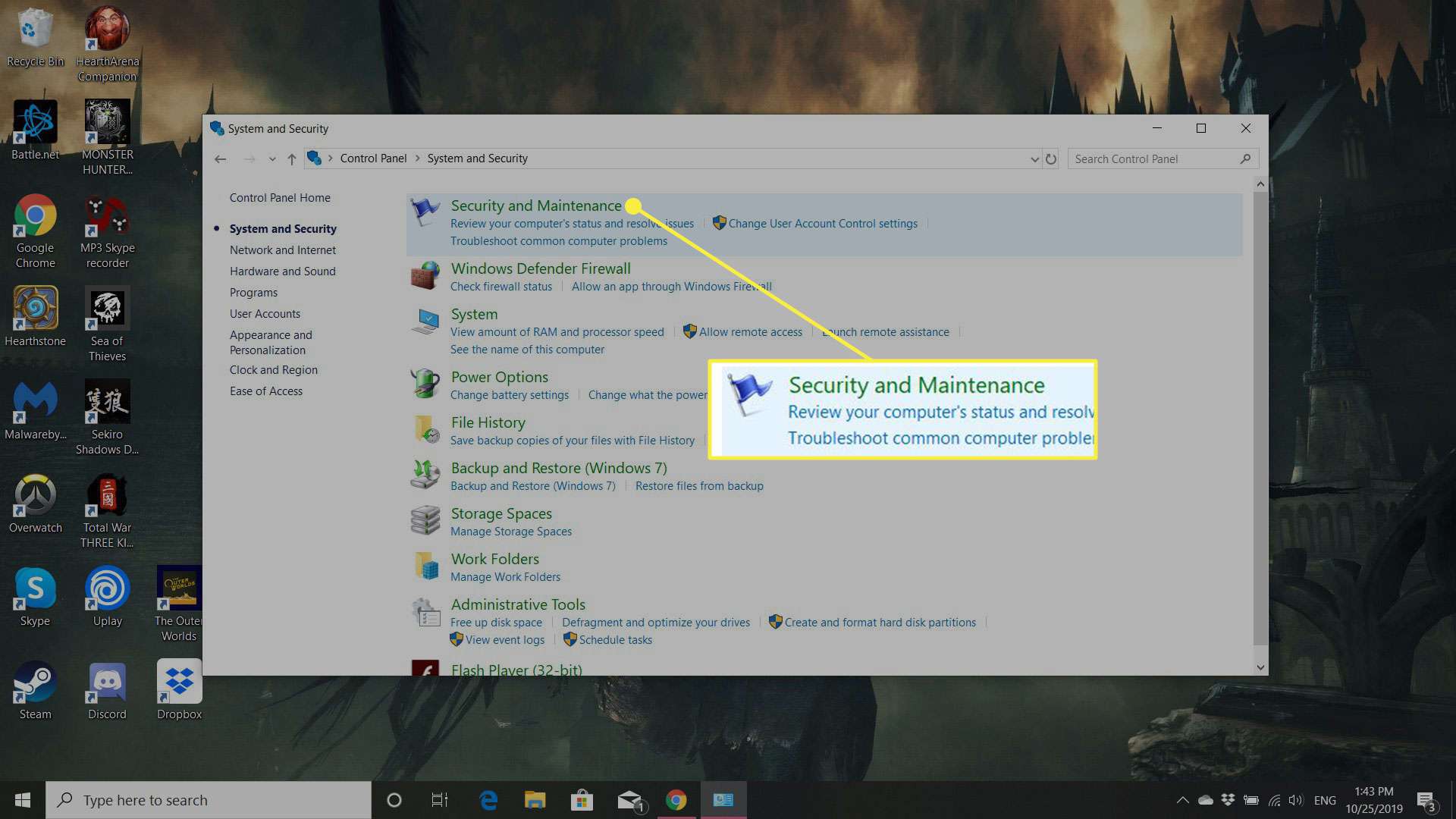
-
Välj Underhåll för att utöka sina alternativ.
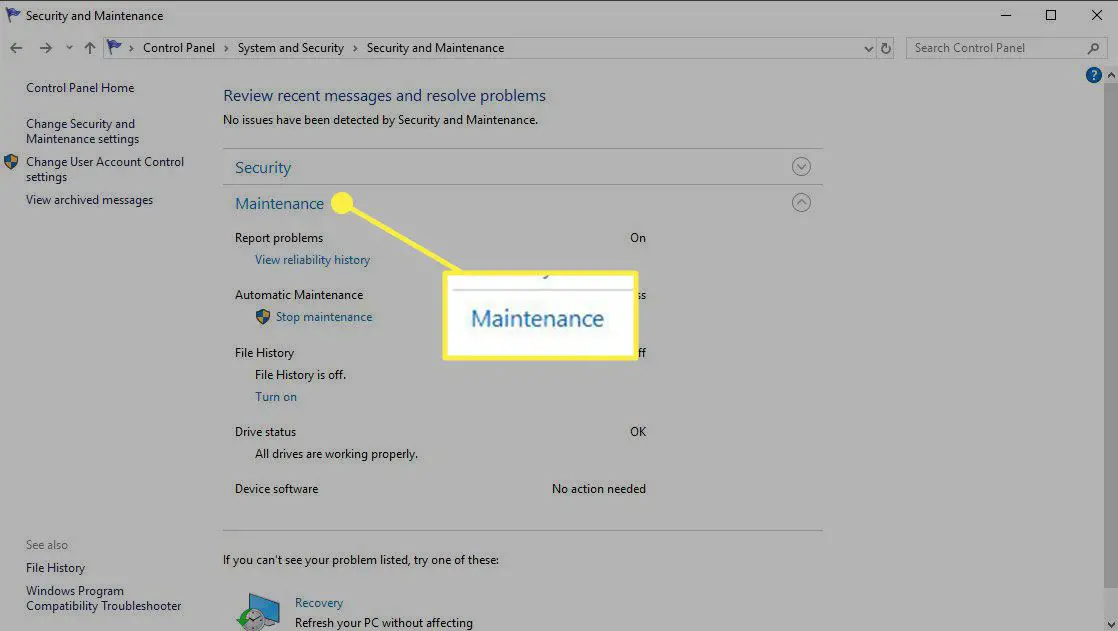
-
Under rubriken Automatiskt underhåll, Välj Sluta Underhåll. Du kan alltid aktivera underhåll igen för att starta uppdateringsprocessen igen. Följ stegen som ovan, men istället för att välja Stoppa underhåll, Välj Starta underhåll istället.
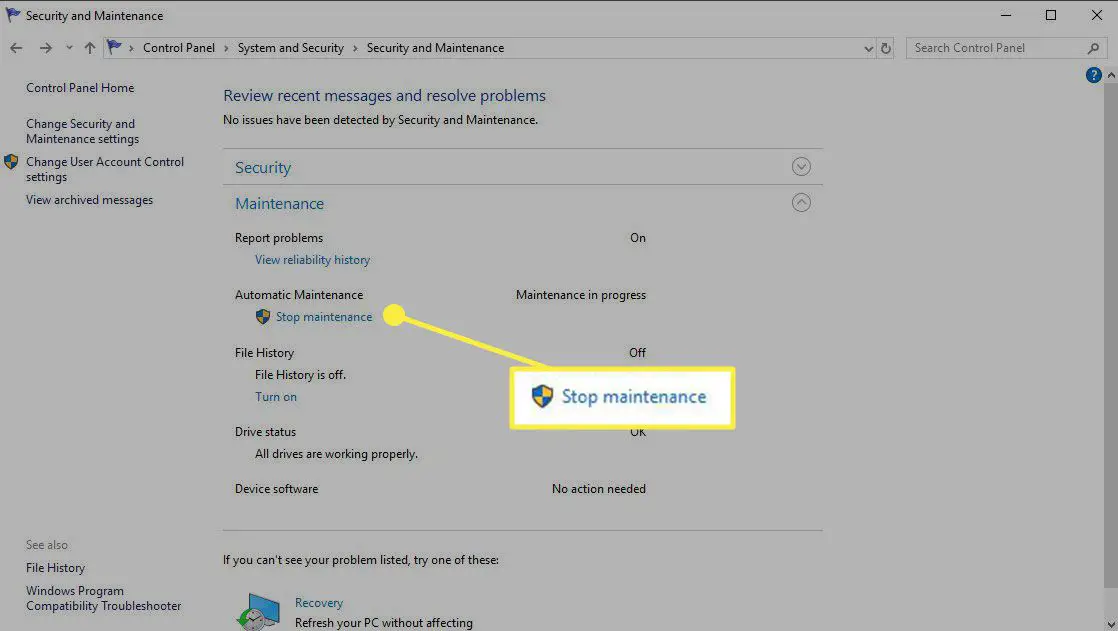
Så här avbryter du Windows 10-uppdateringar på obestämd tid
Om ovanstående metod inte fungerar eller om du vill se till att uppdateringar inte tillämpas när som helst i omedelbar framtid kan du stänga av Windows automatiska uppdateringar helt. Det bör också avbryta alla pågående Windows 10-uppdateringar. För att vända processen och låta uppdateringar laddas ned och installeras automatiskt igen, följ stegen ovan. Men efter att du har valt Egenskaper, ställ starttypen till Automatisk. Välj om du vill utlösa en uppdateringskontroll Start från menyn också.
Så här avbryter du Windows Update i Windows 10 Professional
Windows 10 Professional-användare har en ytterligare metod som de kan använda för att stoppa uppdateringar av Windows 10: Windows 10 Group Policy Editor. Det kan ge ett alternativt sätt att stoppa en uppdatering som vissa kanske tycker är att föredra. Detta är inte tillgängligt i Windows Home-utgåvan, så om du inte är säker på att du har Windows 10 Professional, hoppa över det här avsnittet.
-
Tryck Windows-tangent+R, skriv sedan gpedit.mscoch välj sedan OK.
-
Gå till Datorkonfiguration > administrativa mallar > Windows-komponenter > Windows uppdatering.
-
Sök efter och välj en post som heter Konfigurera automatiska uppdateringar.
-
Använd växlingsalternativen på vänster sida och välj Inaktiverad.
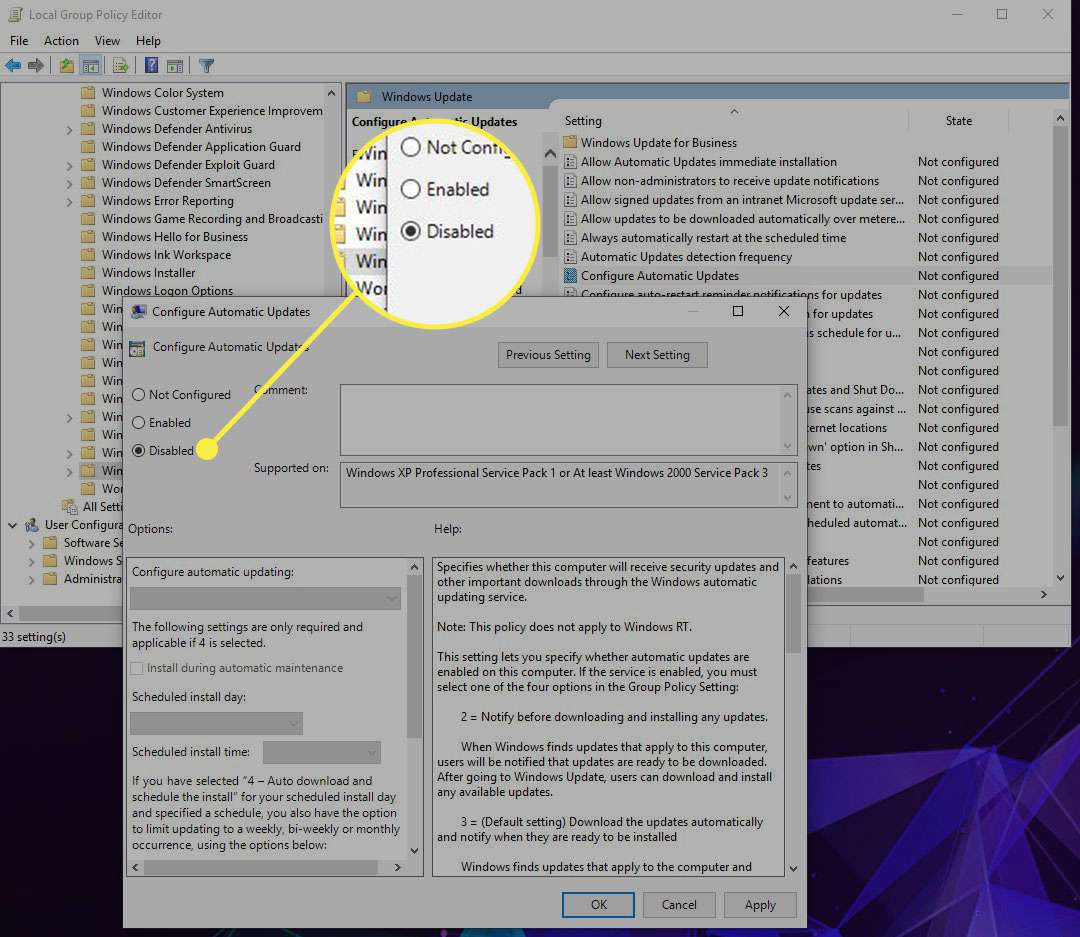
-
Välj Tillämpaoch välj sedan OK.
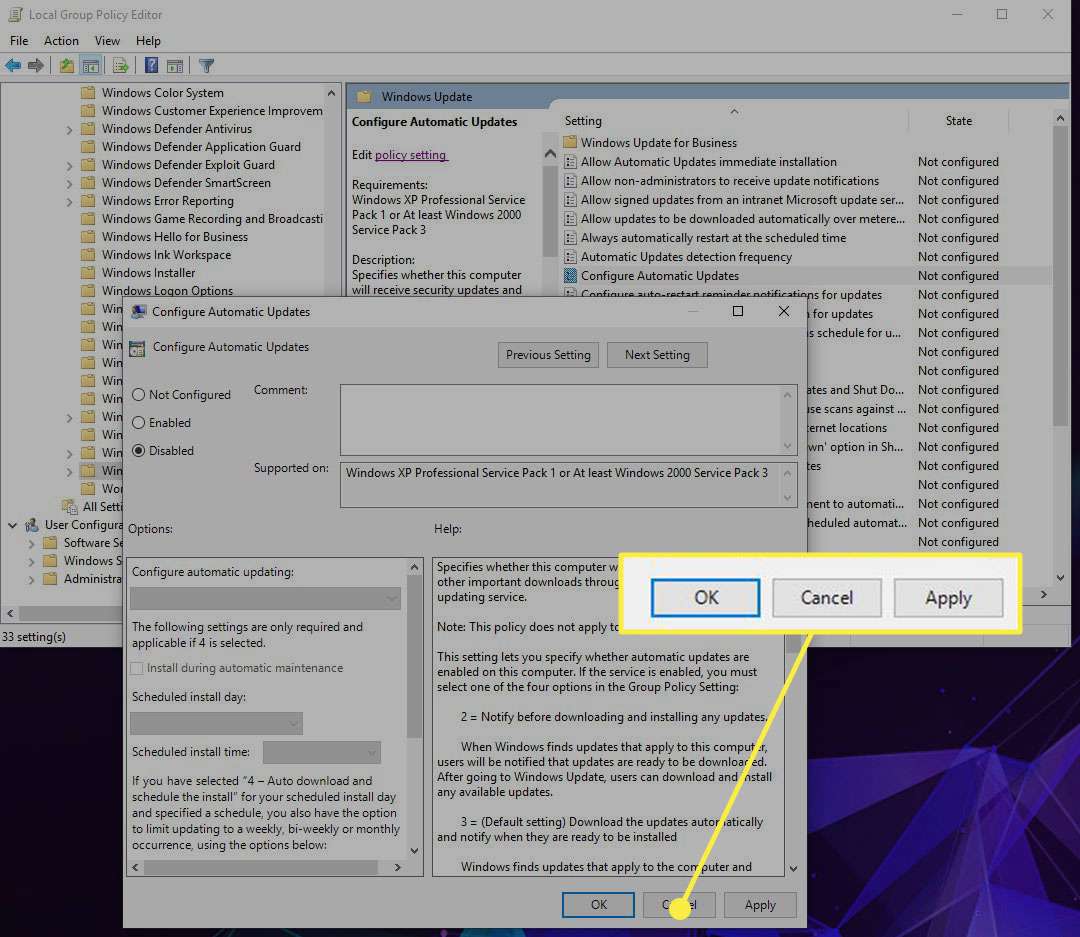
En anteckning om att stoppa Windows 10-uppdateringar pågår
Om din dator redan har börjat installera uppdateringen (dvs. den är på en blå skärm med en förloppsprocent och den uttryckligen säger att du inte ska stänga av din dator), lyssna på den. Så mycket som det kan vara frestande att trycka på strömbrytaren för att få din dator att fungera igen och stoppa uppdateringen i dess spår riskerar du att skada din Windows-installation, vilket kan göra ditt system oanvändbart. Låt istället uppdateringen slutföra och antingen avinstallera den eller använd Windows 10: s olika återställnings- och återställningsalternativ för att ställa in den till hur den var innan uppdateringen började.