
Vad du ska veta
- Bestäm vilken typ av processor du har och vilken typ av kontakt (3-stift, 4-stift etc.) den använder.
- Det enklaste sättet att styra en kylfläkt är från BIOS. Välj en fläkt (DC eller PWM), ställ in ett läge och ställ in en temperaturgräns.
- Speedfan är ett populärt alternativ från tredje part för att styra en CPU.
Den här artikeln förklarar hur du tar hand om CPU-fläktkontroll i en Windows 10-dator. Det handlar om att gå in i PC-fodralet, så bär ett antistatiskt armband. Alternativt kan du röra vid något metall som PC-fodralet före och regelbundet under din utredning. Detta motiverar dig och förhindrar statisk kortslutning av några komponenter.
Vilken typ av CPU-fläkt har du?
Innan du officiellt kan ta kontroll över din CPU-fläkthastighet måste du se till att dess kontakt gör att du kan göra det. För att göra det, följ dessa steg.
-
Stäng av datorn och koppla bort strömkabeln.
-
Ta bort den vänstra sidopanelen när du tittar framifrån. Det bör finnas några skruvar på baksidan som, när de tas bort, låter panelen springa av. I de flesta datorer är den vänstra sidopanelen den du måste ta bort. Om du råkar ha en dator med en högra sidopanel (de är ganska sällsynta) är instruktionen densamma när panelen har tagits bort.
-
Hitta din CPU-kylare. Det kommer sannolikt att vara i den översta tredjedelen av ditt moderkort. Fläkten på den ska ha en kabel som går bort från den.
I slutet av kabeln kommer du att berätta allt du behöver veta. Om det är en tjock, fyrstiftsanslutning som ansluts till en liknande snygg kabel innan den dirigeras till din nätaggregat (PSU), är den ansluten med en två- eller 4-stifts Molex-kontakt. Om det är en tunnare kabel som går till ditt moderkort med en 3-polig honkontakt i andra änden, är det en DC-fläkt. Om den går till en 4-polig honkontakt är det en PWM-fläkt. Här är en snabb förklaring om de olika typerna:
- Molex kontakter tar all sin kraft från PSU. De kan inte styras dynamiskt och kan bara begränsas med en motståndskabel.
- 3-stift DC kontakter går också med full effekt, men ditt moderkort kan begränsa spänningen till dem och därmed ändra hastigheten.
- 4-stift PWM (pulsbreddsmodulation) kan styras dynamiskt av programvara och hårdvara mycket enkelt.
Kontrollera CPU-fläkt i BIOS
Det enklaste sättet att justera CPU-fläkthastigheten är via BIOS. Varje BIOS är annorlunda, så instruktionerna kan skilja sig från dator till dator, men du måste leta efter en flik eller skärm för att göra med Hårdvaruövervakning. I skärmdumpen nedan listades den som PC-hälsostatus.
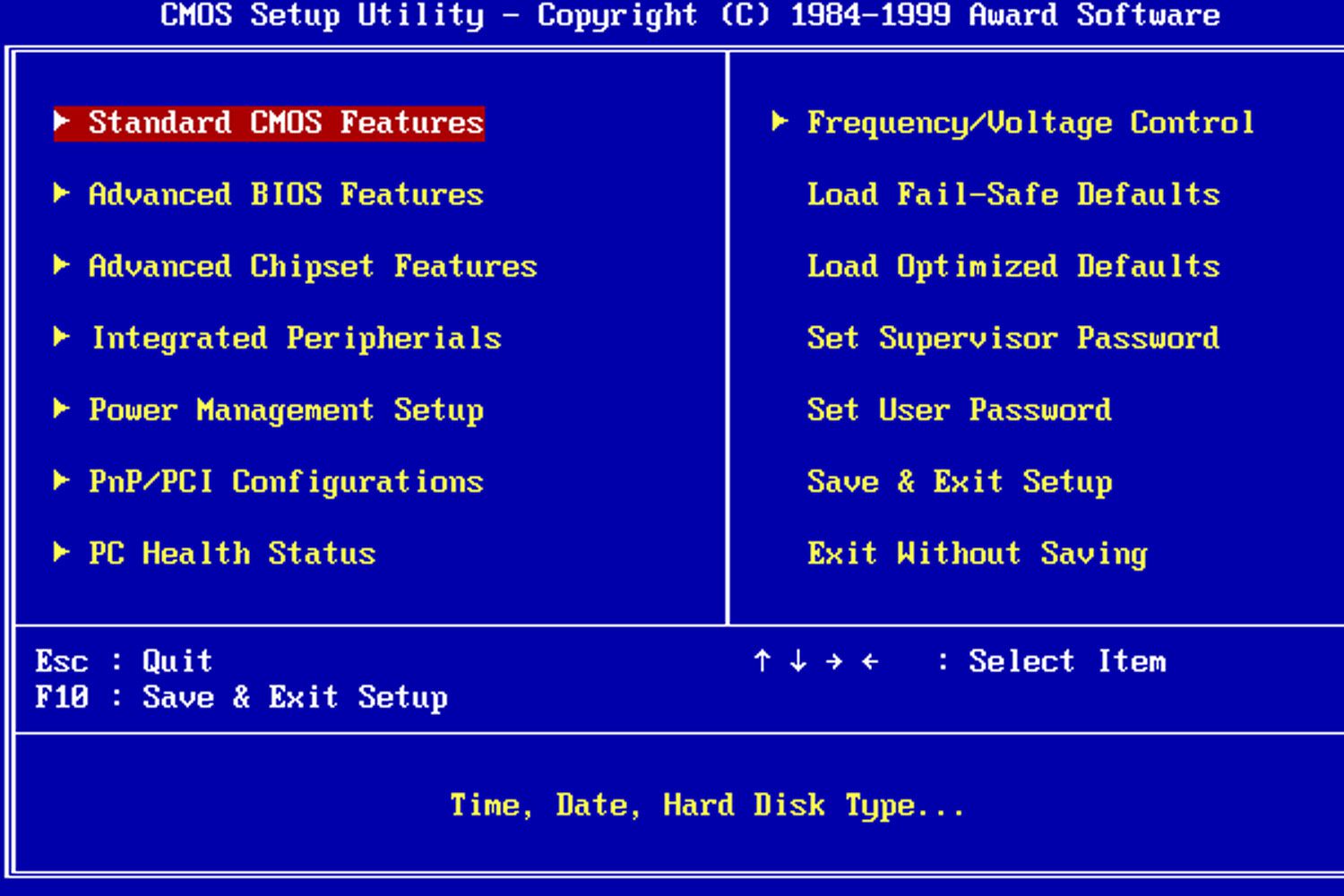
Leta efter ett avsnitt att göra med CPU-fläkt. När du väl är där, prova några av dessa inställningar nedan för att se vilka justeringar du kan göra.
- Ställ in fläkten till din fläkttyp (DC eller PWM).
- Välj vilket läge du vill att fläkten ska köras på. Exempel kan inkludera Full hastighet, Prestanda, Tyst.
- Ställ in en temperaturgräns. Vanligtvis vill du inte att en processor ska gå över 70 grader, så se till att din fläkt går snabbt när den blir så varm och helst börjar snurra snabbare vid lägre temperaturer.
CPU-fläktkontroll med Speedfan
Om ditt moderkort kan styra fläkthastigheter dynamiskt kan du kanske göra mer djupgående justeringar med Windows-programvaran. En av de mest populära och långvariga mjukvarusviterna är Speedfan.
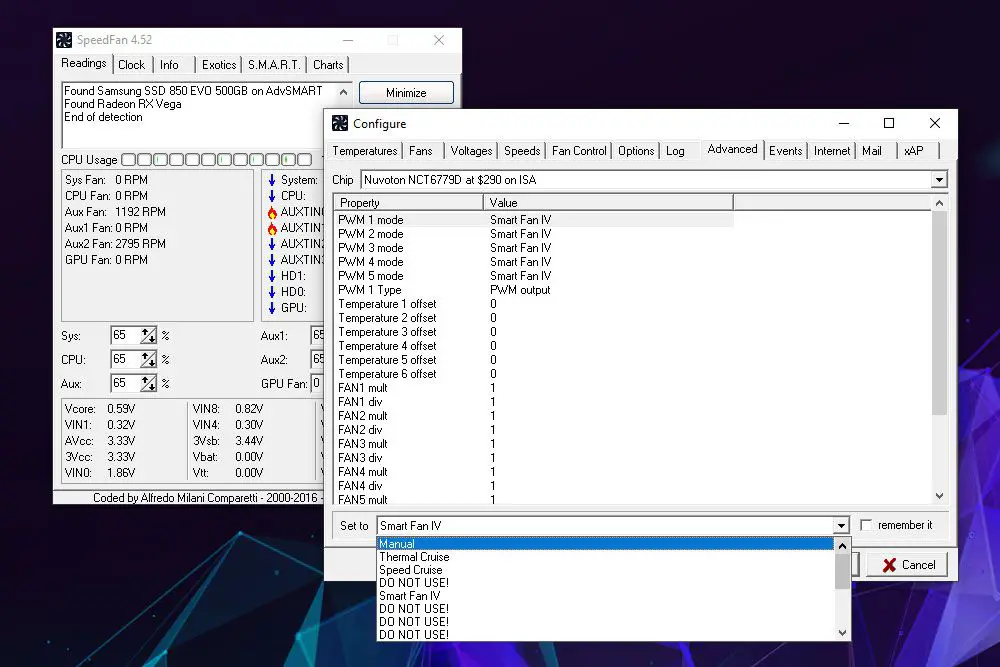
Tänk på att om du ställer in fläktens hastigheter för lågt kan du överhetta din dator. Så övervak temperaturen noggrant.
-
Ladda ner Speedfan från den officiella webbplatsen och installera den som med något annat program.
-
Spendera lite tid på att lära känna applikationen. Det kan vara lite ogenomskinligt till att börja med och vissa temperaturinställningar kan tyckas långt borta (vår registrerade en temperatur på 97 för «Auxtin1») vilket föreslår en felaktig avläsning eftersom du inte har en temperatursensor där. Speedfan är utformad för att vara allestädes närvarande, så den träffar alla baser, även om ditt system inte stöder det. Vad det betyder är att du kan se falska avläsningar för ett antal olika typer av sensorer som inte är installerade på din dator. Titta bara efter komponenterna som är installerade och ignorera de andra.
-
När du känner att du är redo att ta kontroll kan du välja Automatisk fläkthastighet att Speedfan automatiskt styr ditt system. Annars väljer du Konfigurera välj sedan Avancerad flik.
-
Välj din CPU från rullgardinsmenyn. Märkningen är inte perfekt, så du kan behöva leka för att hitta rätt till ditt system.
-
Hitta din CPU-fläkt bland listan baserat på vilken kabel den ansluter till ditt moderkort och vilken port den ansluter till. Ställ sedan in det på Manuell. Alternativt, om du vill styra varje fläkt i ditt system, ställer du in dem alla på Manuell.
-
Välj OK och gå tillbaka till huvudsidan för Speedfan. Använd piltangenterna bredvid respektive fläkt för att justera hastigheten upp och ner. Om det fungerar korrekt bör du se varvtalet öka eller minska och höra din dator bli högre respektive tystare.
Fläktkontroll i Windows 10 med en fläktkontroll
Om du vill ha mer kontroll över din CPU-fläkt och andra aspekter av ditt system är en fläktkontroll ett bra val. Fall som NZXTs H-series i-versioner har en inbyggd länkruta som ger dig mjukvarukontroll över din CPU-fläkt på ungefär samma sätt som Speedfan, men på ett mer intuitivt sätt. Det ger också stöd för RGB-belysning och flera fläktkonfigurationer, profiler och fläktkurvor. Fristående fläktkontroller kan ge dig mer påtagliga kontroller. Vissa, som Thermaltake Commander FT, ger dig pekskärmskontroller för systemets olika fläktar, där andra har fysiska vred och rattar som du kan använda för att styra dem. Du måste följa de medföljande instruktionerna för dessa, eftersom deras inställningar och hantering är unika för respektive design.
Behöver du Windows 10-fläktkontroll?
Om din dator fungerar bra och du är nöjd med hur högt dess fans är behöver du inte justera dina CPU-fläktinställningar. Att styra CPU-fläkthastigheten på din dator (eller alla fans faktiskt) är ett sätt att ge dig mer kontroll över din Windows 10-upplevelse. Du kan se till att systemet inte är för högt, med fläkten bara snurrar snabbare när din dator blir varm. Eller så kan du få det att svänga bort vid full tilt hela tiden för att se till att din CPU förblir sval, vilket kan ge dig själv lite utrymme för att överklocka CPU. Fläkthastighetskontroll handlar om val. Om du vill ha det så här får du det.
