
Att skapa ett textdokument i Notes-appen som är förinstallerat på iPhone, iPad och Mac är bra, men det är ännu mer användbart när den anteckningen är tillgänglig på alla dina enheter. Lyckligtvis kan du enkelt synkronisera Anteckningar över alla dina Apple-enheter med iCloud. Instruktionerna i den här artikeln gäller enheter som kör iOS 11 och senare, iPadOS 13 och senare och macOS 10.14 och senare.
Innan du synkroniserar anteckningar från iPhone till Mac
Innan du kan synkronisera anteckningar från iPhone till Mac (och vice versa), se till att din:
- Mac är ansluten till Wi-Fi.
- iPhone har en internetanslutning.
För att ansluta din iPhone till Mac måste båda enheterna vara inloggade på samma iCloud-konto. Du gjorde förmodligen detta när du ställde in enheterna, men om inte bara följ dessa steg:
- Gå till på iPhone inställningar > Logga in på din iPhone.
- På Mac går du till Apple-menyn> Systeminställningar > iCloud.
När du uppmanas logga in med samma Apple ID-användarnamn och lösenord på båda enheterna.
Så här synkroniserar du anteckningar från iPhone till Mac med iCloud
För att hålla dina anteckningar automatiskt synkroniserade mellan din iPhone och din Mac måste du aktivera den här inställningen på båda enheterna. Detta fungerar oavsett vilken enhet du skapar anteckningarna på. Låt oss börja med dessa steg på din iPhone:
-
Skapa ett dokument med hjälp av Notes.
-
Gå till inställningar app.
-
Tryck på ditt namn.
-
Knacka iCloud.
-
Flytta Anteckningar skjutreglaget till på / grönt.
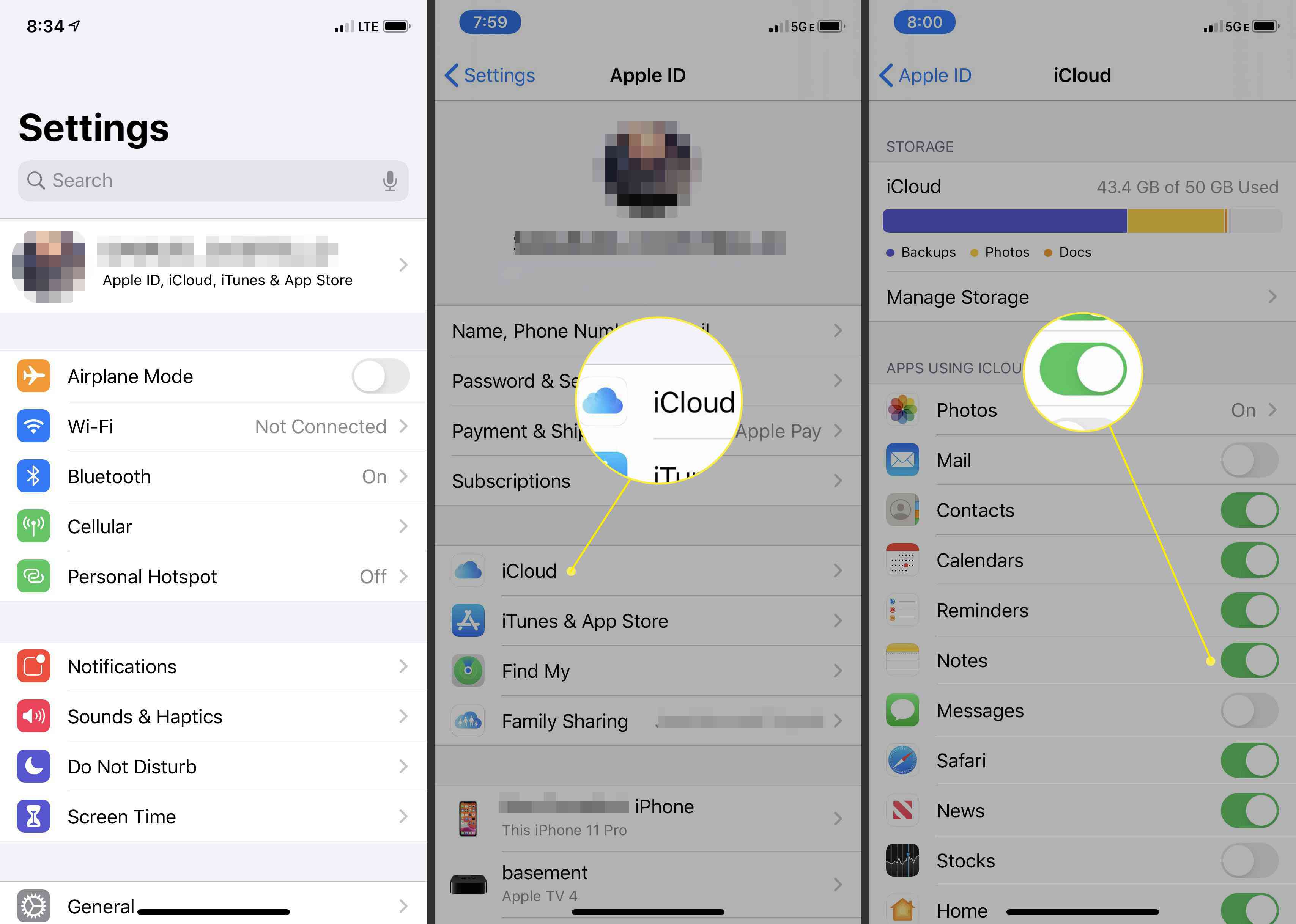
Med dessa steg gjort kommer din iPhone automatiskt att synkronisera sina anteckningar till ditt iCloud-konto när det görs ändringar på telefonen. Därefter måste du ställa in din Mac för att göra samma sak genom att följa dessa steg:
-
På Mac går du till Apple-menyn i det övre vänstra hörnet.
-
Välj Systeminställningar.
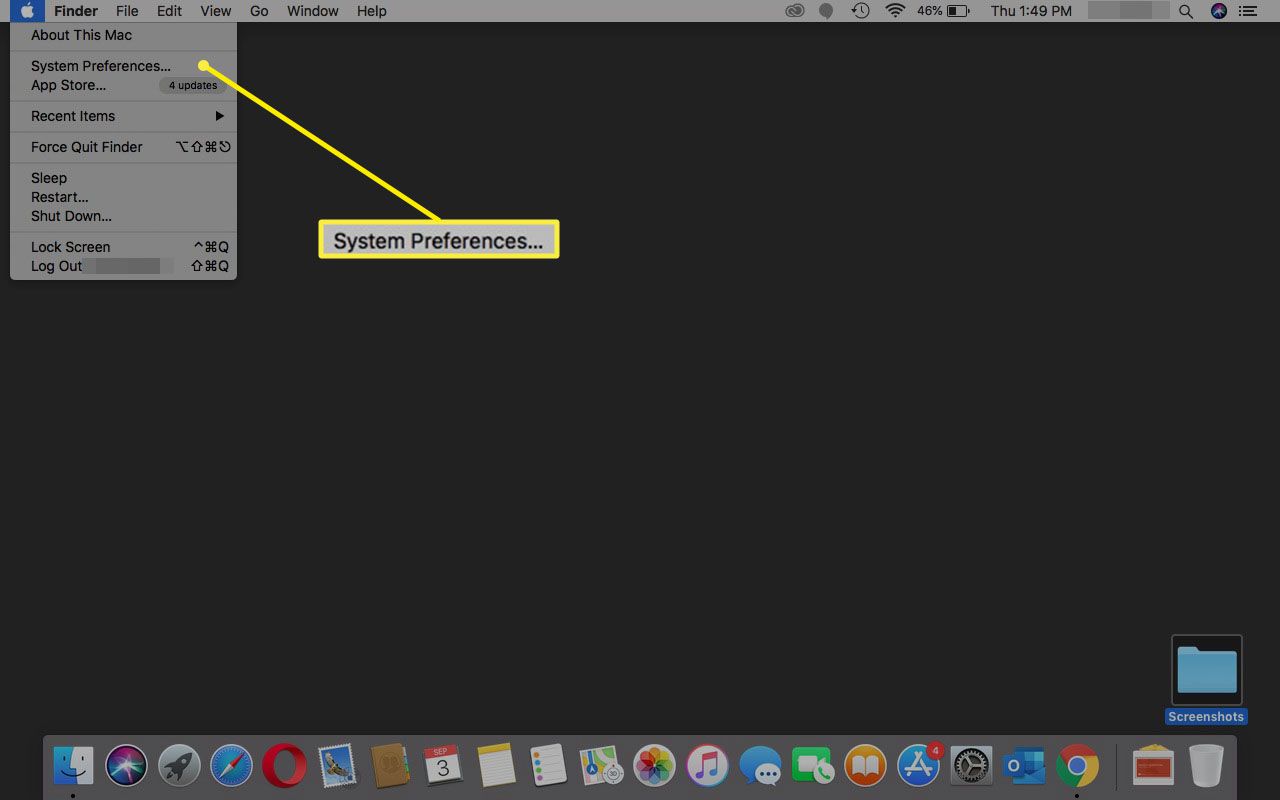
-
Välj iCloud.
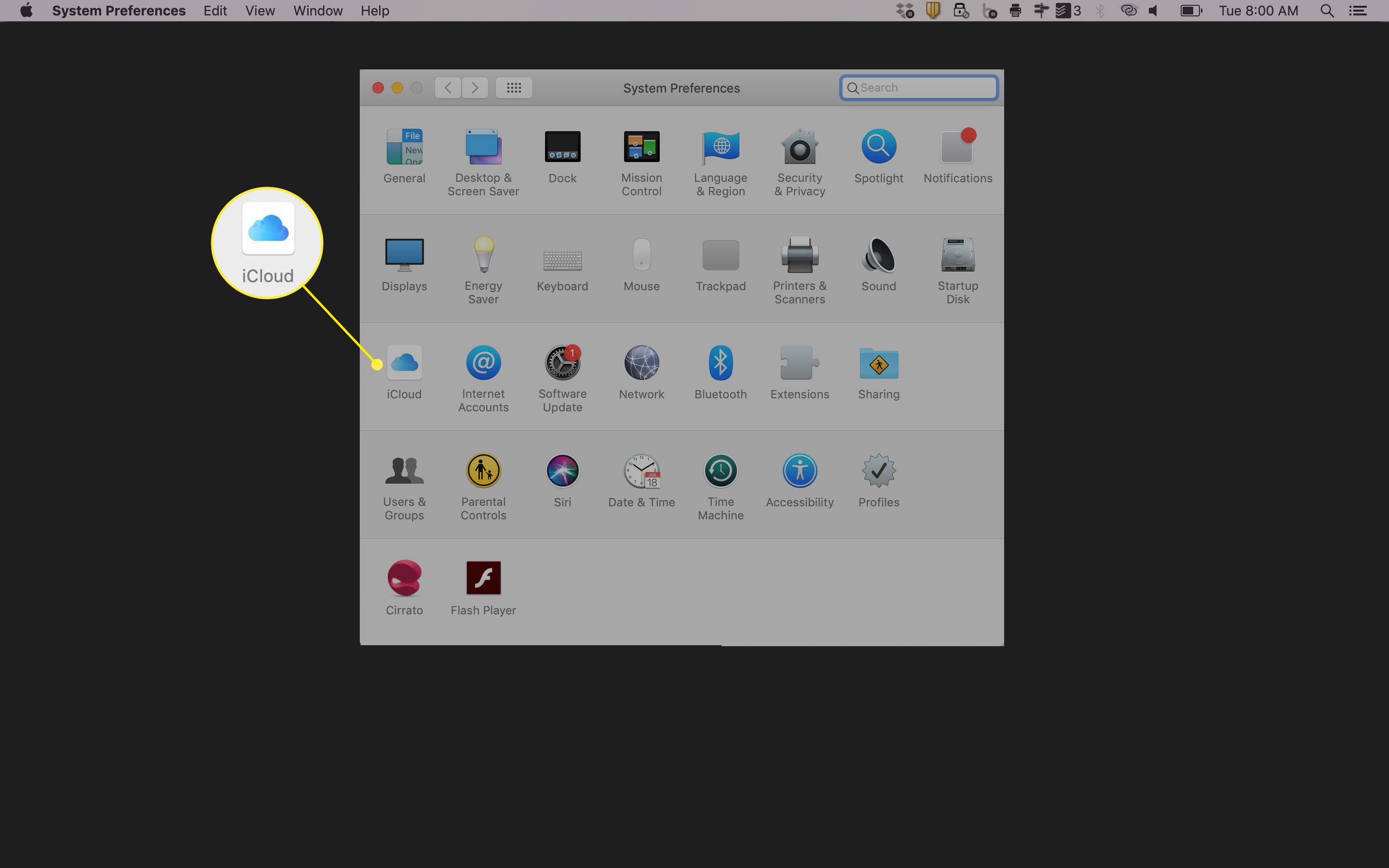
-
Markera rutan bredvid Anteckningar.
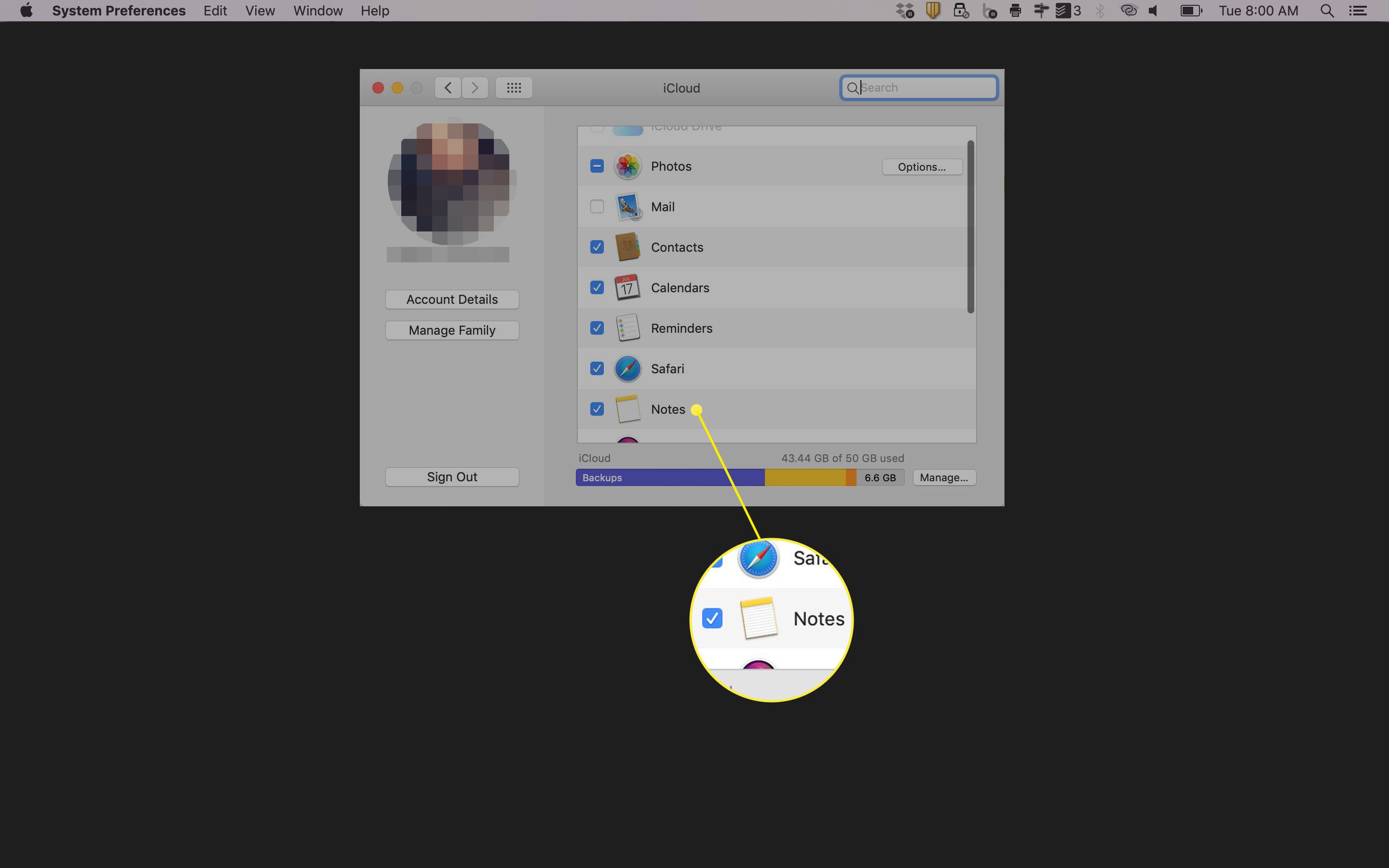
Med det gjort är din Mac nu inställd på att synkronisera Notes med iCloud när det finns ändringar. Synkronisering med iCloud är automatisk, så du behöver inte göra något för att synkronisera. När du ändrar en anteckning på iPhone eller Mac synkroniseras ändringen automatiskt till iCloud och synkroniseras sedan automatiskt tillbaka till andra enheter. Om någon av enheterna inte är ansluten till internet när du gör ändringen sker synkronisering nästa gång du ansluter enheten.
Så här synkroniserar du anteckningar på en iPad med iCloud
Om du också har en iPad (eller en iPod touch) kan den också synkronisera Notes. Eftersom den kör samma Notes-app och ansluter till samma iCloud-konto fungerar allt på samma sätt som iPad och iPhone och Mac. Följ bara dessa steg:
-
Som med de andra enheterna, börja med att se till att iPad är ansluten till internet och inloggad på iCloud.
-
Knacka inställningar.
-
Tryck på ditt namn.
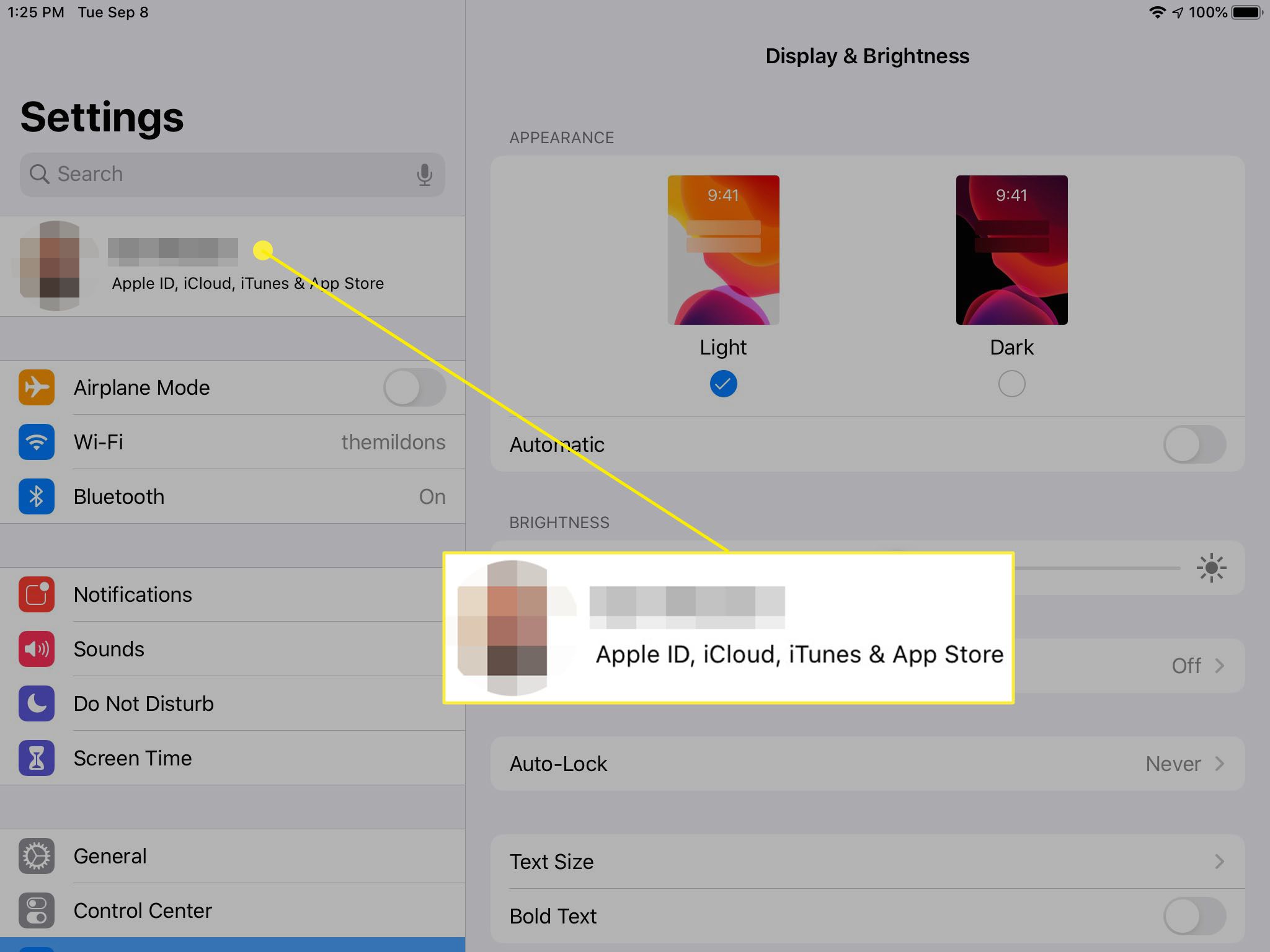
-
Knacka iCloud.
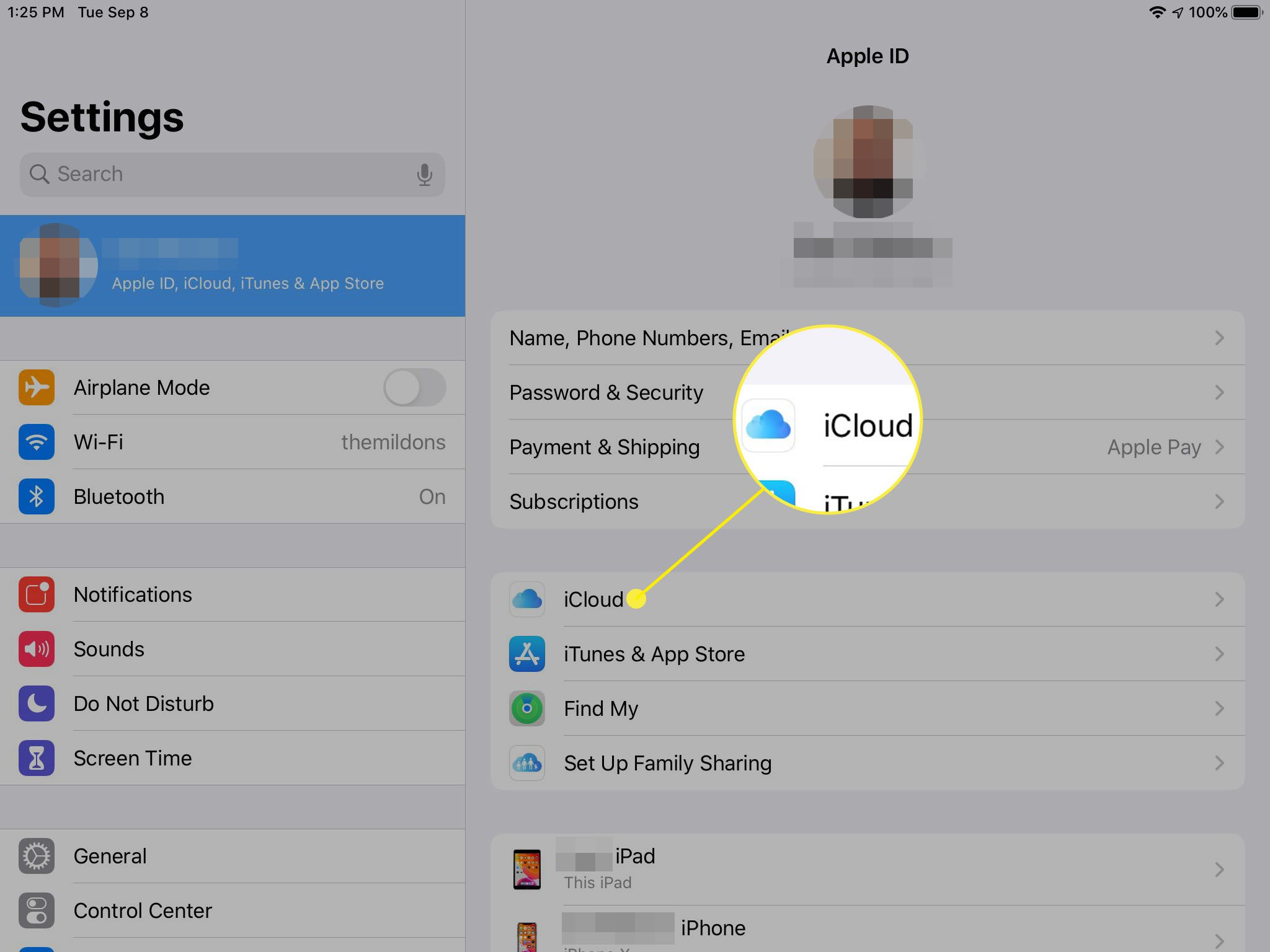
-
Flytta Anteckningar skjutreglaget till på / grönt.
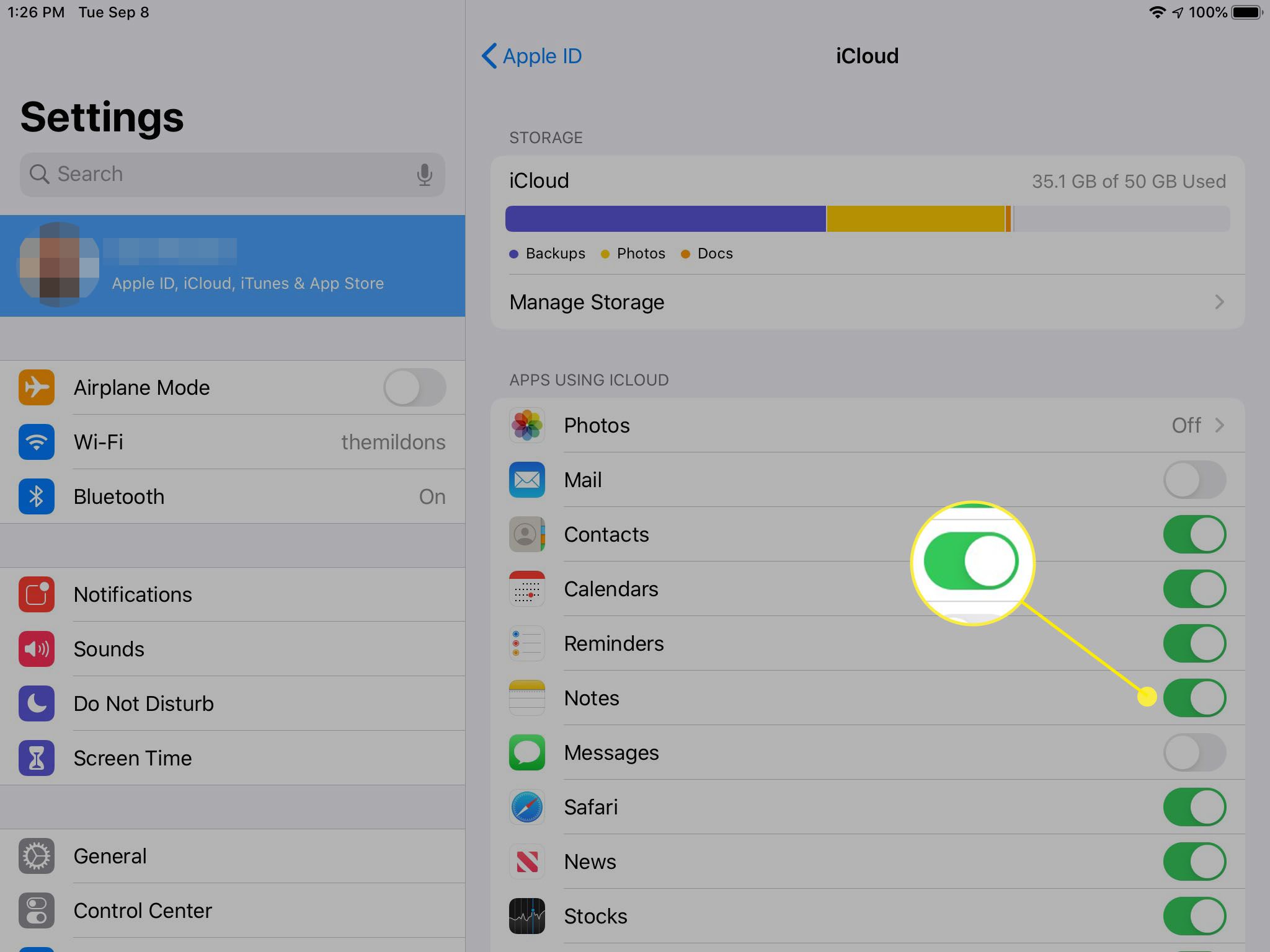
Du kan använda vissa iCloud-funktioner i Windows, men synkronisering av Notes är inte en av dem. Det beror på att det inte finns någon Apple Notes-app tillgänglig för Windows.