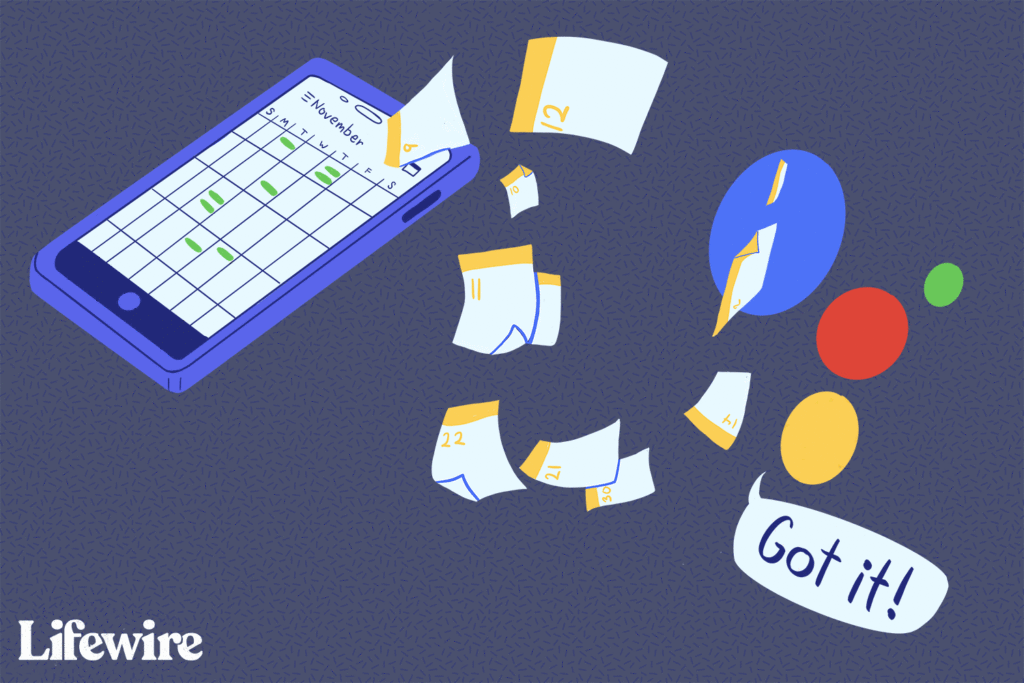
Vad du ska veta
- För att synkronisera din kalender med Google Home, öppna Google Home-appen och välj Meny > Fler inställningar > Google Home > slå på Personlig.
- Om du vill lägga till en händelse säger du «OK Google, lägg till«eller»Hej Google, lägg till« och ange mötet eller händelsen.
Den här artikeln förklarar hur du länkar din Google Kalender till assistenten, ber den att lägga till och avbryta möten och berätta ditt schema i en personlig eller delad kalender.
Kalendrar kompatibla med Google Assistant
Google Assistant kan hjälpa dig att hantera dina möten så länge du använder Google Kalender. Du kan ansluta din Google-kalender till Google Home-, Android-, iPhone-, Mac- och Windows-datorer, som alla är kompatibla med Google Assistant. Du måste ha en Google-kalender för att länka den till Google Assistant. Det kan vara din primära Google-kalender eller en delad Google-kalender. Google-assistenten är dock inte kompatibel med kalendrar som är:
- Importerad från en URL eller iCal
- Synkroniseras med Google Kalender (som Apple eller Outlook)
- Teman, till exempel en helgdag eller födelsedag
- Är inte helt läsbara eller redigerbara, till exempel en med endast ledig och upptagen information
Google Home, Google Max och Google Mini kan inte synkroniseras med en Apple- eller Outlook-kalender.
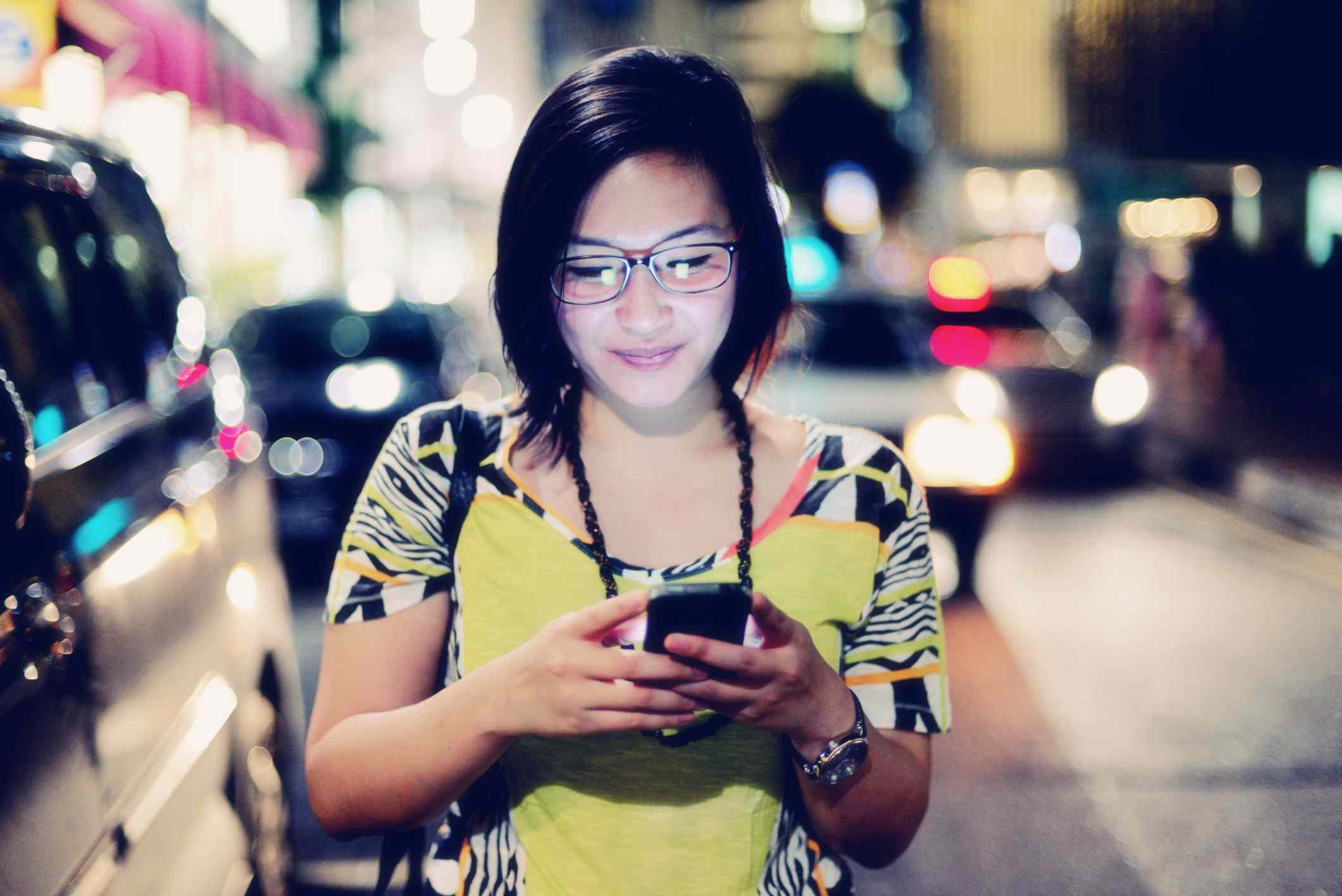
Så här synkroniserar du din kalender med Google Home
För att hantera en Google Home-enhet krävs Google Home-mobilappen, och både din telefon och den smarta enheten måste vara i samma Wi-Fi-nätverk. Att ställa in din Google Home-enhet inkluderar att länka den till ditt Google-konto och därmed din Google-kalender. Om du har flera Google-konton, var noga med att använda den där du håller din primära kalender. Aktivera sedan personliga resultat. Här är hur:
-
Starta Google Home app på din mobila enhet.
-
Tryck på menyikonen, som representeras av tre rader staplade ovanpå varandra, placerade längst upp till höger på skärmen.
-
Knacka Fler inställningar.
-
Under Enheter, tryck på Google Home du vill hantera.
-
Flytta skjutreglaget åt höger för att slå på det Personlig resultat. Om du inte vill använda den här funktionen flyttar du skjutreglaget åt vänster, men den åtgärden stänger av alla personliga resultat, inte bara din kalender.
Om du har flera personer som använder samma Google Home-enhet måste alla ställa in en röstmatchning så att enheten kan känna igen vem som är vem. Den primära användaren kan bjuda in andra att ställa in röstmatchningar efter att fleranvändarläget har aktiverats i inställningarna med Google Home-appen. I appen Inställningar finns också ett alternativ för att höra händelser från delade kalendrar genom att aktivera personliga resultat med hjälp av instruktionerna ovan. Om du har mer än en Google Home-enhet upprepar du dessa steg för var och en.
Hantera din kalender med Google Assistant
Oavsett vilken enhet du använder är interaktionen med Google Assistant densamma. Du kan lägga till händelser och be om händelseinformation via röst. Du kan också lägga till objekt i din Google-kalender från andra aktiverade enheter och komma åt dem med Google Assistant. För att lägga till en händelse, säg OK Google eller Hej Google. Här är exempel på hur du kan formulera detta kommando:
- «Hej Google, lägg till en läkartid i min kalender.»
- «OK Google, boka en konsert för mig på fredagen kl. 19.00.»
- «OK Google, lägg till ett evenemang som heter Jennys överraskningsfest.»
Google Assistent använder kontextuella ledtrådar från vad du säger för att avgöra vilken annan information som behövs för att slutföra schemaläggningen för ett evenemang. Om du inte anger all information i ditt kommando ber assistenten dig om titel, datum och starttid. Händelser som skapats av Google Assistant har standardlängden som du ställer in i din Google Kalender såvida du inte anger något annat. För att be om händelseinformation, använd Google Assistents väckarkommando och fråga sedan om specifika möten eller se vad som händer en viss dag. Till exempel:
- «OK Google, när / vad / var är mitt första evenemang / möte?»
- «OK Google, när / vad / var är mitt nästa evenemang / möte / dagordning / kalender?»
- «OK Google, lista alla händelser för 1 april.»
- «Hej Google, vad är min agenda för idag?»
- «Hej Google, vad finns det i min kalender för fredagen?»
För de två sista kommandona läser assistenten upp dina första tre möten för dagen.