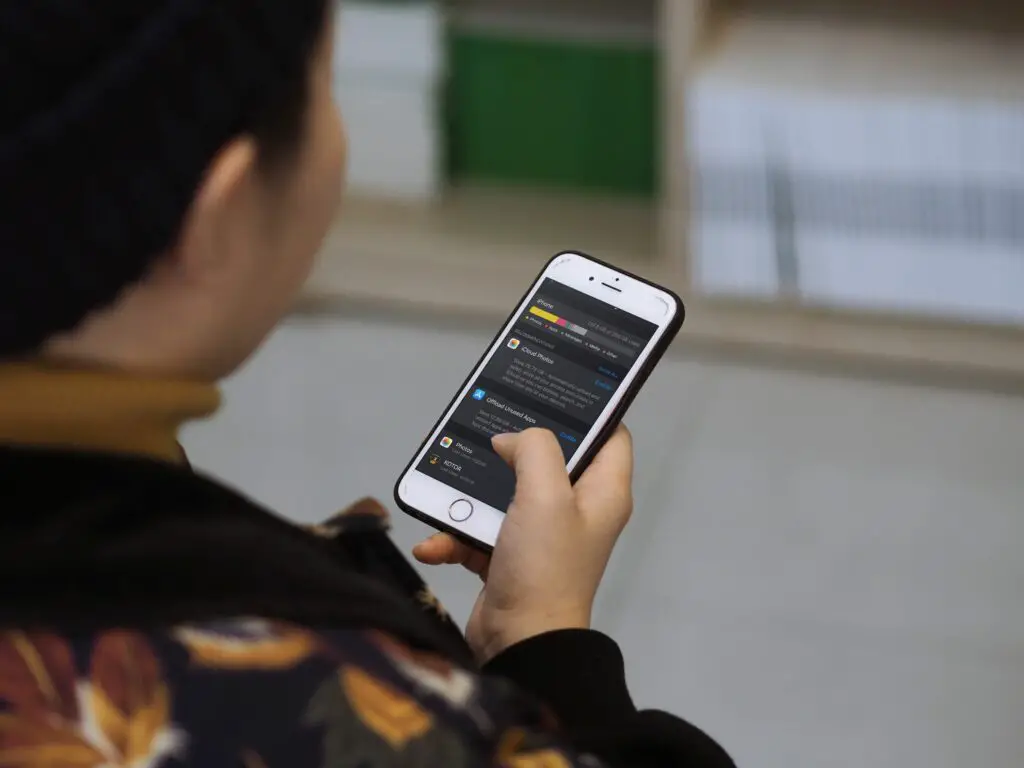
Vad du ska veta
- För att se vad som finns Övrig, öppna inställningar app och välj sedan inställningar > Allmän > iPhoneiPad-lagring > Övrig.
- För att rensa genom att ladda ner alla oanvända appar: Gå till inställningar och lokalisera Avlasta oanvänd app > Gör det möjligt.
- Ta bort bilagor: Gå till iPhoneiPad-lagring > Granska stora bilagor > Redigera. Välj en bilaga och tryck på soptunna.
Den här artikeln förklarar hur man tar bort ‘Annat’ på iPhone och iPad. Instruktioner gäller iPhones med iOS 13 eller iOS 14 och iPads med iPadOS 13 eller iPadOS 14.
Vad är «annat» på iPhone?
«Annat» är hur din iPhone eller iPad kategoriserar data som i grunden används eller är kvar av andra appar. Det är en kategori för cachade filer som för närvarande inte används. De är inte nödvändigtvis papperskorgen eftersom de kan ha viktig information som en app kanske vill hämta från i framtiden. De kategoriseras som iPhone-lagring Annat och iPad-lagring Annat eftersom de för närvarande inte gäller en app som används.
Hur bli av med «Annat» på iPhone
Det är enkelt att frigöra utrymme på din iOS-enhet genom att radera data i en app eller ta bort appen helt och hållet. Att rensa bort den andra kategorin är dock en försök och felprocess. Här är det bästa sättet att göra det.
Vad tar upp allt utrymme på din iPhone eller iPad?
Först får du en översikt över vad som lagras på din enhet.
-
Navigera till inställningar app på din iPhone eller iPad och tryck på inställningar.
-
I inställningar app, tryck på Allmän.
-
Välj iPhone-lagring (eller iPad-lagring). Det är här du går för allt lagringsrelaterat på din iPhone eller iPad, och det är ett utmärkt sätt att snabbt ta reda på vad som äter upp mycket utrymme. Inte bara kan du se mängden data som lagras, du kan ta bort appar (och vissa filer) härifrån så att du inte behöver gå tillbaka till startskärmen.
I iPhone-lagring eller iPad-lagring på skärmen kan du se hur lagringen fördelas mellan foton, appar, meddelanden och media. Här kan du få en tydlig bild av om Övrig kategori längst ner på skärmen äter upp en betydande mängd utrymme. Denna siffra varierar beroende på systembehovet och det är osannolikt att du kan radera den helt, men du kanske kan minska den.
Det finns flera vägar som du kan välja att ta för att rensa lagringsutrymme just nu. Det enklaste att göra är att aktivera Ladda ned oanvända appar, vilket kan minimera Annat utan extra krångel. Du kan också ta bort foton, videor och stora meddelandebilagor på den här skärmen i Granska stora bilagor avsnittet eller Granska nedladdade videor sektion. Du kan också se vilka appar som tar mest utrymme med ett alternativ att ta bort dem individuellt.
Hur man rensar lagringsutrymme genom att ladda ner alla oanvända appar
Avlastning är ett sätt att ta bort en del av den data som är kopplad till en app utan att förlora all data som den har lagrat. När du till exempel laddar ner en app raderas appen, men all data som är associerad med appen och appikonen behålls. För att installera om appen senare, tryck bara på ikonen och, förutsatt att du har en dataanslutning, hämtar appen och du kan fortsätta där du slutade. Så här laddar du bort oanvända appar:
-
På skärmen iPhone Storage eller iPad Storage, leta reda på Ladda ned oanvända appar sektion. Den berättar hur mycket lagringsutrymme du kan spara genom att aktivera den här funktionen. För att slå på den, flik Gör det möjligt.
-
Knacka Gör det möjligt för att aktivera avladdning av oanvända appar.
-
Bläddra till botten av iPhone-lagring eller iPad-lagring skärmen och leta efter Övrig alternativ. Du bör nu se en minskning av mängden utrymme som Annan använder.
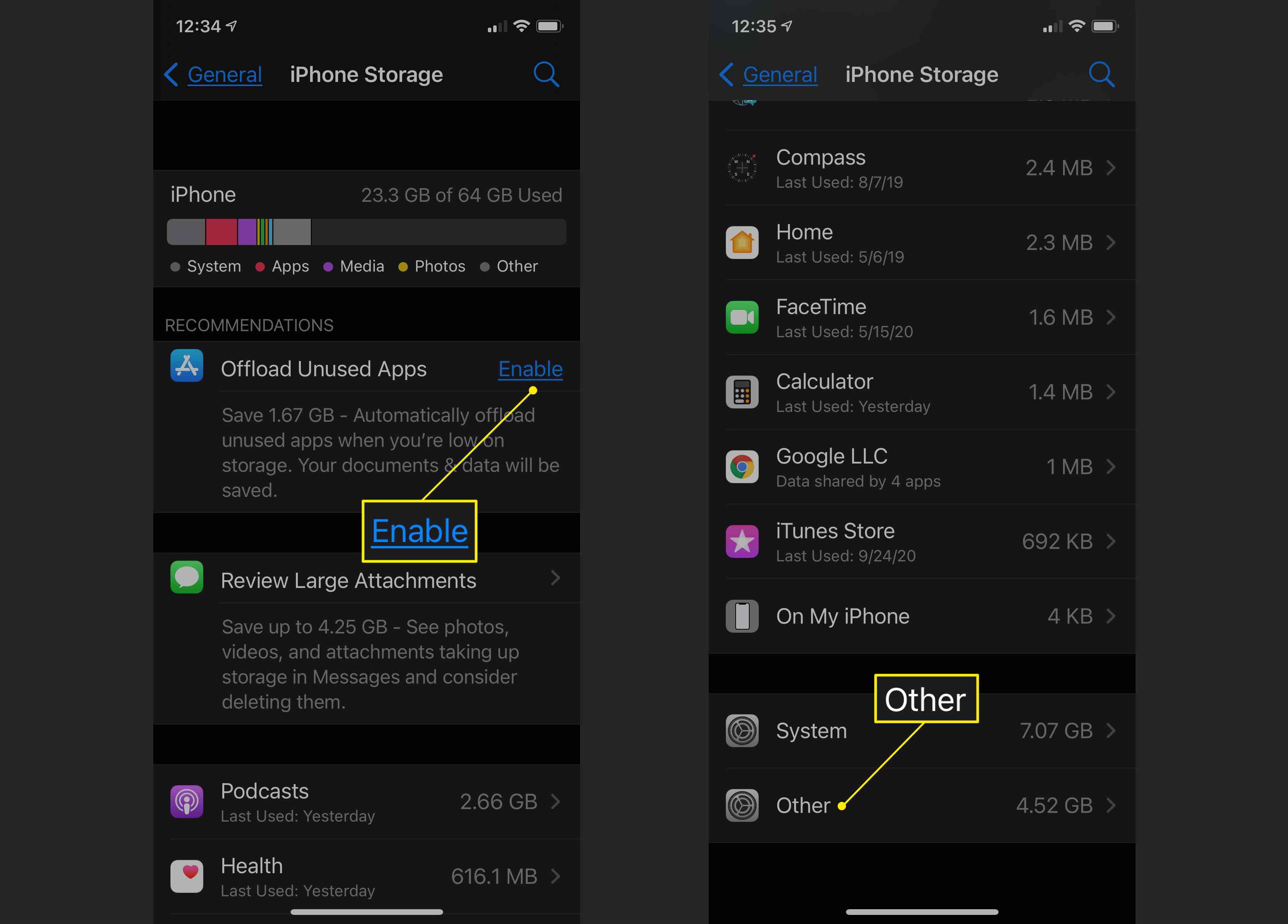
Hur man rensar lagringsutrymme genom att radera stora bilagor
Det är troligt att du har några stora e-postbilagor på din iPhone eller iPad som du inte längre behöver. På lagringsskärmen har din enhet valt flera för din recension.
-
I iPhone-lagring eller iPad-lagring tryck på Granska stora bilagor.
-
Tryck på Redigera högst upp på skärmen Bilagor.
-
Tryck på cirkel bredvid varje objekt du vill ta bort för att markera det och tryck sedan på soptunna för att slutföra raderingen.
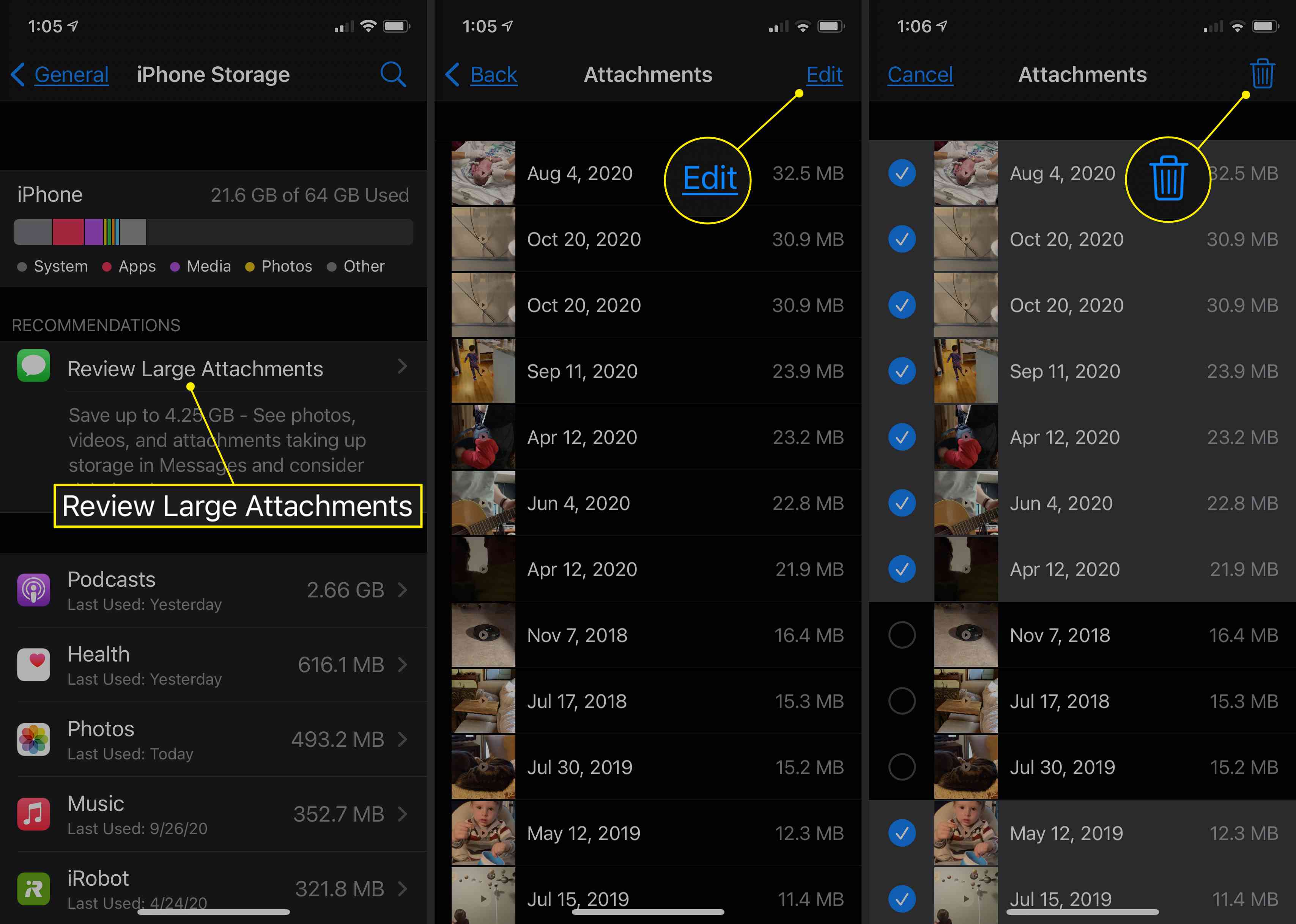
Hur man rensar lagringsutrymme genom att ladda ner specifika appar
Du kan också ladda ner appar som du tror äter ditt lagringsutrymme. Så här laddar du bort specifika appar:
-
På iPhone-lagring eller iPad-lagring skärm, bläddra ner och visa varje app listad efter lagringsutrymme från största längst upp till minsta längst ner. Välj en app som du inte behöver behålla och tryck på den.
-
På nästa skärm kan du se detaljer om den specifika appen i fråga. Du kan antingen välja att Avlasta den här specifika appen, eller så kan du helt enkelt radera Det.
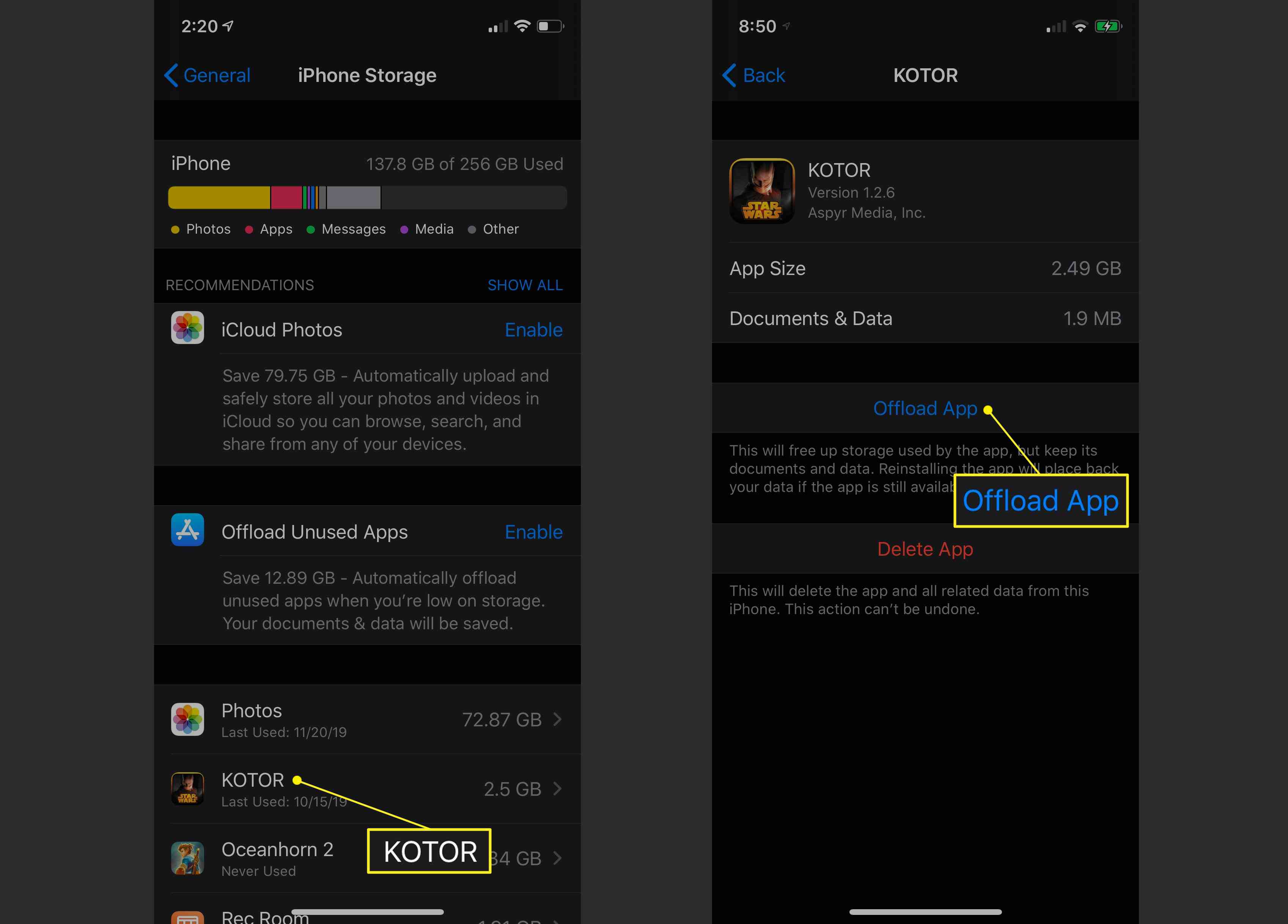
Att ladda ner en app raderar inte appens data. Det arkiverar och komprimerar filer kategoriserade under iPhone-lagring Annat eller iPad-lagring Annat, vilket gör det enkelt för dig att hämta dem igen efter behov. Vissa saker som historikcachar, bokmärken och sparade lösenord kanske inte sparas efter att en app har laddats ner. Om du inte är intresserad av att någonsin använda en app igen kan du lika gärna ta bort appen i fråga.
När du är klar med att ladda ner och / eller ta bort appar i iPhone eller iPad Storage kan du bläddra tillbaka till toppen av skärmen för att se hur dina framsteg går. Du vet att du lyckas med att rensa lagringsutrymme när din iPhone- eller iPad-lagringsdistribution innehåller mindre lagringsutrymme distribuerat till kategorin Annat – eller inget, om du väljer att Ladda ned oanvända appar. Du bör nu ha mer ledigt utrymme att använda hur du vill på din iPhone eller iPad.
Så här rensar du Safari Cache
Ett annat sätt du kan öppna mer lagringsutrymme på din iPhone eller iPad är att rensa webbplatsdata och offline-läslista från Safari.
-
Bläddra igenom listan över appar på iPhone-lagring eller iPad-lagring skärm och tryck på Safari.
-
Knacka Webbplatsdata på Safari-informationsskärmen.
-
Knacka Ta bort all webbplatsinformation längst ner på skärmen.
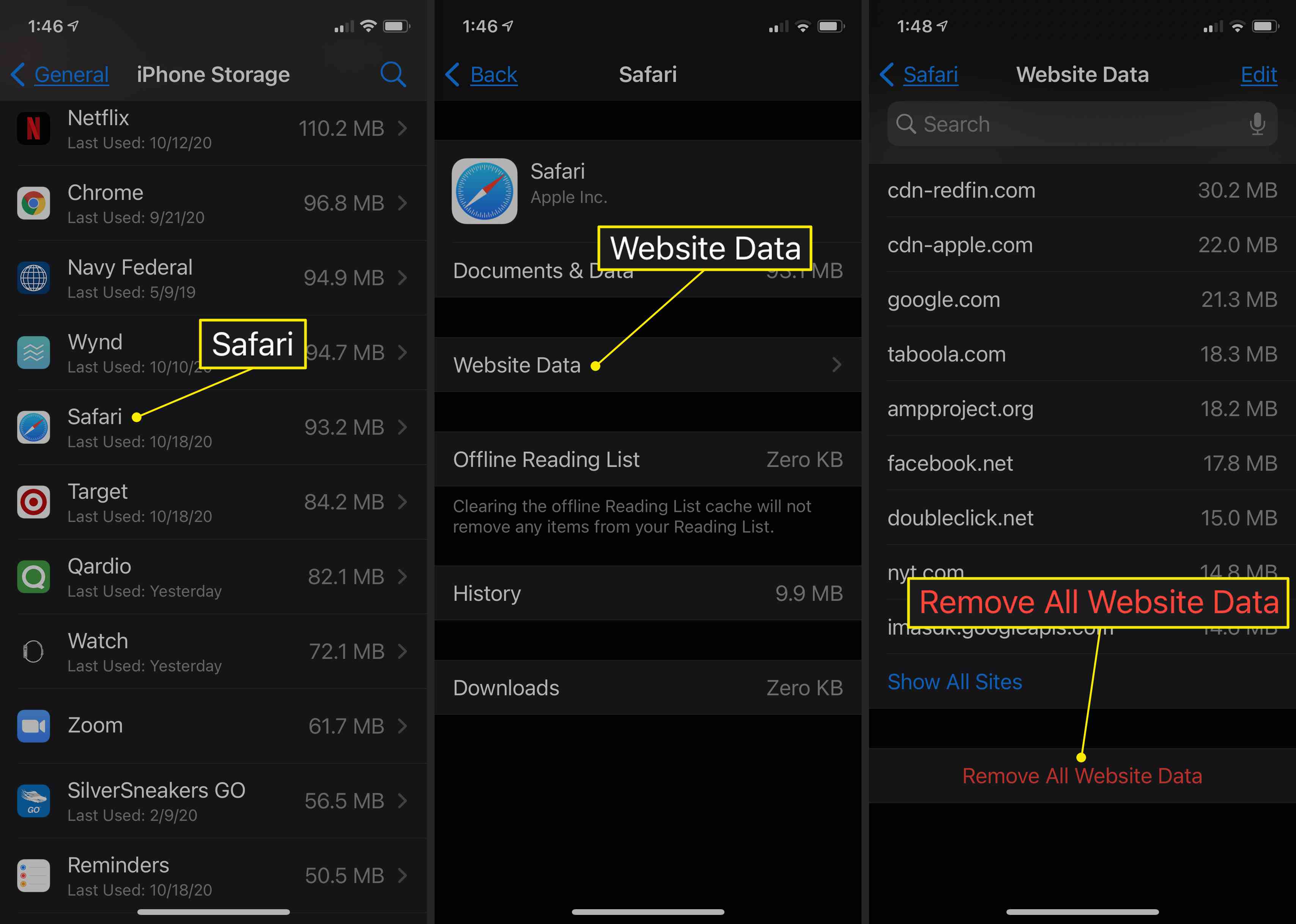
-
Tillbaka ut till Safari informationsskärm och svep åt vänster Offline läslista. Välj Radera för att ta bort sparade läslista.