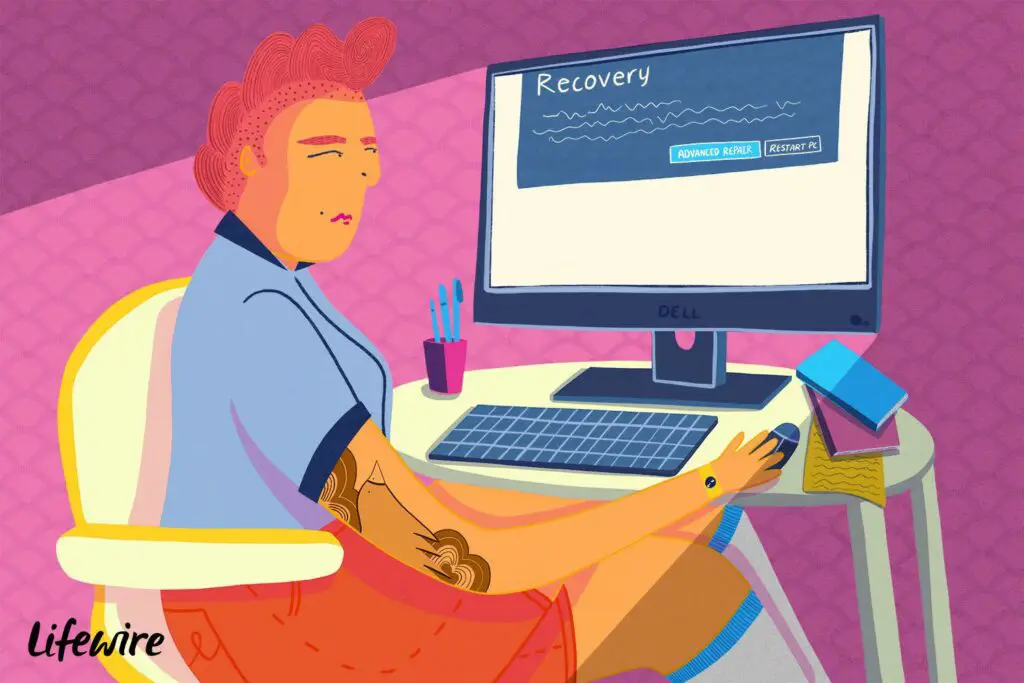
Vad du ska veta
- I PowerShell eller kommandotolken: diskpart > listdisk > välj disknummer > lista partition > välj partition # > ta bort partition åsidosättande.
- För att formatera partition: högerklicka Start > Diskhantering > högerklicka Ofördelad > Ny enkel volym > följ guiden.
Den här artikeln förklarar hur man tar bort en återställningspartition i Windows 10, Windows 8 och Windows 7. Den förklarar också hur man formaterar och expanderar en partition för att använda det odelade utrymmet.
Så här tar du bort en återställningspartition i Windows
Eftersom återställningspartitioner är skyddade skiljer sig stegen för att ta bort dem från att ta bort en normal partition. När du skapar en återställningspartition för Windows är det bäst att lagra den på en extern enhet om något händer med din dator. När du har sparat den någon annanstans kan du ta bort återställningspartitionen från din dator för att frigöra utrymme.
-
Högerklicka på Start-menyn och välj Windows PowerShell (Admin) eller Kommandotolken (Admin). Om du använder Windows 7 eller tidigare måste du öppna kommandotolken på ett annat sätt, till exempel via Start-menyn eller Kör dialogrutan.
-
Typ diskpart och tryck Stiga på, skriv sedan listdisk och tryck Stiga på.
-
En lista med diskar visas. Typ välj disk # (var # är skivans nummer med återställningspartitionen) och tryck på Stiga på. Om du är osäker på vilken den är på, ta reda på det genom att öppna Diskhanteringsverktyget.
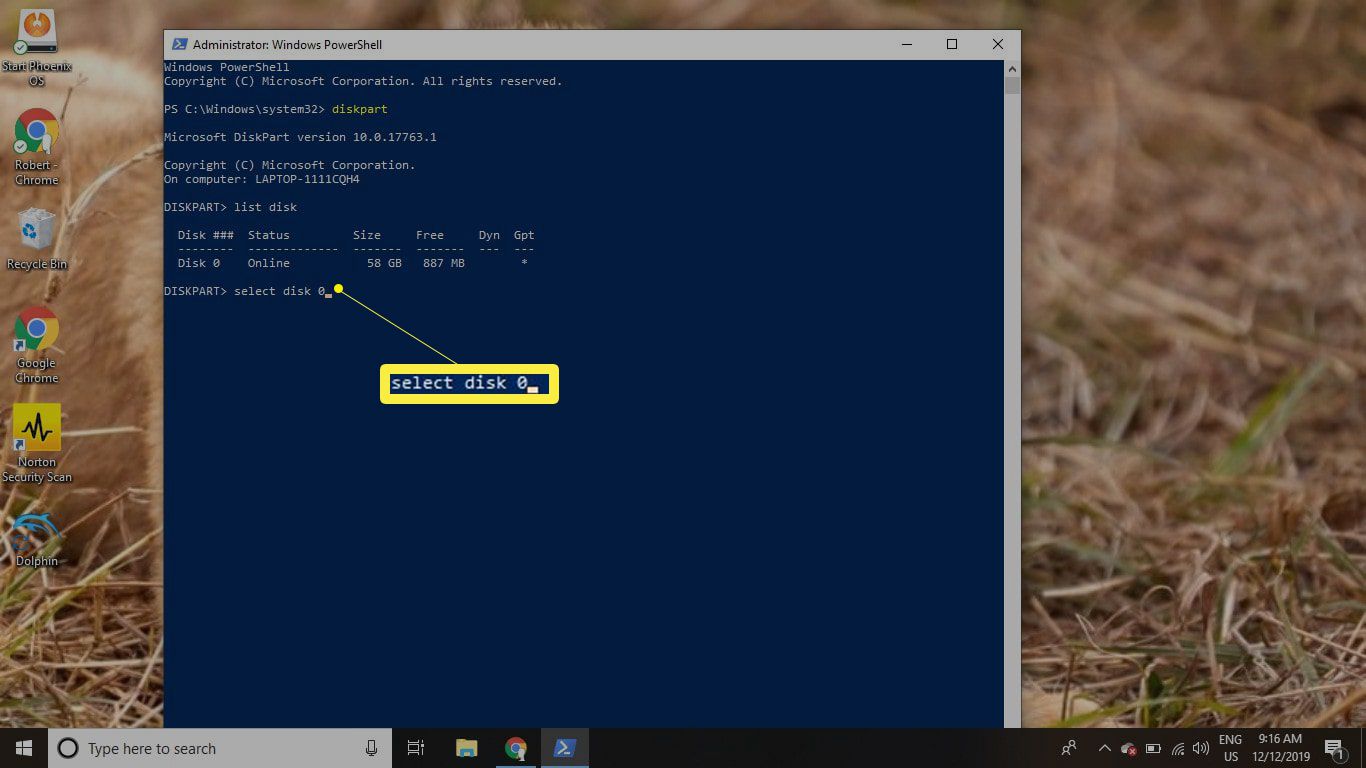
-
Typ lista partition och tryck Stiga på. En lista över partitioner visas. Typ välj partition # (var # är återställningspartitionens nummer) och tryck på Stiga på.
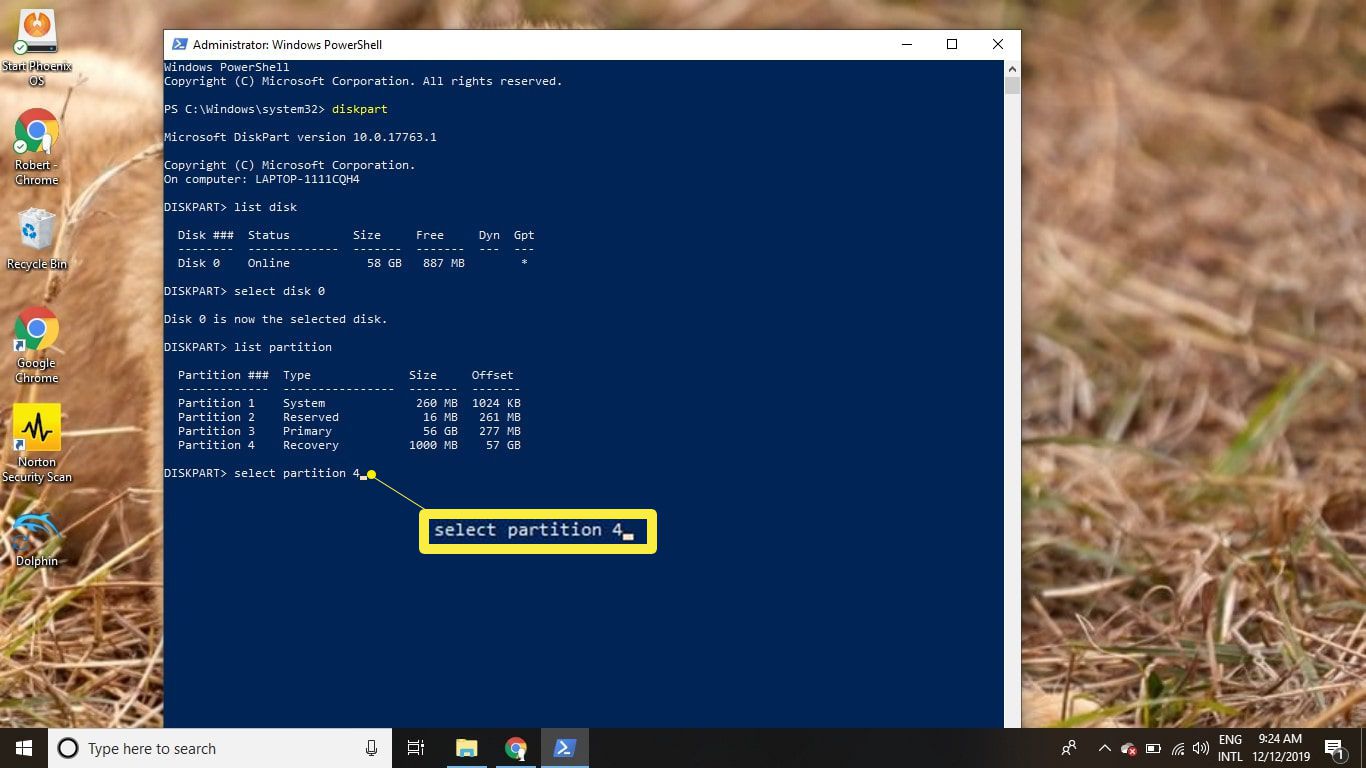
-
Typ ta bort partition åsidosättande och tryck Stiga på.
När du ser ett bekräftelsemeddelande kan du stänga PowerShell / Kommandotolken.
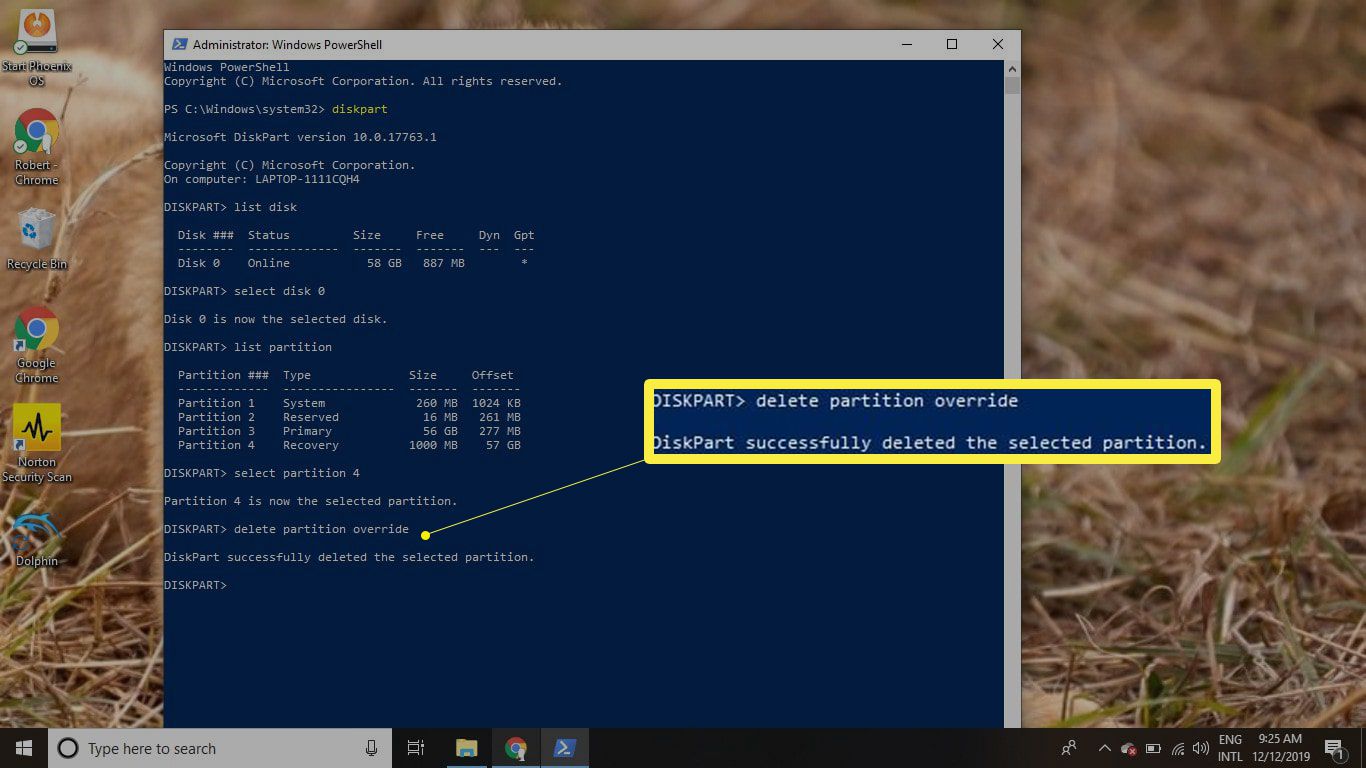
Hur man formaterar en partition
Om du tar bort en återställningspartition skapas en sektion med odelat utrymme på din enhet. För att använda det odelade utrymmet måste du formatera partitionen:
-
Högerklicka på Start menyn och välj Diskhantering. Om du använder Windows 7 eller tidigare klickar du på Start meny och typ diskmgmt.msc i sökrutan för att hitta Diskhantering verktyg.
-
Bredvid hårddiskens disknummer ser du flera partitioner, inklusive en med namnet Ofördelad. Högerklicka på Ofördelad partition och välj Ny enkel volym.
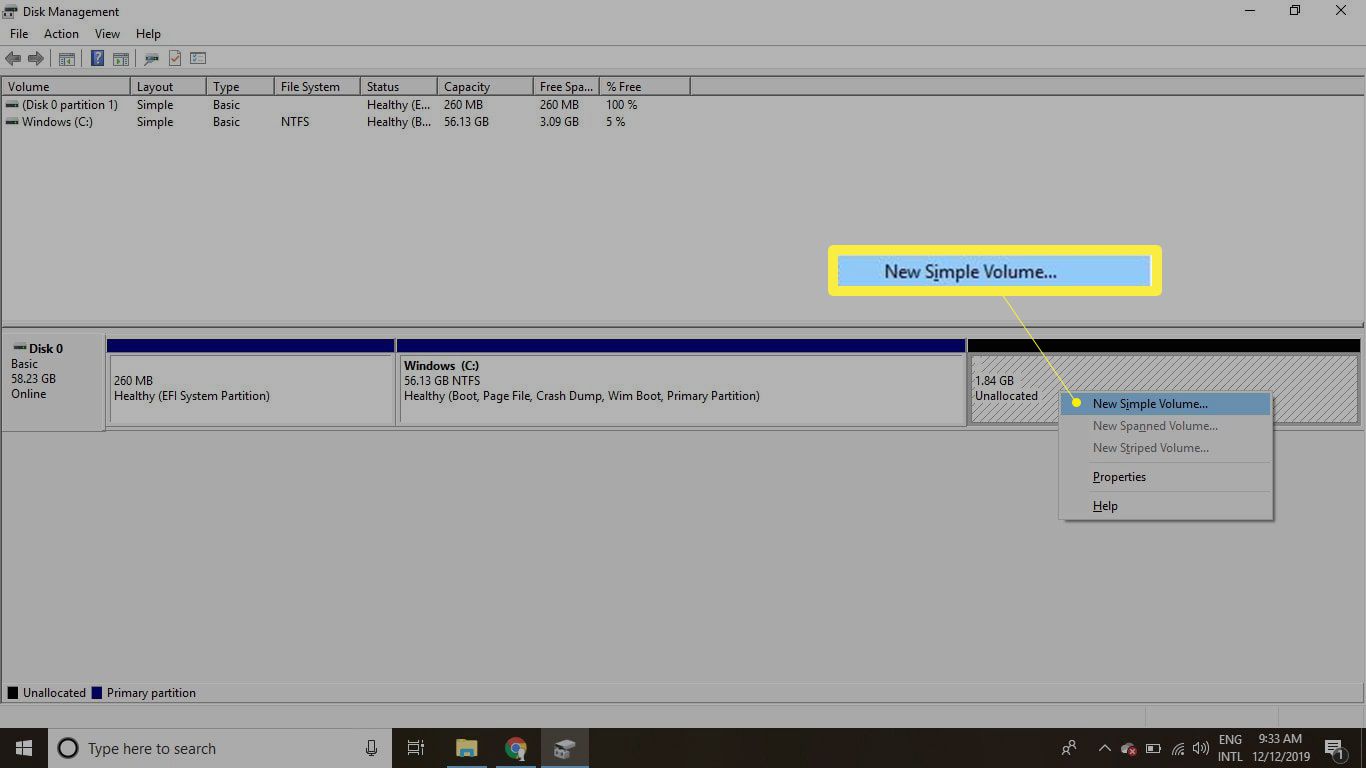
-
Välj Nästa för att fortsätta guiden.
-
Ange hur mycket data den nya partitionen ska använda av det odelade utrymmet och välj sedan Nästa.
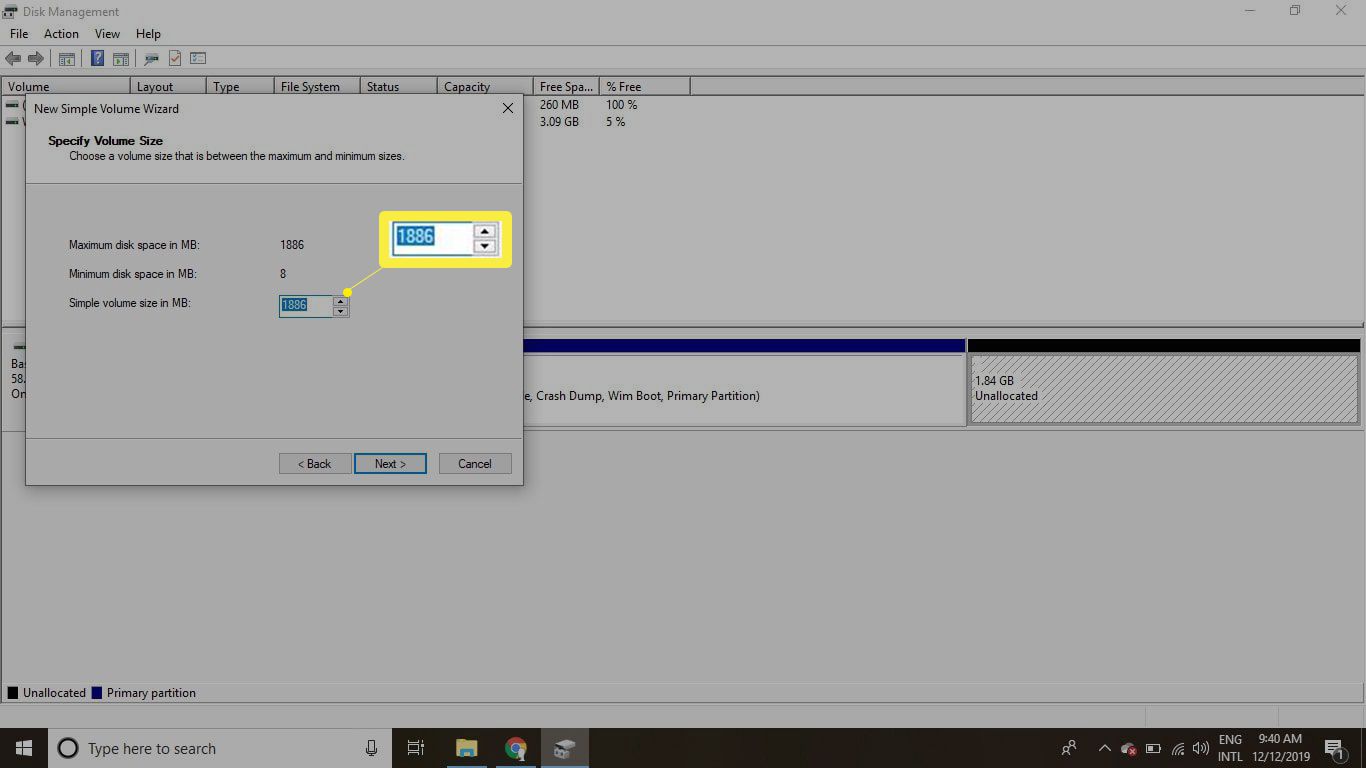
-
Välj en bokstav i rullgardinsmenyn för att tilldela partitionen och välj sedan Nästa.
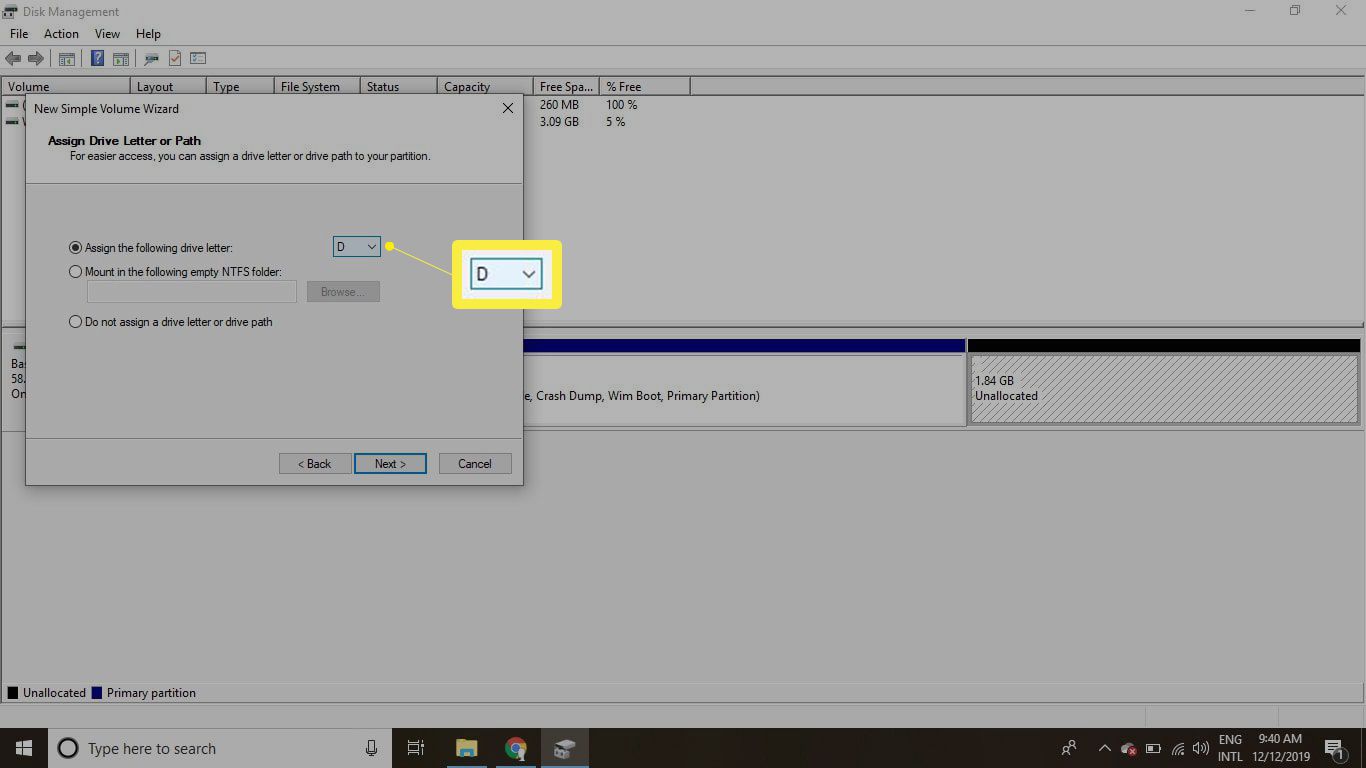
-
Ange ett namn för partitionen i Volymetikett och välj sedan Nästa. Standardfilsystemet är NTFS, men du kan ändra det till FAT32 eller annat filsystem om du vill.
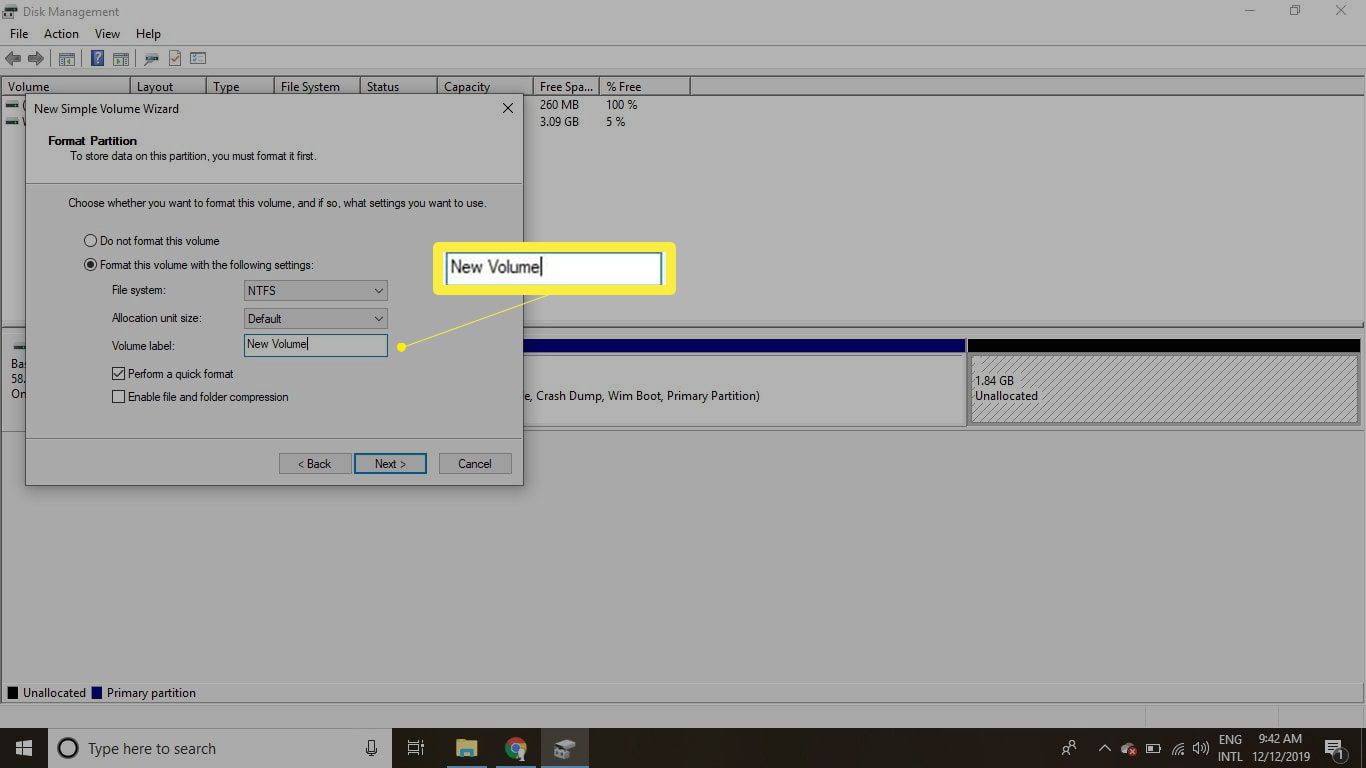
-
Välj Avsluta för att stänga guiden.
Hur man expanderar en partition för att använda det odelade utrymmet
Om du vill utöka en annan partition för att använda det extra utrymmet måste det odelade utrymmet visas till höger om den partitionen i Diskhanteringsverktyget. För att utöka en partition:
-
Högerklicka på den partition som du vill expandera och välj Förläng volymen.
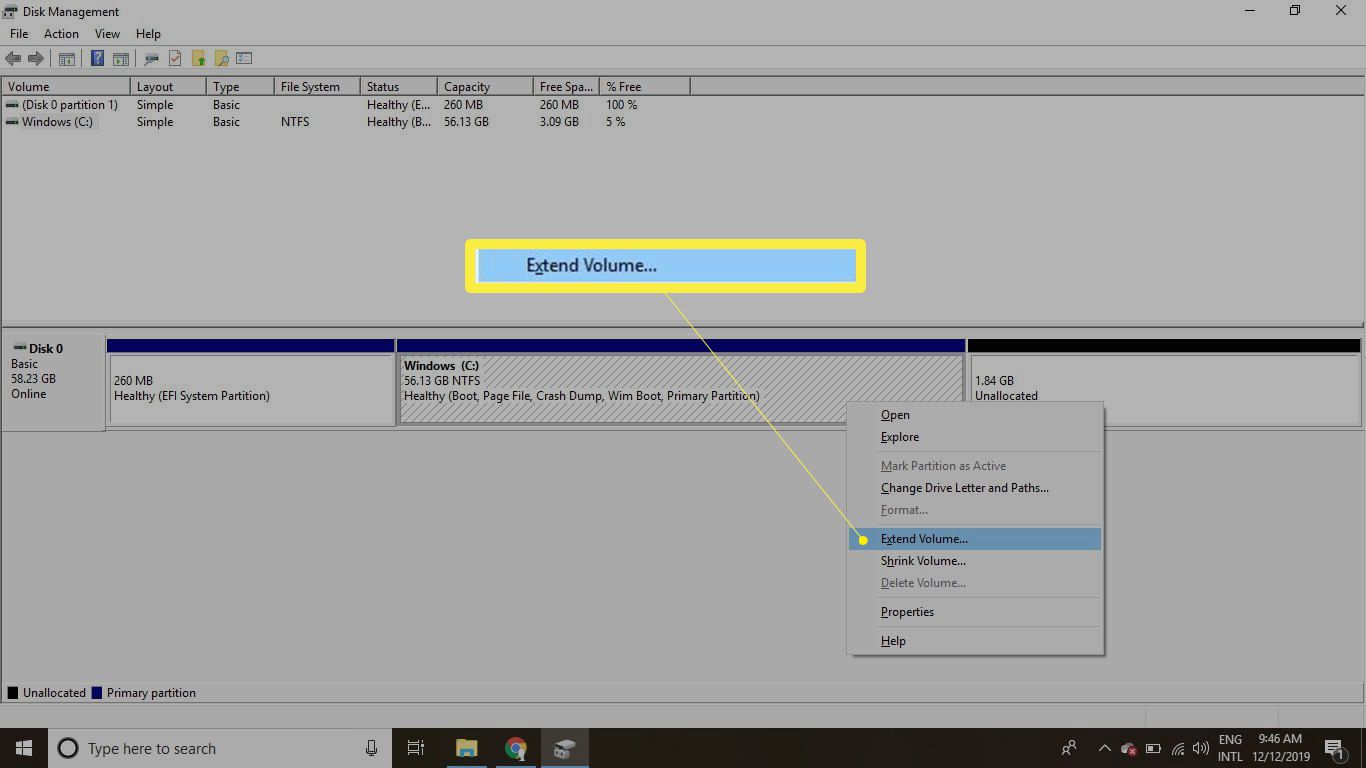
-
Välj Nästa för att fortsätta guiden.
-
Ange hur mycket av det odelade utrymmet du vill använda och välj sedan Nästa.
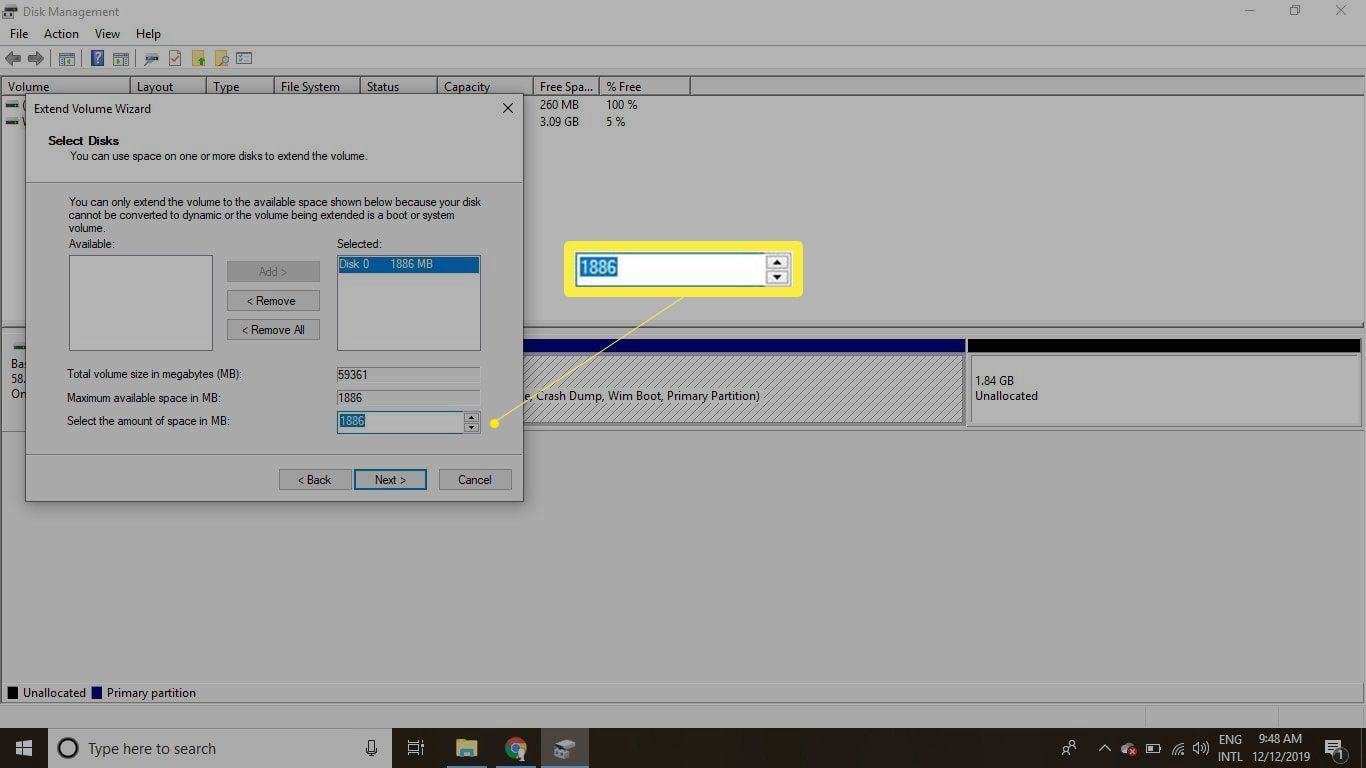
-
Välj Avsluta för att avsluta guiden. Windows-partitionen kommer att ändras så att den innehåller extra utrymme.