
Vad du ska veta
- YouTube-konton kan tas bort permanent med en webbläsare eller mobilappen.
- Om du raderar ett YouTube-konto tas dina videor bort men kanske inte tar bort kommentarer som du lämnade på webben med det kontot.
- Att ta bort hela ditt Google-konto är det enda sättet att helt ta bort alla spår av dina YouTube-aktiviteter.
I den här artikeln lär du dig hur du tar bort ett YouTube-konto permanent från både webben och appen, plus hur du tar bort ett associerat Google-konto.
Så här tar du bort ditt YouTube-konto permanent med en webbläsare
Det är enkelt att radera ditt YouTube-konto och få allt innehåll att försvinna, samtidigt som du behåller ditt Google-konto. Så här tar du bort ditt YouTube-konto permanent (inklusive alla dina videoklipp och annan data) från YouTube.com på webben:
-
Logga in på ditt YouTube-konto på YouTube.com i en webbläsare och välj din användarkontosymbol längst upp till höger på skärmen.
-
Välj inställningar från rullgardinsmenyn.
-
Välj Visa eller ändra dina Google-kontoinställningar i Google-konto sektion.
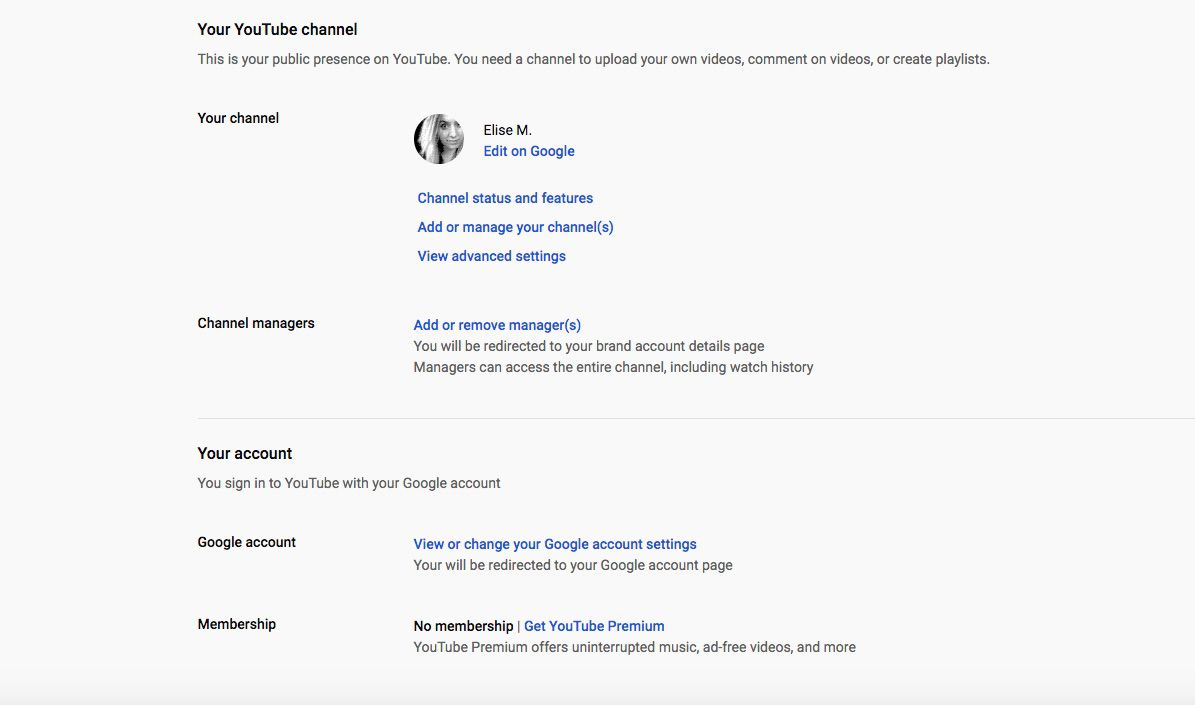
-
Välj Hantera dina data och personalisering i Sekretess & personalisering sektion.
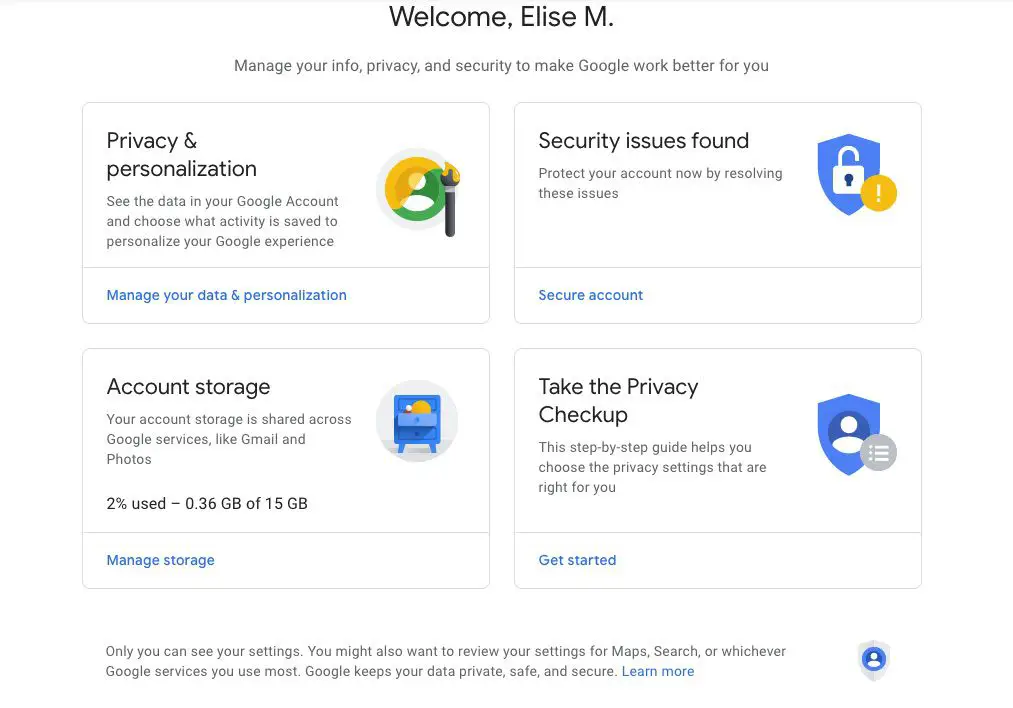
-
Bläddra ner till Ladda ner, ta bort eller skapa en plan för dina data avsnittet och välj Ta bort en tjänst eller ditt konto.
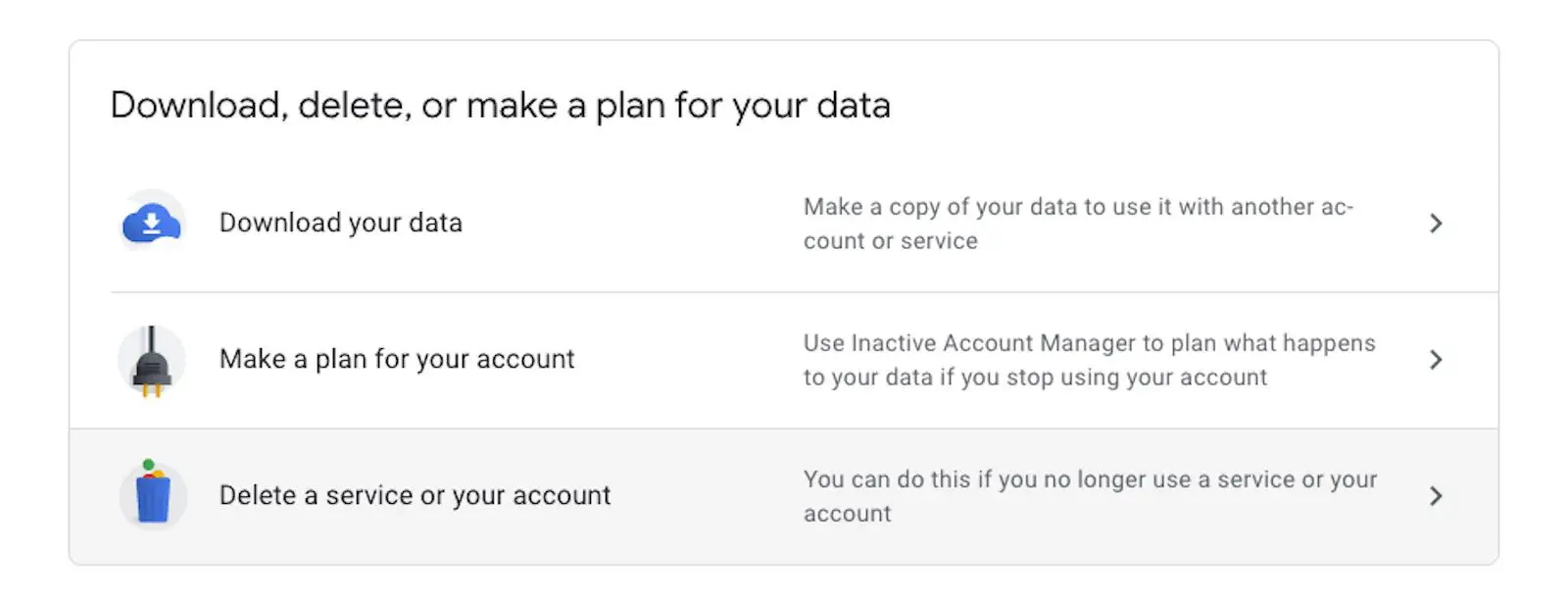
-
Välj Ta bort en tjänst i Ta bort en Google-tjänst sektion.
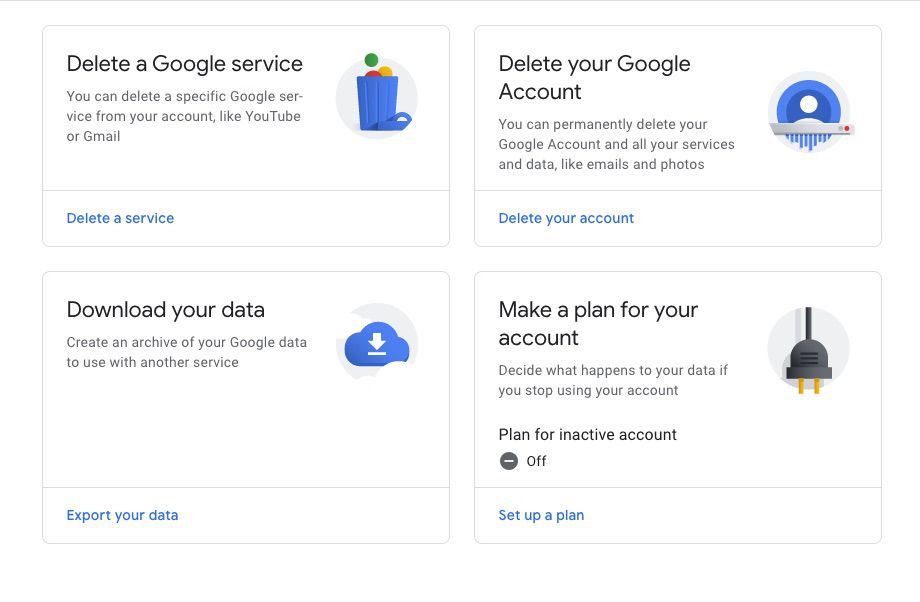
-
Välj eventuellt Ladda ner data om du vill spara dina YouTube-data innan du tar bort ditt konto permanent. Du kan markera eller avmarkera listan över Google-tjänster du för närvarande har för nedladdning av data. Du kan också välja filtyp och leveransmetod.
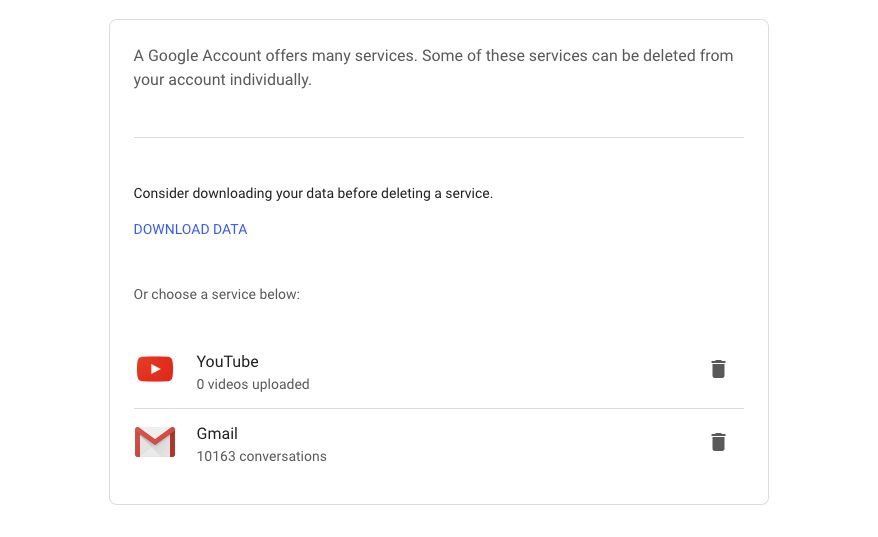
-
Välj papperskorgen ikon som visas bredvid Youtube. Du kan bli ombedd att logga in på ditt konto för verifiering igen.
-
Välj Jag vill radera mitt innehåll permanent för att radera ditt YouTube-konto och allt innehåll.
-
För att fortsätta med borttagningen, kryssa i rutan för att bekräfta för Google att du förstår vad som raderas och välj sedan Ta bort mitt innehåll. Om du inte är säker på att du är redo att radera väljer du Jag vill dölja min kanal istället så att din YouTube-aktivitet och ditt innehåll är inställt på privat.
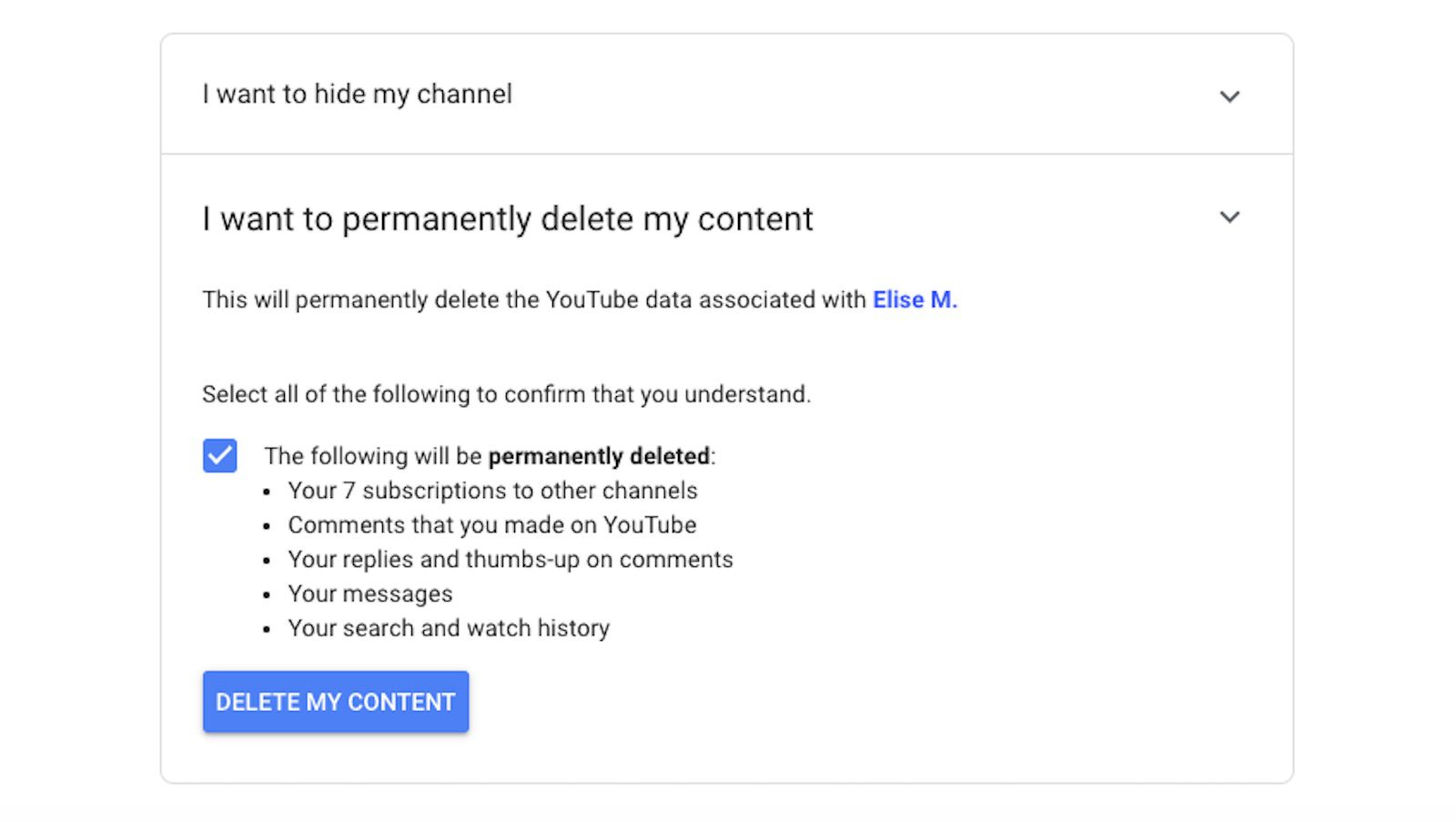
När du klickar Ta bort mitt innehåll, åtgärden kan inte ångras.
Så här tar du bort ditt YouTube-konto i appen
Du kan också ta bort ditt YouTube-innehåll och dina data med YouTube-appen.
-
Öppna YouTube-appen och tryck på din användarkontosymbol längst upp till höger på skärmen.
-
Knacka Hantera ditt Google-konto.
-
Knacka Kontoinställningar.
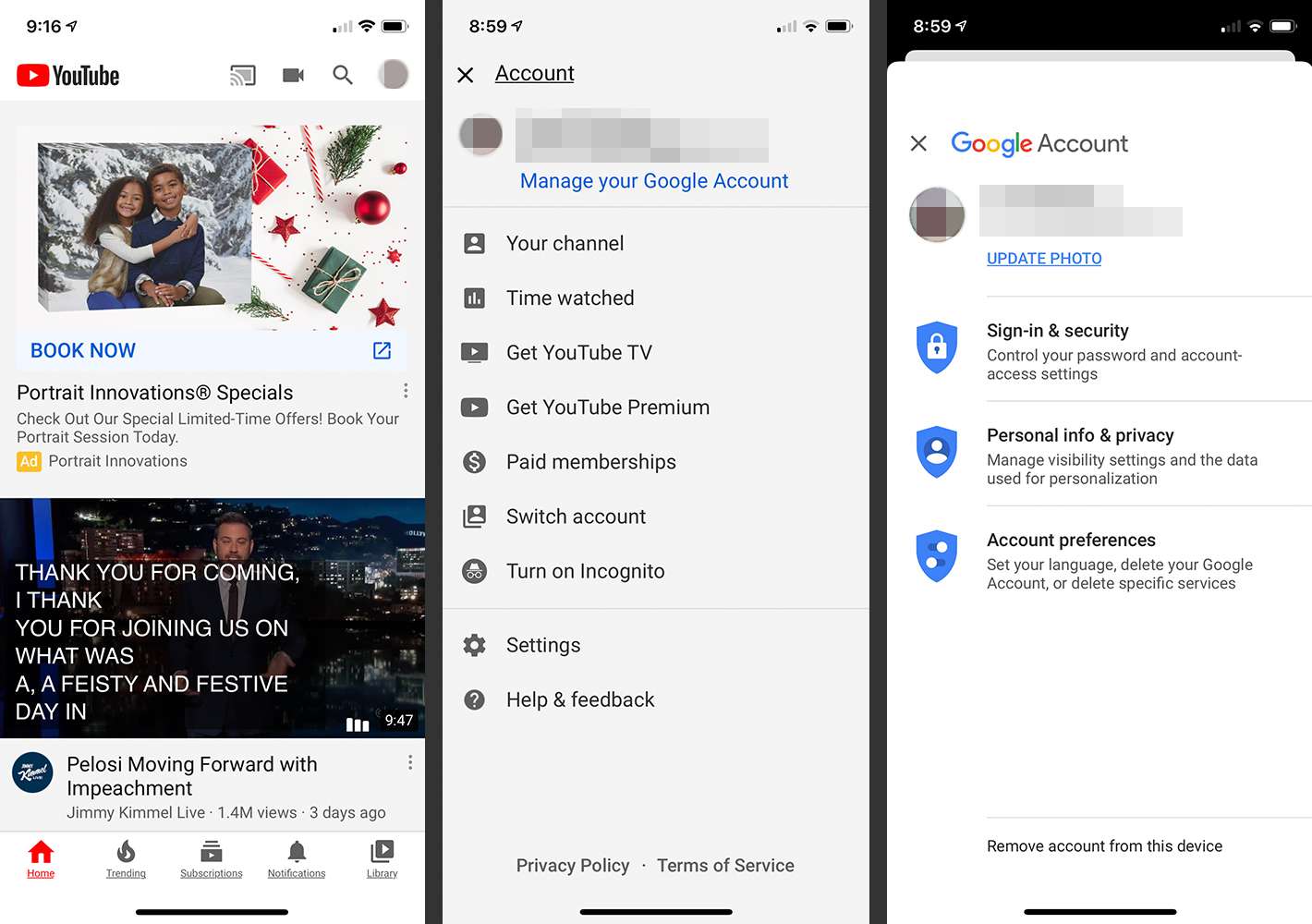
-
Knacka Ta bort Googles tjänster. Du uppmanas att logga in på ditt konto för att verifiera att det är du.
-
Välj soptunna ikon som visas bredvid Youtube. Återigen kan du bli ombedd att logga in på ditt konto för verifiering.
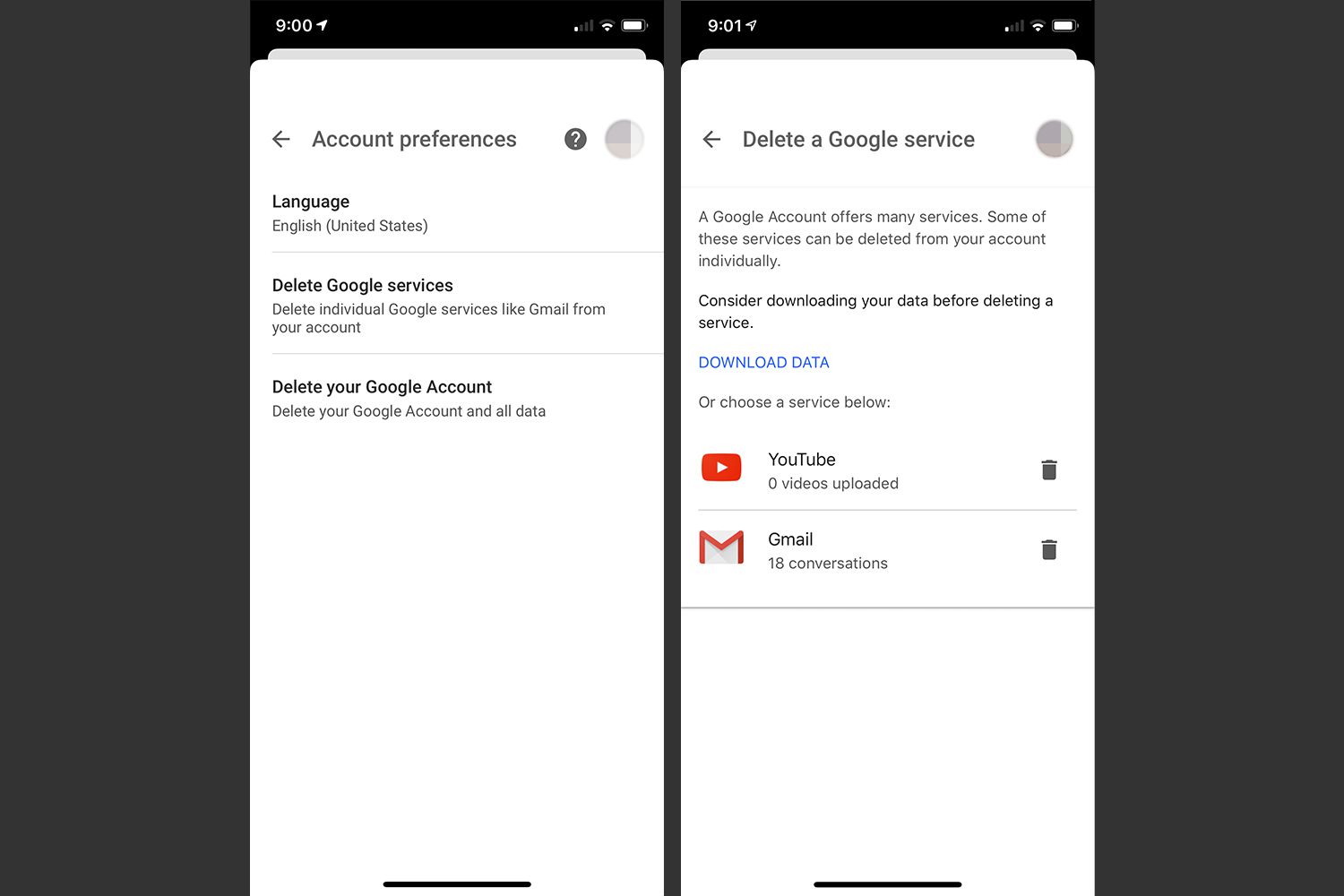
-
Knacka Jag vill radera mitt innehåll permanent om du är säker på att du vill ta bort ditt YouTube-konto och allt innehåll. Om inte, välj Jag vill dölja min kanal så att din YouTube-aktivitet och ditt innehåll är inställt på privat.
-
Om du vill fortsätta med raderingen markerar du kryssrutan för att bekräfta för Google att du förstår vad som raderas och tryck sedan på Ta bort mitt innehåll.
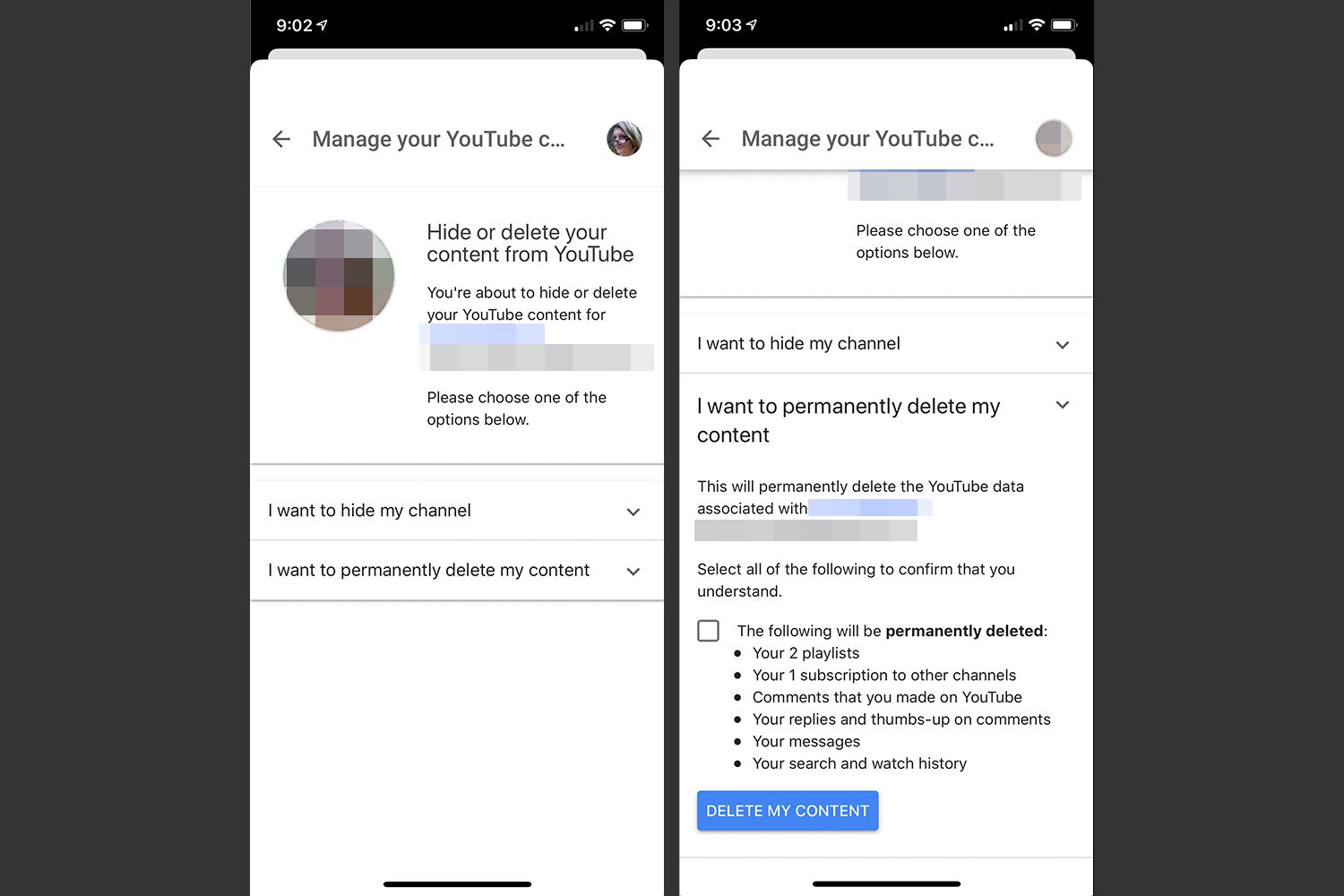
Denna åtgärd kan inte ångras.
Så här tar du bort ditt associerade Google-konto för att ta bort alla spår av YouTube-aktiviteter
Även om du tar bort ditt YouTube-innehåll och dina data så länge du behåller ditt Google-konto har du fortfarande ett YouTube-konto, men utan YouTube-innehåll eller spår av tidigare YouTube-aktivitet. Kommentarer som du har lagt upp eller andra relaterade aktiviteter kan fortfarande finnas kvar på internet så länge ditt associerade Google-konto är live. Att ta bort allt YouTube-innehåll är vanligtvis tillräckligt, men om du verkligen vill ta saker ett steg längre och ta bort hela ditt Google-konto, inklusive all data från andra Google-produkter du använder, följ dessa steg. Radering av ditt Google-konto rekommenderas inte om du fortfarande vill använda Gmail, Google Drive, Google Dokument eller någon av de andra Google-produkterna.
-
Logga in på ditt YouTube-konto och välj ditt användarkontosymbol.
-
Välj inställningar från rullgardinsmenyn.
-
Välj Visa eller ändra dina Google-kontoinställningar i Google-konto sektion.
-
Välj Hantera dina data och personalisering i Sekretess & personalisering sektion.
-
Bläddra ner till Ladda ner, ta bort eller skapa en plan för dina data avsnittet och välj Ta bort en tjänst eller ditt konto.
-
Välj Ta bort ditt Google-konto. Logga in på ditt konto för verifiering.
-
Läs igenom informationen på skärmen så att du förstår vad som kommer att raderas. Markera kryssrutorna för att bekräfta och markera Radera konto.
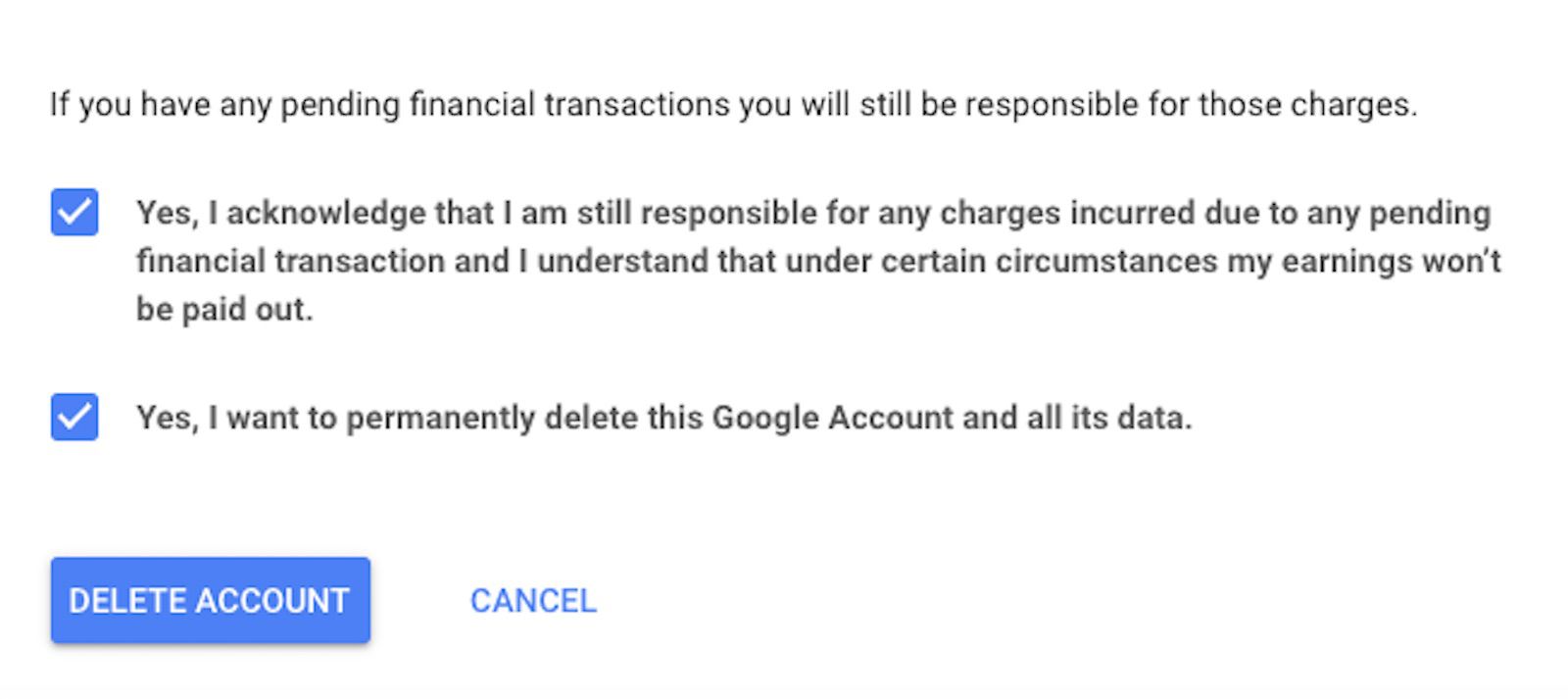
Detta raderar inte bara ditt Google-konto utan också all information du använder på andra Google-produkter. Denna åtgärd kan inte ångras.