
Din PlayStation 4 levererades med en hårddisk som verkar vara tillräckligt stor för att hålla dig för evigt, men tack vare initiala nedladdningar, sparad data och inspelade foton och video tar det förmodligen inte lång tid innan du inser att du behöver frigöra lite utrymme. Så här tar du bort spel på PS4.
Så här tar du bort PS4 Digital Games och tar bort nedladdningar
-
Från PS4-startskärmen, navigera upp till menyalternativen och gå till höger för att välja inställningar.
-
Välj Lagring.
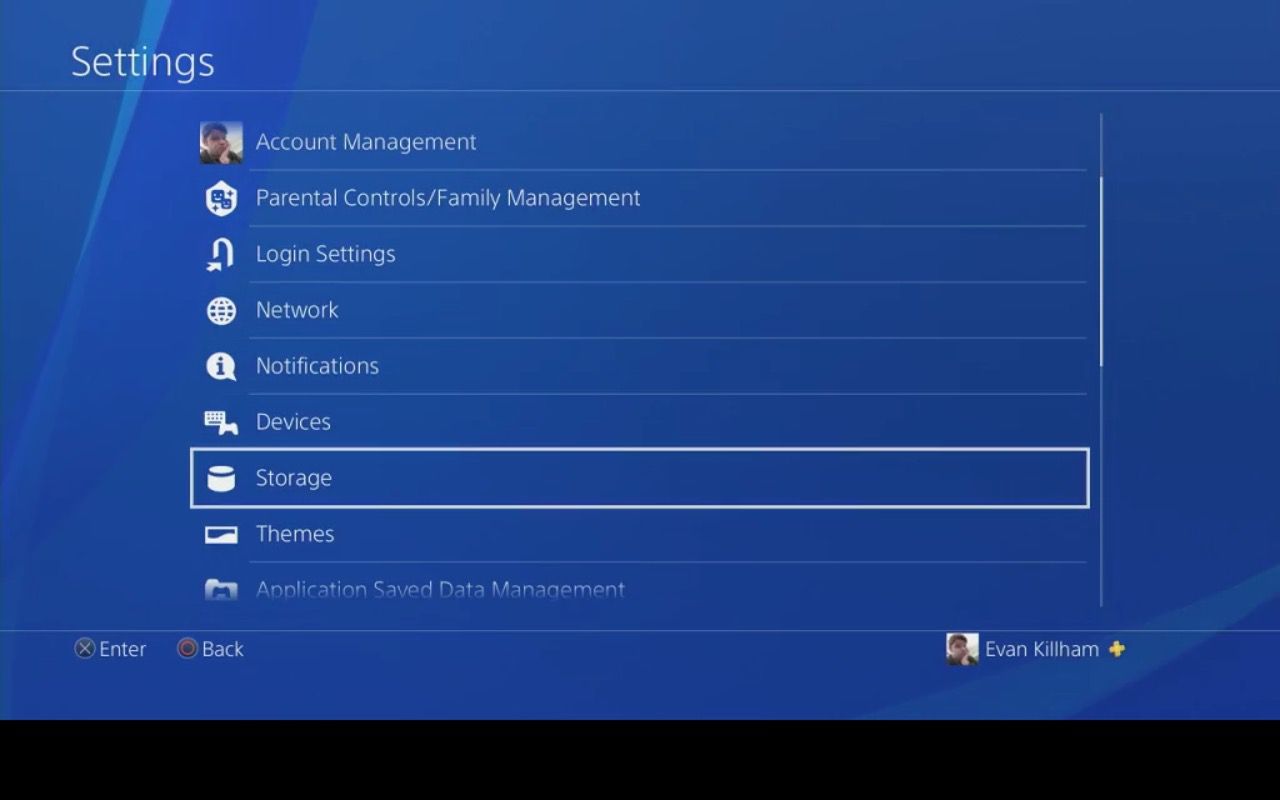
-
En skärm visas med en lista över alla hårddiskar som är anslutna till din PS4 och hur fulla de är. Tryck X för att välja den enhet du vill hantera.
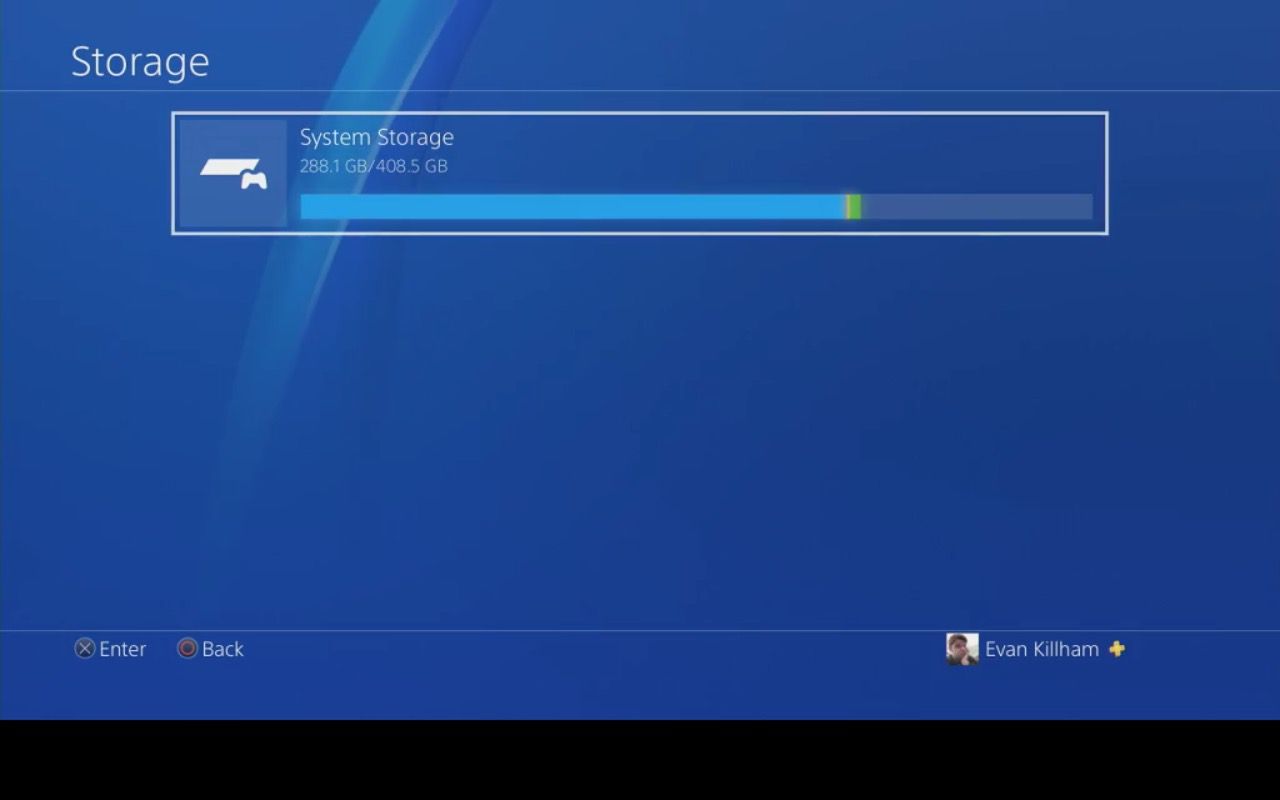
Om du inte har anslutit en extern hårddisk till din PS4 är det inbyggda lagringsutrymmet det enda alternativet i den här listan.
-
Välj Applikationer.
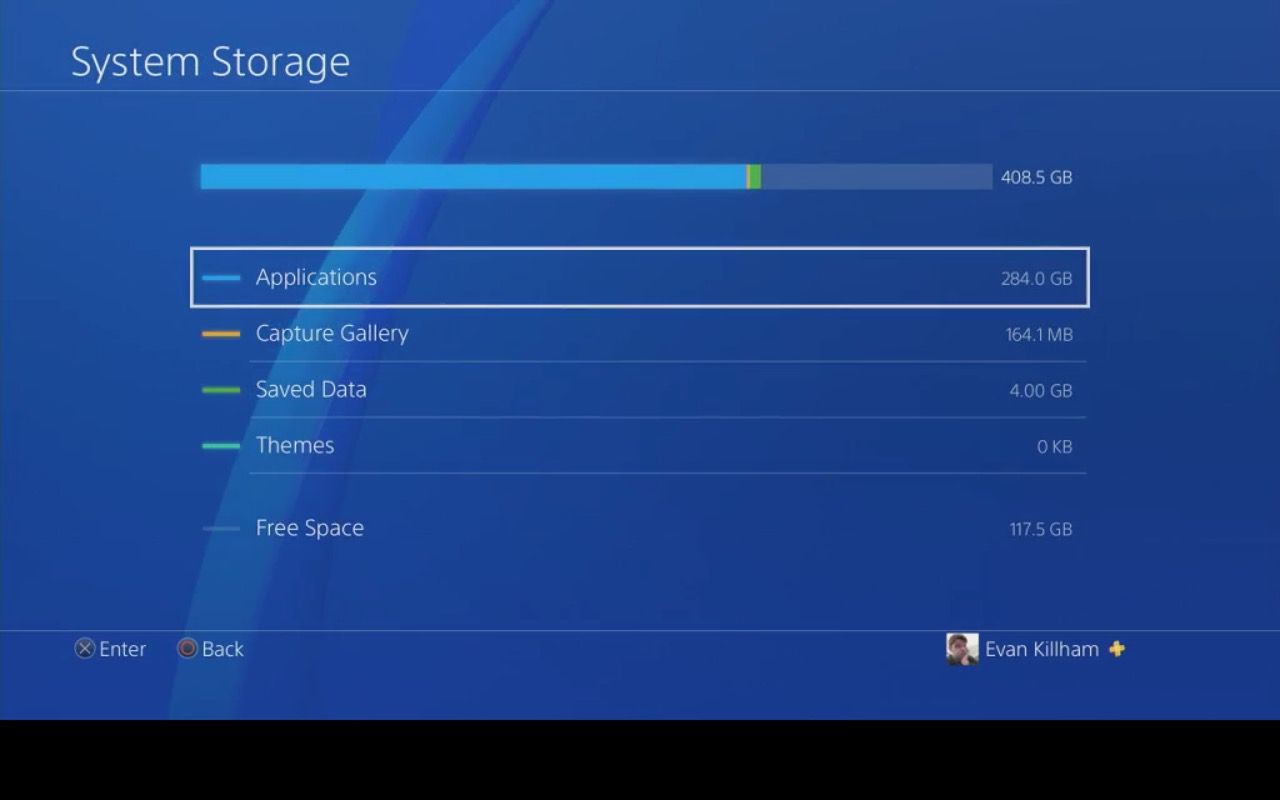
-
En lista över de spel och applikationer som sparats på din PlayStation 4 visas. tryck på alternativ och välj sedan Radera för att välja objekt att ta bort.
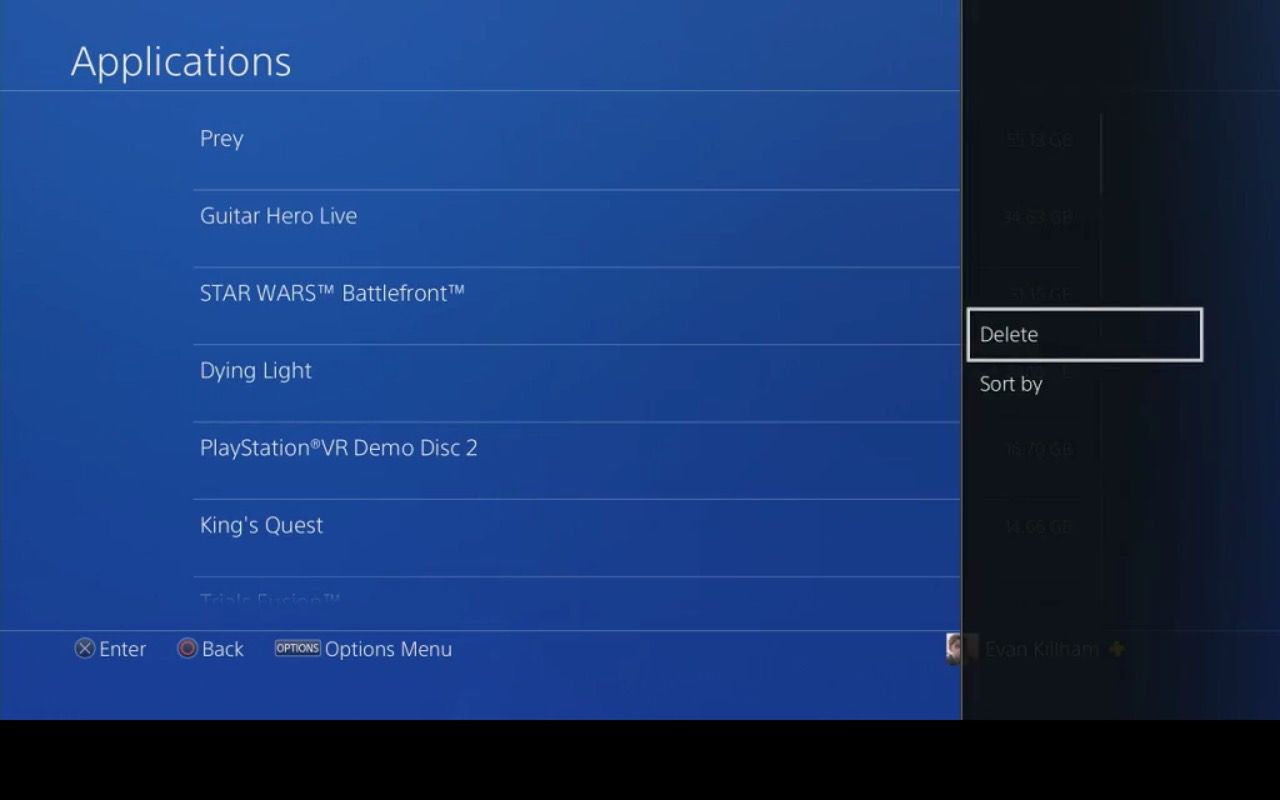
Som standard sorteras dessa med de största filerna högst upp, och storleken på varje fil listas till höger på skärmen.
-
Markeringsrutor visas till vänster om varje fil. Tryck X för att välja de objekt du vill radera.
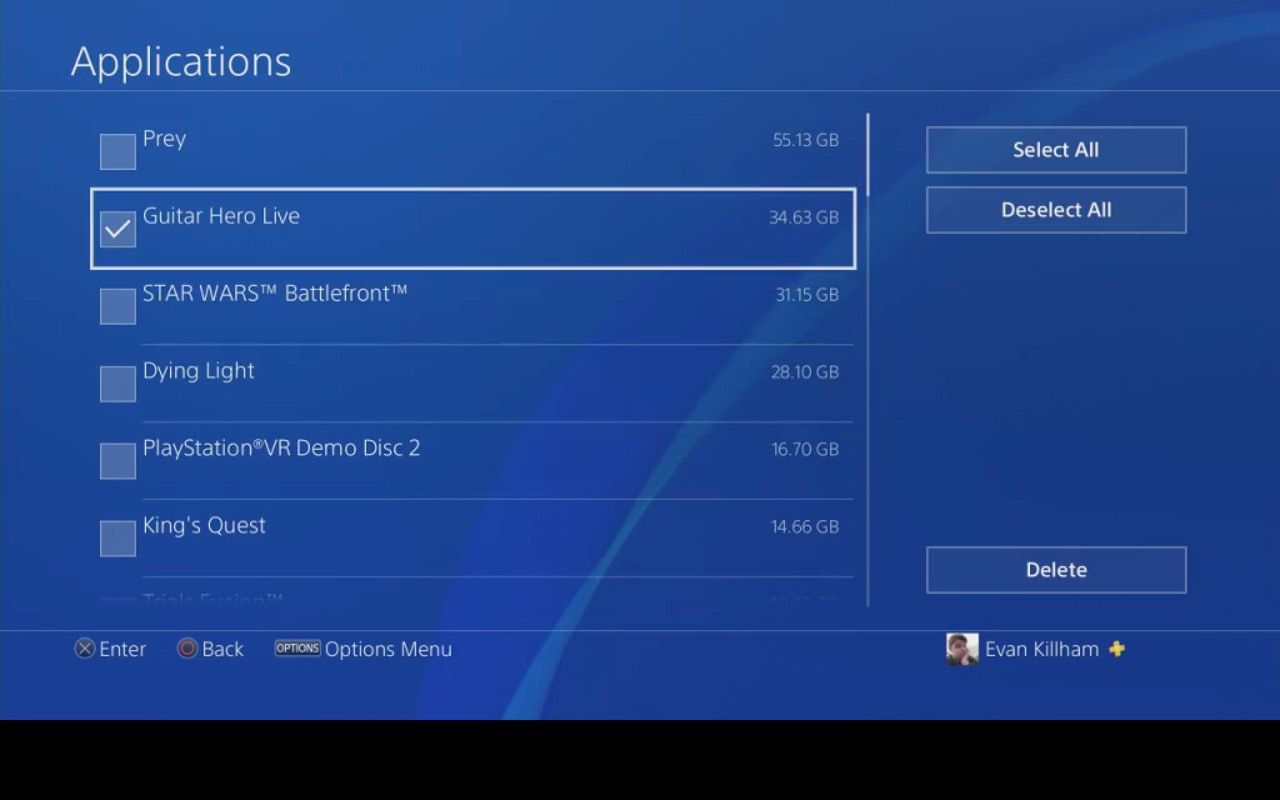
-
När du har gjort alla dina val väljer du Radera till höger.
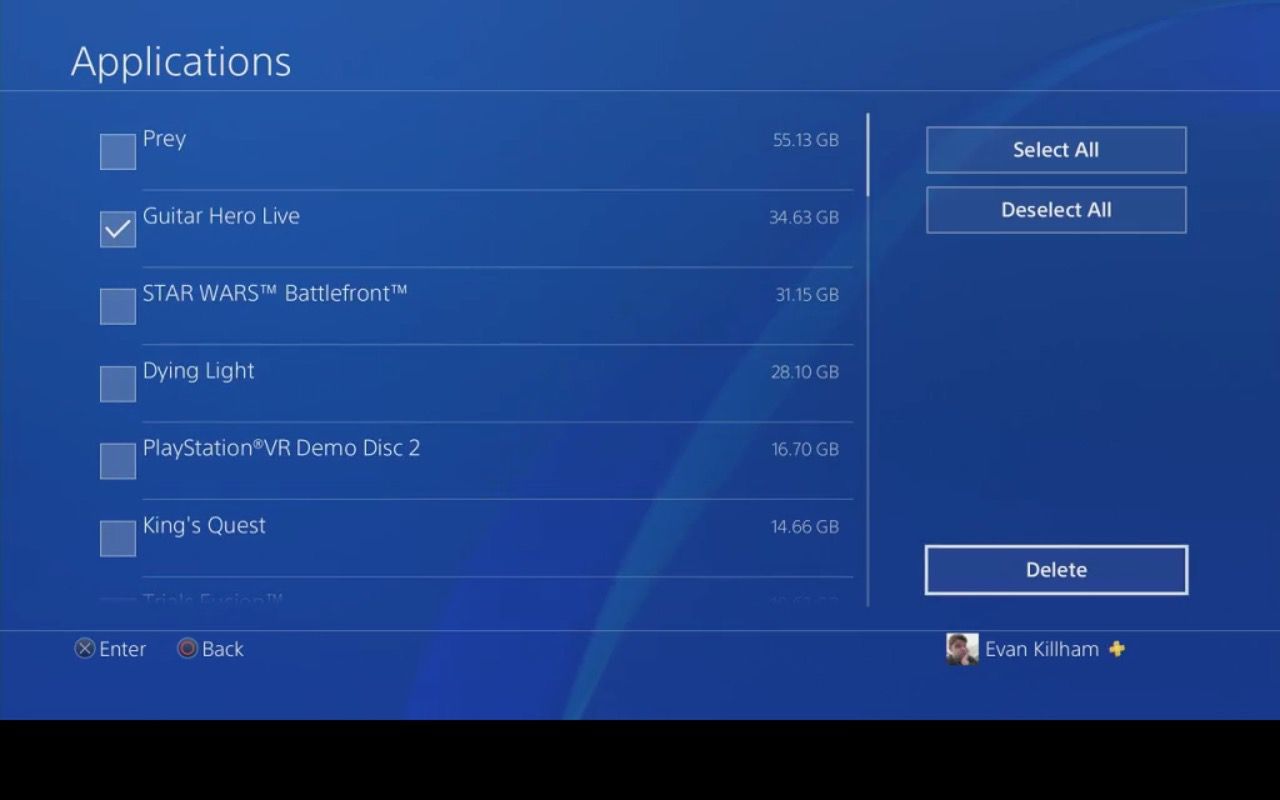
-
Välj på nästa skärm OK för att bekräfta ditt val.
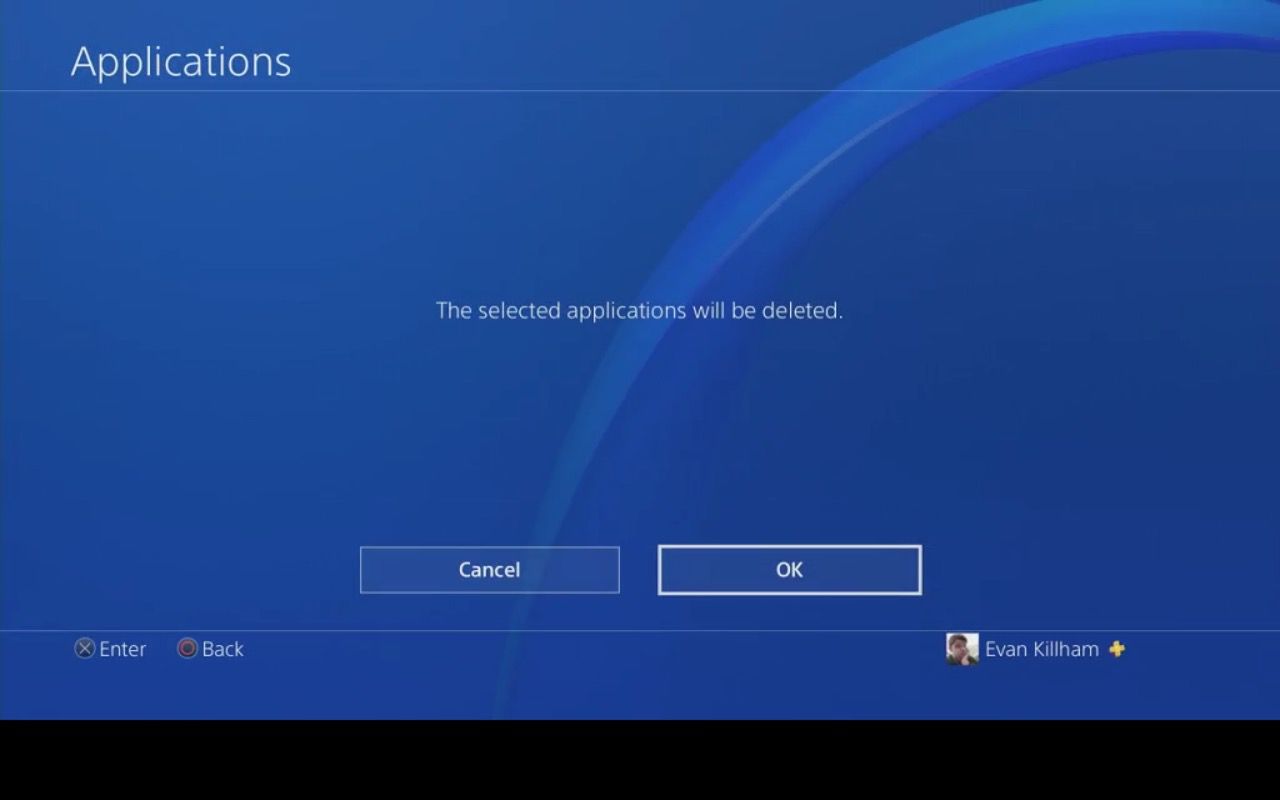
Att ta bort objekt från applikationsfältet tar bara bort installationsdata. Det rensar inte din sparainformation. Det betyder att du kan ladda ner eller installera ett spel igen utan att förlora några av dina framsteg.
-
Tryck Cirkel för att återgå till lagringsmenyn och se om du har tillräckligt med ledigt utrymme nu. Om du inte gör det, och du inte kunde hitta fler applikationer att radera, kan du fortfarande hitta ledigt utrymme någon annanstans.
-
Välj Sparade data. Nästa skärm visar dina spel ordnade efter när du senast spelade dem, med de senaste överst. Storleken på varje fil visas under namnet på spelet.
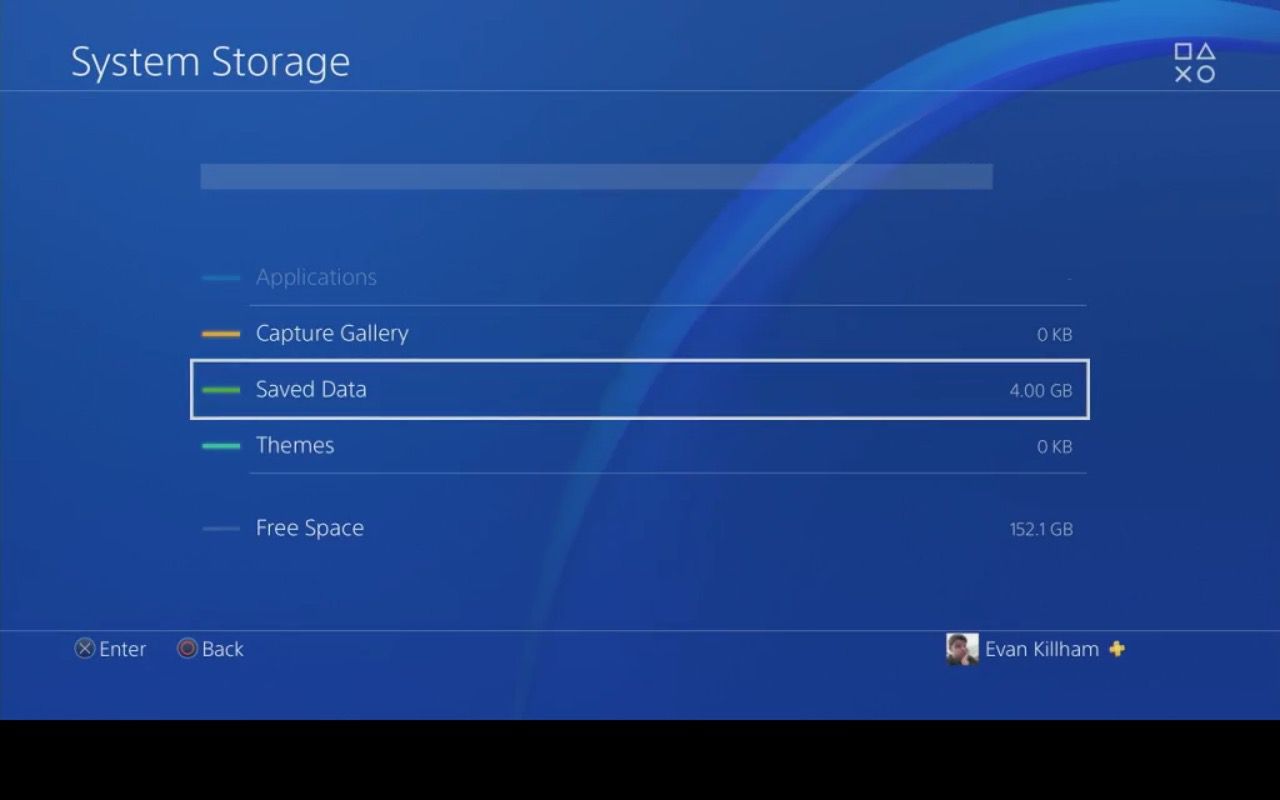
Sparade data inkluderar dina spelprofiler och framsteg. Du kan frigöra mycket utrymme genom att radera dessa data för spel du har slutfört och inte kommer att spela igen.
-
Tryck alternativ för att öppna en meny och tryck sedan på X att välja Välj flera applikationer.
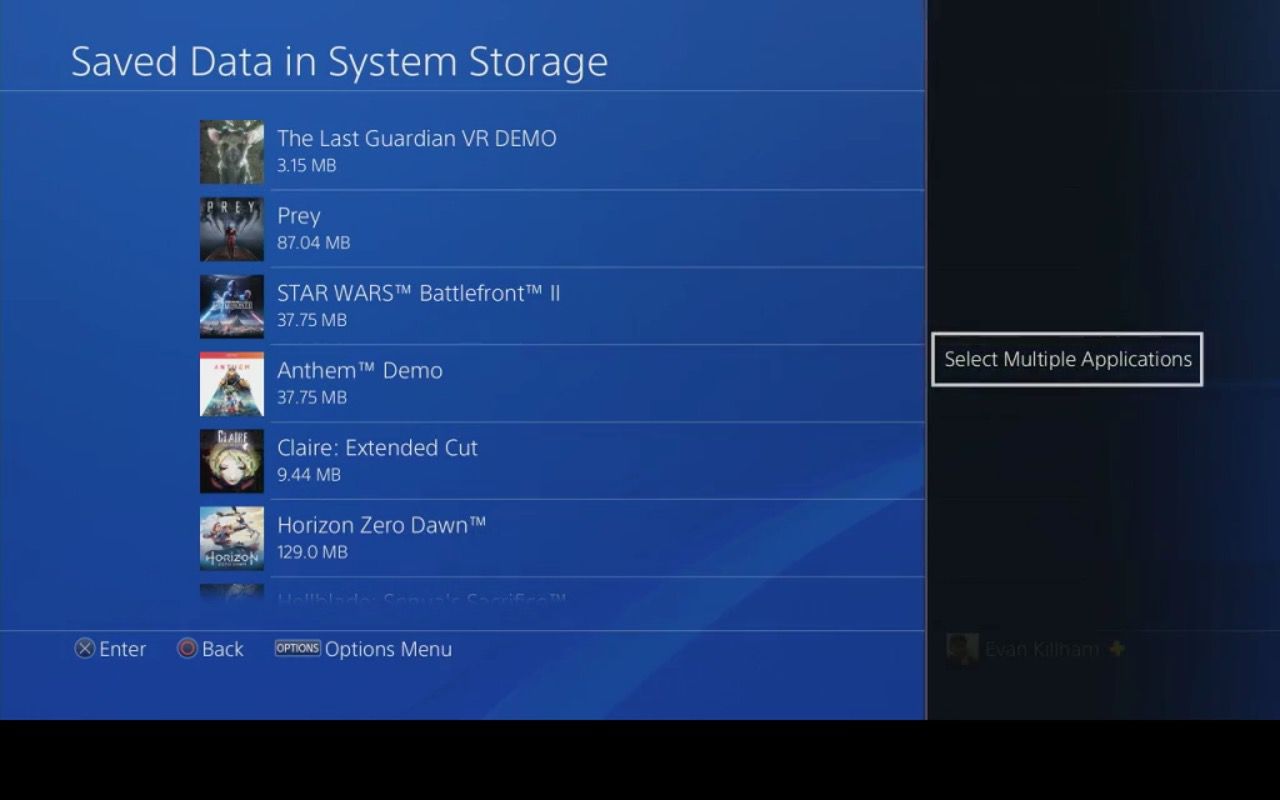
-
Välj de filer du vill ta bort genom att markera dem och tryck sedan på X.
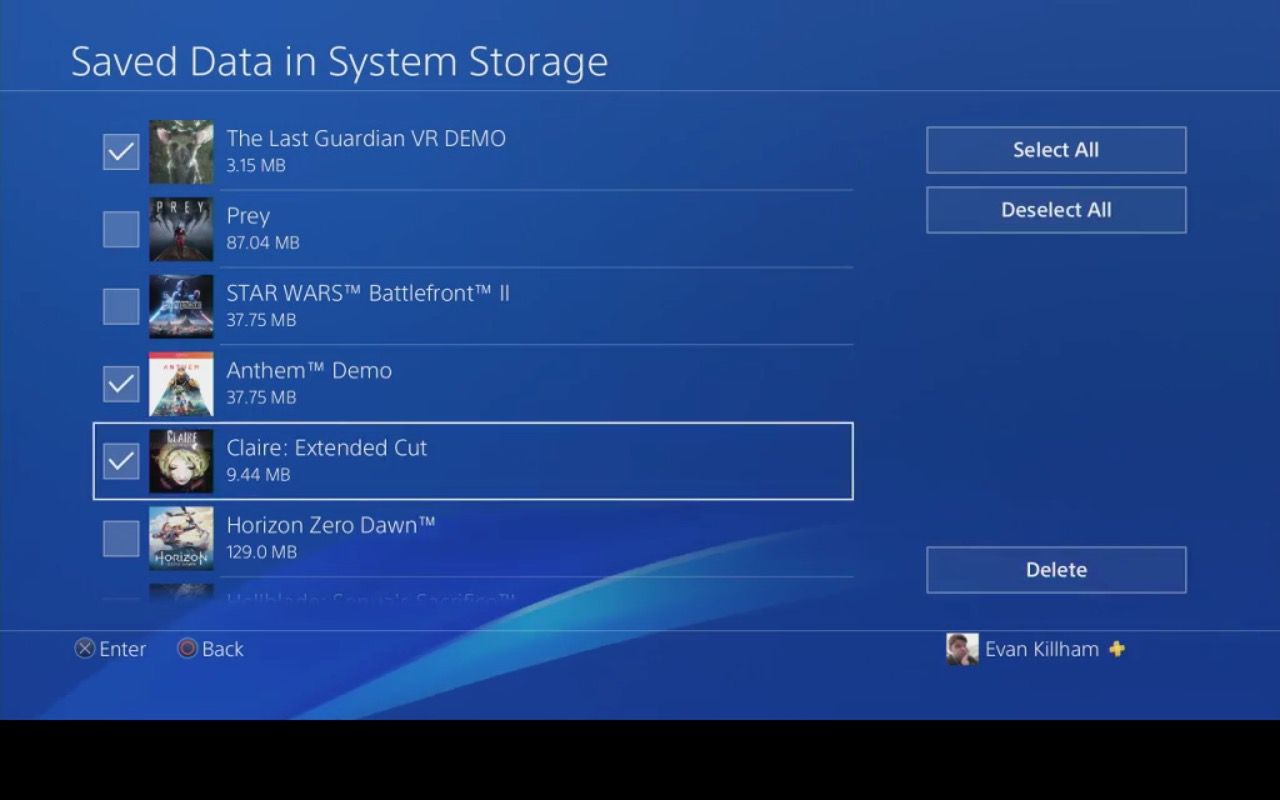
-
När du har gjort dina val väljer du Radera > OK för att bekräfta dina val.
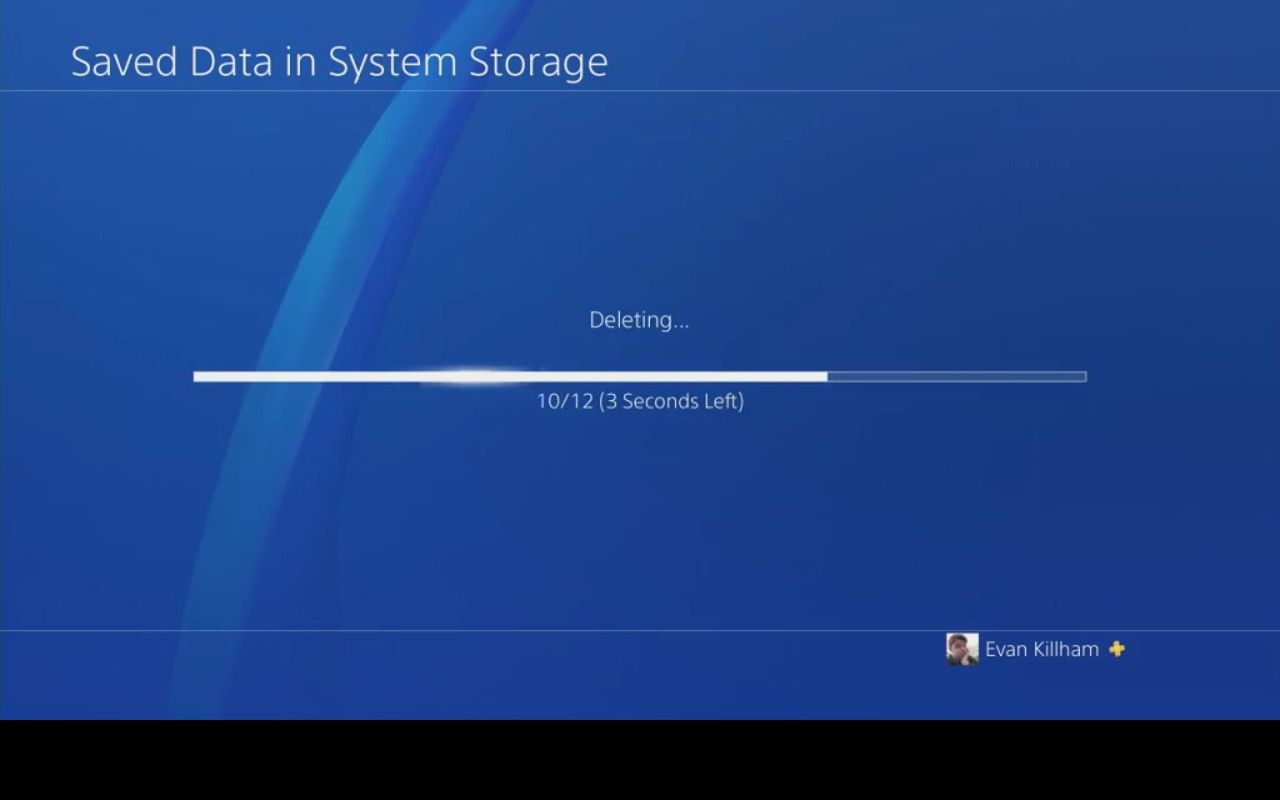
-
Tryck Cirkel för att återgå till lagringsmenyn och kontrollera igen om du har frigjort det utrymme du behöver.
-
Om du fortfarande behöver mer utrymme, välj Capture Gallery.
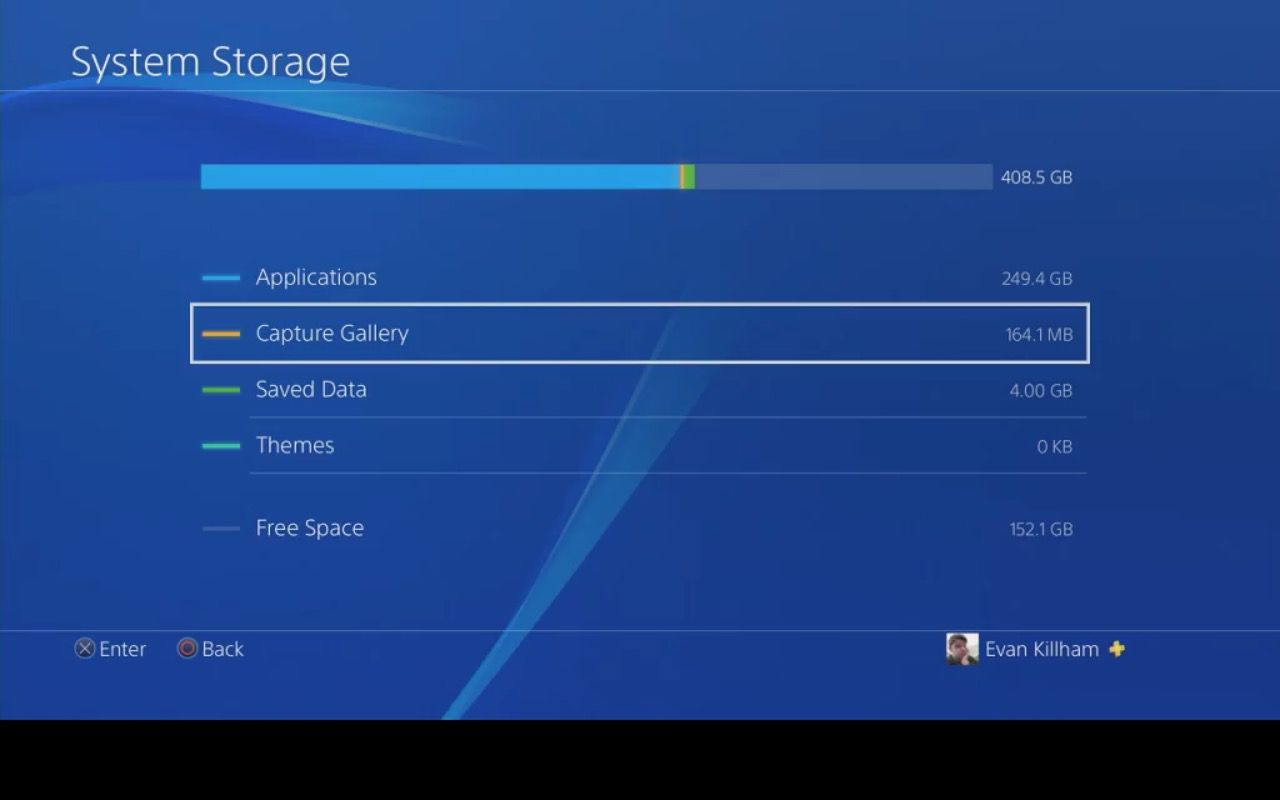
Fångningsdata inkluderar skärmdumpar och lagrade videor som du har sparat när du spelar ett spel. Det första objektet på nästa skärm är en mapp som heter «Alla», som innehåller alla media på ditt system. Du kan också välja spel individuellt.
-
Tryck X för att välja Allt mapp.
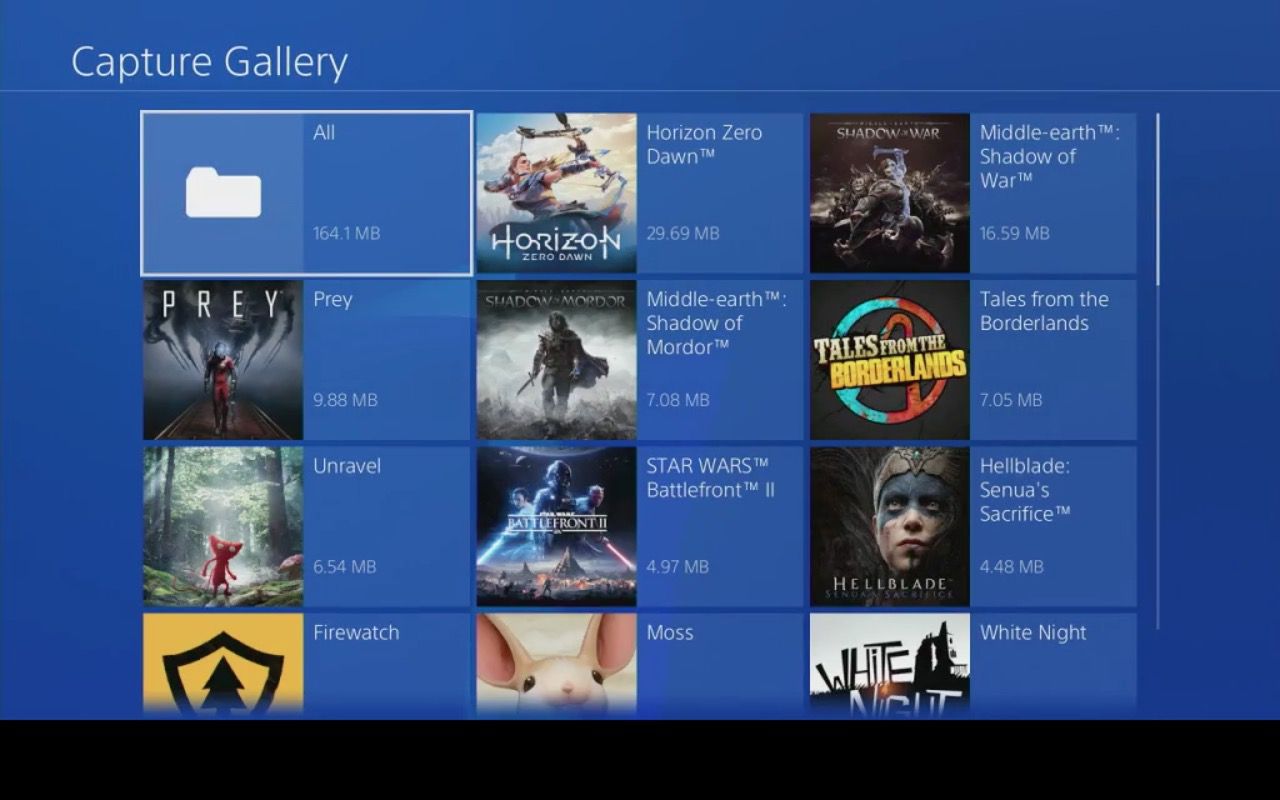
I dessa instruktioner kommer vi att ta bort all fångningsinformation, men instruktionerna för att göra dem per spel kommer att vara lika.
-
Du ser alla skärmdumpar och videoklipp på ditt system listade på nästa skärm. Välj endera för att titta på varje typ Skärmdumpar eller Videoklipp på vänstra sidan. Varje fil visar filens storlek, längd (för videoklipp) och användaren som skapade filen.
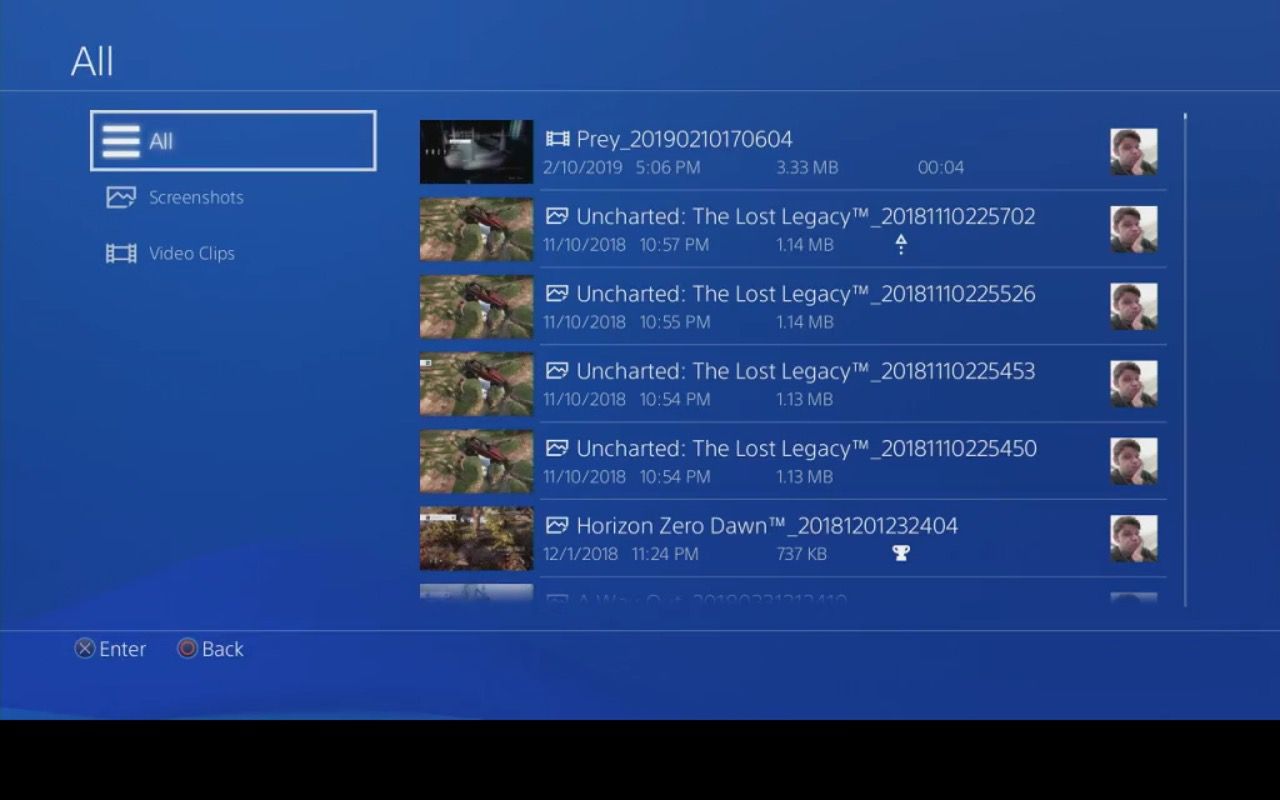
-
Flytta åt höger för att välja en av filerna i mappen och tryck på alternativ för att öppna en meny.
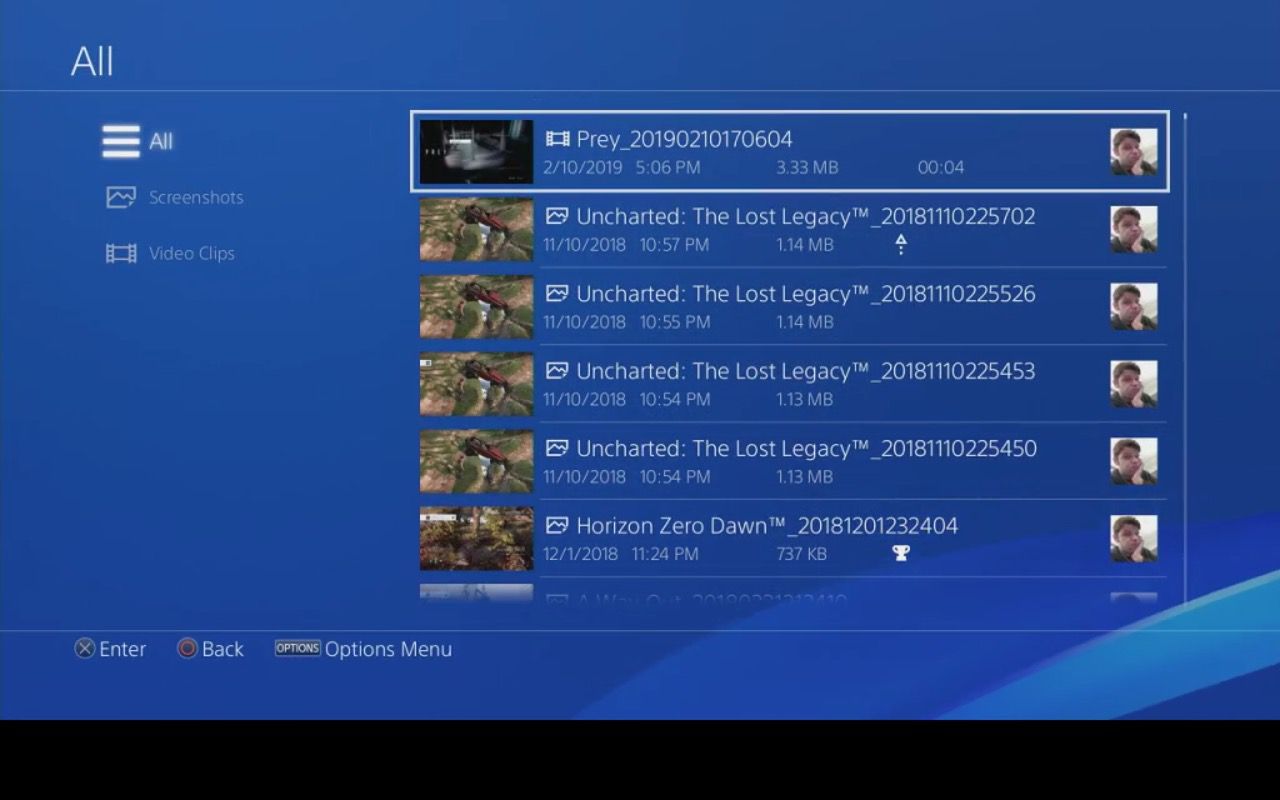
-
Välj Radera.
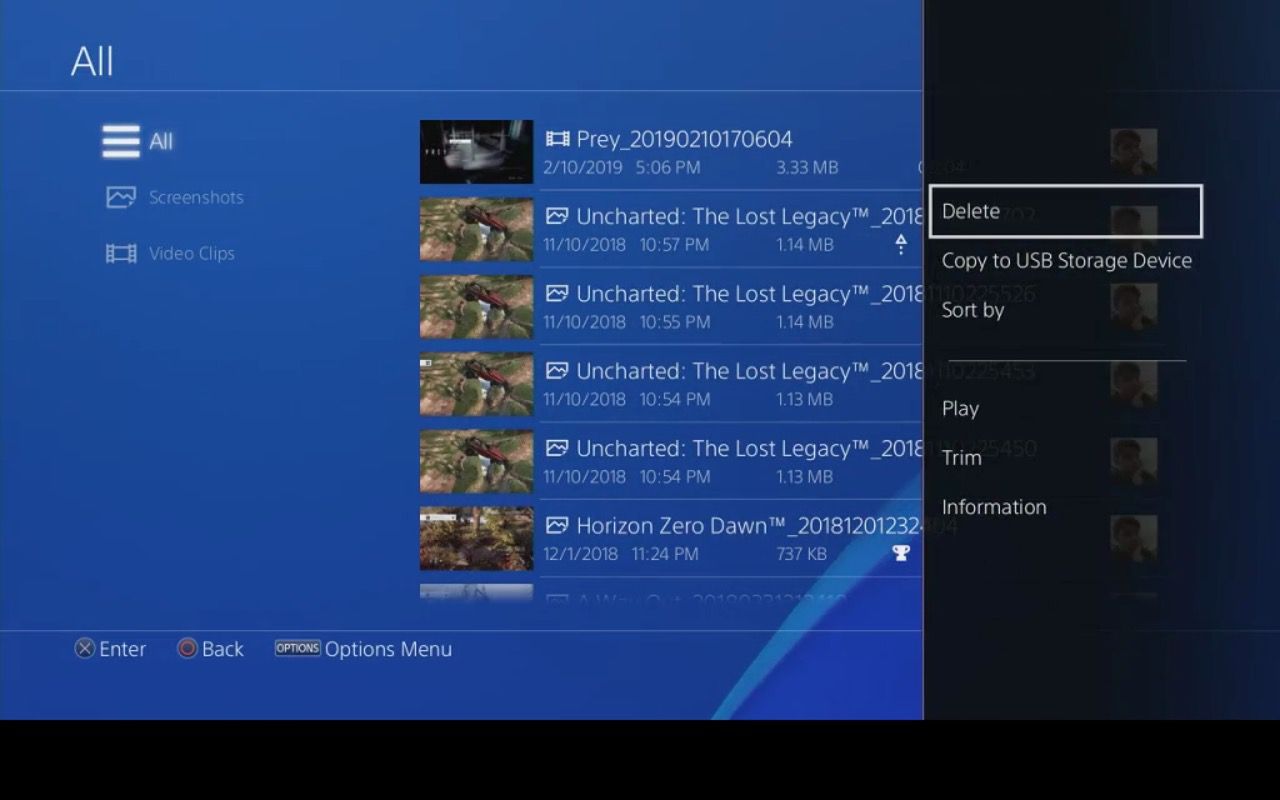
-
Markeringsrutor visas bredvid varje objekt. Härifrån kan du välja enskilda filer att rensa, eller välja Välj alla om du inte vill spara någonting.
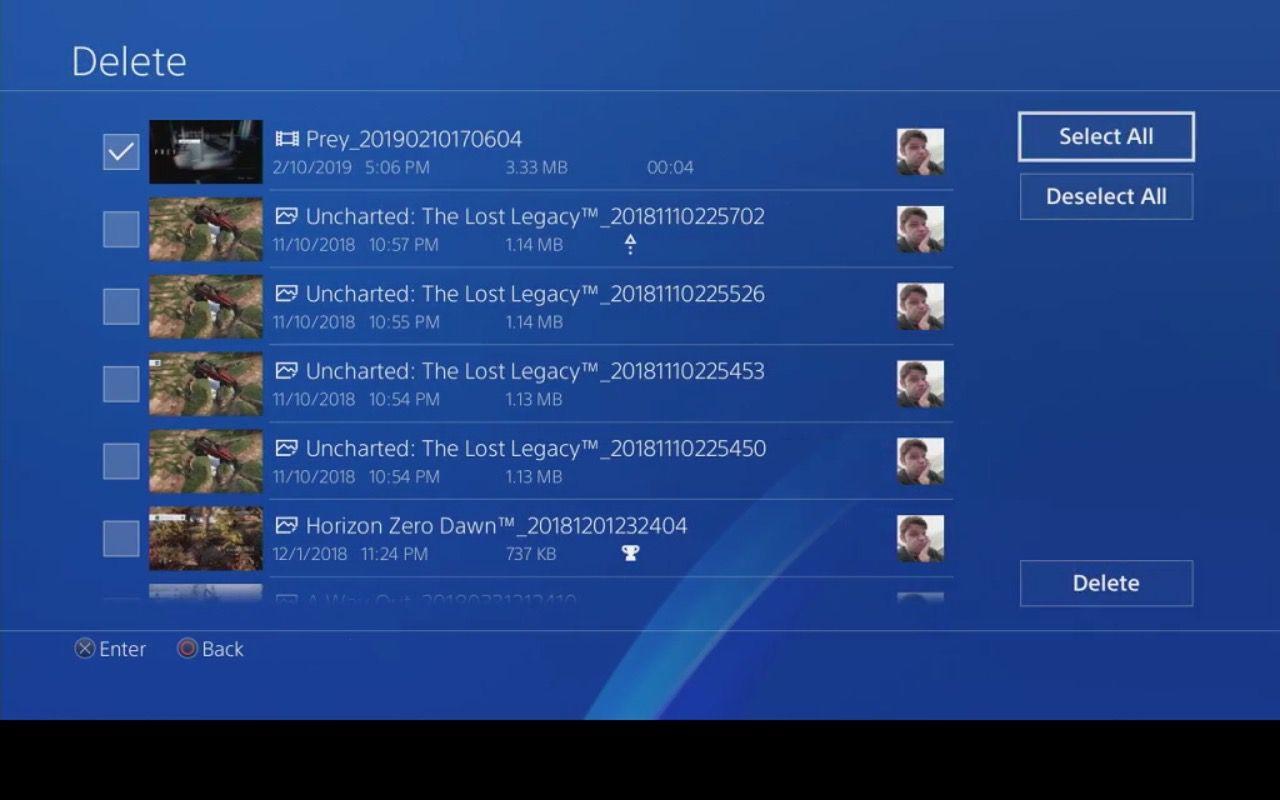
-
Välj Radera.
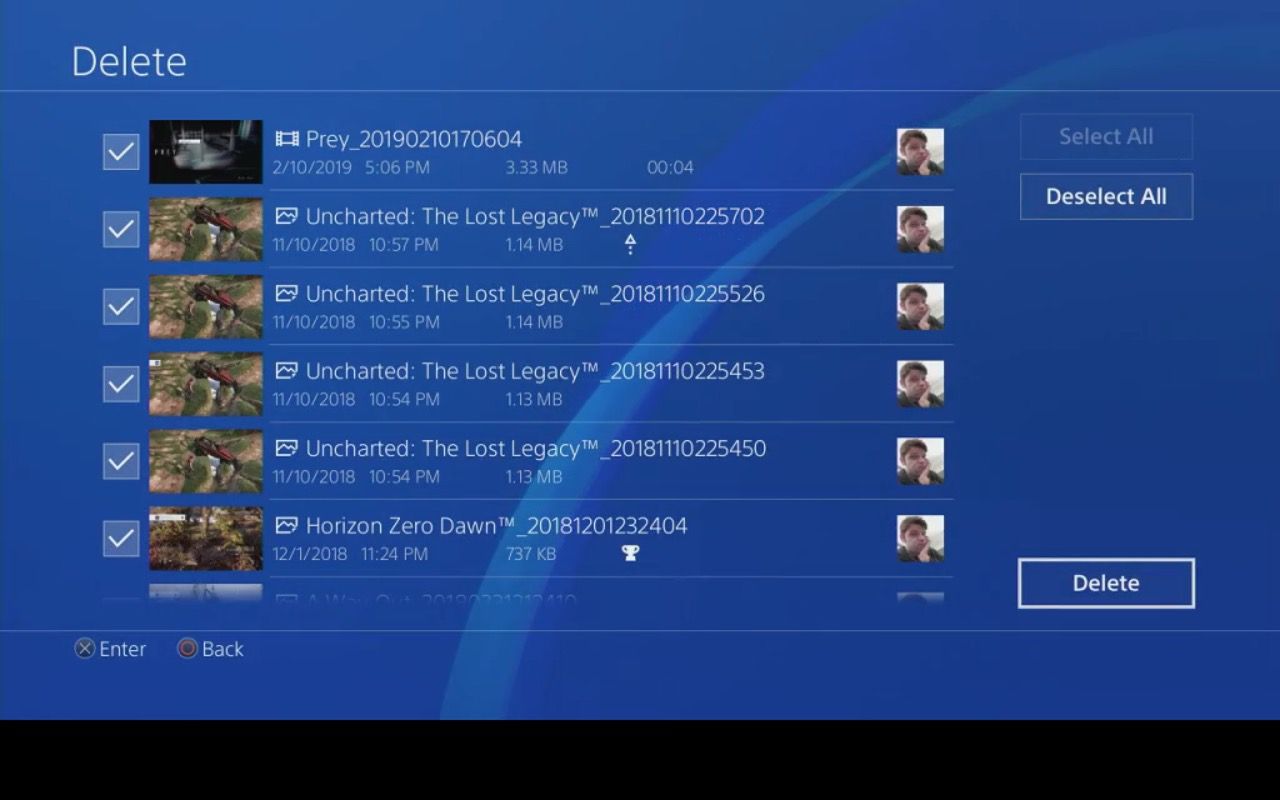
-
Välj OK på nästa skärm för att bekräfta.
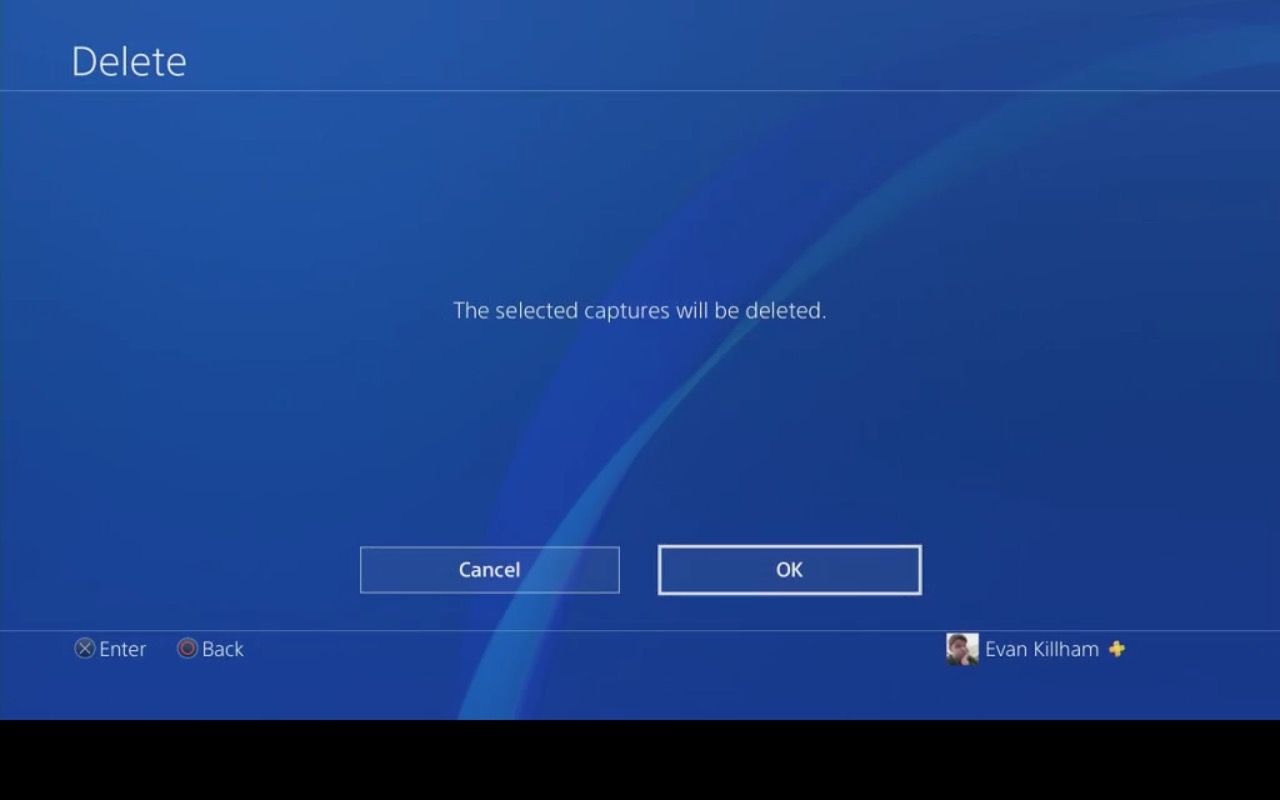
-
Tryck Cirkel för att se om du har rensat tillräckligt med utrymme. Om inte, kan det vara dags för dig att uppgradera din PlayStation 4-lagring.