
Windows 10 finns i både 32- och 64-bitarsversioner. Den största fördelen med 64-bitarsversionen är att den låter dig installera mycket mer RAM-minne (RAM), vilket kan förbättra systemprestandan avsevärt när du arbetar med foton, redigerar video, spelar och utför andra resurskrävande uppgifter. Det ensamma är ett ganska bra fall för att dra nytta av den kostnadsfria uppgraderingen för Windows 10 32-bit till 64-bit, men det finns en ännu bättre anledning. Från och med maj 2020-uppdateringen, version 2004, släpper Microsoft inte längre 32-bitarsversioner av Windows 10 tillsammans med sina 64-bitarsuppdateringar. Så medan du kan fortsätta använda operativsystemet genom att helt enkelt inte längre uppdatera det, öppnar du dig för säkerhetsproblem, systeminstabilitet och andra problem. Är du inte säker på vilken version av Windows du har? Se till att ta reda på om du kör 32-bitars Windows innan du försöker uppgradera. Om du redan har 64-bitars Windows 10 kan du luta dig tillbaka och koppla av.
Vad kostar det att uppgradera 32-bitars Windows 10?
Uppgradering från 32-bitars till 64-bitars Windows är helt gratis, och du behöver inte ens ha tillgång till din ursprungliga produktnyckel. Så länge du har en giltig version av Windows 10 sträcker sig din licens till en gratis uppgradering. Allt du behöver för att gå igenom med den här uppgraderingen är en dator med en 64-bitars central processor (CPU) som kör 32-bitars Windows, ett sätt att säkerhetskopiera dina data och en USB-enhet med en lagringskapacitet på vid minst 8 GB.
Uppgradering från Windows 10 32-bit till 64-bit utan att förlora data
Uppgradering från 32-bitars till 64-bitars Windows innebär en ren installation. Det betyder att ditt primära lagringssystem raderas och den nya 64-bitarsversionen av Windows är installerad. Så innan du gör något annat måste du säkerhetskopiera alla viktiga data. För att utföra denna typ av uppgradering utan att förlora data måste du säkerhetskopiera allt innan du fortsätter. Om du bara har några foton och andra små dokument att säkerhetskopiera, kan du bara använda en molntjänst som Dropbox eller OneDrive. Vi håller också en uttömmande lista över fantastiska molntjänster som hjälper dig att välja rätt. Om du har mycket data att säkerhetskopiera kan det inte vara ett alternativ att ladda upp allt till molnet. I så fall är det bättre att du säkerhetskopierar allt lokalt till en stor extern USB-enhet. Du kan också säkerhetskopiera allt till en NAS-enhet (Local Accessed Storage) om du har en. Om du har problem med det finns det många gratis verktyg för säkerhetskopiering som kan hjälpa till. Det finns många sätt att säkerhetskopiera dina data, men i grund och botten är det att du måste välja en och säkerhetskopiera allt innan du uppgraderar från 32-bitars till 64-bitars Windows 10. Uppgradera inte till 64-bitarsversionen av Windows utan att säkerhetskopiera dina data. Din data kommer att raderas från lagringssystemet som innehåller din 32-bitarsversion av Windows.
Hur man kontrollerar 64-bitars kompatibilitet
Innan du fortsätter måste du se till att du har en 64-bitars CPU. Om du inte gör det kommer du inte att kunna genomföra den här uppgraderingen. Så här kontrollerar du om din dator är kompatibel med den här uppgraderingen:
-
Högerklicka på Start menyoch klicka inställningar.
-
Klick Systemet.
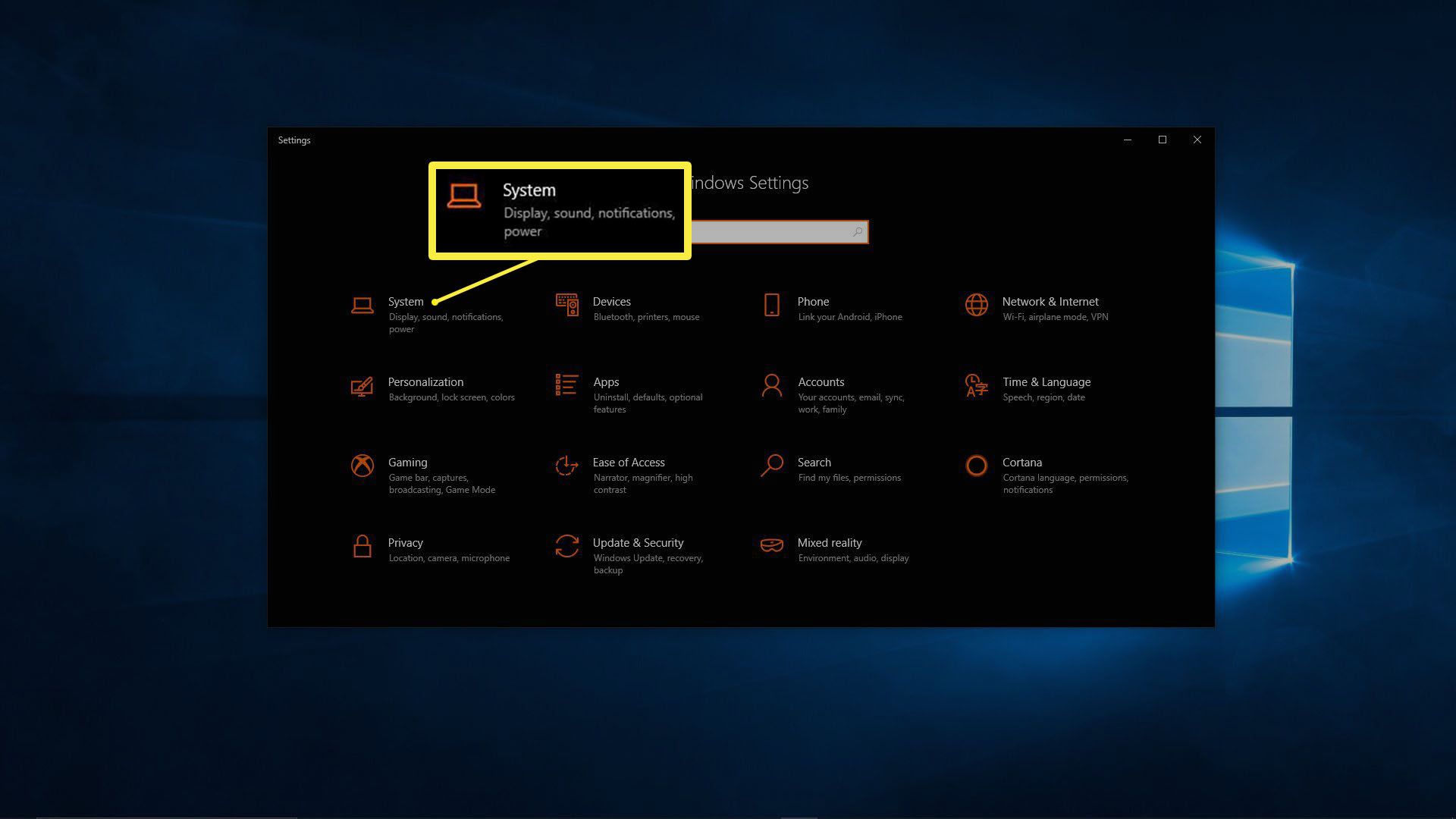
-
Klick Handla om i den vänstra rutan.
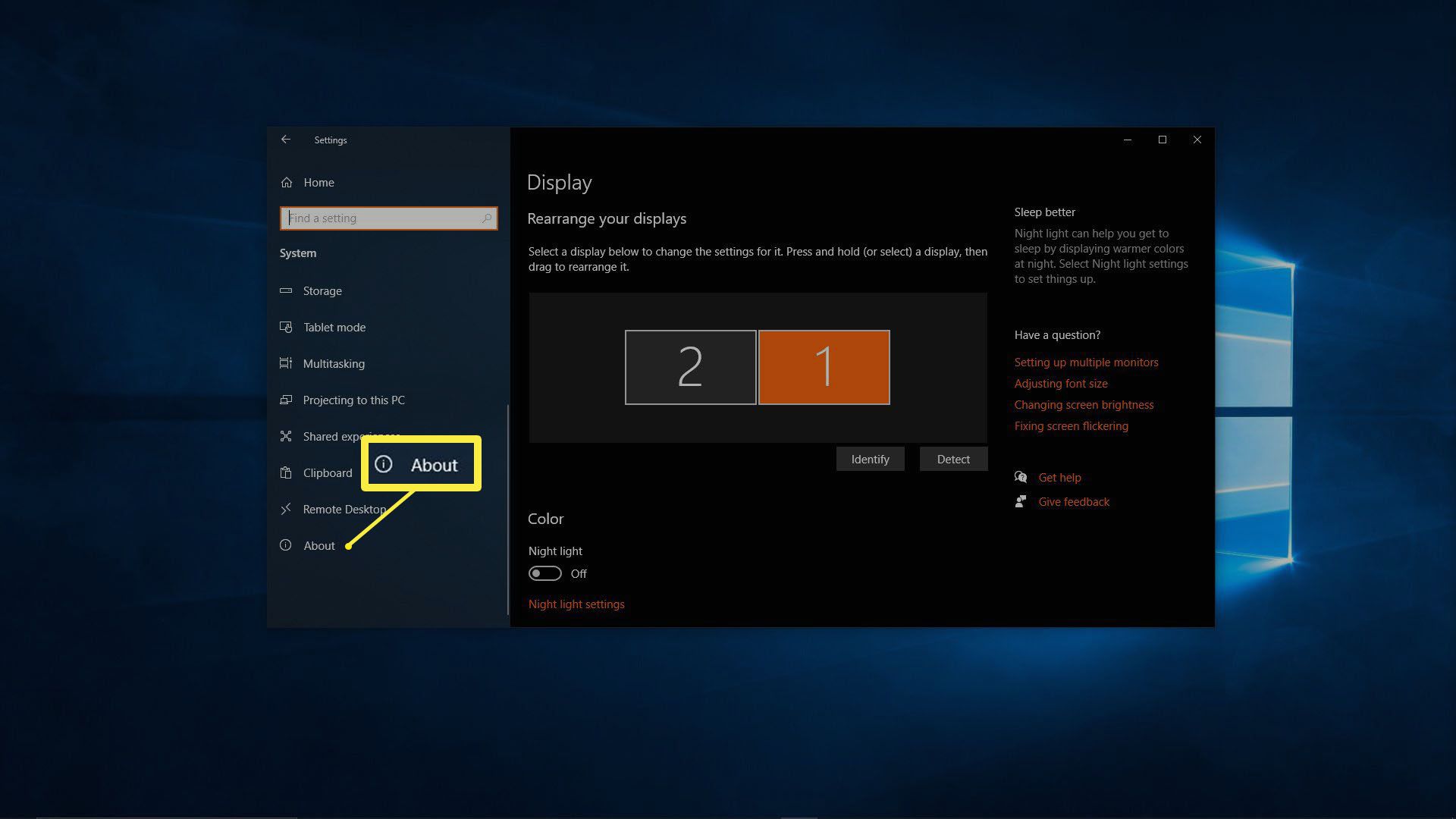
Om du inte ser det Handla om, scrolla ner. Den ligger längst ner på listan.
-
Undersök Enhetsspecifikationer sektion. Informationen om 32- eller 64-bitars bör ingå i Systemtyp linje.
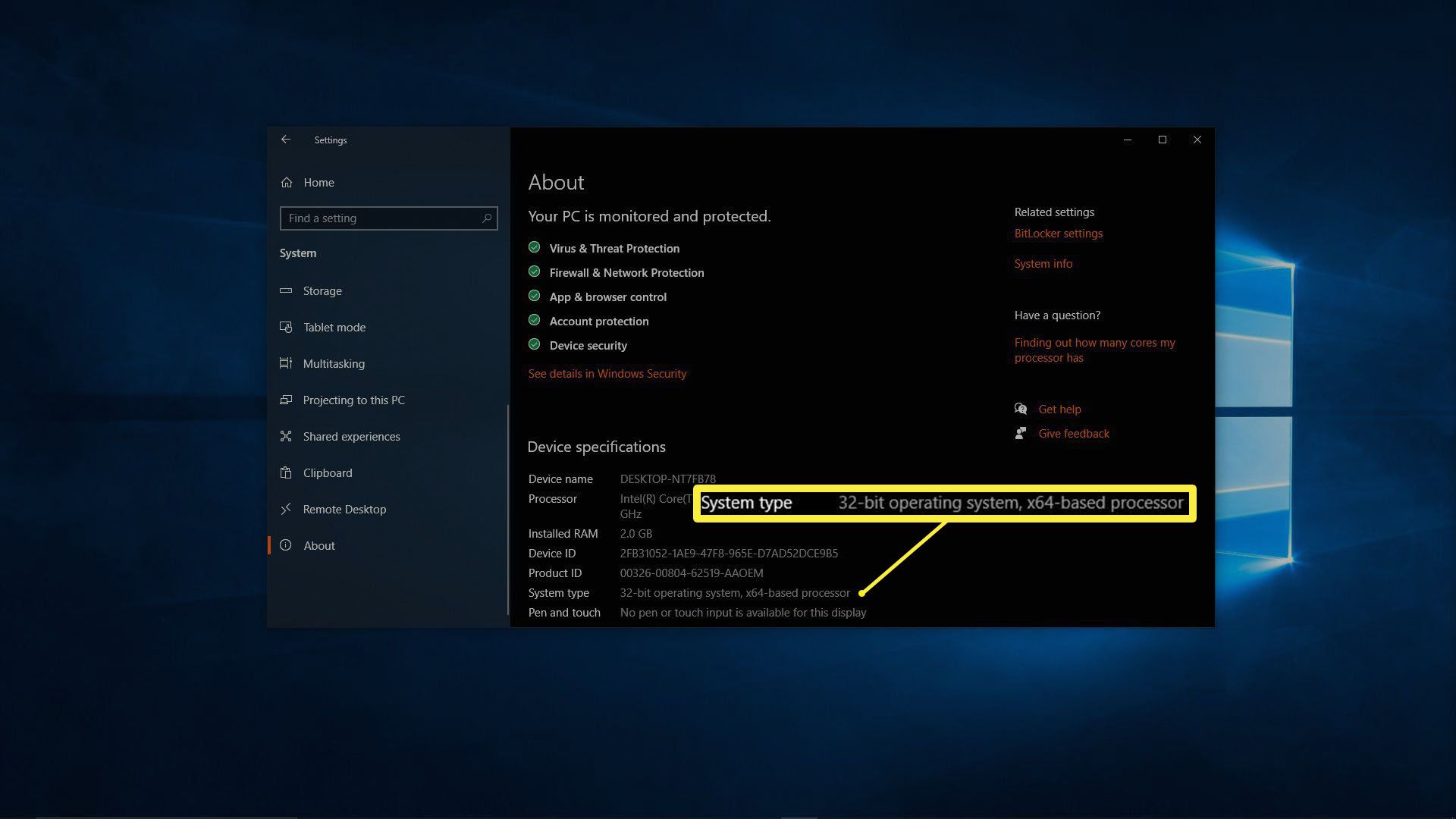
När du undersöker avsnittet om enhetsspecifikationer i Windows 10 hittar du lite användbar information. Det specifika du letar efter är avsnittet «systemtyp». Här är de olika sakerna du kan se där tillsammans med vad var och en betyder:
- 32-bitars operativsystem, x86-baserad processor: Din dator har en 32-bitars processor, så du kan inte uppgradera till Windows 10. Du kanske kan uppgradera din CPU om moderkortet stöder den, men i de flesta fall behöver du en mer omfattande maskinvaruuppgradering eller en ny dator.
- 32-bitars operativsystem, x64-baserad processor: Du har för närvarande 32-bitars Windows, men din 64-bitars processor stöder en uppgradering. Du kan gå vidare till nästa avsnitt och börja uppgradera din Windows-installation.
- 64-bitars operativsystem, x64-baserad processor: Du har redan 64-bitarsversionen av Windows 10. Ingen ytterligare åtgärd krävs.
Hur man skapar 64-bitars installationsmedia för Windows 10
Microsoft gör det ganska enkelt att uppgradera från 32-bit till 64-bit Windows 10, men processen kan vara lite förvirrande om du aldrig har gjort det förut. Först måste du ladda ner något som heter Windows Media Creation Tool från Microsoft. Med det här verktyget kan du skapa installationsmedier med en USB-enhet, som sedan kan användas för att ersätta din 32-bitarsversion av Windows 10 med 64-bitarsversionen. När du har USB-enheten med nödvändiga filer kan du använda den för att uppgradera från 32-bit till 64-bit Windows 10. Så här skapar du 64-bit Windows installationsmedia:
-
Navigera till den officiella Windows 10-nedladdningssidan.
-
Klick Ladda ner verktyget nu.
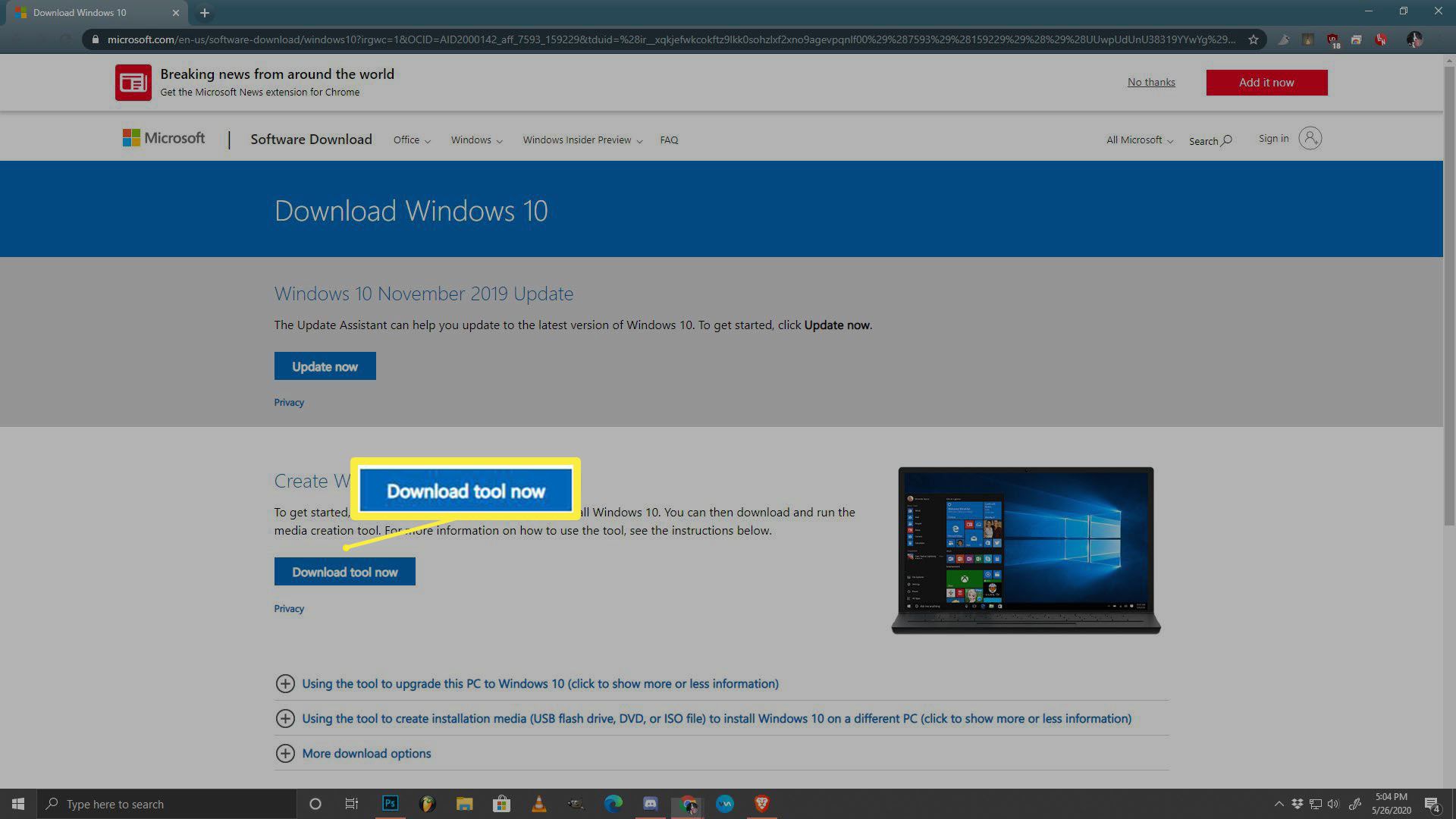
-
Välj en nedladdningsplats och klicka Spara.
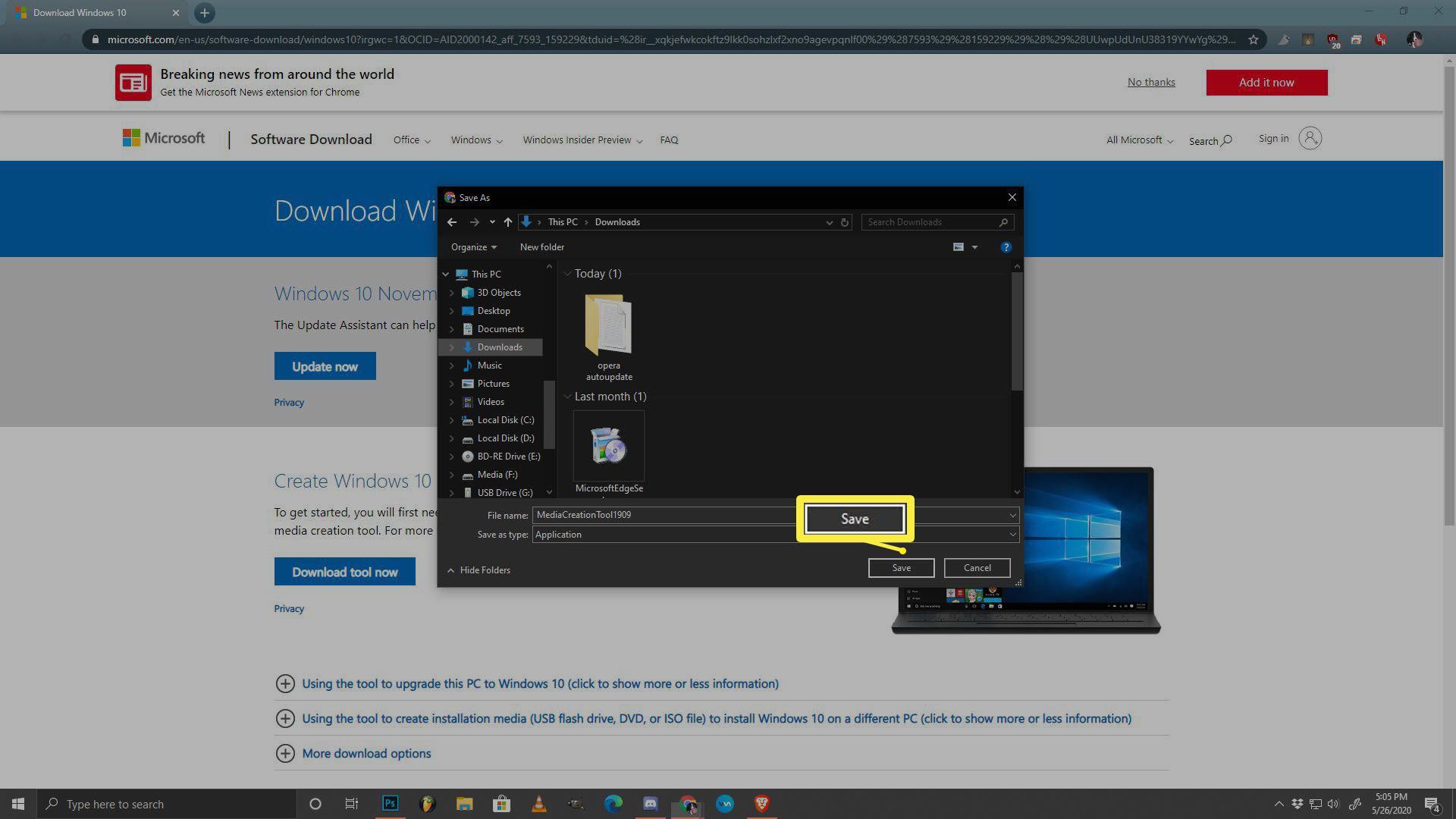
-
Öppna MediaCreationToolxxx.exe fil.
-
Läs meddelandena och licensvillkoren och klicka Acceptera att fortsätta.
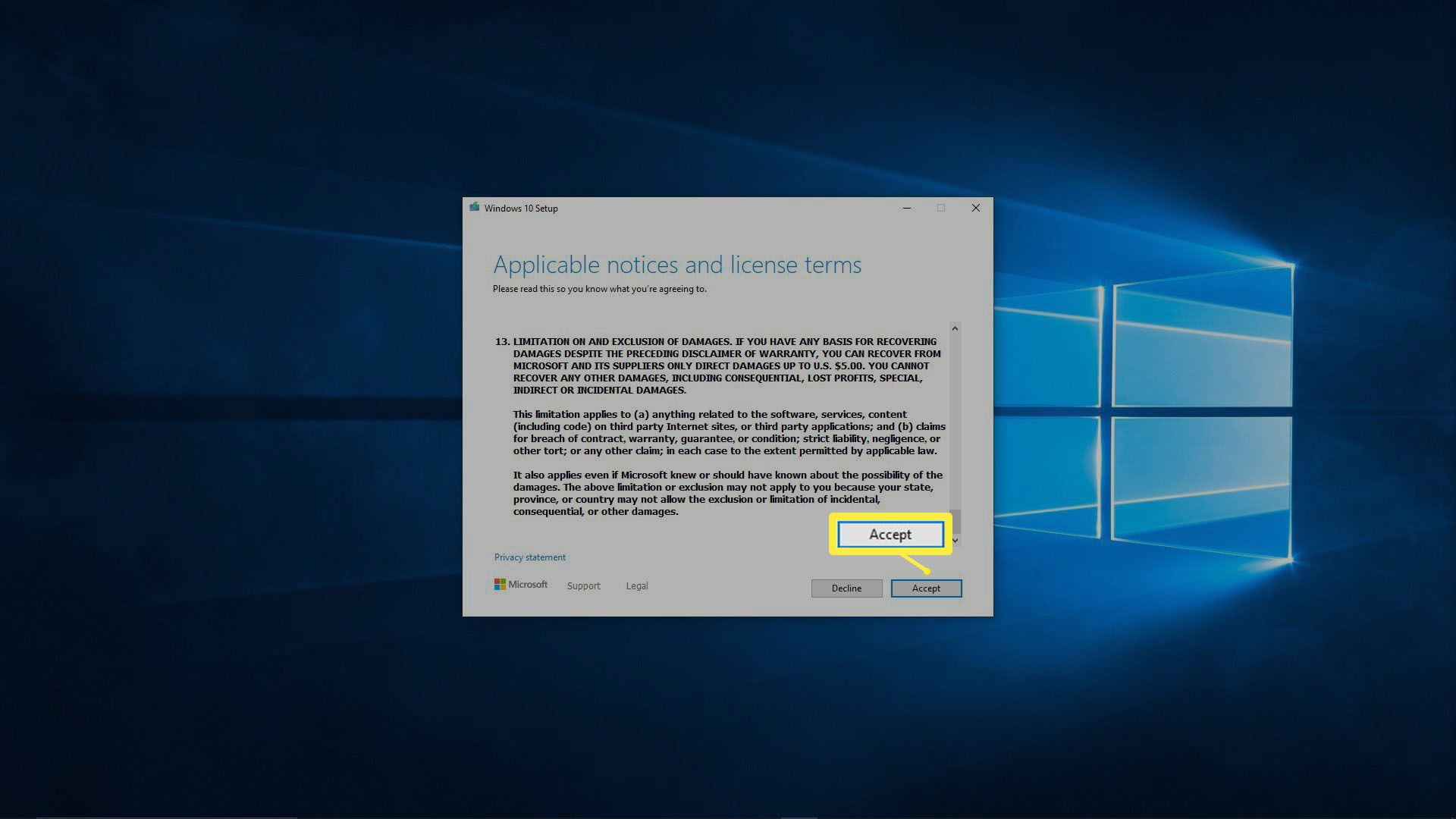
-
Välj Skapa installationsmediaoch klicka Nästa.
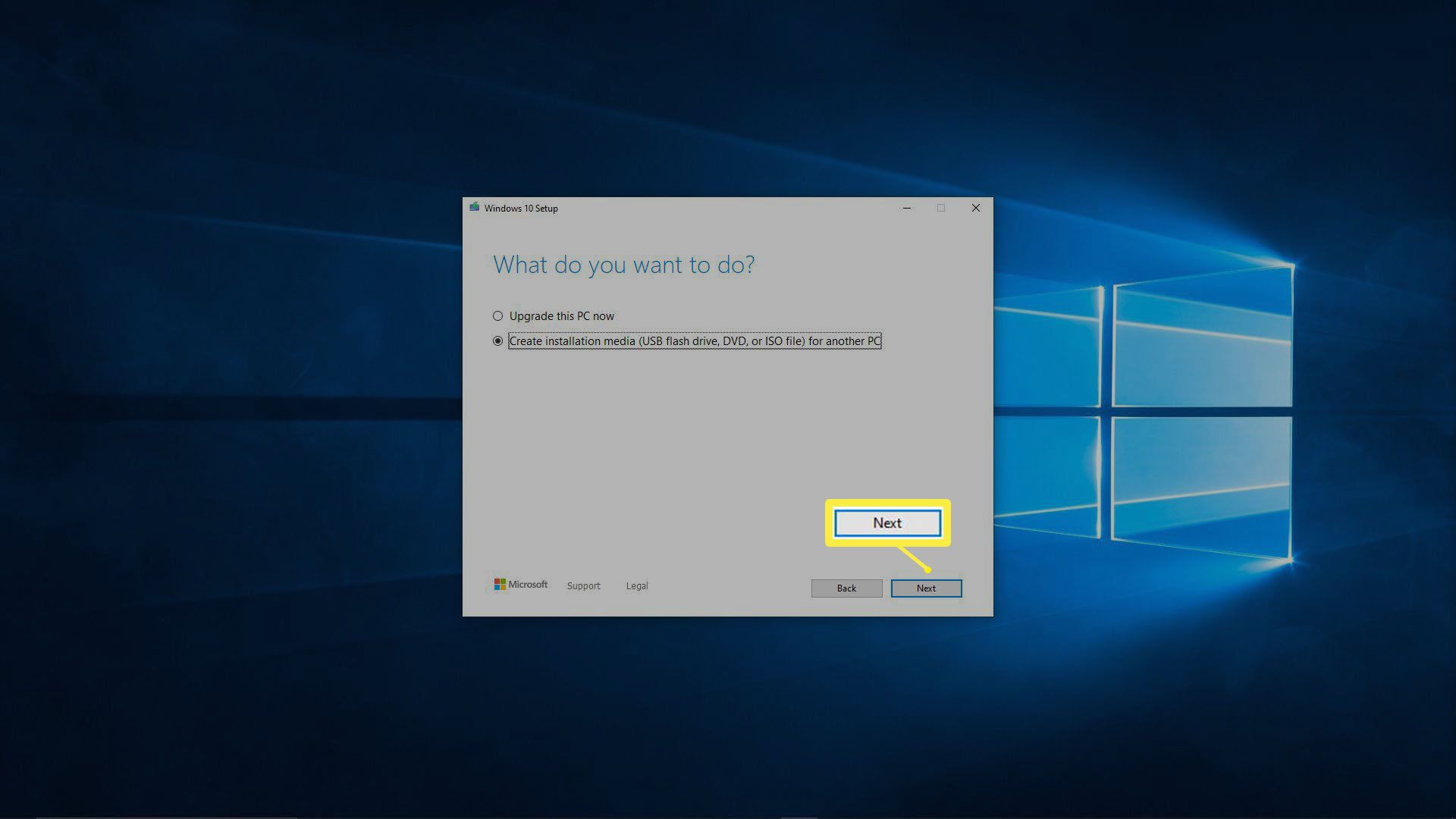
-
Ta bort rutan bredvid Använd de rekommenderade alternativen för den här datornoch välj följande alternativ:
- Språk: Språket du använder på datorn du uppgraderar.
- Utgåva: Samma utgåva av Windows som redan finns på datorn du uppgraderar.
- Arkitektur: 64-bitars (x64)
Klicka sedan Nästa.
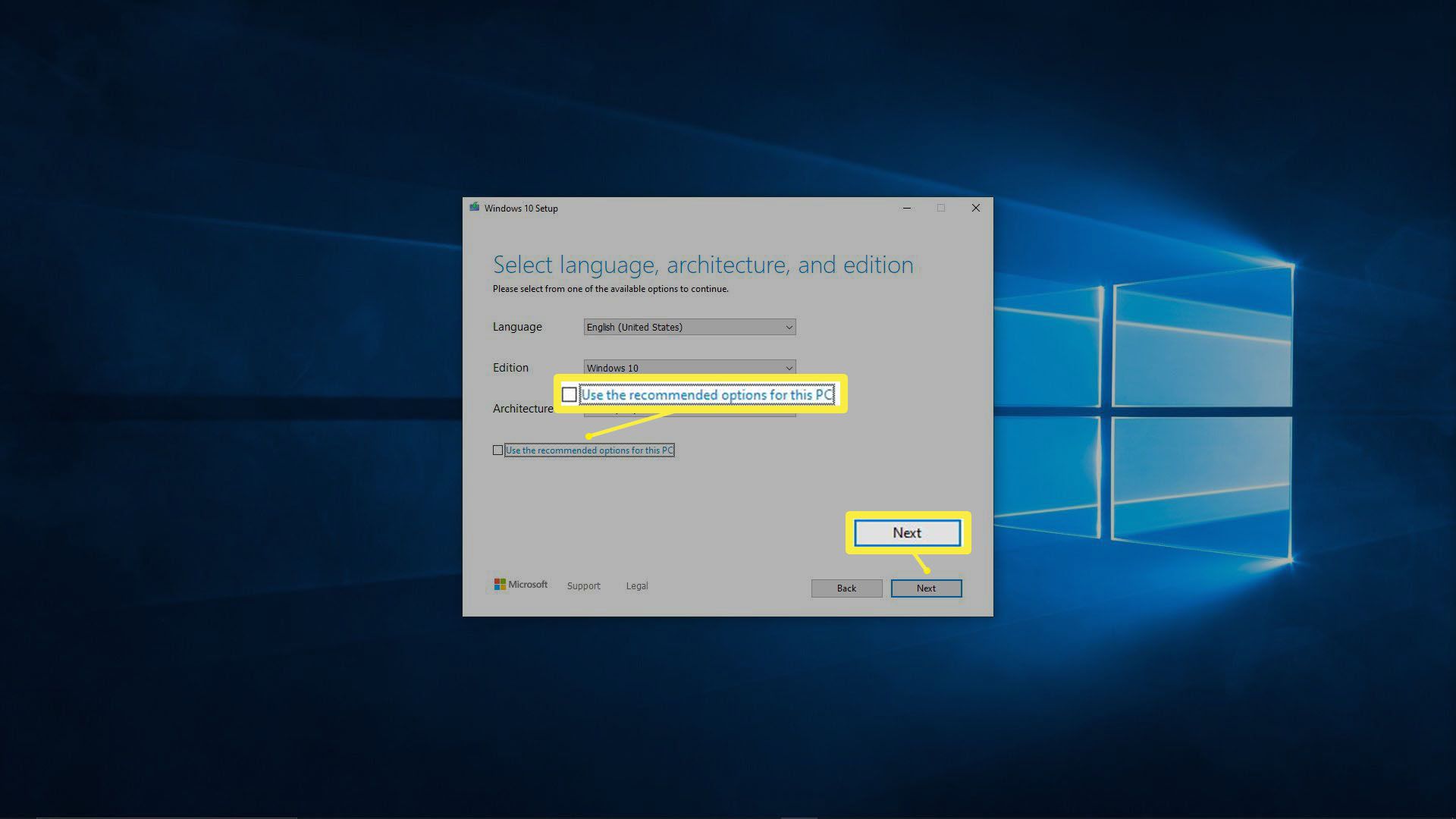
-
Välj USB-stickaoch klicka Nästa.
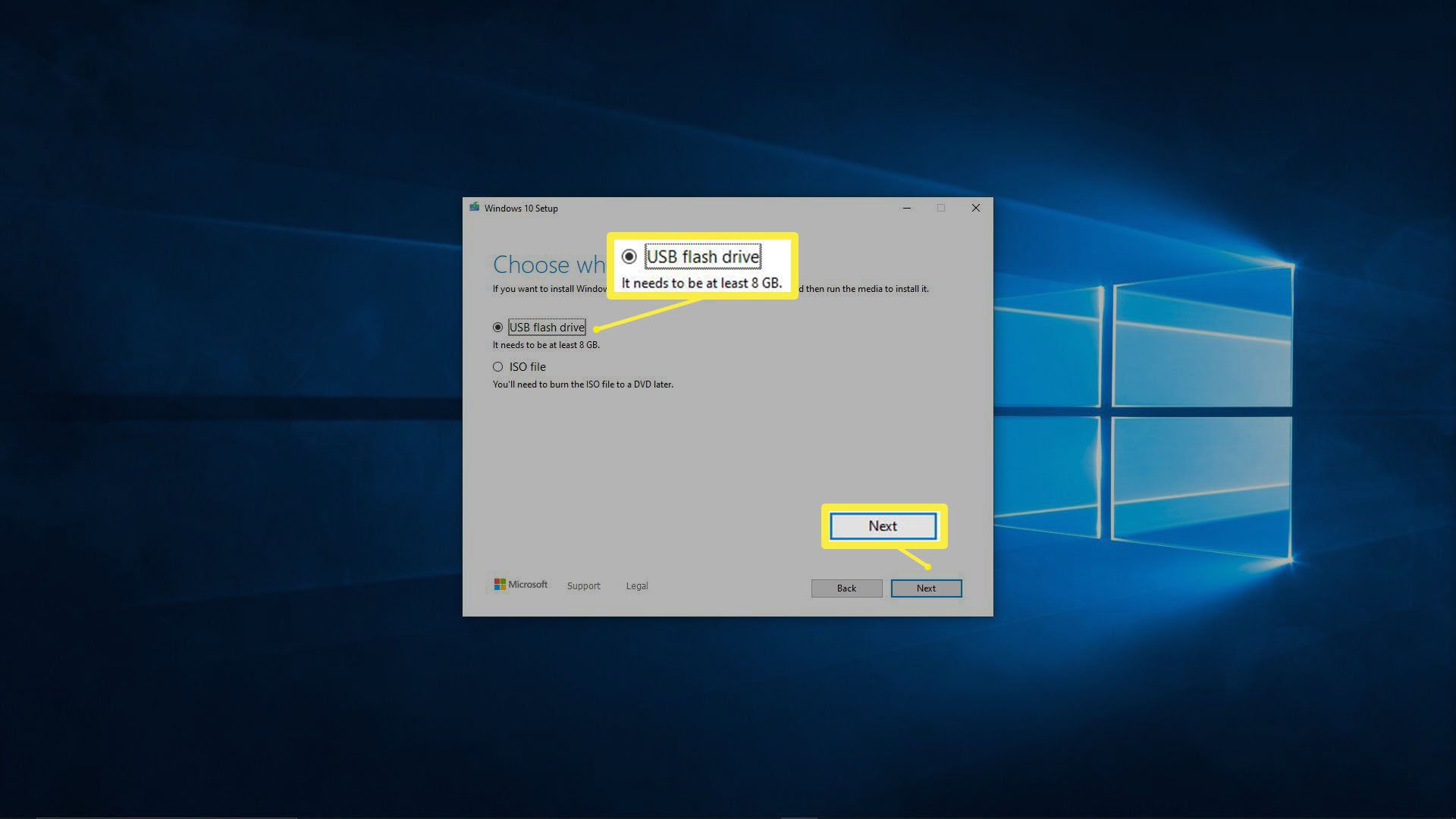
-
Om du har flera USB-enheter väljer du den du vill använda och klickar på Nästa.
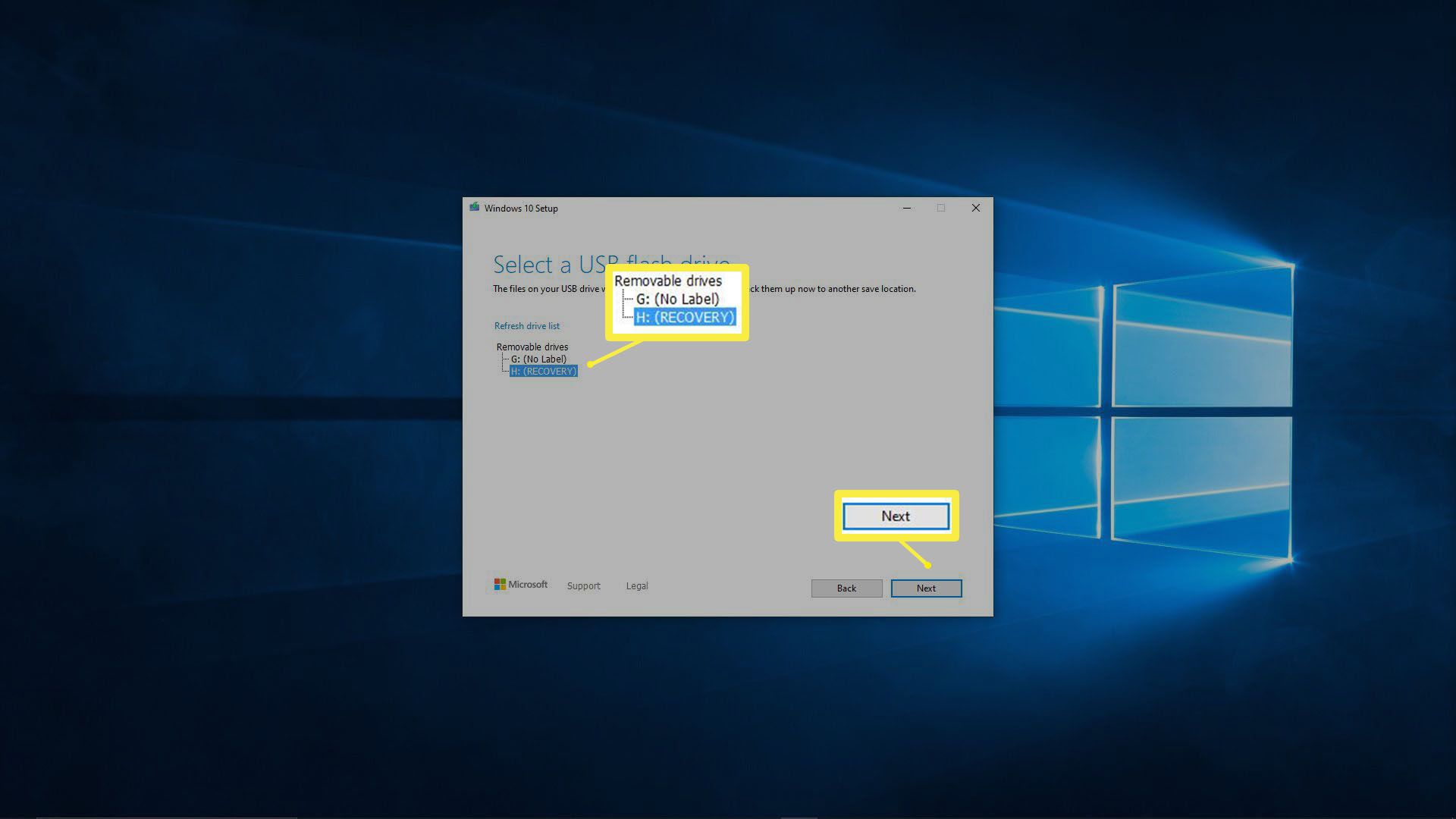
-
Windows 10 förbereder din flash-enhet, vilket kan ta ett tag. Klicka på när det är klart Avsluta.
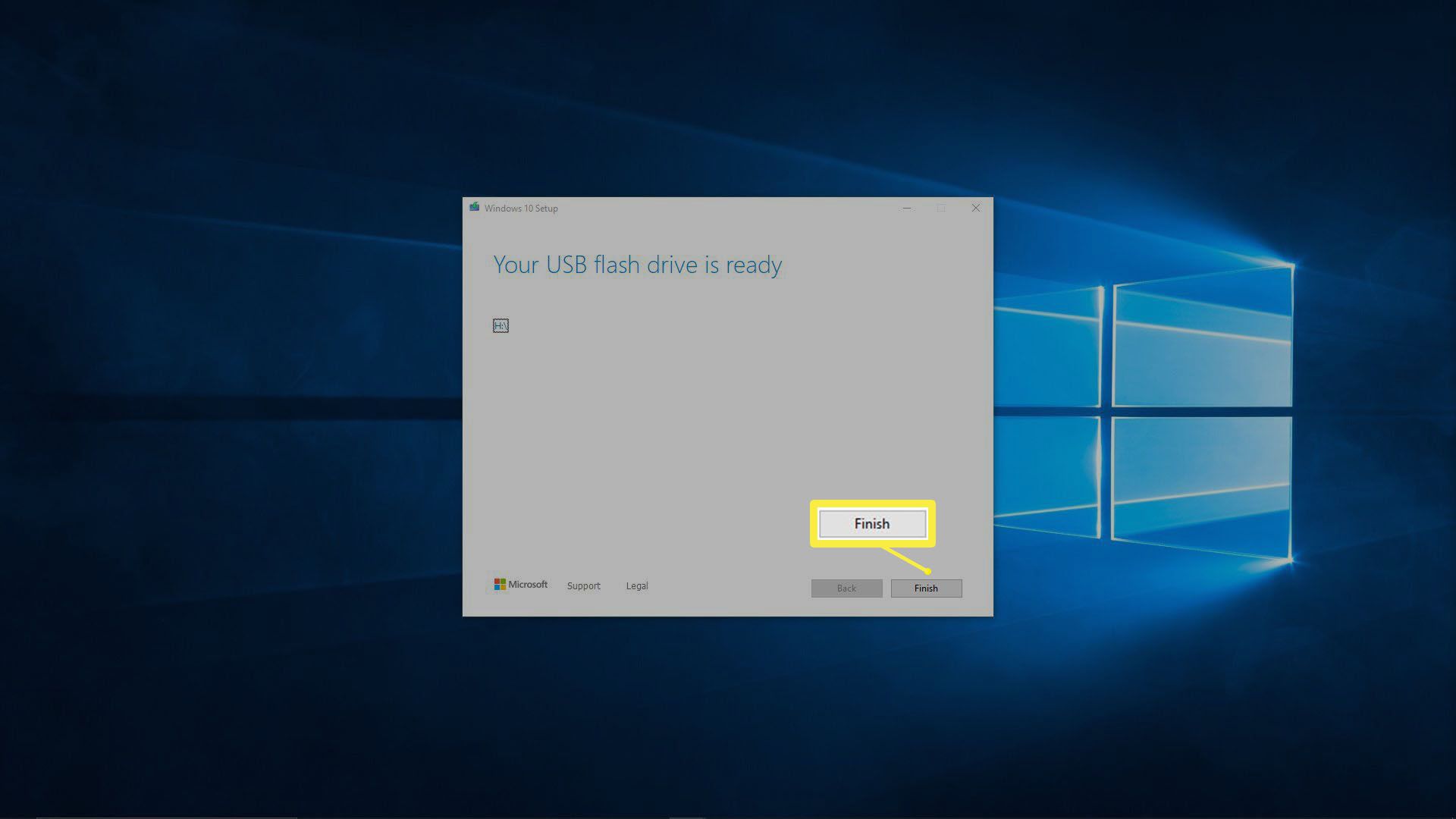
Hur man uppgraderar från 32-bit till 64-bit Windows 10
Nu när du framgångsrikt har förberett ett USB-minne med nödvändiga filer är du redo att uppgradera din installation av Windows 10 från 32-bit till 64-bit. Denna process är exakt densamma som att installera eller uppgradera Windows, med undantag för att den använder din nuvarande Windows-licens och inte kräver en produktnyckel. Så här uppgraderar du från 32-bitars till 64-bitars Windows 10:
-
Stäng av datorn och anslut USB-minnet.
-
Slå på datorn och vänta tills den startar. Om din dator startar i Windows måste du ändra startordningen i din BIOS eller UEFI. Se till att den är inställd på att starta från din USB-enhet före hårddisken.
-
När inställningsskärmen för Windows visas kontrollerar du inställningarna och klickar på Nästa.
-
Klick Installera nu.
-
Klick Jag har ingen produktnyckel eller Hoppa för nu.
-
Om du uppmanas att välja den version av Windows 10 som ska installeras och klicka Nästa. Utgåvan du väljer måste vara densamma som den 32-bitarsversion du ersätter. Ersätt till exempel Windows 10 Home 32-bitars med Windows 10 Home 64-bitars.
-
Läs meddelandena och licensvillkoren och välj sedan jag accepterar licensavtalet och klicka Nästa.
-
Klick Anpassad: Installera endast Windows (avancerat). De Uppgradera alternativet är utformat för att lämna filer, inställningar och applikationer orörda, men det fungerar inte när man flyttar från 32-bit till 64-bit.
-
Välj den enhet och partition där din nuvarande Windows 10-installation finns och klicka på Nästa. Om du inte kan ta reda på vilken partition som är korrekt väljer du och tar bort varje partition. Installatören kommer att återskapa dem vid behov medan du uppgraderar dig till 64-bitars Windows 10. Gör bara detta för den enhet där du har Windows installerat, inte några ytterligare enheter.
-
Installatören kommer nu att slutföra uppgraderingsprocessen från 32-bitars till 64-bitars Windows 10. Denna process kan ta ett tag och din dator kan starta om flera gånger.
Vad du ska göra efter att du har uppgraderat Windows 10 till 64-bitars
När du har slutfört uppgraderingen behöver du inte längre oroa dig för att Microsoft slutar stöd för 32-bitars system. Du måste dock ta några steg för att få ditt system tillbaka dit det var innan du började. Här är de viktigaste uppgifterna att utföra efter att uppgraderingen har slutförts:
- Sök efter och installera tillgängliga Windows 10-uppdateringar.
- Uppdatera dina drivrutiner till de senaste 64-bitarsversionerna.
- Ladda ner din säkerhetskopia av molnet eller flytta dina lokalt säkerhetskopierade filer till din dator.
- Ladda ner och installera 64-bitarsversionerna av alla dina applikationer.