
Problem med nätverksanslutning betyder ofta att du inte kan komma åt internet. Även om det kan vara svårt att avgöra orsaken, kan en nätverksåterställning korrigera problemet och få dig tillbaka online. Det finns några enklare korrigeringar att prova innan du tar nätverksåterställningsvägen. Men om ingen av dessa gör susen, så här gör du en nätverksåterställning i Windows 10. Alternativet för nätverksåterställning är endast tillgängligt i Windows 10 version 1607 och senare.
Vad du ska göra innan du utför en nätverksåterställning
En nätverksåterställning tar bort drivrutiner och inställningar för nätverkskort som är installerade på din dator, installerar om drivrutiner och inställningar till standardläget. Konfigurerade anpassade inställningar tas också bort. Du kan behöva installera om och konfigurera om VPN -programvara eller nätverksvirtualiseringsprogram om det inte fungerar som förväntat. Spara relevant information och inställningar innan du utför en nätverksåterställning.
Nätverksadapterinställningar
Windows 10-användare tenderar att lämna nätverkskortets inställningar som de är och litar på att out-of-the-box-konfigurationen ger tillfredsställande resultat. Om du har anpassat adapterinställningarna, notera dessa ändringar så att du kan återställa dessa inställningar när återställningsprocessen är klar. Gör följande för att komma åt dessa inställningar.
-
Öppna Start menyn och välj inställningar.
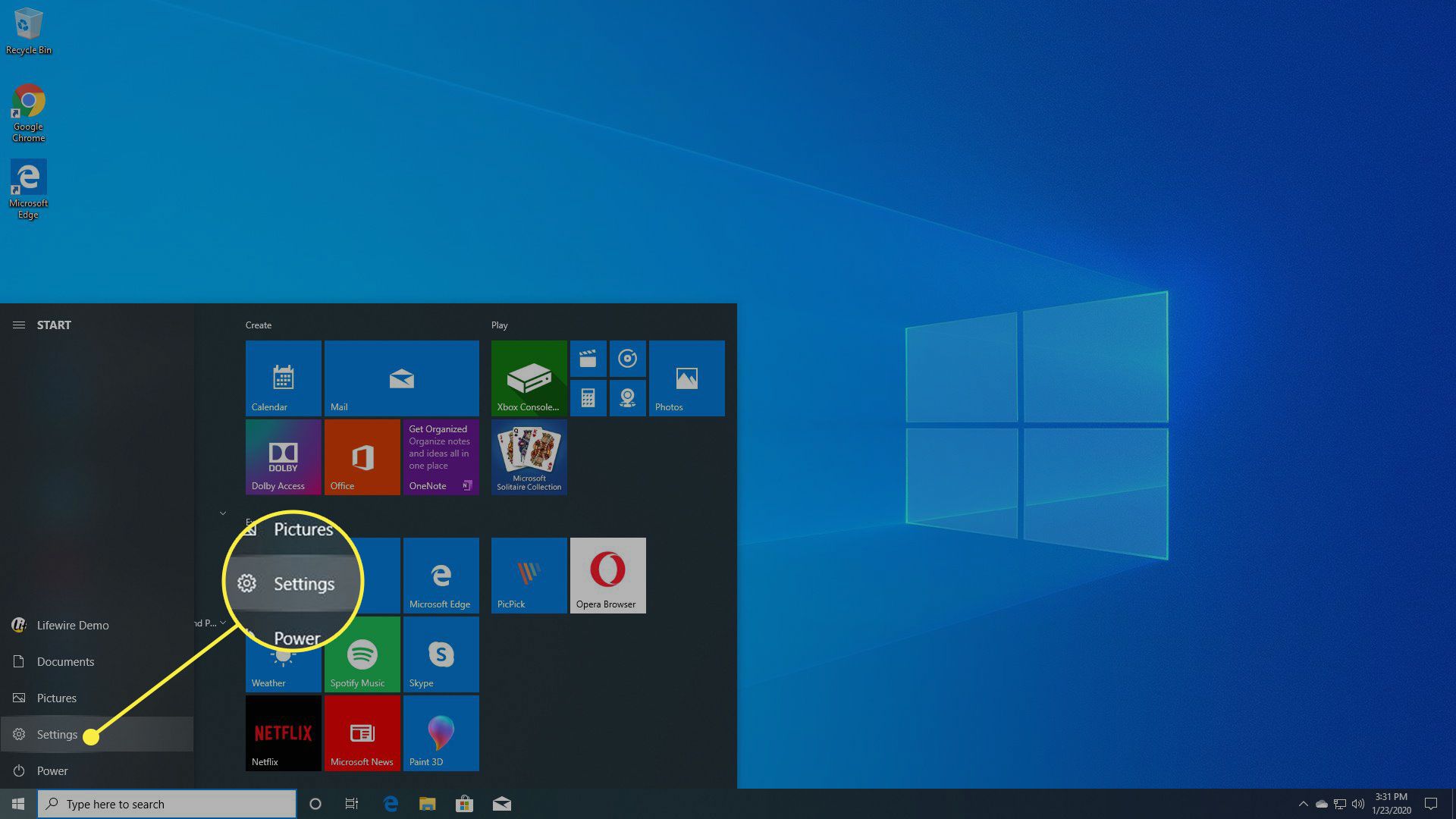
-
Välj Nätverk & Internet.
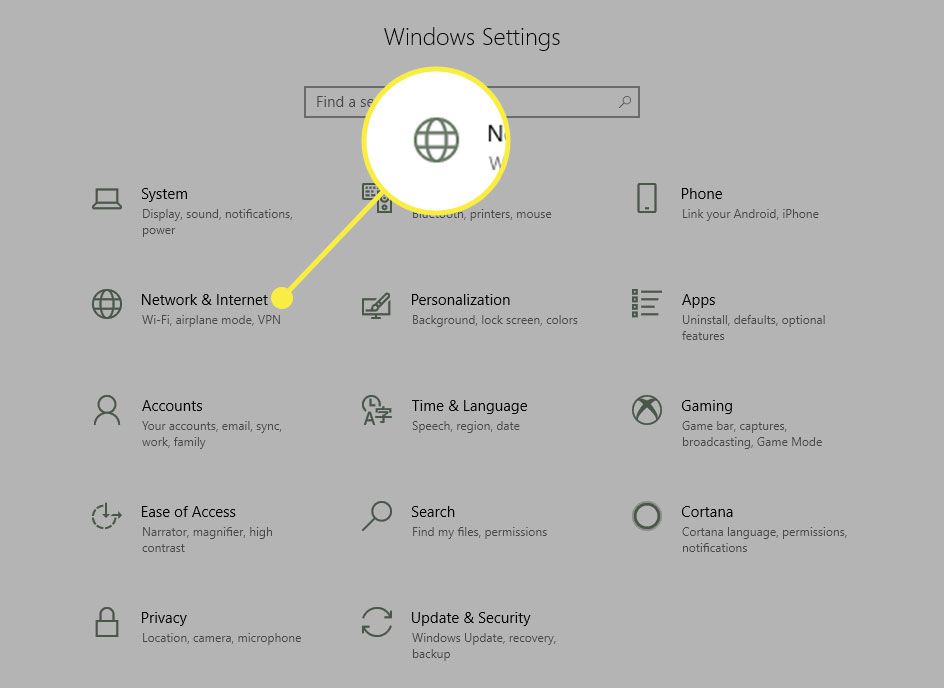
-
Välj Status.
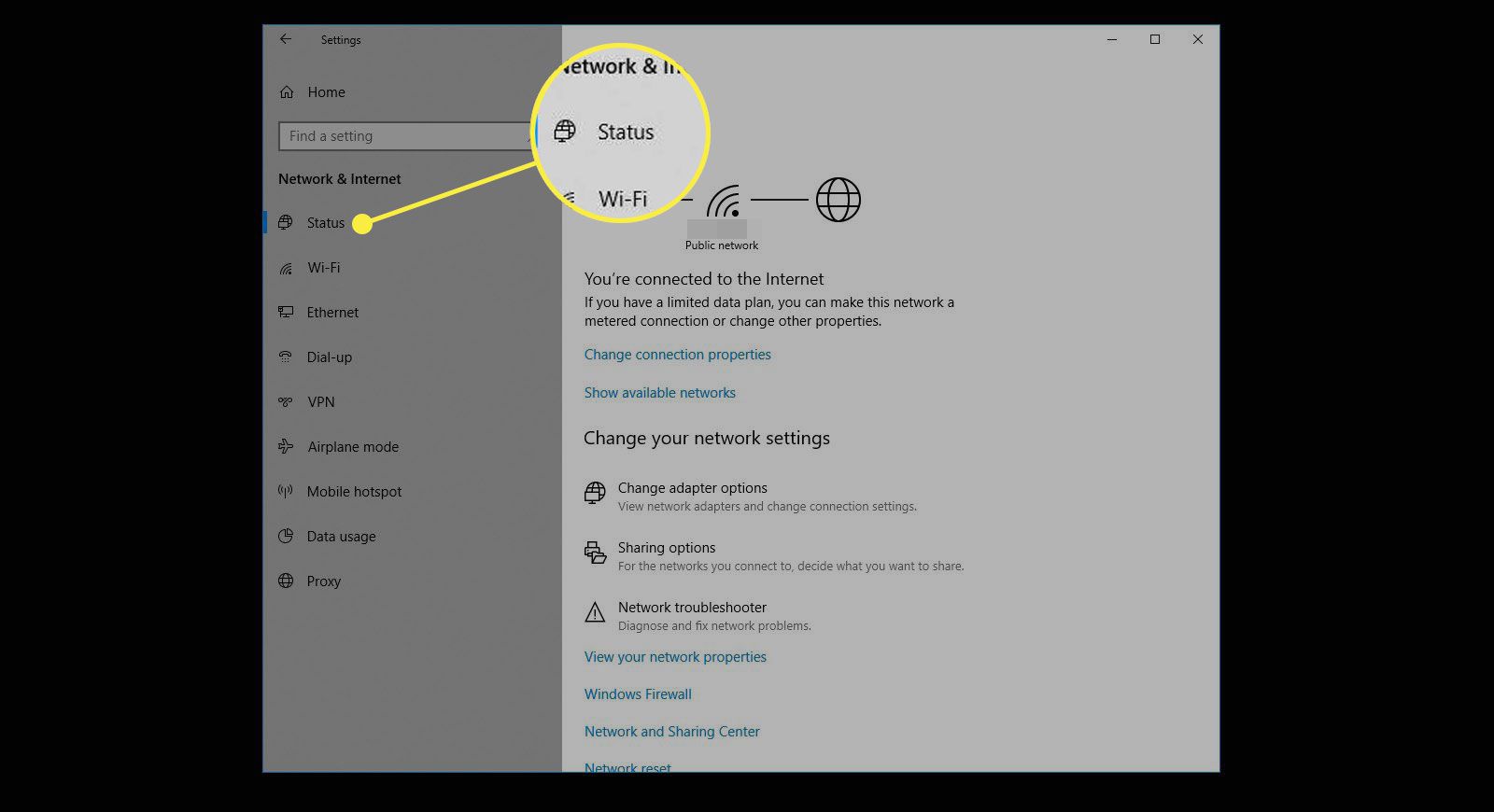
-
Välj Ändra adapteralternativ.
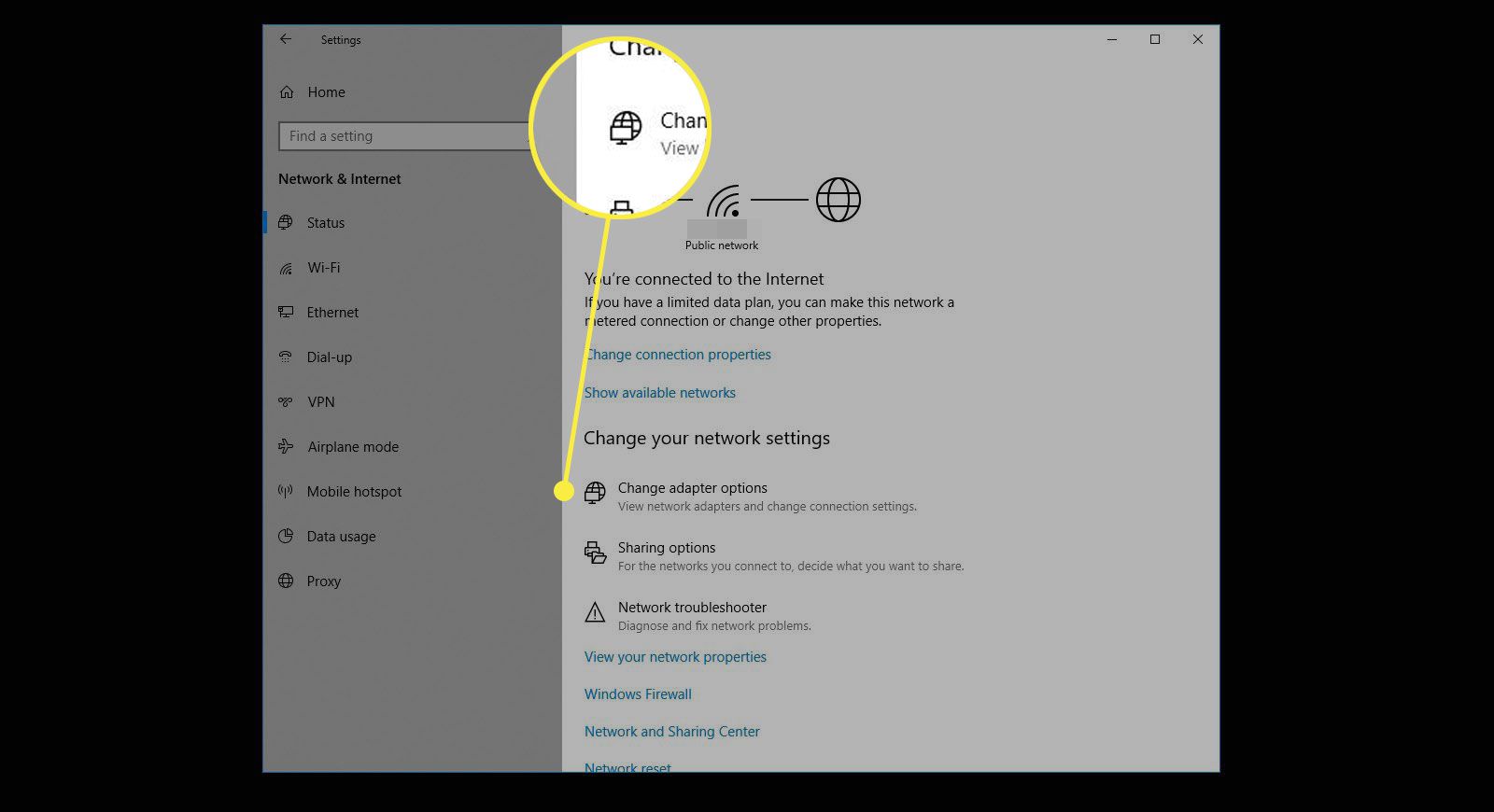
-
I fönstret Kontrollpanelen högerklickar du på den adapter som du vill visa detaljer för.
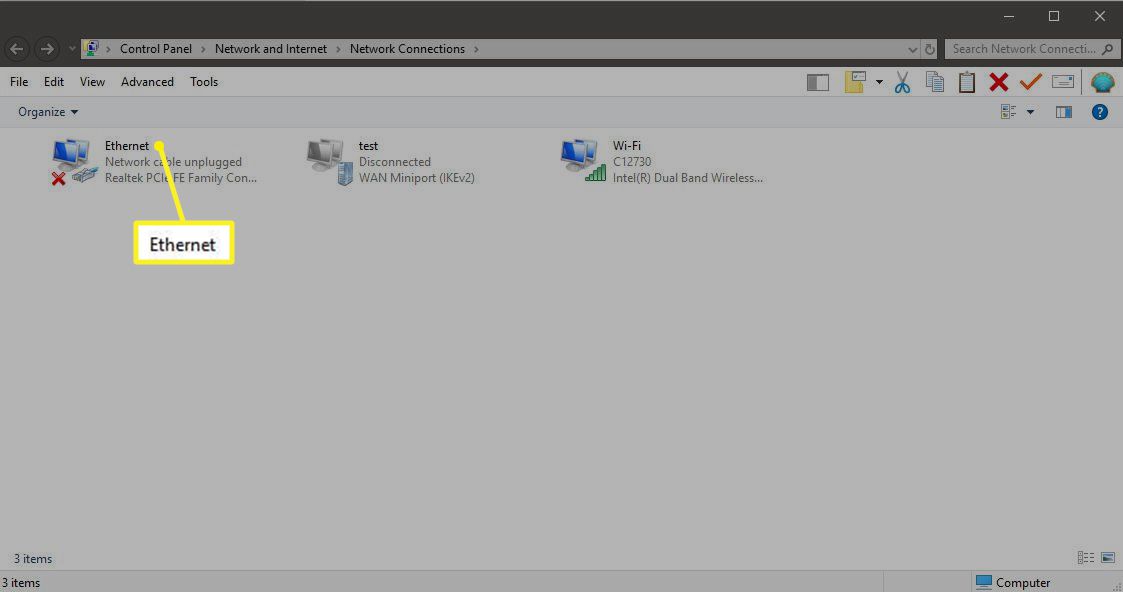
-
Välj Egenskaper.
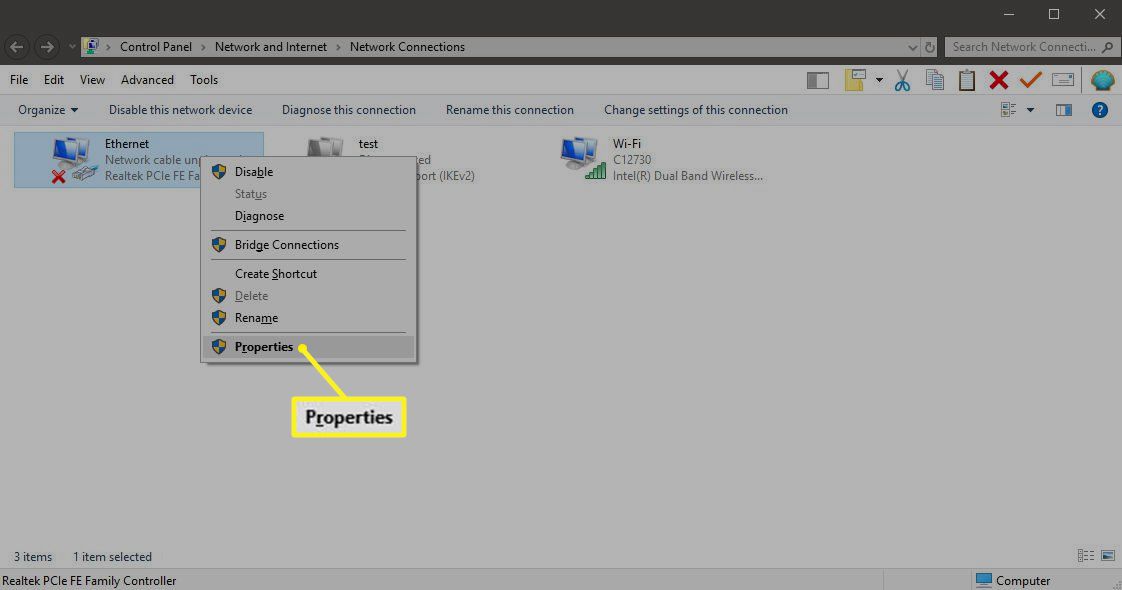
-
Välj Konfigurera i anslutningens Egenskapsgränssnitt.
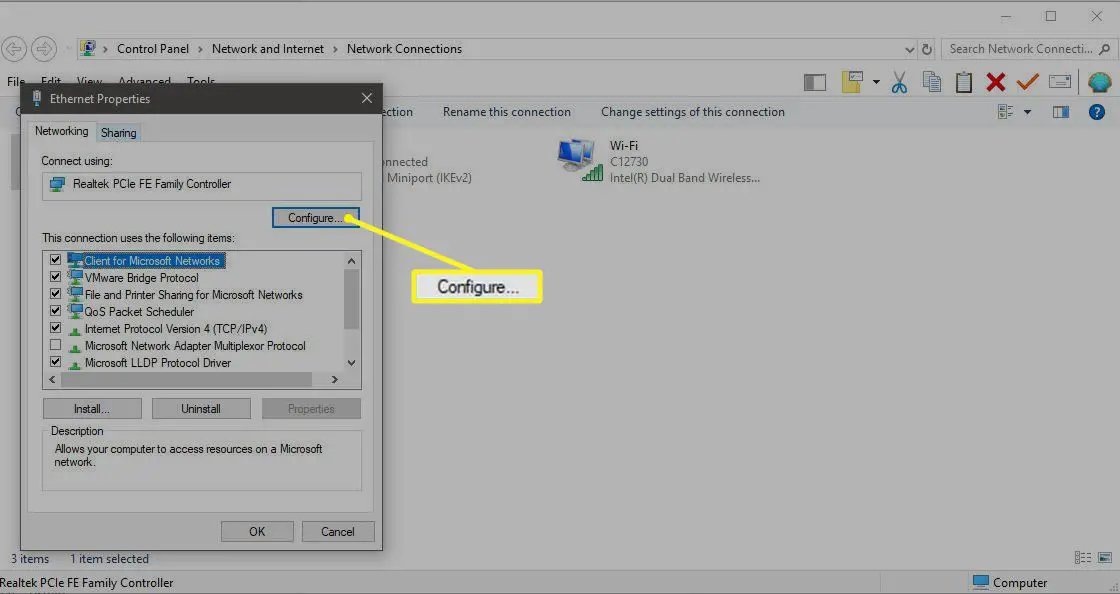
-
Egenskaperna för nätverkskortets skärm, där varje flik innehåller relevant information. Observera alla relevanta värden eller inställningar i dessa egenskaper, särskilt de som du har ändrat, eftersom dessa kan ändras till standardläget som en del av adapteråterställningsprocessen.
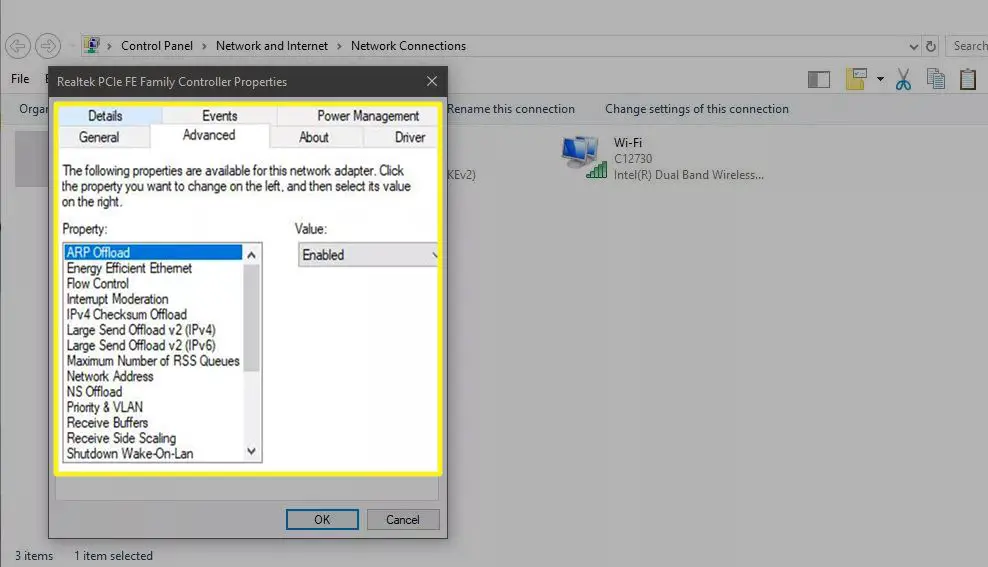
VPN -inställningar
Om du använder Virtual Private Networking (VPN) för att ansluta till en arbetsplats eller annan säker miljö, lagra nödvändiga referenser och konfigurationsinformation innan du återställer dina nätverkskort. Inte all relevant information tas bort under återställningsprocessen, särskilt när du använder programvara från tredje part. Säkerhetskopiera ändå användarnamn, lösenord, serveradresser och applikationsspecifika detaljer om denna information raderas.
Så här utför du en nätverksåterställning i Windows 10
Nu när du är förberedd och har nödvändiga säkerhetskopior, utför nätverksåterställningen.
-
Öppna Start menyn och välj inställningar.
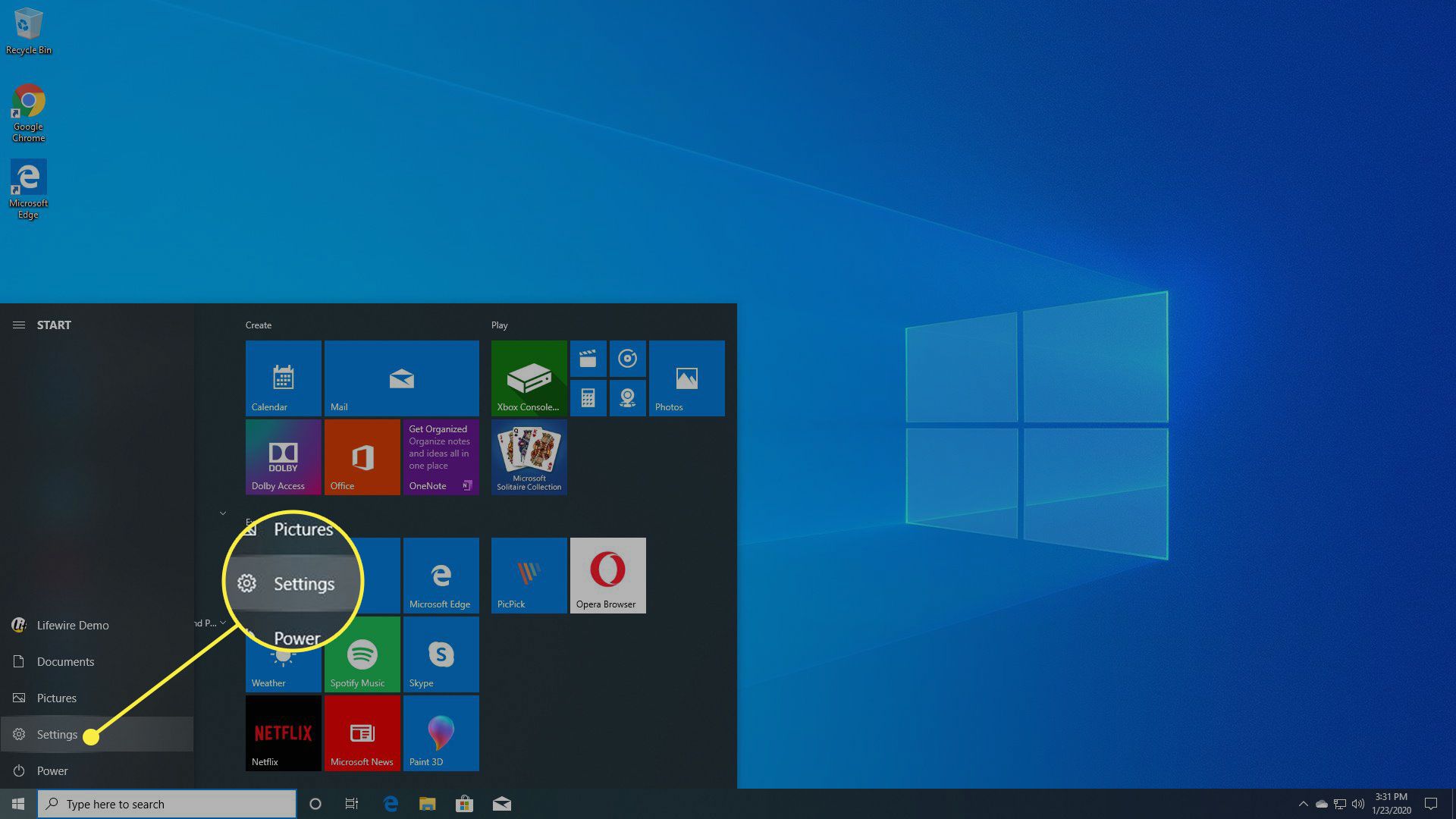
-
Välja Nätverk & Internet.
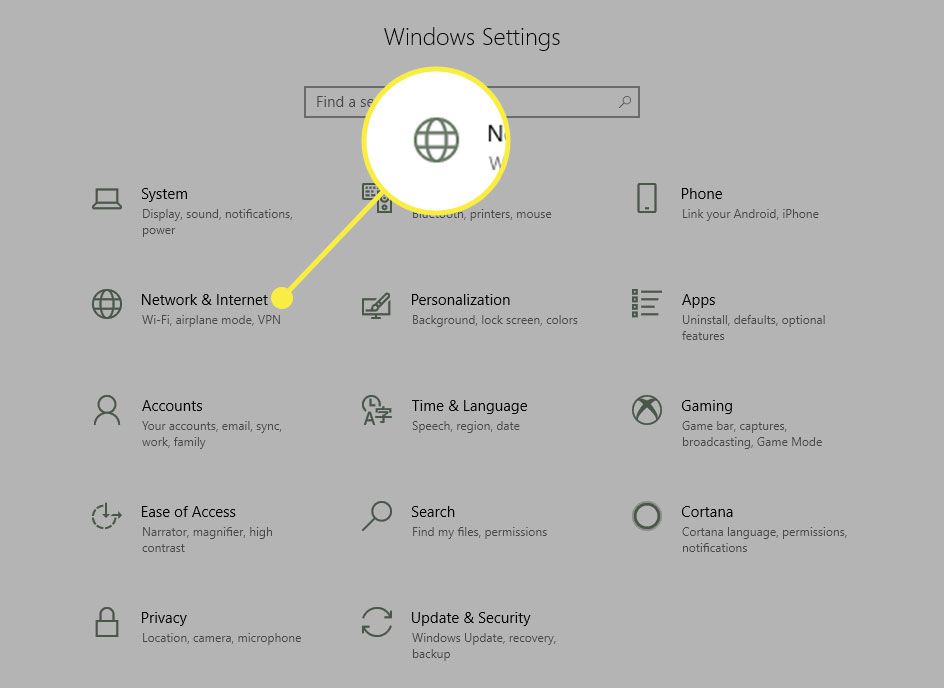
-
Välja Statusoch välj sedan Nätverksåterställning.
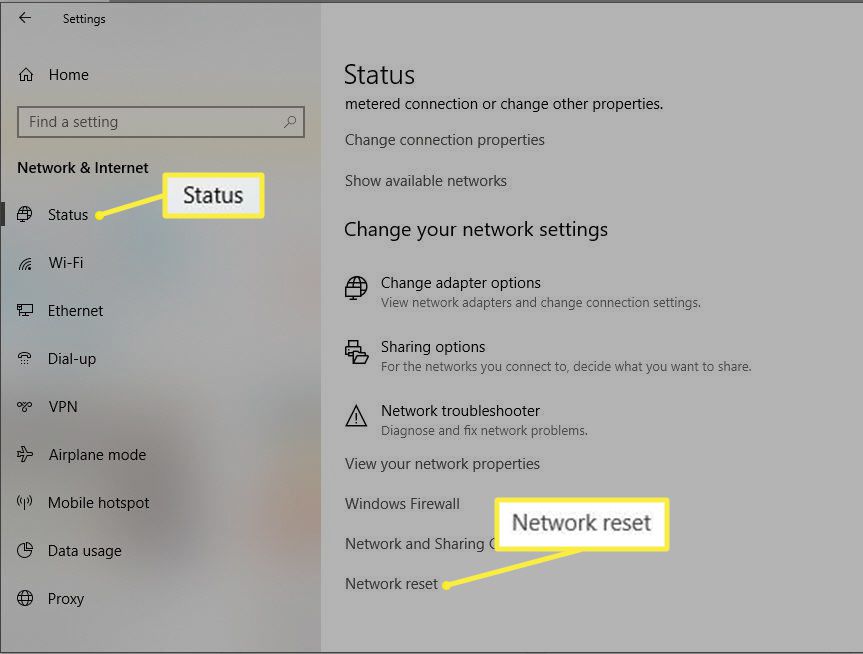
-
Välj Återställ nu i skärmen för återställning av nätverk.
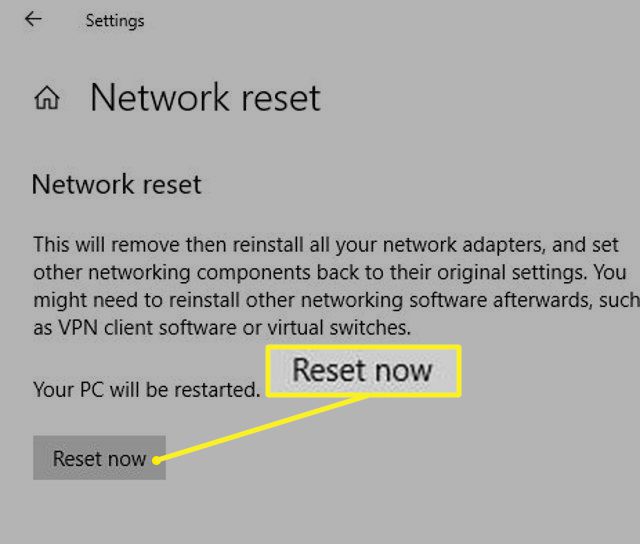
-
Välj Ja i bekräftelsemeddelandet för att starta om datorn och slutföra processen.