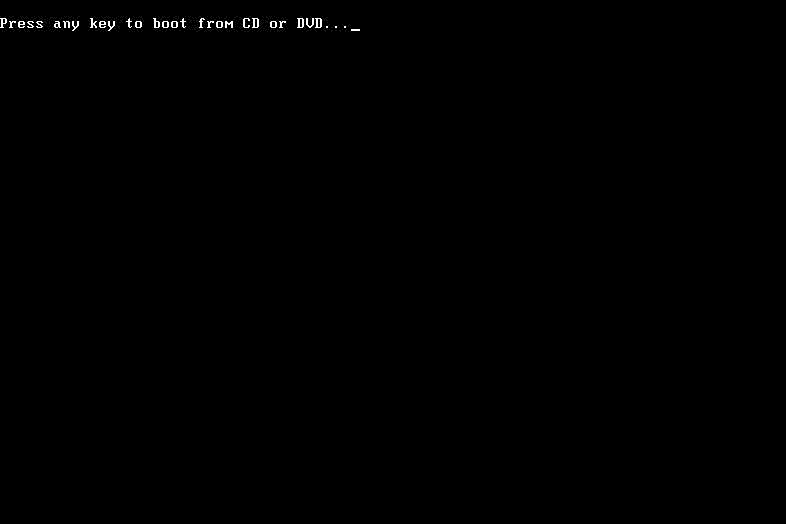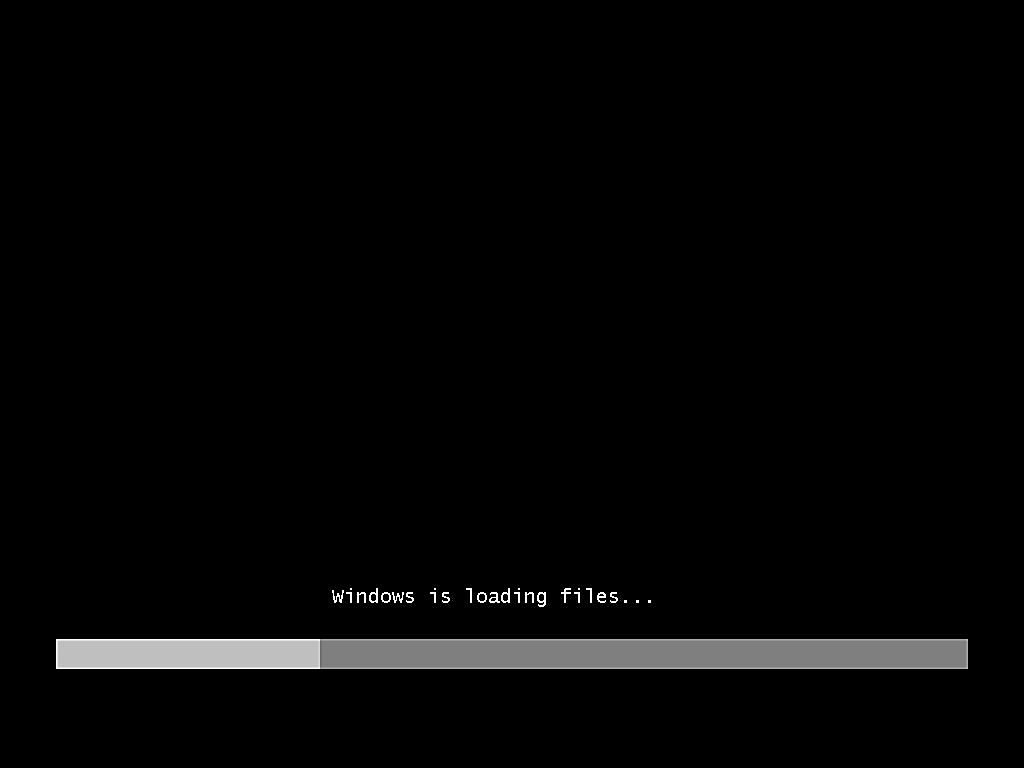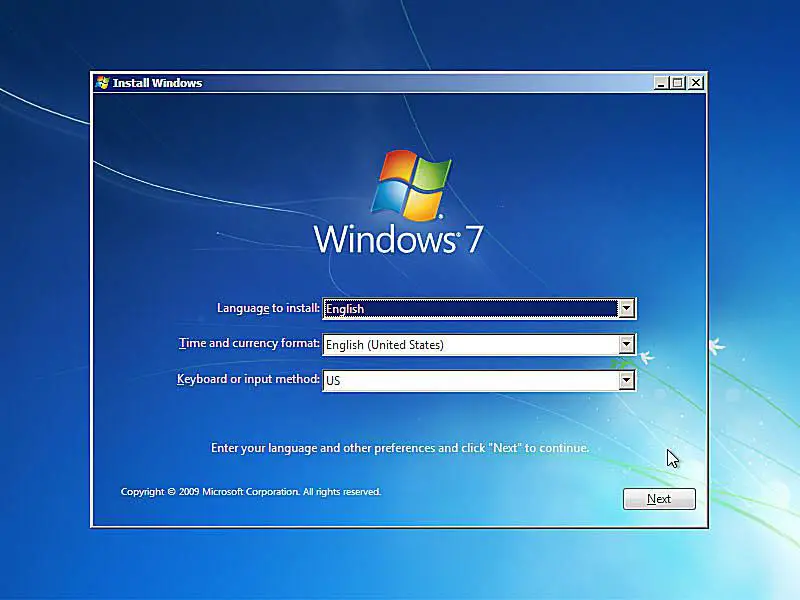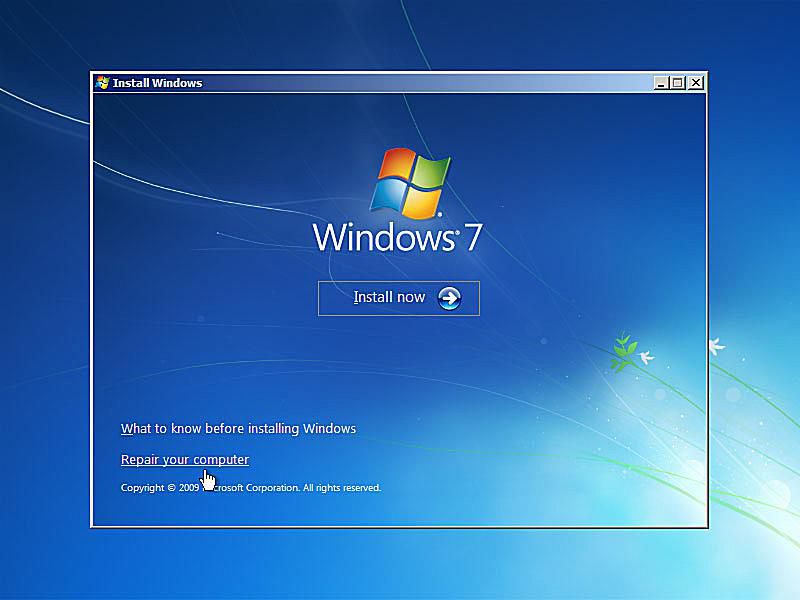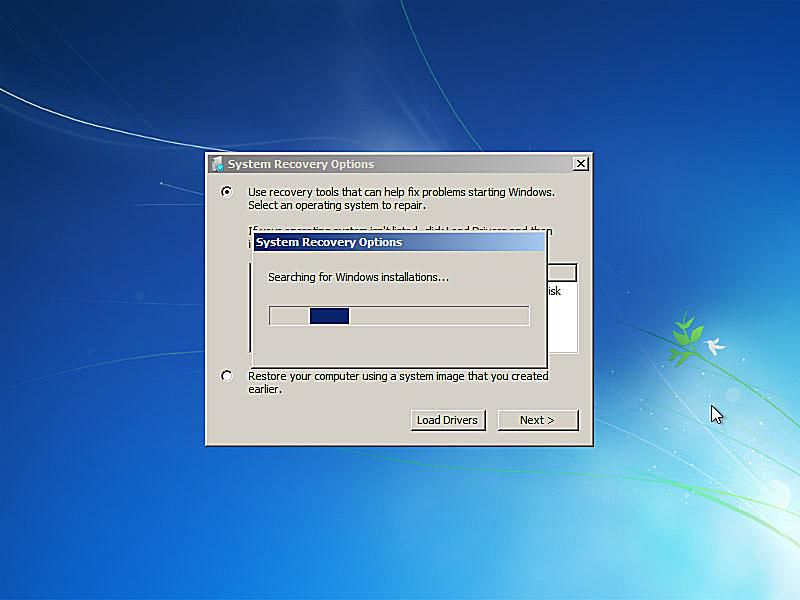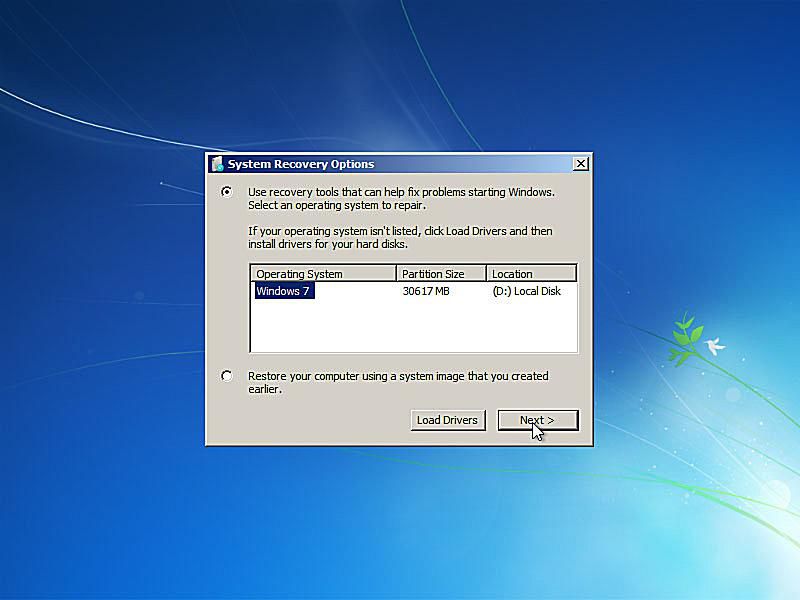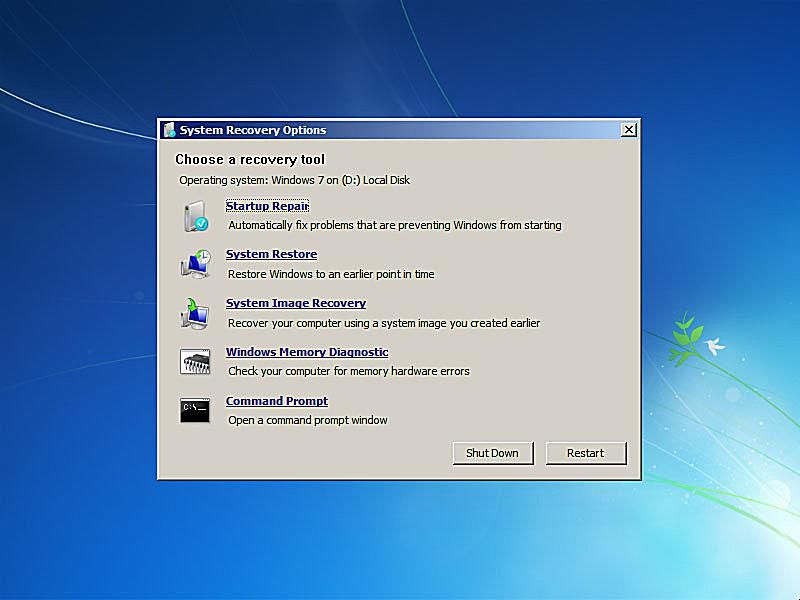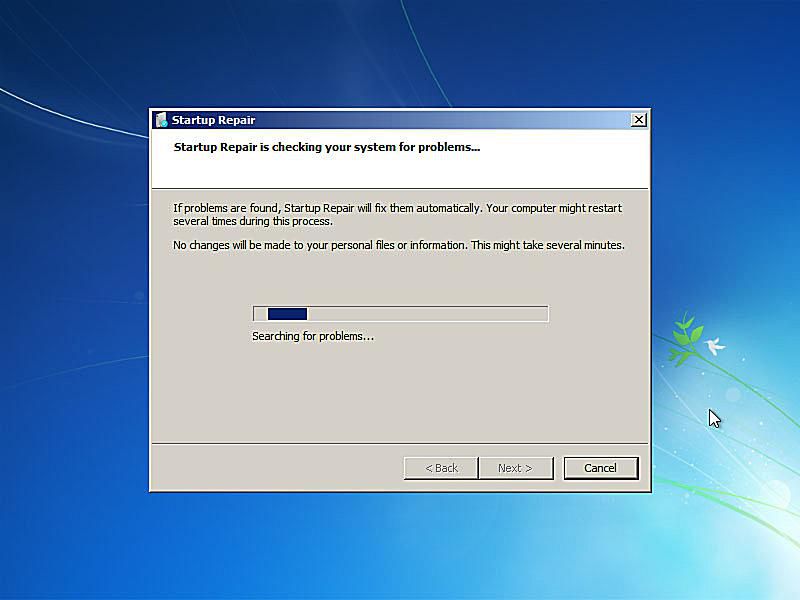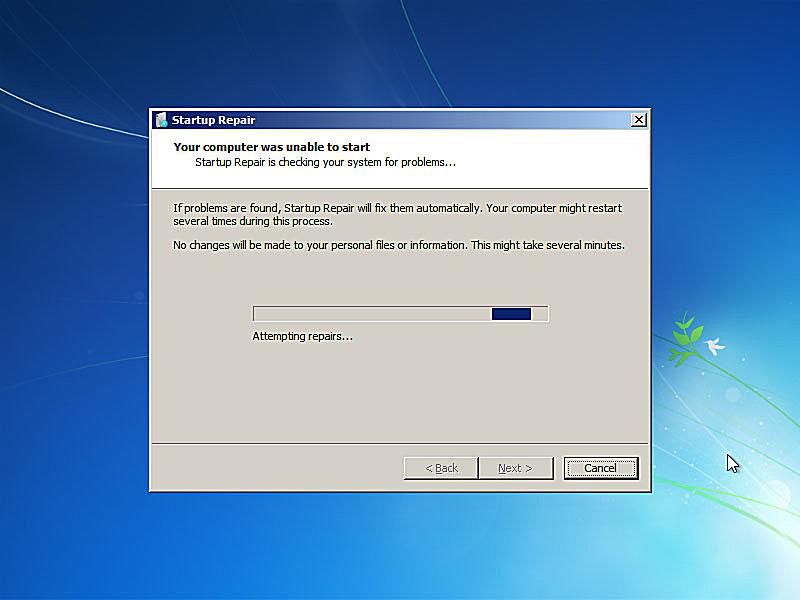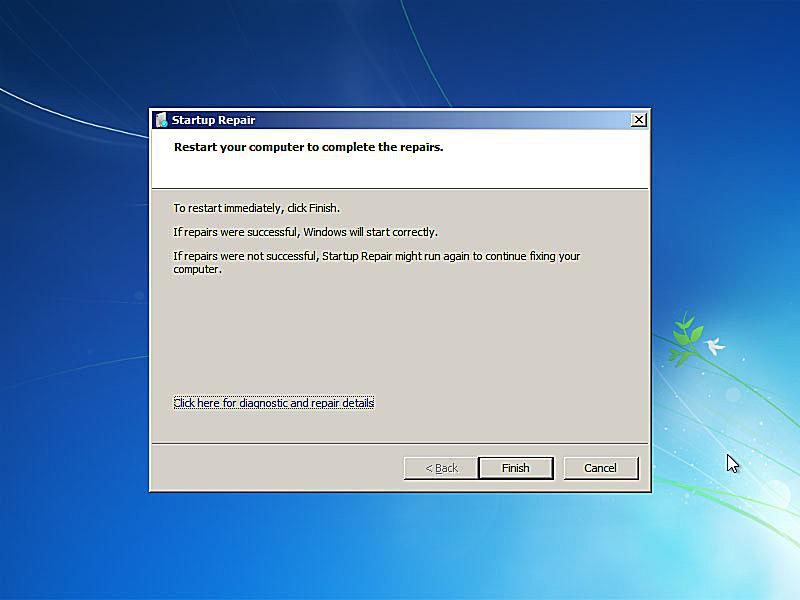Startup Repair-verktyget reparerar Windows 7 genom att ersätta viktiga operativsystemfiler som kan vara skadade eller saknas. Startup Repair är ett enkelt diagnostik- och reparationsverktyg att använda när Windows 7 inte startar ordentligt och du inte kan använda felsäkert läge.
Från och med januari 2020 stöder Microsoft inte längre Windows 7. Vi rekommenderar att du uppgraderar till Windows 10 för att fortsätta få säkerhetsuppdateringar och teknisk support. Windows 7 reparationsverktyg är tillgängligt från Windows 7 DVD, så du måste ha en fysisk kopia av operativsystemet för att detta ska fungera. Om du inte gör det kan du alltid skapa en Windows 7-systemreparationsskiva.
Använder du inte Windows 7? Varje modernt Windows-operativsystem har en liknande reparationsprocess för operativsystemfiler.
Starta från Windows 7 DVD
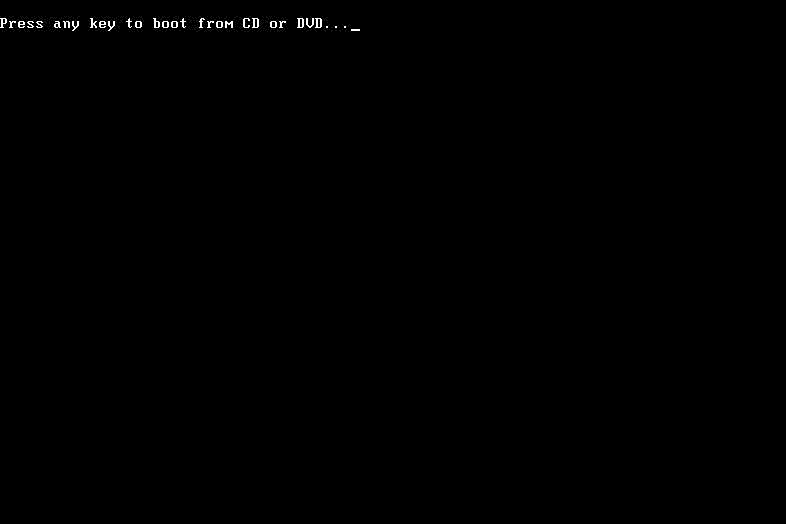
Startreparation för Windows 7 – Steg 1.
För att starta Windows 7 Startup Repair-processen måste du starta från Windows 7 DVD.
- Se upp för en Tryck på valfri knapp för att starta från CD eller DVD … meddelande som liknar det som visas på skärmdumpen ovan.
- Tryck på valfri knapp för att tvinga datorn att starta från Windows 7 DVD.
Om du inte trycker på en knapp kommer din dator att försöka starta till det operativsystem som för närvarande är installerat på din hårddisk. Om detta händer, starta bara om datorn och försök starta upp till Windows 7 DVD igen.
Om du vill att startreparationen ska fungera korrekt, du måste ta bort alla flash-enheter eller andra USB-lagringsenheter, som externa hårddiskar, från din dator innan du fortsätter. På grund av hur vissa datorer rapporterar lagringsutrymmet på USB-anslutna enheter kan Windows 7 Startup Repair felaktigt rapportera att det inte hittade några problem när det faktiskt kan vara ett problem.
Vänta tills Windows 7 laddar filer
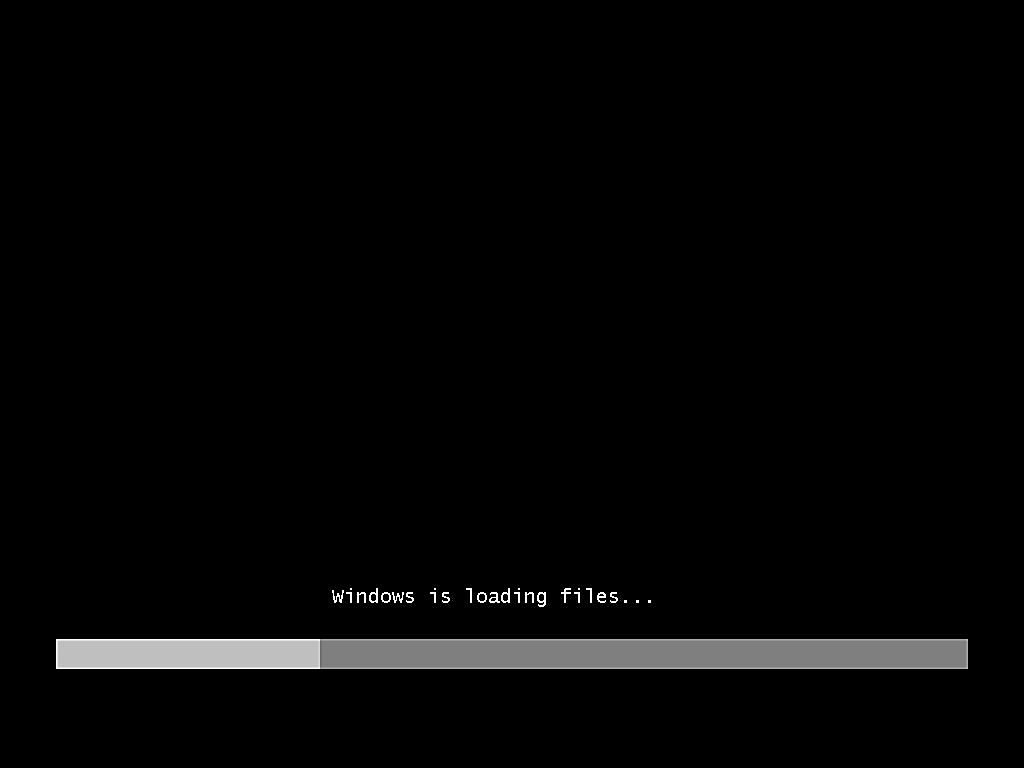
Startreparation för Windows 7 – Steg 2.
Ingen användarintervention krävs här. Vänta bara på installationsprocessen för Windows 7 för att ladda filer som förberedelse för vilken uppgift du kanske vill slutföra. I vårt fall är det en Startup Repair, men det finns många uppgifter som kan slutföras med Windows 7 DVD. Inga ändringar görs på din dator under detta steg. Windows 7 «laddar bara filer tillfälligt.»
Välj installationsspråk för Windows 7 och andra inställningar
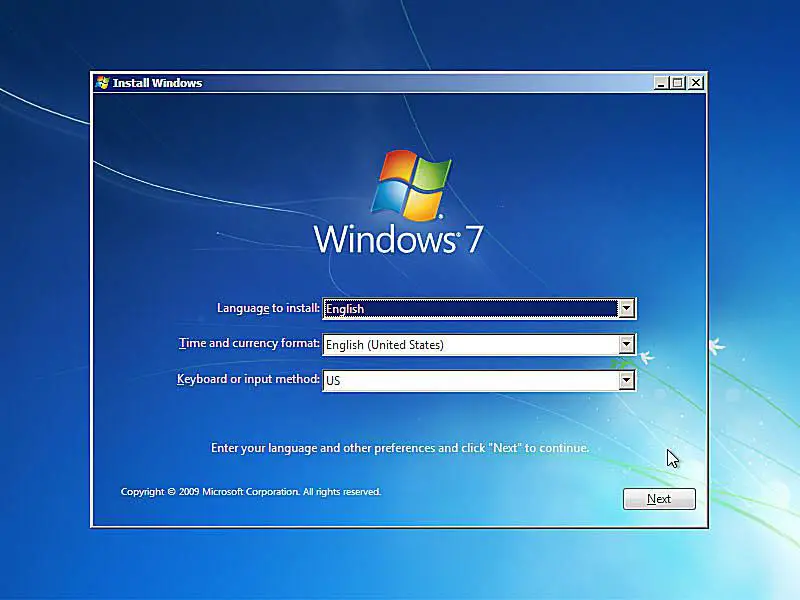
Startreparation för Windows 7 – Steg 3.
Välj den
Språk att installera,
Tid och valutaformatoch
Tangentbord eller inmatningsmetod som du vill använda i Windows 7. Välj
Nästa.
Klicka på «Reparera din dator»
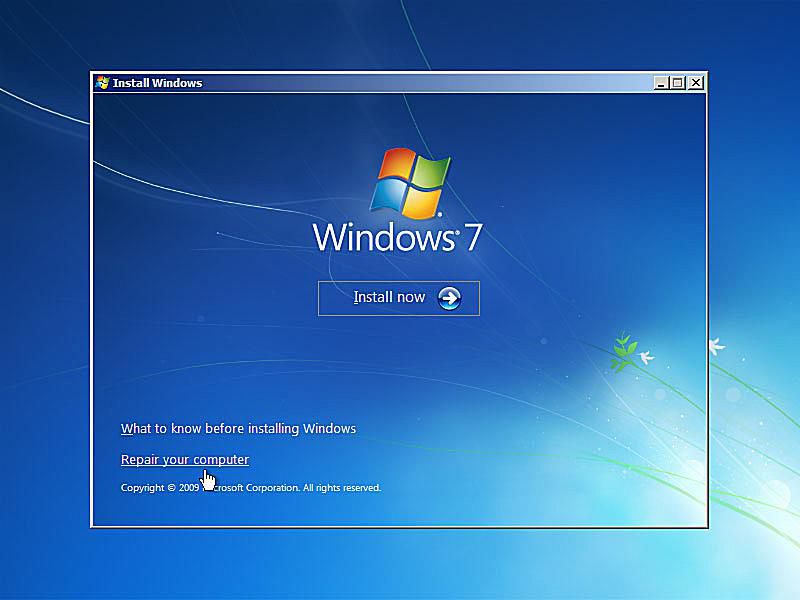
Startreparation för Windows 7 – Steg 4.
Klick
Reparera din dator längst ned till vänster om
Installera Windows fönster. Detta kommer att starta Windows 7-systemåterställningsalternativ som innehåller flera användbara diagnostiska och reparationsverktyg, varav ett är Startup Repair. Välj inte
Installera nu. Om du redan har Windows 7 installerat används det här alternativet för att utföra en ren installation av Windows 7 eller en parallellinstallation av Windows 7.
Vänta tills alternativ för systemåterställning hittar Windows 7 på din dator
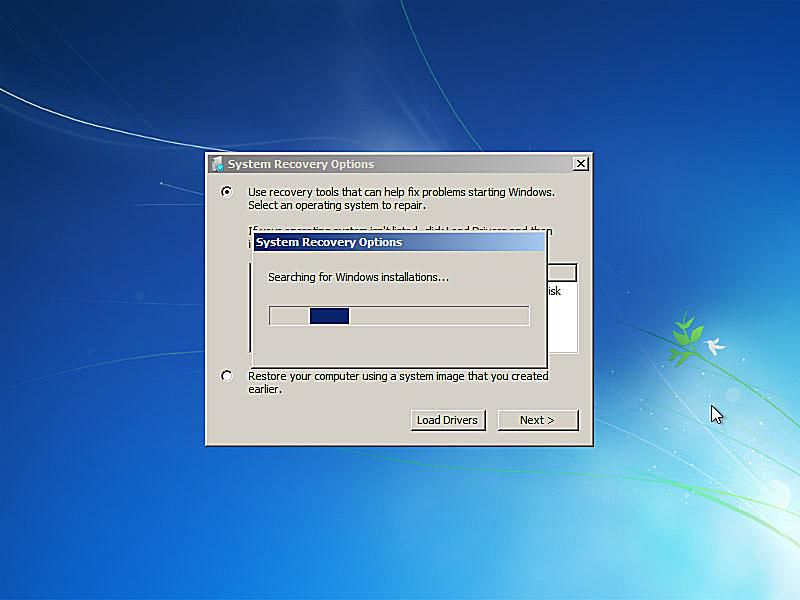
Startreparation för Windows 7 – Steg 5.
Systemåterställningsalternativ, den uppsättning verktyg som innehåller Startup Repair, kommer nu att söka på din hårddisk efter alla Windows 7-installationer. Du behöver inte göra något annat än vänta. Den här Windows-installationssökningen bör inte ta mer än några minuter högst.
Välj din Windows 7-installation
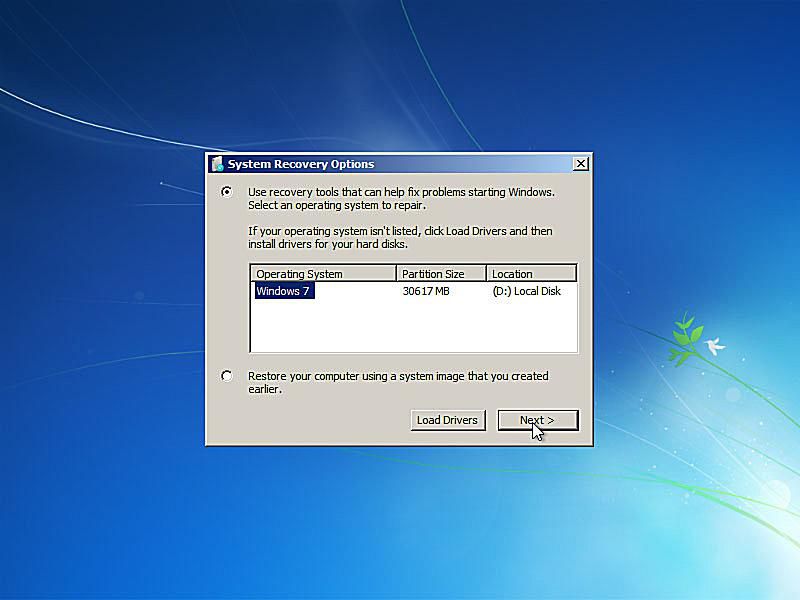
Startup-reparation för Windows 7 – Steg 6.
Välj den Windows 7-installation som du vill utföra Startup Repair på. Välj
Nästa. Oroa dig inte om enhetsbokstaven i
Plats kolumnen matchar inte enhetsbokstaven som du vet att Windows 7 är installerat på din dator. Drive-bokstäver är något dynamiska, särskilt när du använder diagnostiska verktyg som alternativ för systemåterställning. Till exempel, som du kan se ovan, listas denna Windows 7-installation som på enheten
D: när det faktiskt är
C: enhet när Windows 7 körs.
Välj Startup Repair Recovery Tool
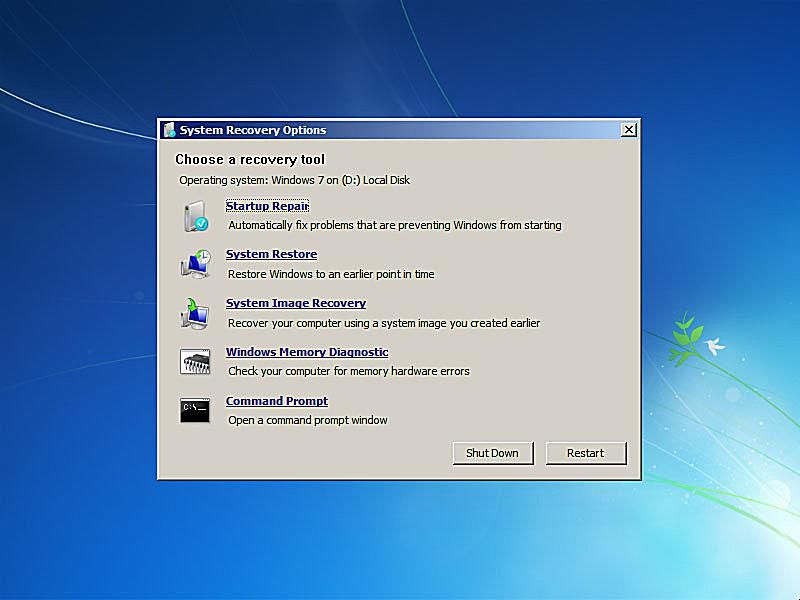
Startreparation för Windows 7 – Steg 7.
Klick
Startreparation från listan över återställningsverktyg i Systemåterställningsalternativ. Som du kan se finns flera andra diagnostik- och återställningsverktyg tillgängliga i Windows 7-systemåterställningsalternativ inklusive systemåterställning, systembildåterställning, Windows-minnesdiagnostik och kommandotolken. I den här guiden reparerar vi dock bara operativsystemfiler med Startup Repair-verktyget.
Vänta medan startreparation söker efter problem med Windows 7-filer
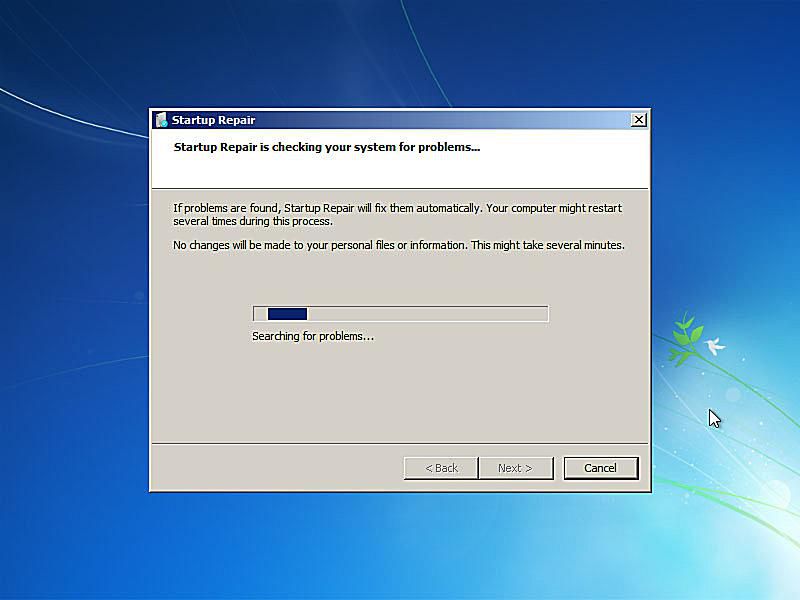
Startreparation för Windows 7 – Steg 8.
Startup Repair-verktyget söker nu efter problem med filer som är viktiga för att Windows 7 ska fungera korrekt. Om Windows 7-reparationsverktyget hittar ett problem med en viktig operativsystemfil kan verktyget föreslå en lösning av något slag som du har för att bekräfta, eller så kan det lösa problemet automatiskt. Oavsett vad som händer, följ anvisningarna vid behov och acceptera alla ändringar som föreslås av Startup Repair.
Vänta medan startreparation försöker reparera Windows 7-filer
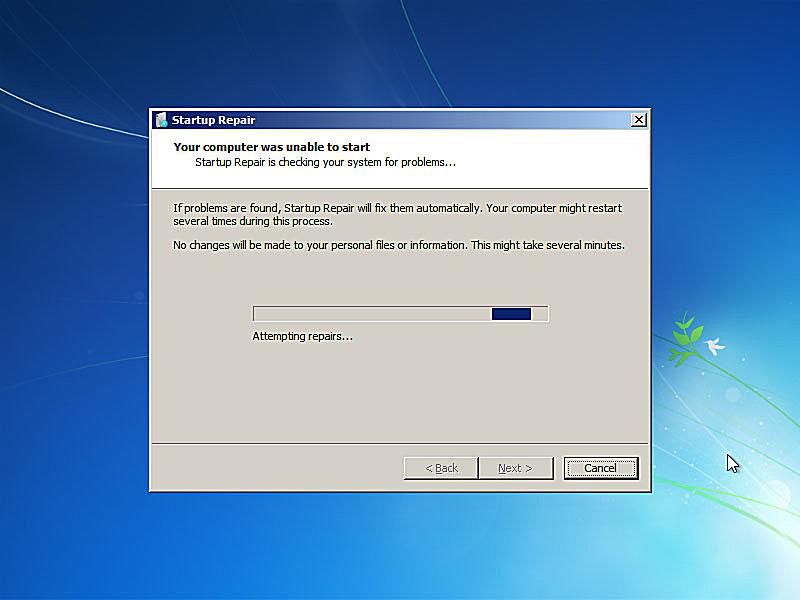
Startup-reparation för Windows 7 – Steg 9.
Startup Repair kommer nu att försöka reparera alla problem som de hittade med Windows 7-filer. Ingen användarintervention krävs under detta steg. Din dator kanske startar om flera gånger under denna reparationsprocess. Starta inte från Windows 7 DVD vid någon omstart. Om du gör det måste du starta om datorn omedelbart så att reparationsprocessen för start kan fortsätta normalt. Du kommer inte att se detta steg om Startup Repair inte hittade några problem med Windows 7.
Välj ‘Slutför’ för att starta om till Windows 7
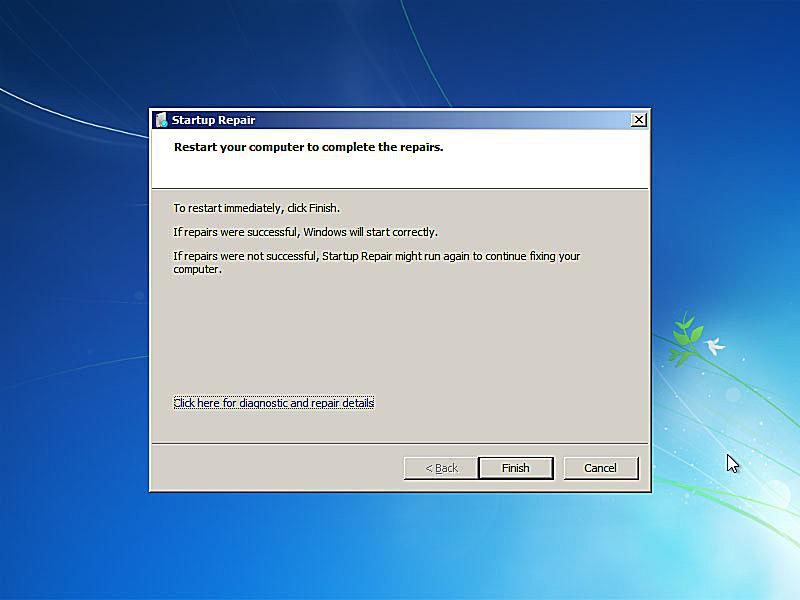
Startreparation för Windows 7 – Steg 10.
Välj
Avsluta när du ser
Starta om datorn för att slutföra reparationerna fönstret för att starta om din dator och starta Windows 7 normalt.
Startreparation Åtgärdade inte problemet?
Det är möjligt att Startup Repair inte åtgärdade det problem du hade. Om verktyget Startup Repair bestämmer detta själv kan det köras automatiskt igen efter att datorn startats om. Om det inte körs automatiskt men du fortfarande ser problem med Windows 7 upprepar du dessa steg för att köra Startup Repair igen manuellt. Se också till att läsa Viktig anmärkning om steg 1. Om det blir uppenbart att Startup Repair inte kommer att lösa ditt Windows 7-problem har du några ytterligare återställningsalternativ inklusive en systemåterställning eller en systembildåterställning, förutsatt att du tidigare har säkerhetskopierat hela din dator. Du kan också prova en parallellinstallation av Windows 7 eller en ren installation av Windows 7. Men om du har provat en startreparation av Windows 7 som en del av en annan felsökningsguide, är du förmodligen bäst betjänad av att fortsätta med vilken specifik råd den guiden ger som ditt nästa steg.