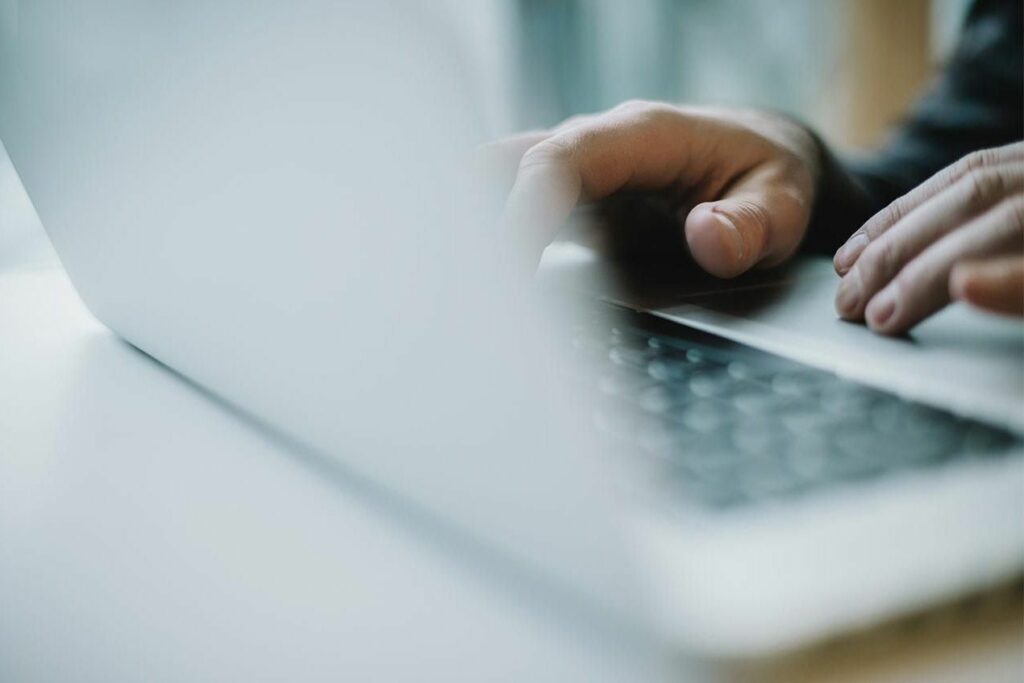
E-postmeddelanden är säkert inrymda, för det mesta, i Windows Live Hotmail och nås enkelt via din webbläsare eller e-postprogram. Men vad händer om du vill ha ett specifikt meddelande i en filmapp lagrad tillsammans med alla relaterade projekts andra dokument? Eller vad händer om du vill dela ett e-postmeddelande i sin helhet – inklusive alla rubrikrader som enkel vidarebefordran i Windows Live Hotmail kommer att klippas? Du kanske vill ha en kopia av ett meddelande som lagras på skrivbordet för enkel och bekväm åtkomst. Förutom att konfigurera Windows Live Hotmail i ett lokalt e-postprogram och exportera e-post därifrån, kan du också spara alla meddelanden som en EML-fil (en vanlig textfil som innehåller all meddelandets text och detaljer, öppnas av många e-postklienter och kan delas enkelt).
Spara ett e-postmeddelande från Windows Live Hotmail på din hårddisk som en EML-fil
Så här skapar du en .eml-kopia av ett enda meddelande i Windows Live Hotmail (för separat arkivering, säg eller vidarebefordra det som en bilaga):
Få ditt meddelande att spara
-
Öppna meddelandet du vill spara på hårddisken i Windows Live Hotmail.
-
Välj tre prickar bredvid Svar i meddelandets rubrikområde.
-
Välj Visa meddelandekälla från menyn som kommer upp.
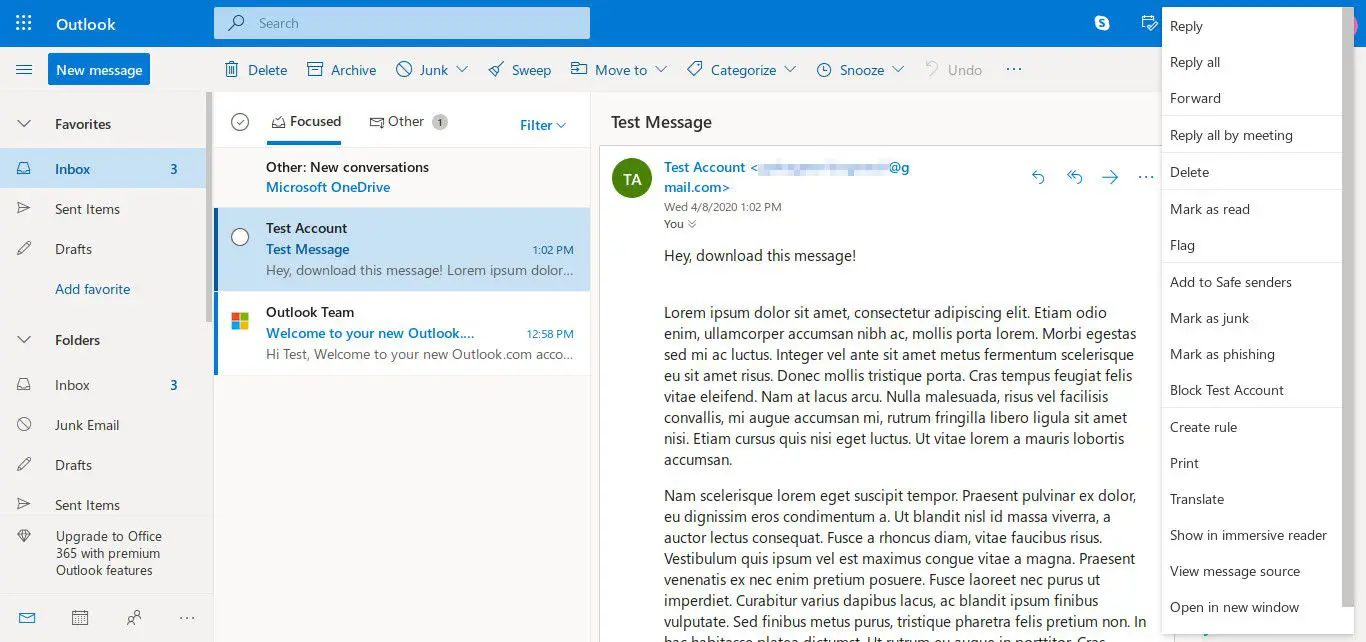
Du kan också klicka på höger musknapp i meddelandelistan och välja Visa meddelandekälla från snabbmenyn.
-
Tryck Ctrl+A (Windows och Linux) eller Kommando+A (Mac) för att markera all meddelandekällans text och kod.
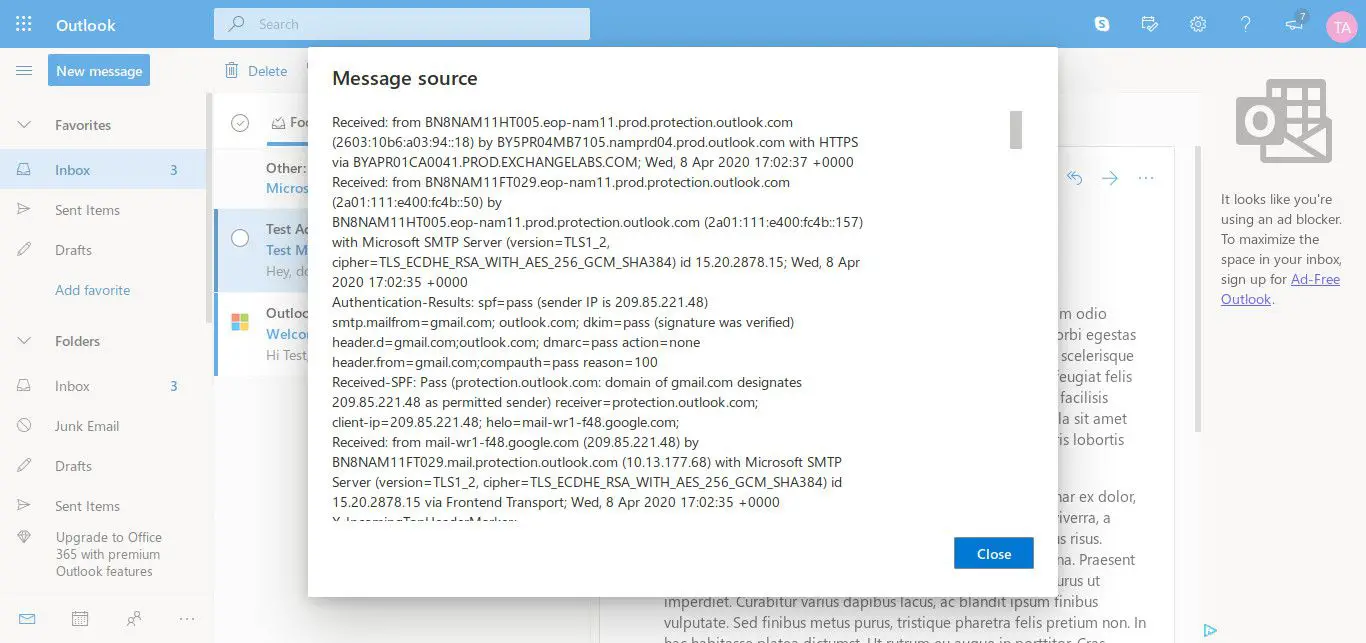
-
Tryck Ctrl+C (Windows och Linux) eller Kommando+C (Mac) för att kopiera den markerade texten.
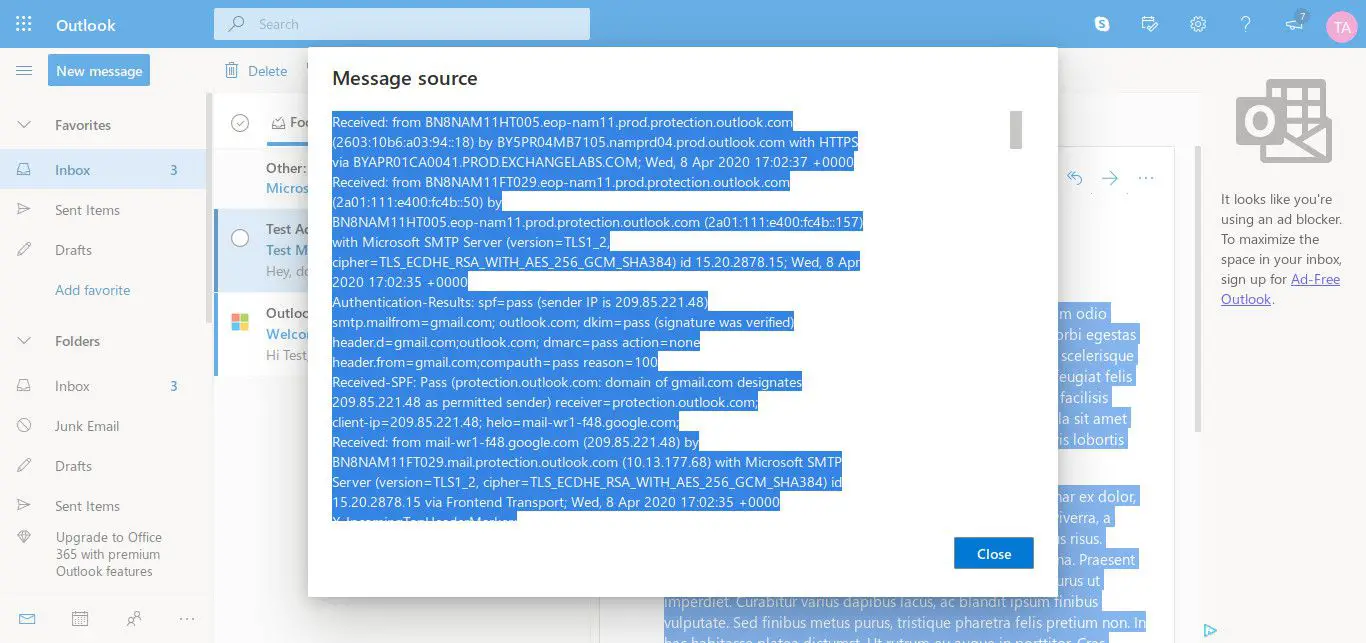
Beroende på din webbläsare kan du kanske spara meddelandet direkt som en EML-fil. Du kan se vilket läger din webbläsare hamnar i genom att högerklicka i din e-post. Om du kan spara som en .eml, använd instruktionerna nedan. Om inte, bläddra ner till det alternativa alternativet.
Spara ditt meddelande som en EML-fil
På grund av förändringar i Outlooks design kommer den här sannolikt inte att fungera i de flesta webbläsare.
-
Välj Fil > Spara som (eller webbläsarens kommando «spara som») från menyn i meddelandekällans fönster eller flik.
-
Ändra filnamnet till [subject].eml eller email.eml eller något liknande.
-
Se till att filtillägget är .eml (istället för .aspx eller .html eller något annat); fortsätt nedan om din webbläsare insisterar på att använda .html eller .htm för att spara.
-
Se till att din webbläsare sparar sidkällan (istället för att använda, säg «Web Archive» -formatet).
-
Spara filen på skrivbordet eller någon annan mapp på hårddisken.
Spara ditt meddelande med en textredigerare
Om din webbläsare inte stöder att spara meddelandet som en EML-fil kan du använda en textredigerare, som Anteckningar, för att få jobbet gjort.
-
Öppna valfri redigerare för vanlig text (som TextEdit, Notepad eller Gedit).
-
Skapa ett nytt vanligt textdokument.
-
Tryck Ctrl+V (Windows och Linux) eller Kommando+V (Mac) för att klistra in meddelandets källa.
-
Spara dokumentet som en vanlig textfil på skrivbordet eller någon annan mapp med tillägget «.eml.»
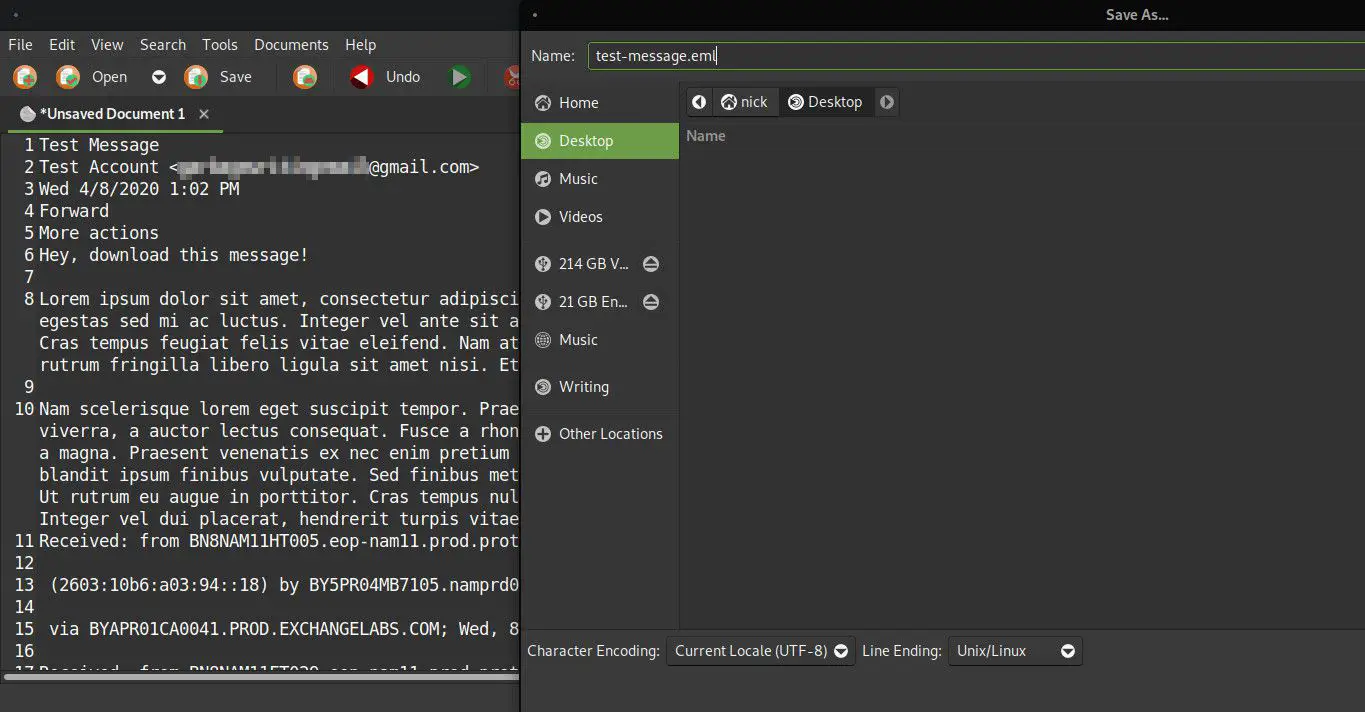
Du kan använda meddelandets ämne, till exempel, för filnamnet och spara ett meddelande med ämnet «Seglar nästa helg?» som «Segling nästa helg.eml.»