
Vad du ska veta
- I Chrome: Tryck på tre punkter, välj inställningar, bläddra ner till Avancerad avsnitt och tryck Integritetoch tryck sedan på Rensa webbhistorik.
- I Firefox: Tryck på tre punkter, välj inställningar > Rensa privata data, Välj Sökhistorikoch tryck sedan på Radera data.
- I Opera: Tryck på Opera logotyp, välj inställningaroch bläddra sedan ner till Integritet avsnitt och tryck Rensa webbhistorik.
Den här artikeln förklarar hur du tar bort webbhistorik på Android med åtta mobilwebbläsare, inklusive Chrome, Firefox och Dolphin. Informationen ska gälla oavsett vem som skapade din Android-telefon (Samsung, Google, Huawei, Xiaomi och andra).
Rensa historik på Chrome
-
Tryck på trepunktsmenyikonen.
-
Knacka inställningar.
-
Bläddra ner till Avancerad avsnitt och tryck Integritet.
-
Bläddra till botten och tryck på Rensa webbhistorik.
-
Kolla upp Sökhistorik.
-
Knacka Radera data.
-
För att rensa historik under en tidsperiod: på Rensa webbhistorik tryck på Avancerad på toppen.
-
Undertill Avancerad är en rullgardinsmeny som säger Senaste timmen. Tryck på nedåtpilen bredvid Senaste timmen och välj relevant rullgardinsmeny (se tips ovan).
-
Bocka av Sökhistorik.
-
Knacka Radera data.
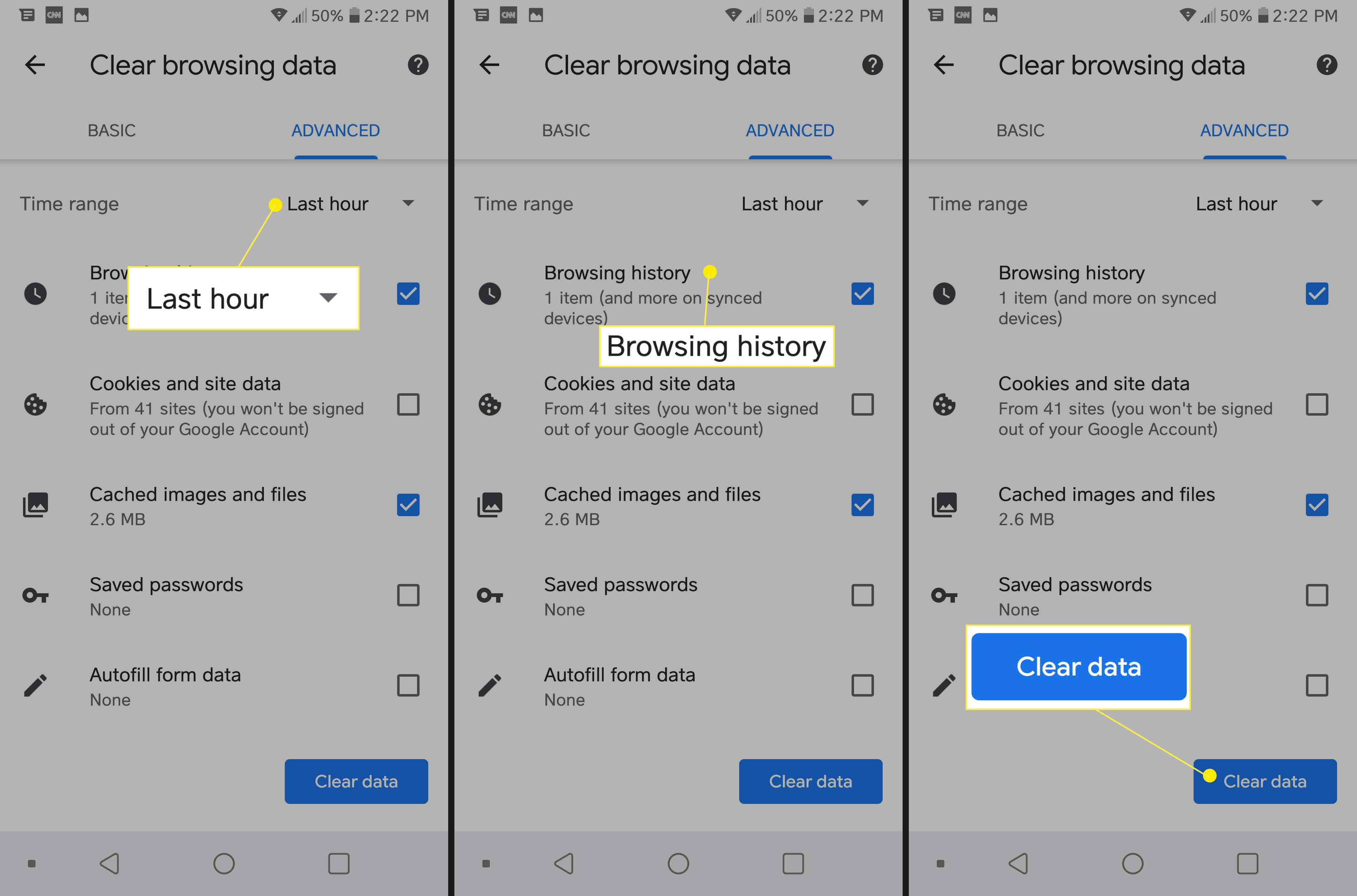
Du kan också rensa data från en viss tidsperiod: Senaste timmen, Senaste 24 timmarna, De senaste 7 dagarna, De senaste 4 veckorna eller Hela tiden.
Rensa historik på Firefox
-
Tryck på trepunktsmenyikonen.
-
Knacka Inställningar.
-
Knacka Rensa privata data.
-
Bocka av Sökhistorik.
-
Knacka Radera data.
-
För att rensa dina data varje gång du slutar Firefox, gå till inställningar > Integritet. Kolla sedan in Rensa privata data vid utgång.
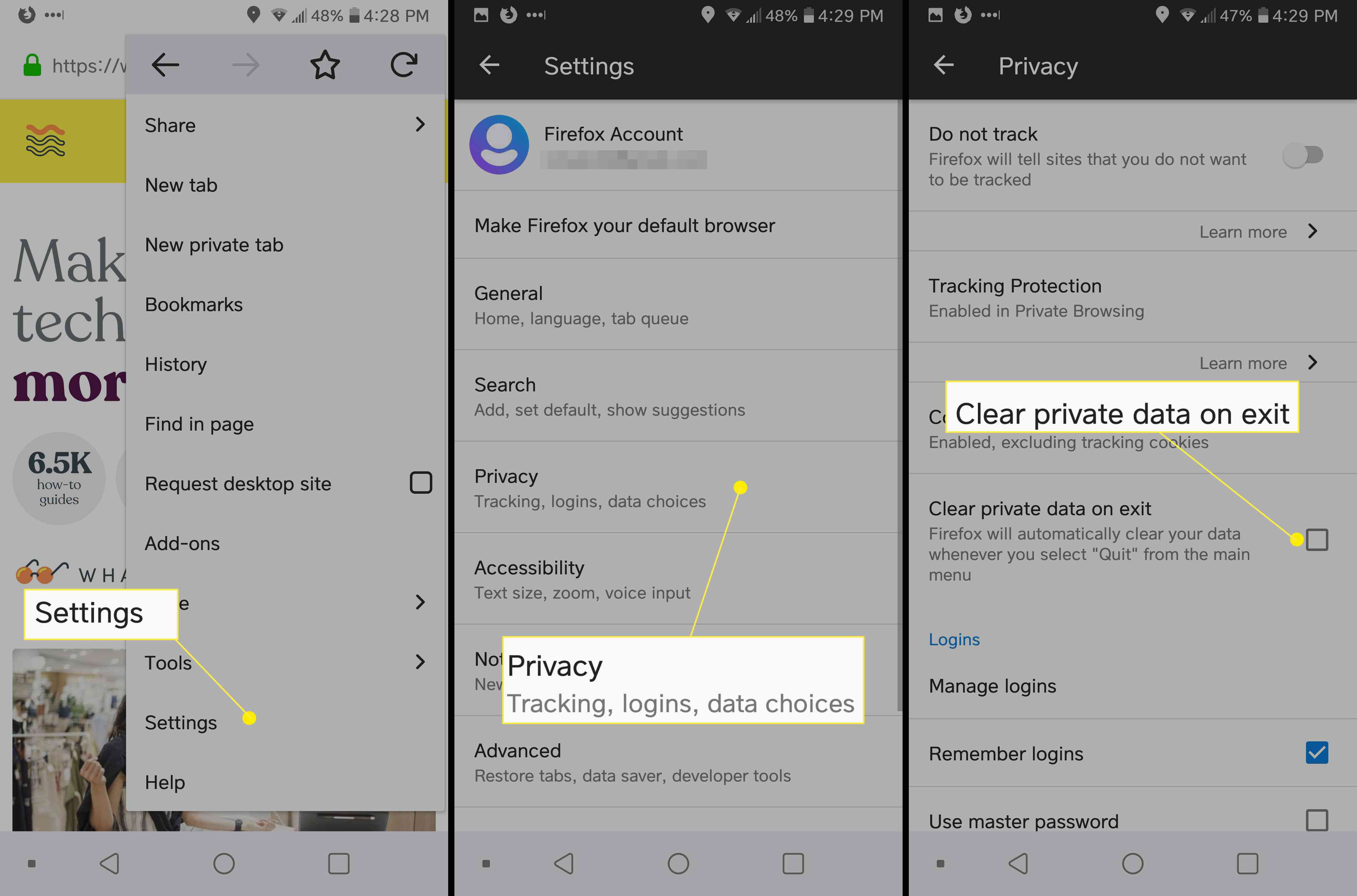
-
A Sluta alternativet läggs till i dina menyalternativ nedan Hjälp.
Firefox har också ett alternativ att automatiskt rensa dina data när du avslutar appen.
Rensa historik på Opera
Opera gör det också enkelt att rensa din historia.
-
Tryck på Opera-logotypen längst ned till höger på skärmen.
-
Knacka inställningar.
-
Bläddra ner till Integritet avsnitt och tryck Rensa webbhistorik.
-
Bocka av Rensa webbhistorik på popup-skärmen.
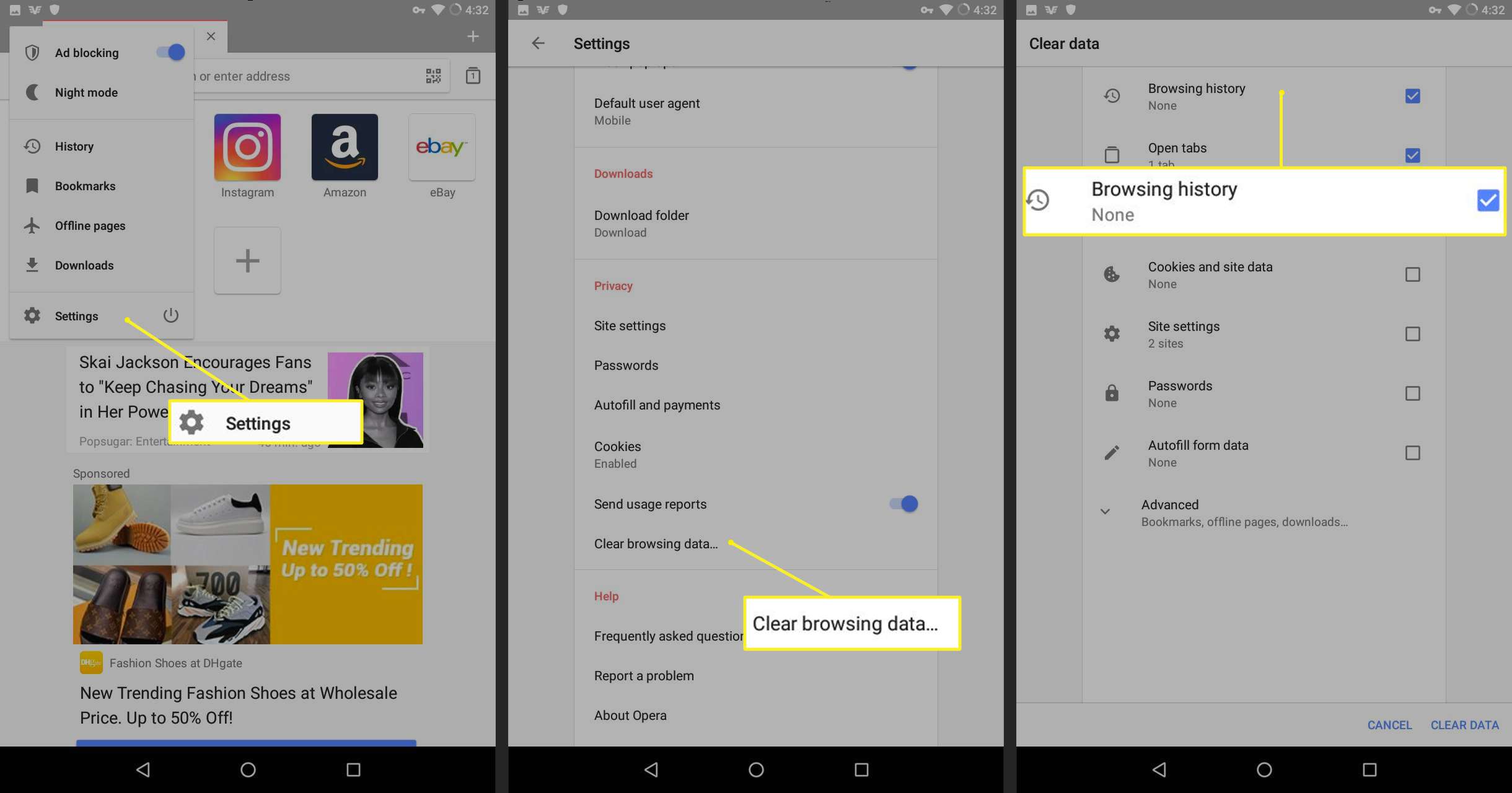
-
Knacka OK.
Rensa historik på Microsoft Edge
Processen är liknande i Microsofts senaste webbläsare.
-
Tryck på menyn med tre punkter längst ned till höger på skärmen.
-
Knacka inställningar.
-
Bläddra ner till Avancerad avsnitt och tryck Integritet.
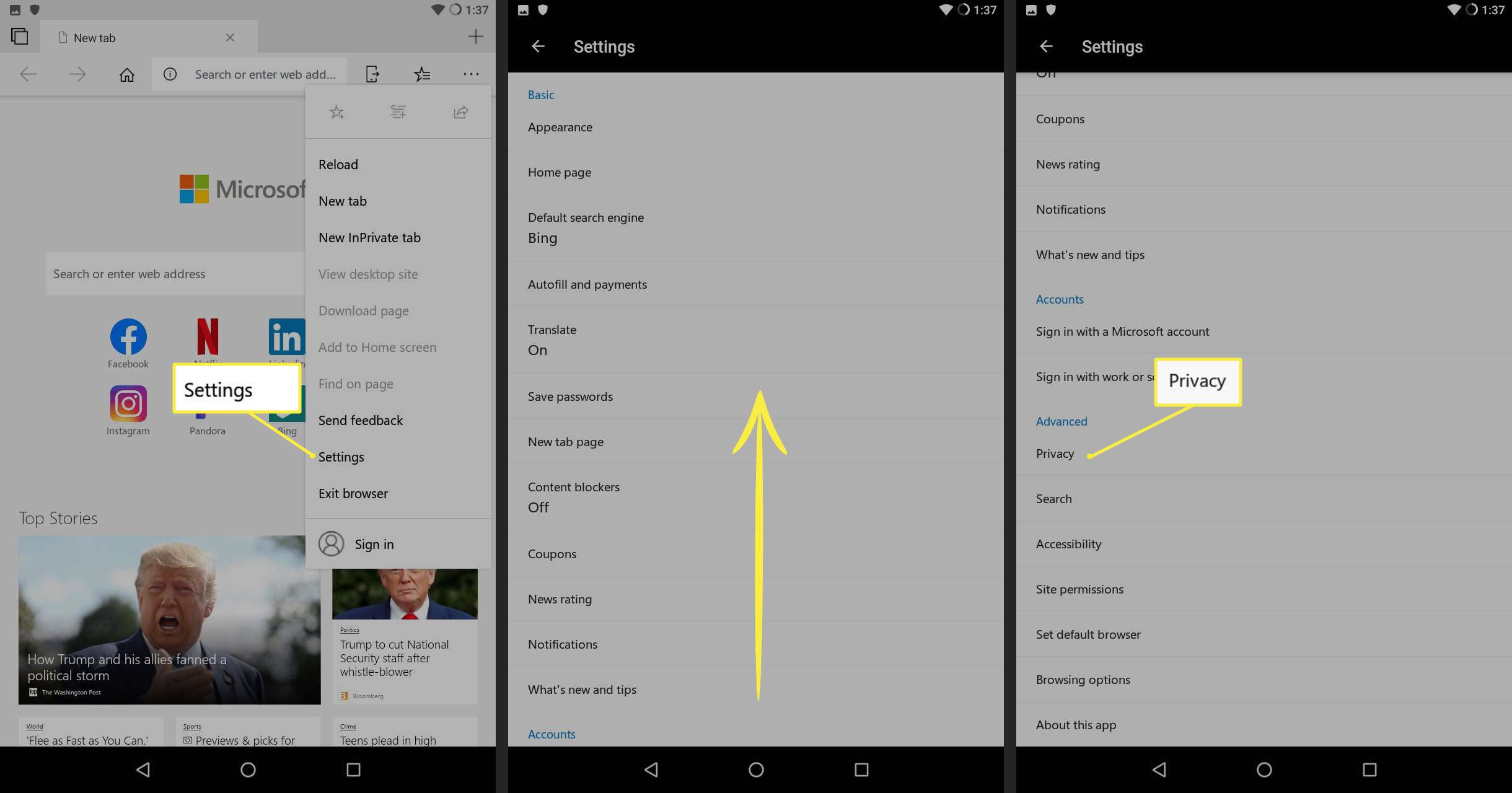
-
Knacka Rensa webbhistorik.
-
Bocka av Sökhistorik.
-
Knacka Klar.
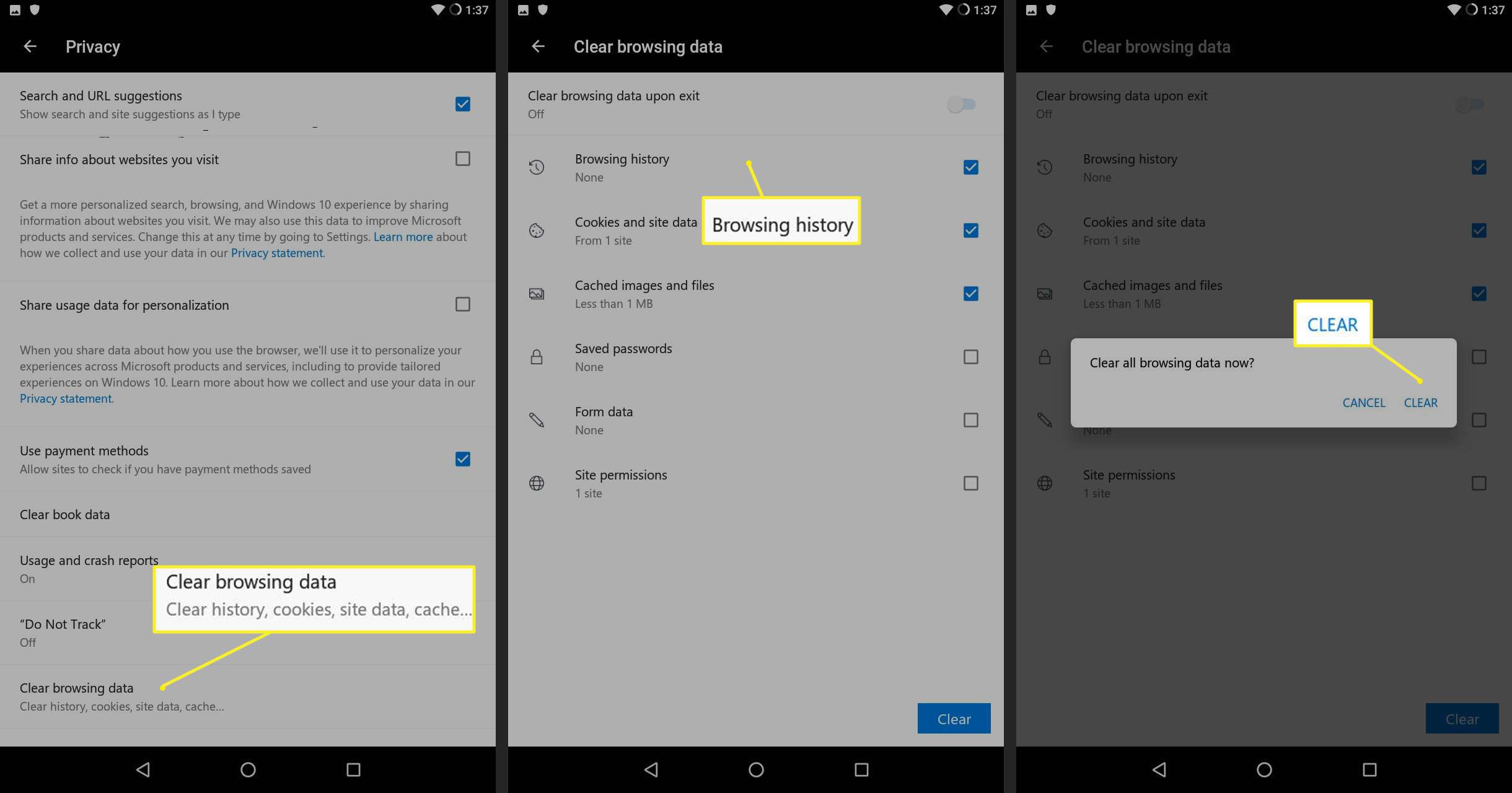
Ta bort historik på Samsung Internet
-
Tryck på menyn med tre punkter längst ned till höger på skärmen.
-
Knacka inställningar.
-
Knacka Sekretess och säkerhet.
-
Knacka Ta bort webbinformation.
-
Bocka av Sökhistorik.
-
Knacka Radera.
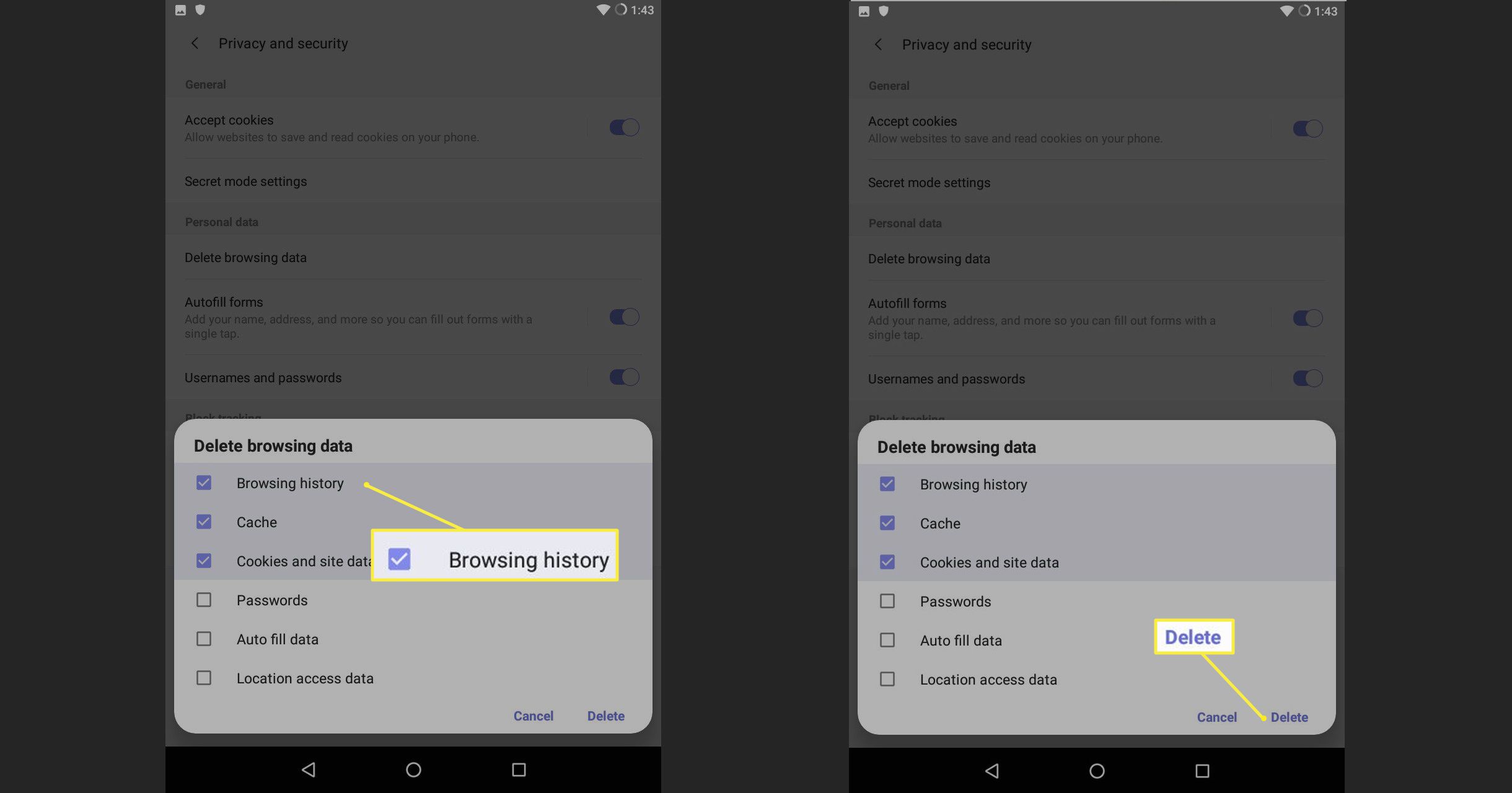
Rensa historien om Ecosia
Så här rensar du din webbhistorik i den ekologiskt orienterade webbläsaren Ecosia:
-
Tryck på menyn med tre punkter längst ned till höger på skärmen.
-
Knacka inställningar.
-
Knacka Integritet.
-
Knacka Rensa webbhistorik.
-
Bocka av Sökhistorik.
-
Knacka Klar.
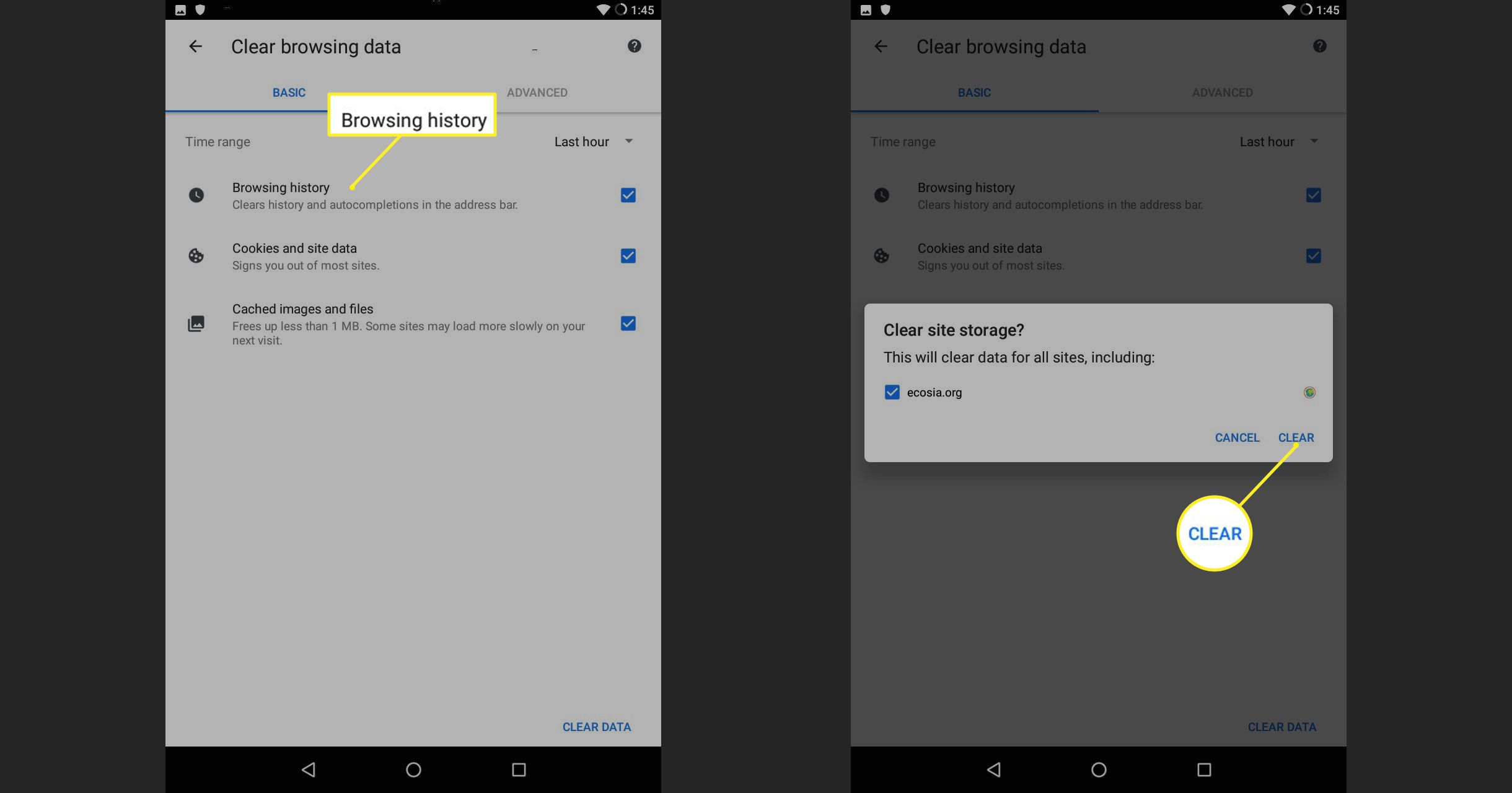
-
Precis som Chrome och Edge har Ecosia också möjlighet att rensa data från en viss tidsperiod: sista timmen, de senaste 24 timmarna, de senaste 7 dagarna, de senaste 4 veckorna eller hela tiden.
-
På Rensa webbhistorik tryck på Avancerad på toppen.
-
Undertill Avancerad, knacka Senaste timmen i rullgardinsmenyn.
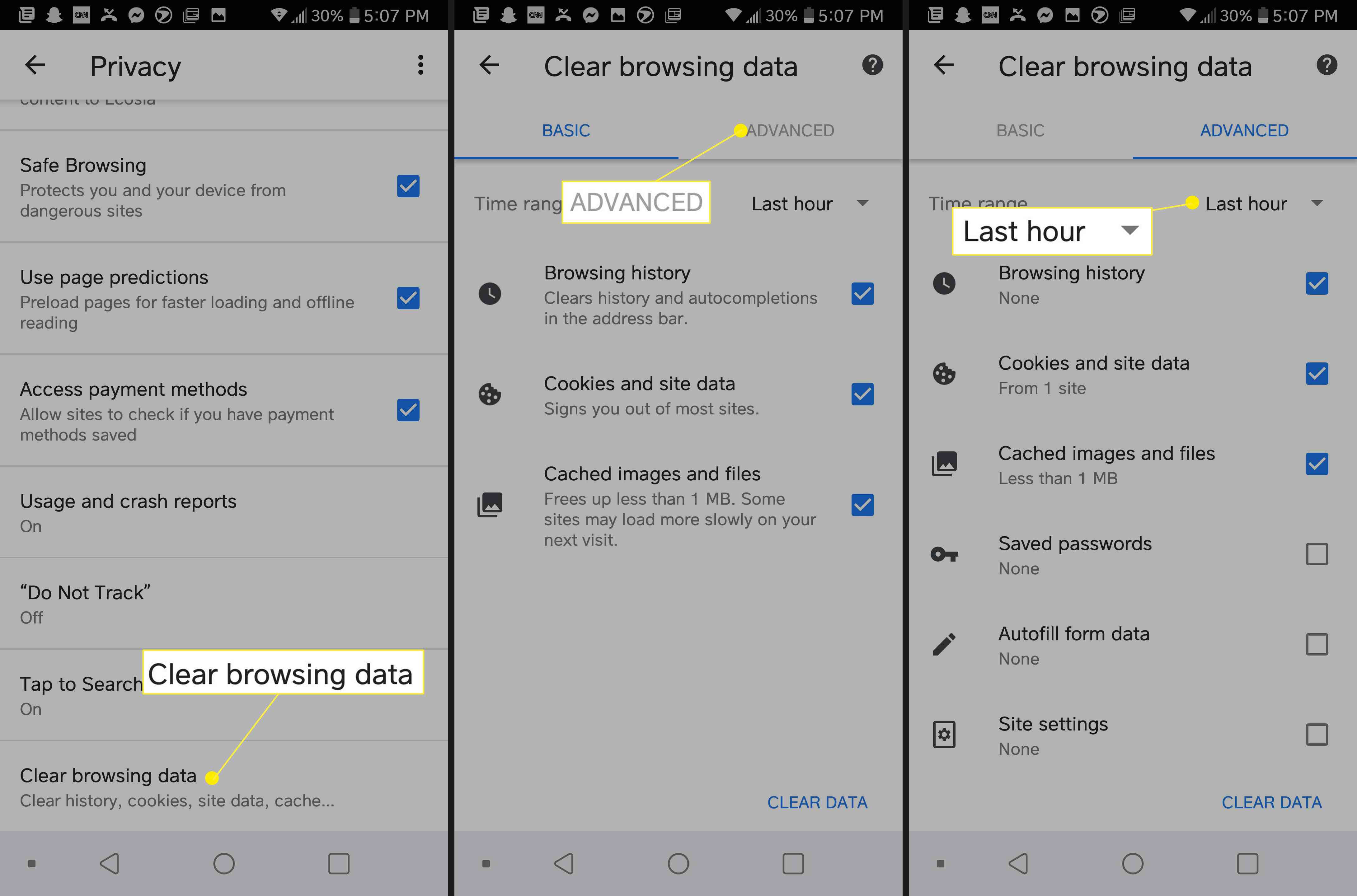
-
Bocka av Sökhistorik.
-
Knacka Radera data.
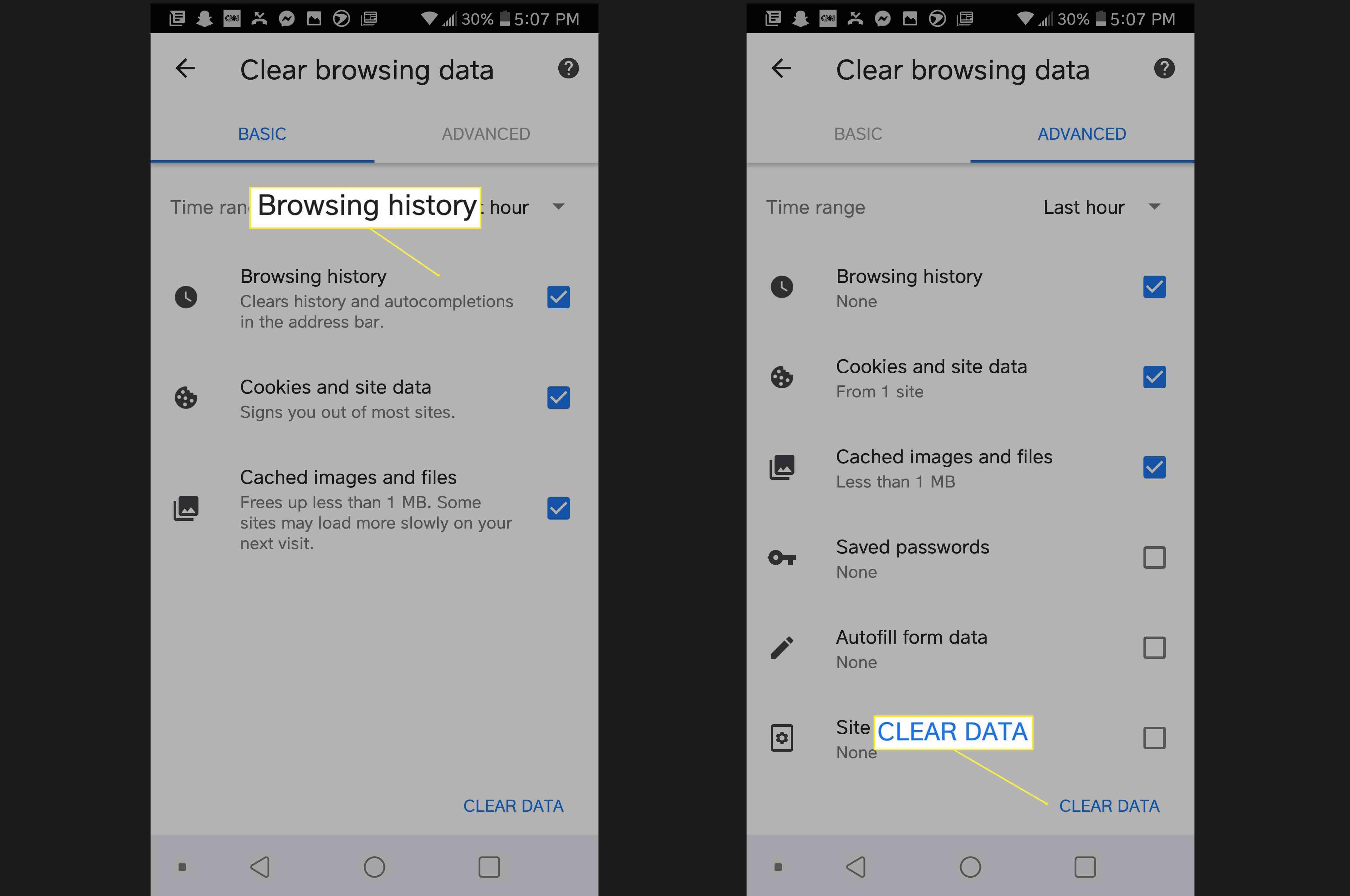
Rensa historik på Dolphin
-
Knacka Delfin ikonen längst ner på skärmen.
-
Knacka Radera data.
-
Bocka av Sökhistorik.
-
Knacka Rensa valda data.
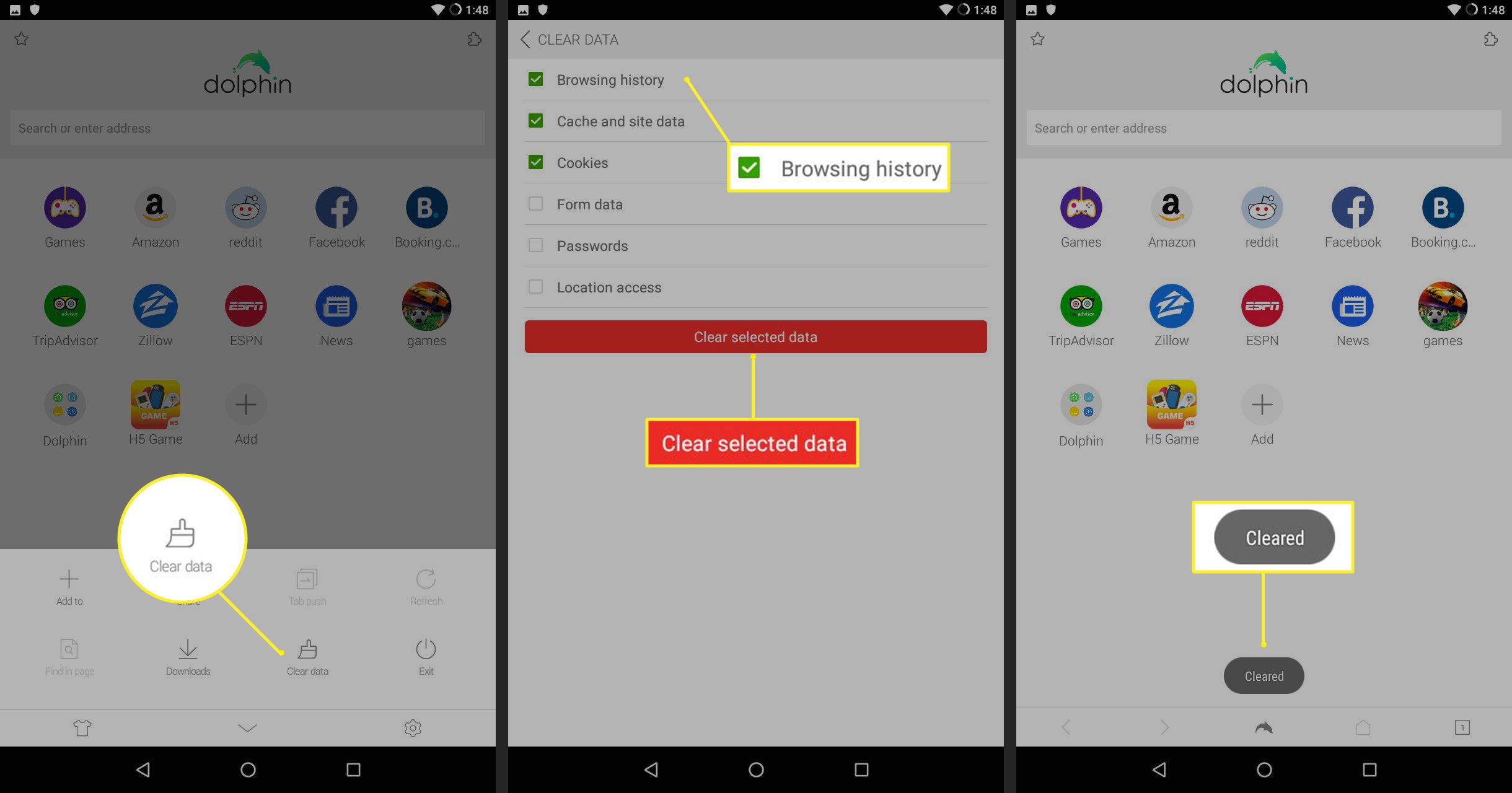
Rensa historik på lunnefågel
-
Knacka inställningar ikonen längst upp till höger på skärmen.
-
Knacka Rensa webbhistorik.
-
Bocka av Sökhistorik.
-
Knacka Klar.
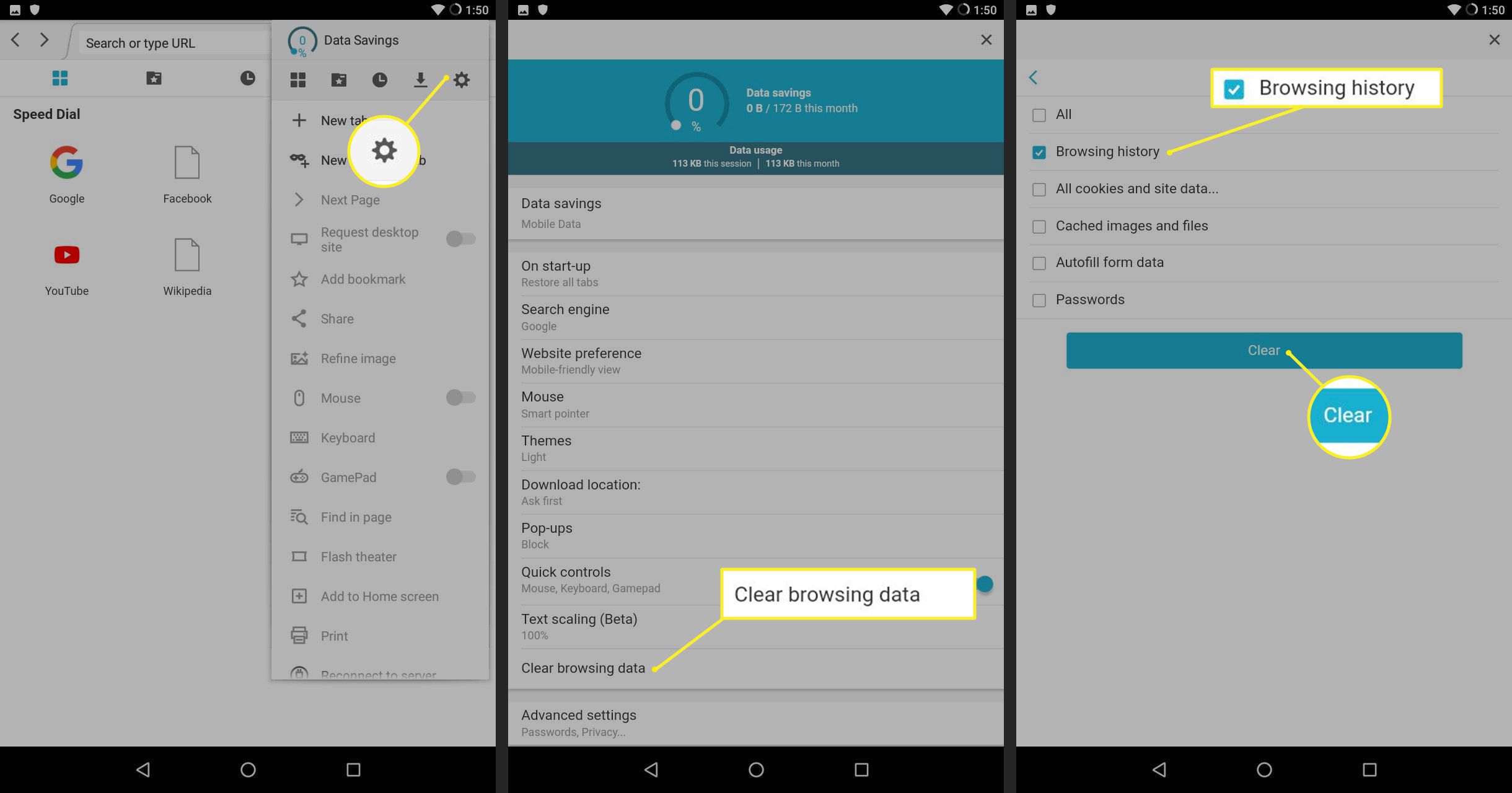
Kom ihåg att om du använde en lånad enhet är det en bra idé att ta bort din historik.