
Touch ID är en metod för att autentisera din identitet på en iPhone eller iPad. När Touch ID inte fungerar kan du inte använda ditt fingeravtryck för att komma in i din enhet, och du kan inte heller skanna ditt fingeravtryck för att göra inköp genom platser som App Store. Om du redan har försökt ställa in Touch ID på din iPhone eller iPad och det inte låter dig slutföra installationen eller inte låter dig skanna ditt fingeravtryck, läs vidare för att lära dig vad du kan göra för att få Touch ID att fungera.
Så här fixar du Touch ID-problem
Ett antal saker måste vara helt rätt för att Touch ID ska fungera, och bara en sak måste vara avstängd för att orsaka problem. Följ stegen nedan för att slutföra de enklare sakerna innan du går vidare till de mer komplexa riktningarna. Försök med Touch ID igen efter varje steg för att se om det fungerar. Om du inte ens kan aktivera Touch ID, hoppa ner till nästa avsnitt nedan.
-
Se till att fingeravtrycksläsaren och ditt finger är torra och rena. Du kan använda en luddfri trasa för att rensa bort allt som kan finnas på ditt finger eller på en enhet som avbryter fingeravtrycksläsaren. Ibland kan till och med en liten bit vatten eller svett göra det svårt för din iPhone eller iPad att läsa ditt fingeravtryck. Om hemknappen har mycket smuts, rengör med en cirkelrörelse runt kanten på hemknappen och gör den sedan i omvänd ordning för att rensa bort så mycket som möjligt.
-
Skanna ditt fingeravtryck ordentligt: tryck bara lätt på hemknappen och ge det högst några sekunder för att läsa ditt utskrift, tryck inte för hårt på knappen, se till att hela fingret är på läsaren och rör inte ditt fingret runt medan du skannar. I vissa fall kan du behöva vila fingret på läsaren och sedan trycka på hemknappen en gång för att låsa upp din iPhone / iPad när du låser upp din enhet med Touch ID. Du kan stänga av den här funktionen och aktivera den Vila fingret för att öppna i inställningar > Allmän > Tillgänglighet > Hemknapp.
-
Ta bort fodralet och / eller skärmskyddet om det är i vägen för fingeravtrycksläsaren. Väskan kanske inte bara är i vägen utan kan också fånga för mycket värme och förhindra att Touch ID-sensorn läser ditt fingeravtryck exakt.
-
Starta om enheten hårt. Touch ID-problemet kan vara tillfälligt och löst med en bra omstart.
-
Gå till inställningar > Tryck på ID och lösenord och inaktivera alla alternativ du ser (alternativen i den röda rutan i bilden nedan). Starta sedan om din iPhone eller din iPad och återaktivera de funktioner du vill ha aktiverat. Till exempel, för att låsa upp din telefon med Touch ID, Lås upp iPhone måste vara på, och för att använda ditt fingeravtryck för att ladda ner appar från App Store, iTunes & App Store alternativet måste aktiveras.
-
Ta bort ditt befintliga fingeravtryck och starta sedan om enheten. När iPad slås på igen, registrera ett nytt finger. Den ursprungliga Touch ID-installationen kanske inte har slutförts.
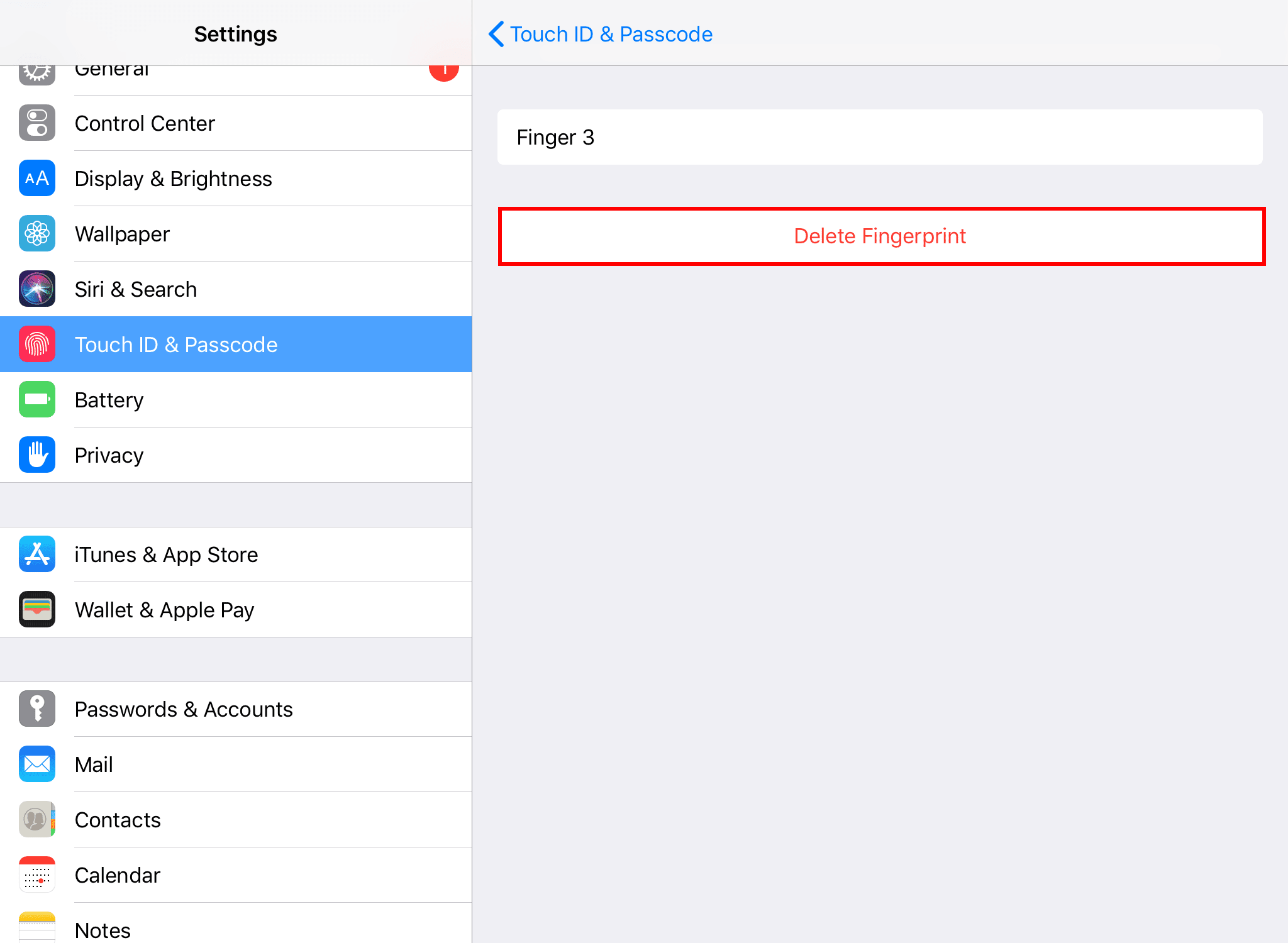
-
Uppdatera din enhet, antingen trådlöst eller via iTunes. Det kan finnas ett fel eller annat problem med Touch ID som Apple redan har löst genom en uppdatering.
-
Återställ enhetens nätverksinställningar. Vissa användare har haft tur att återställa bara nätverksinställningarna för att fixa Touch ID fungerar inte.
-
Återställ enheten för att helt radera all programvara och börja om från början. Se till att du har provat allt ovan innan du slutför en återställning. Alla dina appar, foton, videor etc. raderas under denna fullständiga återställning.
-
Kontakta Apple om en eventuell reparation av en felaktig Touch ID-sensor.
-
Kontrollera om det finns skador om du nyligen har servat enheten själv. Om du till exempel bytte ut en av kamerorna eller någon annan maskinvara och nu Touch ID inte fungerar kan du ha skadat flexkabeln, en kontakt eller något annat som behövs för att Touch ID ska fungera.
Kan inte aktivera Touch ID?
Om Touch ID inte aktiveras och du får en «Det gick inte att slutföra Touch ID-inställningen.» fel, eller Touch ID är gråtonat, då kommer många av ovanstående felsökningssteg inte att göra dig mycket bra. Fortsätt dock och starta om din enhet (steg 4 ovan) eftersom omstart är ett användbart steg i alla felsökningsscenarier. Slutför också alla andra steg ovanifrån som du kan, som att uppdatera iOS och återställa nätverksinställningarna. När du har gjort allt du kan med anvisningarna ovan, återvänd hit för ytterligare hjälp:
-
Koppla ur enheten. Oavsett anledning – vare sig det är ett problem med kabeln, överhettningen eller iOS-programvaran – har vissa användare haft tur att lösa Touch ID-aktiveringsproblem genom att helt enkelt ta bort iPhone eller iPad från strömmen eller från datorns USB-port.
-
Stäng av ditt lösenord via Stäng av lösenord i Tryck på ID och lösenord området för inställningarna. När du inaktiverar lösenordet ger du din enhet en chans att göra en mjuk återställning av säkerhetsinställningarna. Du måste återaktivera lösenordet igen för att kunna använda Touch ID, men under processen kommer saker bakom kulisserna att göra en slags kraftcykel, vilket kan vara tillräckligt för att fixa Touch ID.
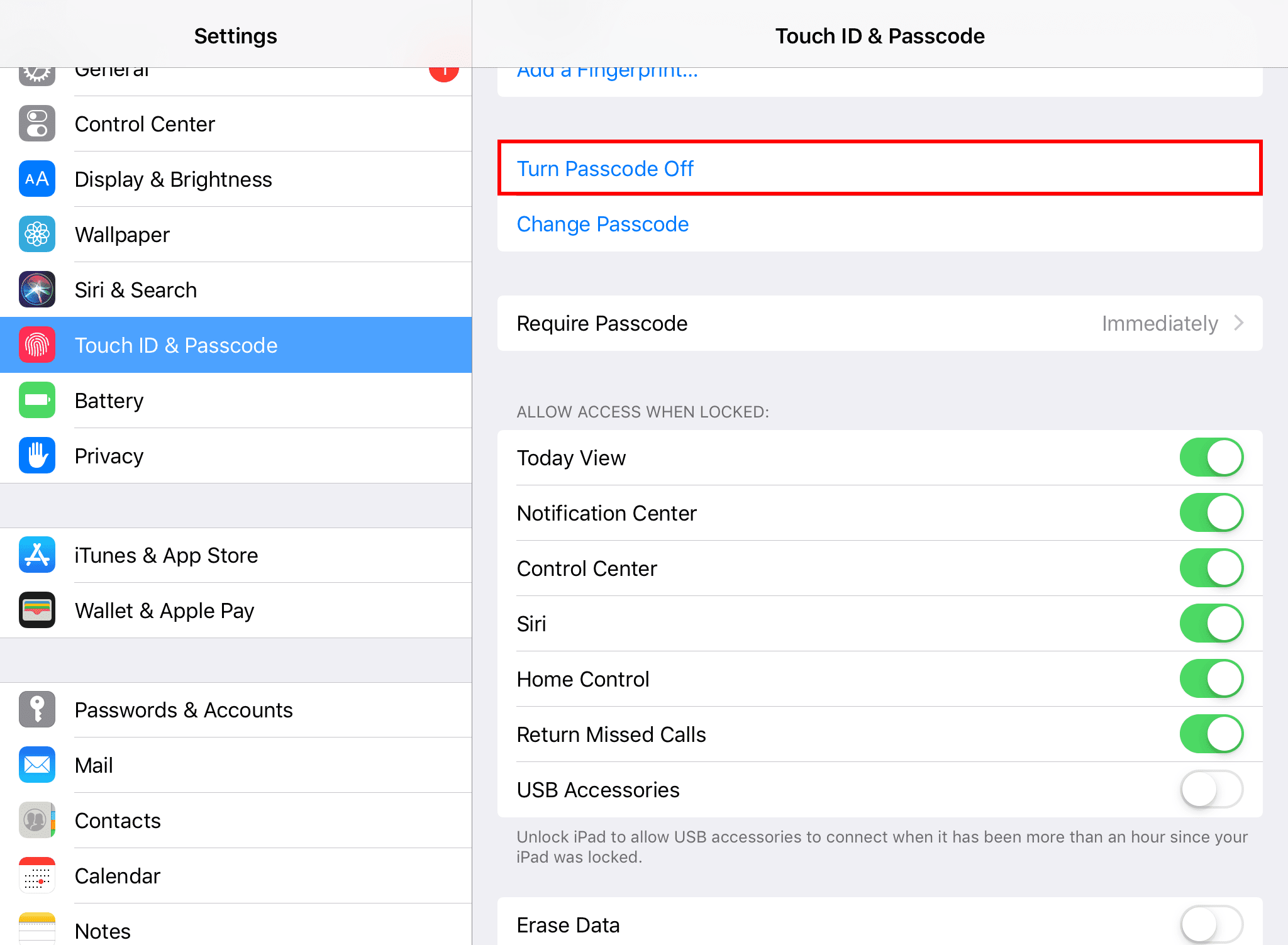
-
Logga ut från ditt Apple-ID och logga sedan in igen. För att göra det, gå till inställningar, tryck på ditt namn högst upp och välj sedan Logga ut på botten. Följ stegen på skärmen och logga sedan in igen när det alternativet är tillgängligt.
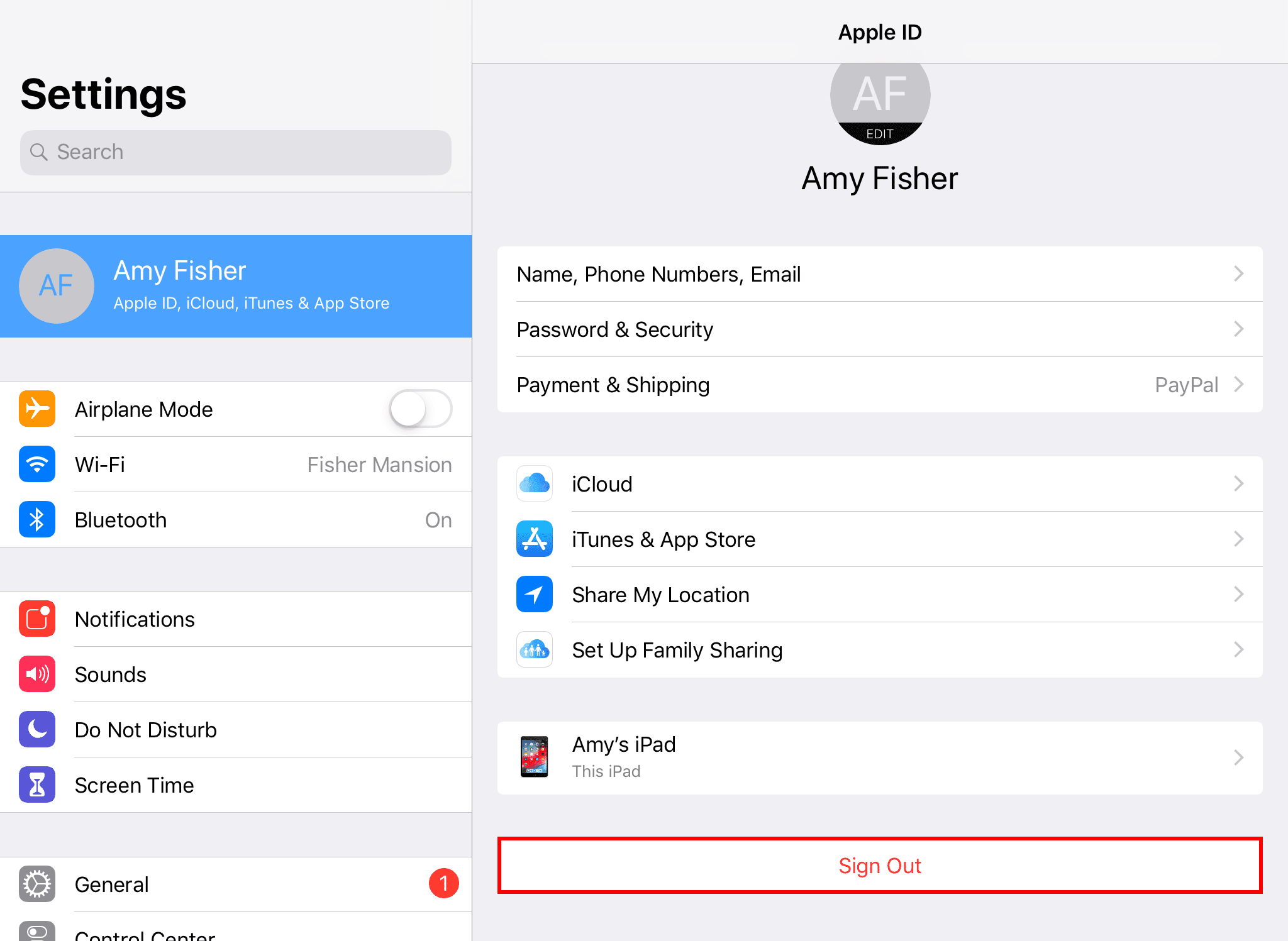
-
Kontakta Apple om du vill veta mer om dina reparationsalternativ. Du kan ha en defekt eller trasig Touch ID-sensor.