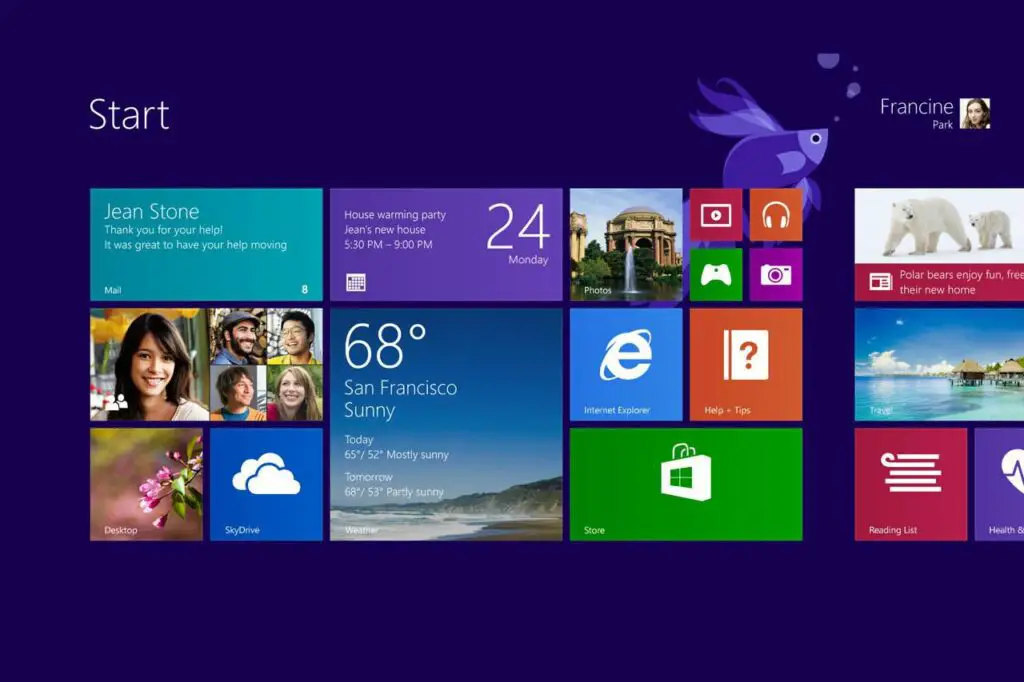
Windows 8.1 är en uppdatering till Windows 8, ungefär på samma sätt som servicepaket var uppdateringar till tidigare versioner av Windows som Windows 7. Denna stora uppdatering är helt gratis för alla Windows 8 -ägare. Denna handledning kommer att leda dig genom hela processen med att uppdatera din kopia av Windows 8 till Windows 8.1, vilket tar cirka 30 till 45 minuter. Om du har en tidigare version av Windows (som 7, Vista, etc.) och vill uppgradera till Windows 8.1 måste du köpa en kopia av Windows 8.1 (Windows 8 med 8.1 -uppdateringen ingår redan). Windows 10 är det senaste Windows OS. Lär dig hur du uppgraderar till Windows 10 från Windows 8 om du behöver hjälp. Låt oss börja denna Windows 8.1 -uppgraderingshandledning med några förberedande steg som du kanske inte ser Microsoft eller andra webbplatser rekommenderar.
Innan du börjar
Följande är en ordnad lista över uppgifter du bör överväga att slutföra innan uppdateringsprocessen startas. Dessa förslag är baserade på mångårig erfarenhet av felsökning och lösning av olika problem som uppstått under programinstallationer, Windows -uppdateringar och service pack -installationer – alla mycket liknande den här Windows 8.1 -uppdateringen.
- Se till att minst 20% av utrymmet på din primära enhet är ledigt. Uppgraderingsprocessen för Windows 8.1 kommer att kontrollera att du har det minsta utrymme som krävs för att det ska kunna göra sina affärer, men här är din chans att se till att det finns gott om vridrum innan du blir varnad för det.
- Skriv ner din produktnyckel. Du behöver det under installationen av Windows 8.1. Om du inte är säker på vad det är, finns det program som kan hjälpa dig att hitta den, eller titta på DVD: n eller i e -postmeddelandet som du fick när du köpte Windows 8 första gången.
- Tillämpa alla Windows -uppdateringar och starta sedan om Windows 8 när de är installerade, även om du inte uppmanas att göra det. Om du aldrig har sökt efter uppdateringar manuellt förut kan du göra det från Windows Update -appleten på Kontrollpanelen. Problem med Windows Update är relativt vanliga. Du vill inte hitta dig själv att hantera ett problem som orsakas av en liten säkerhetsuppdatering som trycktes för två månader sedan under en större uppdatering av operativsystemet som Windows 8.1.
- Starta om din dator. Det enklaste sättet är från strömikonen, tillgänglig från inställningar på charmmenyn (svep från höger och sedan inställningar, eller VINN+I). De flesta datorer är sällan verkligt startade om; de sover ofta och går i viloläge, men stängs sällan av och startas från början. Om du gör det innan du uppdaterar säkerställer du att Windows, liksom din dators maskinvara, börjar rena.
- Inaktivera realtidsskyddet i Windows Defender. Du kan göra detta från inställningar fliken i Windows Defender, som du kan komma åt från Windows Defender applet i kontrollpanelen.
Det vore också klokt att köra a Full skanna med Windows Defender innan du uppdaterar till Windows 8.1. I likhet med diskussionen om Windows -uppdateringar ovan vill du förmodligen inte se de första tecknen på ett virus eller annan skadlig kod precis som Windows 8.1 försöker slutföra installationen. Om du istället använder ett tredjepartsverktyg mot skadlig kod kan du ta reda på hur du inaktiverar realtidsskyddet i just det verktyget med den här guiden. När du har gjort allt förarbete är det dags att gå vidare till steg 1 för att starta Windows 8.1 -uppgraderingen.
Ladda ner Windows 8.1 Installer
ISO -filen börjar ladda ner till din dator eller så uppmanas du att välja var du vill spara den. Välj en plats som är lättillgänglig senare och behåll filnamnet som det är som standard. Besök nedladdningssidan för Windows 8.1 och välj din Windows-version från rullgardinsmenyn, följt av Bekräfta. Välj samma språk på samma sida och välj sedan Bekräfta om igen. Slutligen, välj den version du vill köra, antingen 64-bitars nedladdning eller 32-bitars nedladdning. ISO -filen börjar ladda ner till din dator eller så uppmanas du att välja var du vill spara den. Välj en plats som är lättillgänglig senare och behåll filnamnet som det är som standard.
Montera ISO som en virtuell skiva
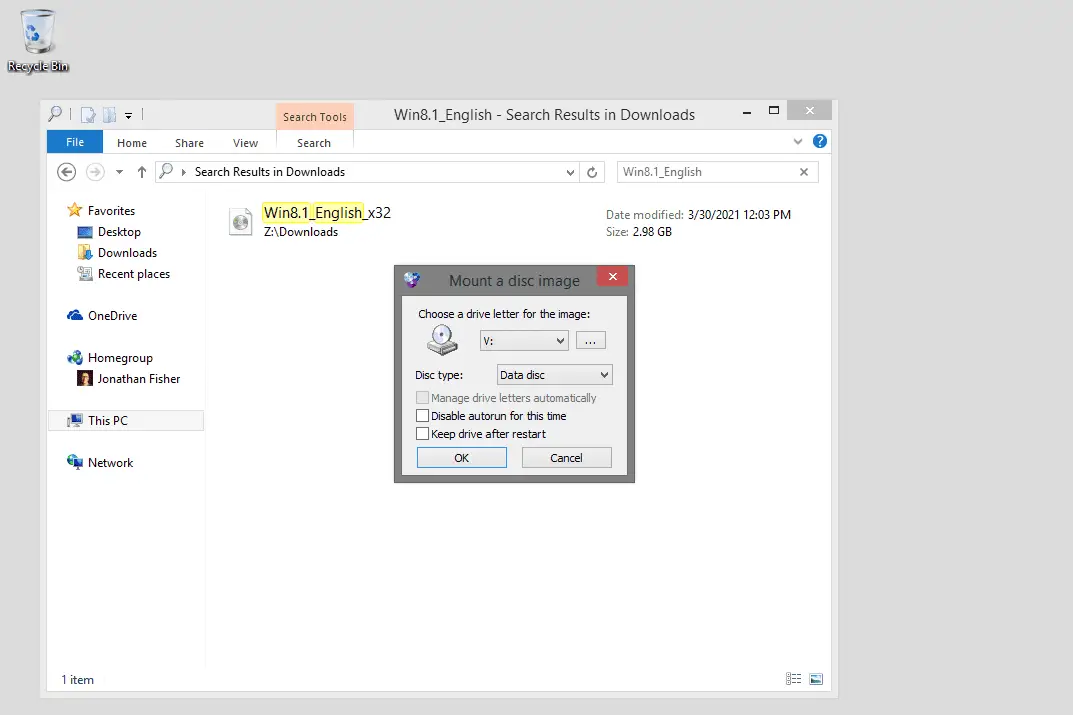
Istället för att lägga programvaran på en skiva och starta den, monterar vi den helt enkelt som en virtuell skiva. Windows 8 har en inbyggd metod för att göra detta, men det finns också tredjepartsprogram som WinCDEmu som fungerar.
Starta Windows 8.1 Installer
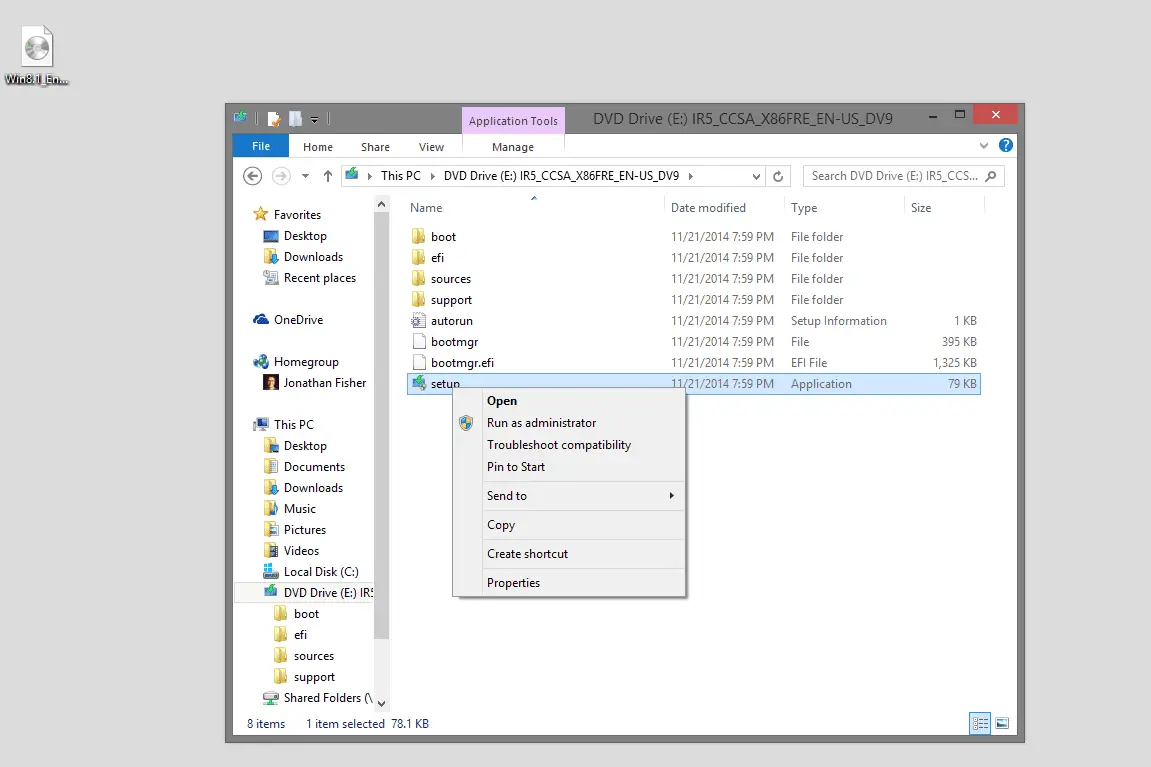
Öppna den virtuella skivan för att starta installationsverktyget för Windows 8.1. Ett sätt att göra det är genom att öppna «skivan» via datorn och sedan köra uppstart.
Ladda ner och installera uppdateringar
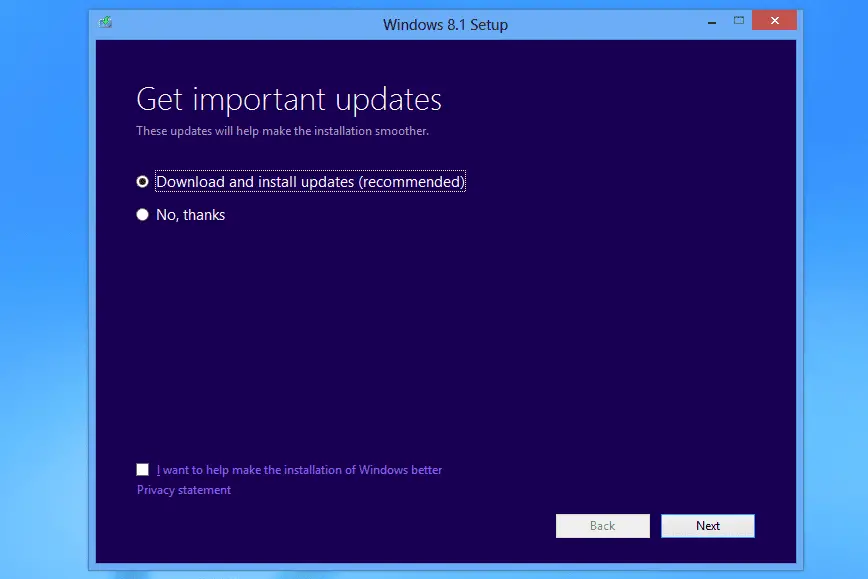
På den första skärmen har du installerat viktiga uppdateringar. Fortsätt genom att välja Ladda ner och installera uppdateringar (rekommenderas). Välj Nästa.
Ange din produktnyckel
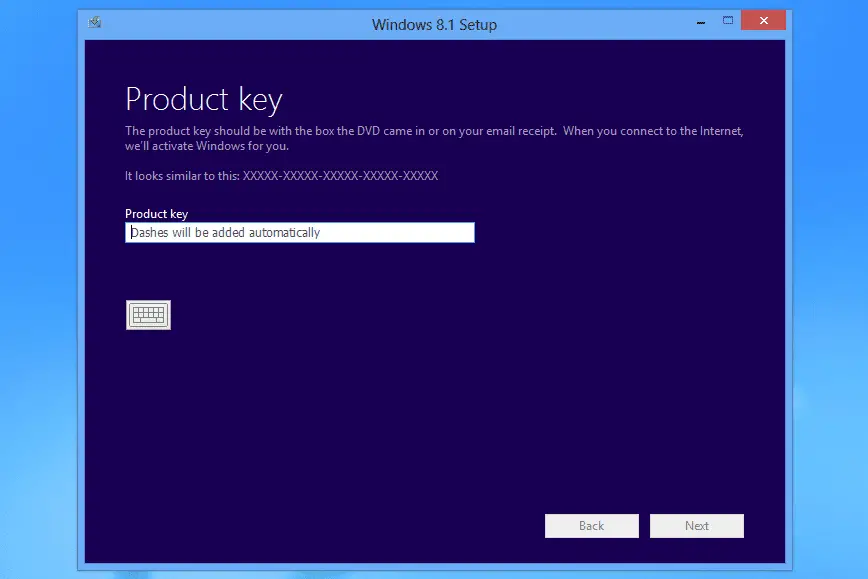
Installationen uppdateras kort (du kommer att sakna det om du tittar bort i några sekunder) och sedan får du besked om att ange produktnyckeln för Windows 8. Ange nyckeln som du har återställt tidigare och tryck sedan på Nästa.
Godkänn licensvillkoren
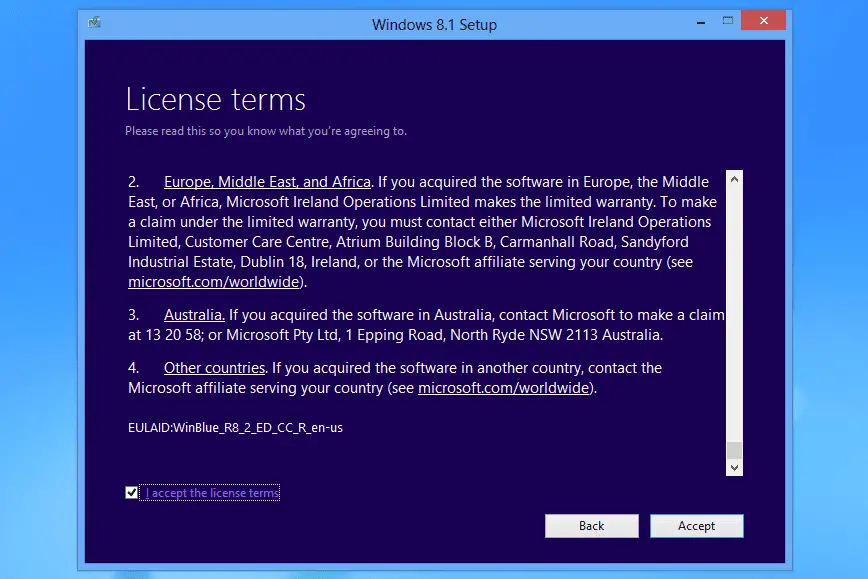
Läs igenom licensvillkoren, markera rutan längst ner till vänster och välj sedan Acceptera.
Välj vad som ska behållas
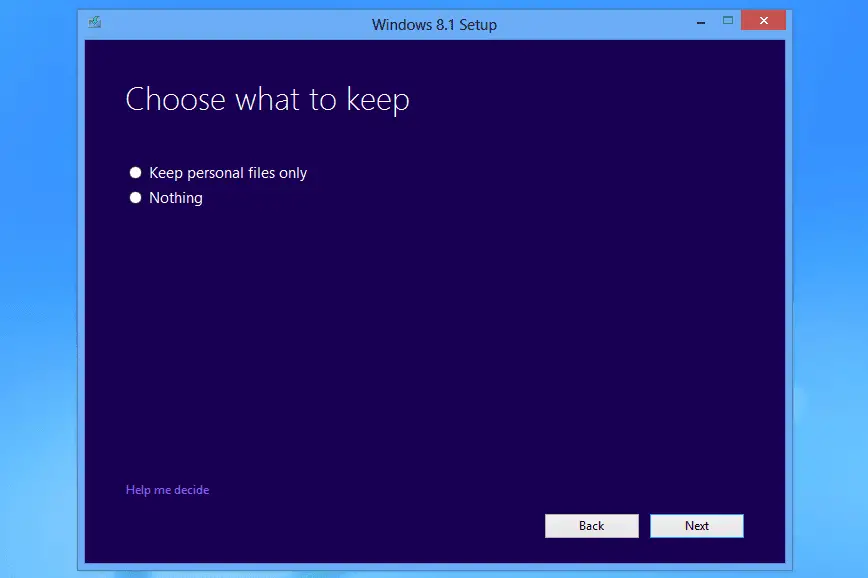
Välj på den här skärmen Spara bara personliga filer om du vill att uppdateringen ska inte ta bort dina personliga filer. Eller, för att radera allt och börja om igen, välj Ingenting. Välj Nästa. Du får se en annan sida, kallad Vad behöver din uppmärksamhet, om något inte är kompatibelt med uppdateringen eller om Windows behöver dig att veta att något kommer att förändras från det sätt som Windows för närvarande är. Om så är fallet, granska det och välj sedan OK.
Starta installationen
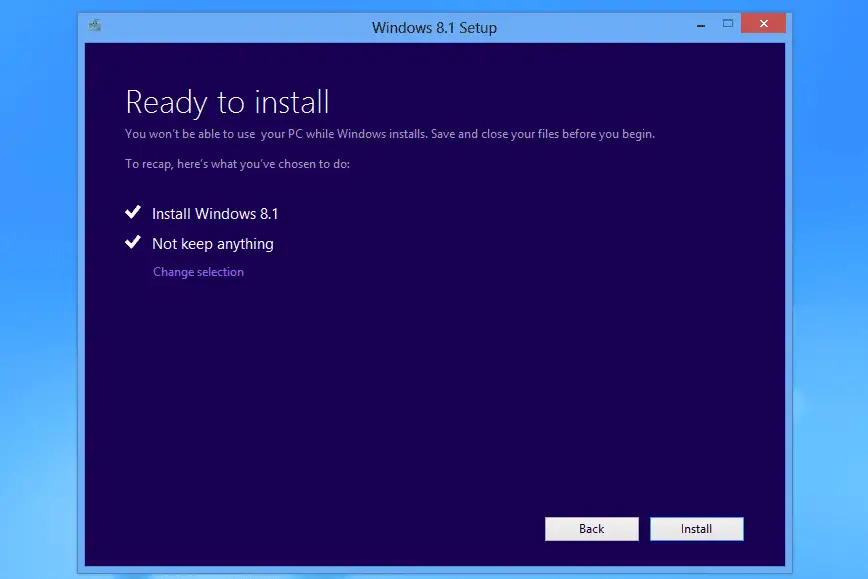
På Redo att installeras sida, välj Installera.
Vänta medan Windows 8.1 installeras
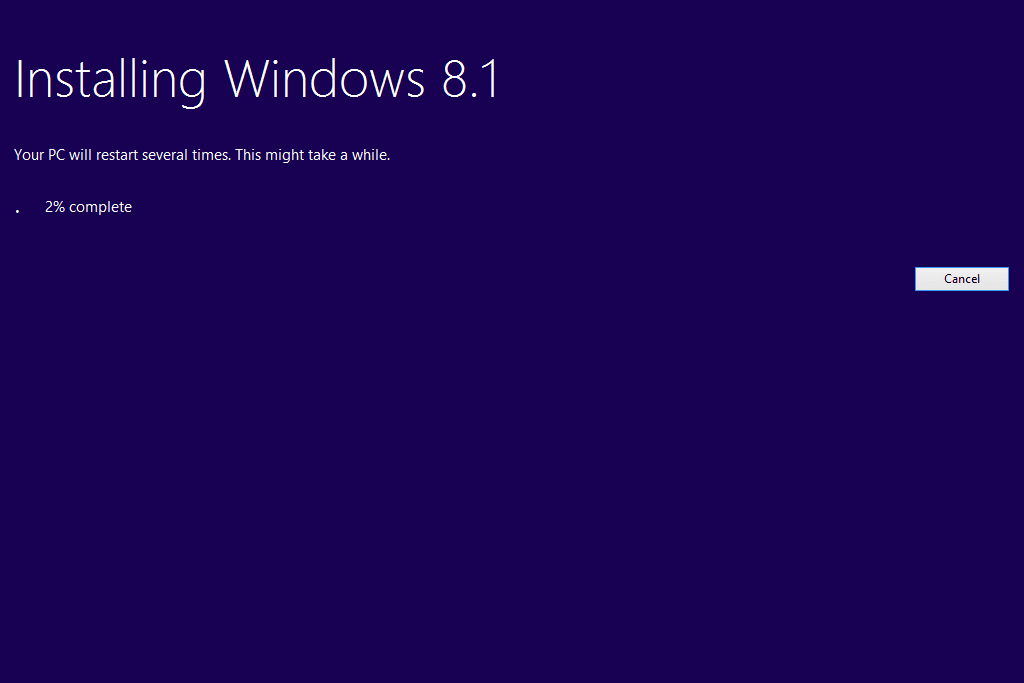
Det finns inget att göra för detta steg förutom att vänta. Windows 8.1 installeras, och under denna tid kan datorn starta om, till och med flera gånger. Var bara tålmodig eftersom den avslutar allt den behöver. Om du ser en svart skärm med vit text där det står att trycka på valfri knapp för att starta till skivan (om en är isatt), tryck inte på någon knapp. Detta kommer att avbryta installationen av Windows 8.1.
Slutför installationen av Windows 8.1
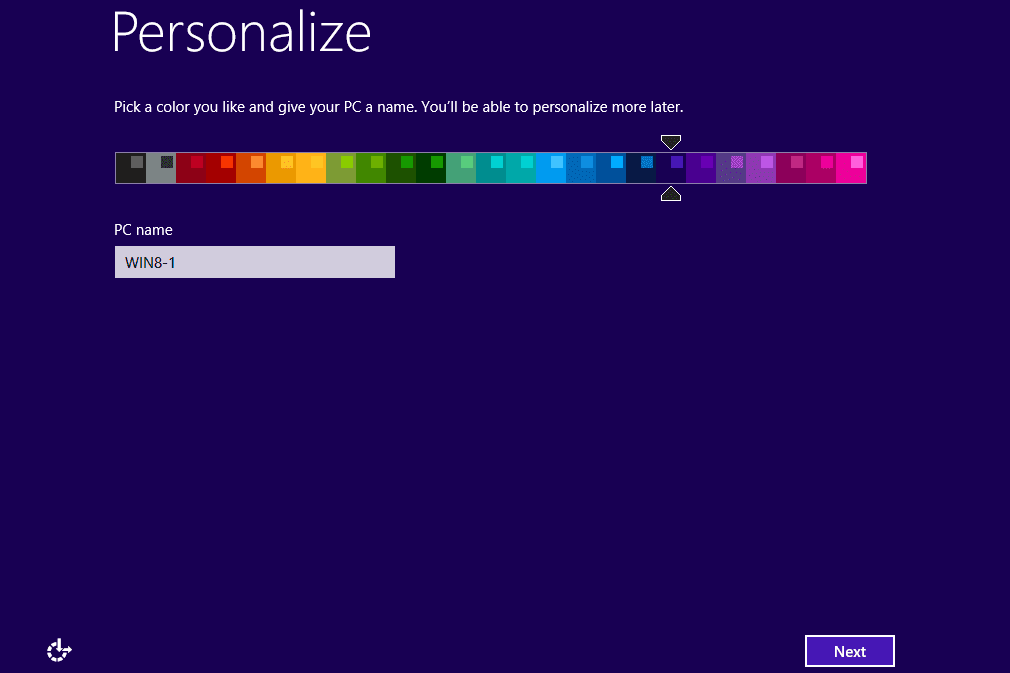
Efter den sista omstarten kommer Windows 8.1 att installeras, du får besked om att anpassa installationen. Gå igenom de olika skärmarna och slutför dem som du tycker passar. Stegen inkluderar att välja en region och språkinställning, ange ett namn för datorn, anpassa inställningar, konfigurera användarkonton, välja att använda OneDrive, etc.