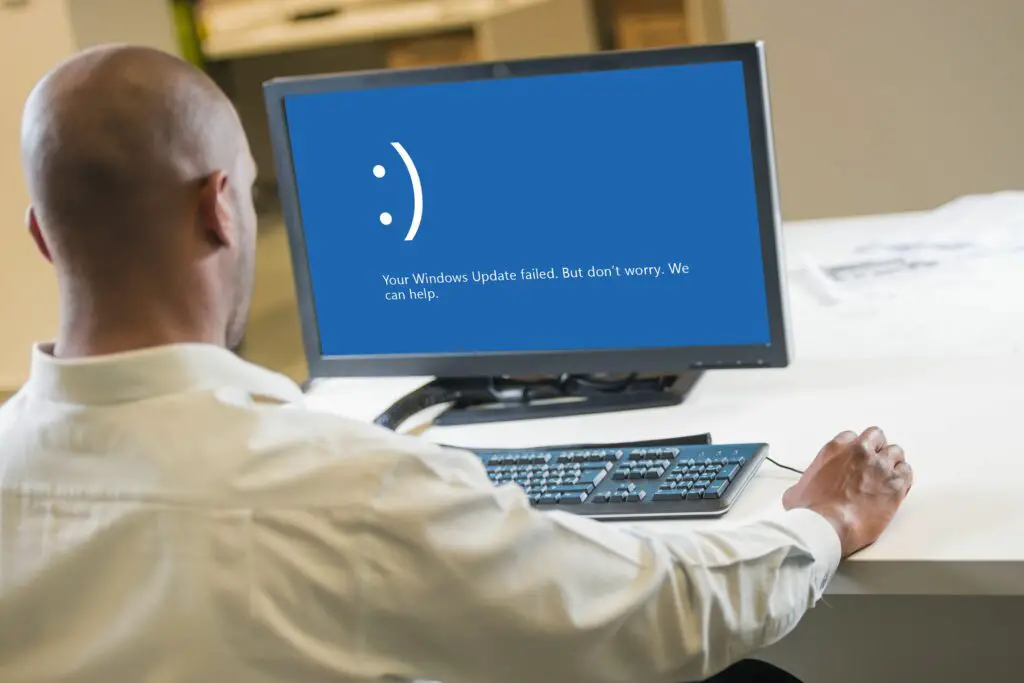
Windows 10-uppdateringsfel kan visas på många olika sätt och vid olika punkter i uppdateringsprocessen. Du ser vanligtvis ett meddelande som ett av dessa:
- Din Windows Update misslyckades. Men oroa dig inte. Vi kan hjälpa.
- Vi kunde inte slutföra uppdateringarna. Ångra ändringar. Stäng inte av datorn.
- Det gick inte att konfigurera Windows-uppdateringar. Återställer ändringar. Stäng inte av din dator.
I alla ovanstående fall och andra liknande fall visas meddelandet på en blå skärm om du inte har gjort ändringar i Windows 10-färginställningar. Dessutom kommer meddelandet att visas efter att du har försökt att uppdatera, ibland många minuter eller till och med timmar in i uppdateringen.
Orsak till Windows 10-uppdateringsfel
Om din Windows 10-uppdatering misslyckades är de vanligaste orsakerna:
- Flera uppdateringar köade: En av de vanligaste orsakerna till detta fel är när Windows behöver mer än en uppdatering. När det händer, kommer bara att starta om och försöka igen resultera i en lyckad uppdatering. Du kan också lösa andra oförutsägbara och mindre problem med samma fix.
- Brist på enhetsutrymme: Om din dator inte har tillräckligt med ledigt hårddiskutrymme för att slutföra en Windows 10-uppdatering stoppas uppdateringen och Windows rapporterar en misslyckad uppdatering. Att rensa lite utrymme gör vanligtvis tricket.
- Skadade uppdateringsfiler: Att radera dåliga uppdateringsfiler kommer vanligtvis att lösa problemet. Du kan behöva starta i felsäkert läge för att rensa filerna.
- Hårdvarukonflikter: Du kan ha en enhet ansluten som avbryter uppdateringsprocessen. Om du kopplar ur alla onödiga kringutrustning kan uppdateringen kanske slutföras.
- Förarkonflikter: Det här är en liknande fråga med en identisk fix. Koppla bort alla dina kringutrustning, som skrivare och USB-nav, och försök uppdatera igen.
Innan du fortsätter, överväg att skapa en Windows 10-säkerhetskopia. I värsta fall kan du återställa din säkerhetskopia och försöka igen.
Hur du fixar Windows 10 Update misslyckades fel
För att åtgärda ditt Windows 10-uppdateringsfel och framgångsrikt uppdatera ditt operativsystem, prova var och en av följande korrigeringar i ordning. Du behöver inte prova dem alla. Om du framgångsrikt uppdaterar Windows 10 efter att ha försökt fixa det kan du säkert ignorera resten och gå tillbaka till att använda din nyligen uppdaterade dator. Följande instruktioner är främst avsedda för Windows 10 installerade på fysisk hårdvara. Om du försöker uppdatera en Windows 10-virtuell maskin och Windows-bilden är på den äldre sidan kan dessa instruktioner fortfarande lösa ditt problem. Du kan dock överväga att använda en nyare Windows-avbildning som redan har de senaste uppdateringarna och säkerhetsuppdateringarna.
-
Försök köra Windows Update igen. I många fall kan du helt enkelt starta om datorn och köra uppdateringen lösa problemet. Om Windows 10 har flera uppdateringar i kö är det ganska standard att en misslyckas under den första uppdateringsprocessen. I så fall kan du vanligtvis få saker att fungera igen genom att starta om och starta uppdateringsprocessen igen. Om din Windows 10-installation är betydligt inaktuell kan du behöva utföra uppdateringsprocessen flera gånger.
-
Koppla bort kringutrustning och starta om. Om körning av uppdateringen inte gör tricket kan du ha en hårdvaru- eller drivrutinkonflikt. Prova att koppla ur alla kringutrustning, som webbkameror, mikrofoner och skannrar, innan du startar om. När bara ett minimum av tangentbord och mus förblir anslutna, kör Windows Update.
-
Kontrollera ditt tillgängliga enhetsutrymme. En av de vanligaste orsakerna till misslyckade Windows 10-uppdateringar är brist på enhetsutrymme. Windows 10 reserverar redan utrymme för uppdateringar, men det finns alltid en chans att du kan ta slut på rummet om du har mycket lite tillgängligt lagringsutrymme. Försök att rensa ut allt du inte längre behöver, eller anslut till och med en extern enhet och försök sedan uppdatera igen.
-
Använd felsökningsverktyget i Windows 10. Windows 10 innehåller en felsökningsapp som kan hjälpa till att lösa många uppdateringsproblem. Försök att köra felsökaren och se om uppdateringen kan slutföras. Så här kör du felsökaren för uppdatering av Windows 10:
- Typ felsöka i aktivitetsfältets sökfält och välj felsök inställningar.
- Klick Windows uppdatering.
- Klick Kör felsökaren.
- Följ anvisningarna på skärmen.
-
Pausa Windows 10-uppdateringar. Denna metod pausar tillfälligt uppdateringar, som vanligtvis tar bort uppdateringsfiler från din dator, så att du kan ladda ner nya filer och förhoppningsvis slutföra uppdateringsprocessen.
- Navigera till inställningar > Uppdatering och säkerhet > Windows uppdatering.
- Klick Avancerade alternativ.
- Lokalisera Pausa uppdateringaroch klicka på växla till På.
- Starta om din dator.
- Återvänd till inställningar > Uppdateringar och säkerhet > Windows uppdatering.
- Klick Avancerade alternativ.
- Klicka på pausa uppdateringar för att växla till Av.
- Försök köra Windows Update igen.
-
Ta bort dina Windows Update-filer manuellt. Det föregående steget raderar vanligtvis dina Windows Update-filer, inklusive eventuellt skadade filer eller fasta nedladdningar. Om den inte gör det måste du ta bort din SoftwareDistribution-katalog manuellt.
- Starta om datorn i felsäkert läge.
- Öppna File Explorer och navigera till C: Windows
- Leta upp och ta bort SoftwareDistribution mapp.
- Starta om din dator och kör Windows Update.
-
Ladda ner och installera den senaste uppdateringen manuellt. Om du fortfarande inte uppdaterar Windows 10 navigerar du till den officiella Ladda ner Windows 10-sidan och klickar uppdatera nu. Spara uppdateringsfilen på din dator och kör den när nedladdningen är klar. Denna process fungerar bara om du försöker göra en större funktionsuppdatering. Om du försöker en säkerhetsuppdatering navigerar du till Microsoft Update-katalogen och söker efter KB-numret för säkerhetsuppdateringen som inte kan installeras.
-
Använd systemfilsgranskaren. Vid den här tiden kan det troligen finnas ett problem med din Windows 10-installation. Kör systemfilsgranskaren för att söka efter och förhoppningsvis reparera eventuella problem. När den är klar kan du starta om datorn och försöka uppdatera den.
-
Reparera din Windows 10-installation. Det kan finnas ett problem med din Windows 10-installation som systemfilsgranskaren inte kan åtgärda. Om du vill fortsätta är nästa steg att utföra en återställning eller installera om samtidigt som du behåller alla dina filer. Det är ett steg mindre än en ren installation av Windows, så det är ett ganska drastiskt drag. Överväg att säkerhetskopiera dina filer och inställningar innan du fortsätter och se till att du väljer behåll mina filer alternativet när du utför reparationen.
Är det okej att hoppa över en Windows Update?
Som en allmän tumregel bör du alltid installera Windows-uppdateringar. Det finns dock några undantag. Vid en särskilt problematisk uppdatering kan du behöva välja att hoppa över uppdateringen och utföra en ny installation av Windows 10. Dessutom har vissa Windows 10-uppdateringar varit kända problematiska, antingen svårt för många människor att installera eller till och med orsaka massiva problem för specifika hårdvarukonfigurationer. Medan du alltid bör göra en solid ansträngning för att uppdatera Windows 10 för att hålla koll på de senaste säkerhetsuppdateringarna och funktionerna, kan du behöva ignorera en uppdatering och vänta på nästa.