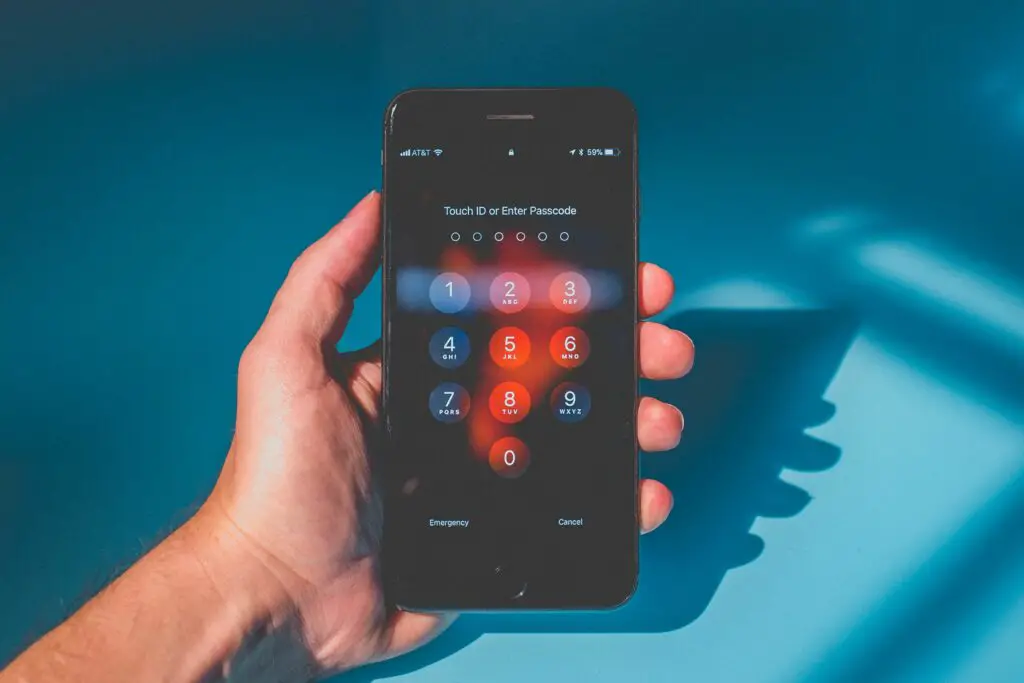
Den moderna låsskärmen är en utveckling av den gamla inloggningsskärmen och tjänar ett liknande syfte: det hindrar en person från att använda din enhet om de inte vet lösenordet eller lösenordet.
Vad används låsskärmar till?
Låsskärmen har funnits nästan lika länge som datorn, men i dessa tider där mobila enheter är så sammanflätade i vårt dagliga liv har möjligheten att låsa våra enheter aldrig varit viktigare. Men en enhet behöver inte ett lösenord för att en låsskärm ska vara till hjälp. En mycket viktig aspekt av en låsskärm på våra smartphones är att hindra oss från att av misstag skicka kommandon när den fortfarande finns i fickan. Medan låsskärmen inte har gjort den oavsiktliga ratten helt föråldrad har processen för att låsa upp telefonen med en specifik gest verkligen gjort den mycket sällsynta. Låsskärmar kan också ge oss snabb information utan att låsa upp våra enheter. IPhone- och Android-baserade smartphones som Samsung Galaxy-serien och Google Pixel kan visa oss tid, händelser i vår kalender, senaste textmeddelanden och andra meddelanden utan att någonsin behöva låsa upp enheten. Och låt oss inte glömma datorer och Mac-datorer. Låsskärmar kan ibland verka synonyma med smartphones och surfplattor, men våra datorer och bärbara datorer har också en skärm som kräver att vi loggar in för att låsa upp datorn.
Windows-låsskärmen
Windows har kommit närmare och närmare låsskärmarna som vi ser på våra smartphones och bärbara datorer eftersom hybridplattor / bärbara datorer som Microsoft Surface har blivit mer populära. Windows-låsskärmen är inte lika funktionell som en smarttelefons, men förutom att låsa oönskade besökare från en dator kan den visa ett utdrag av information som hur många olästa e-postmeddelanden vi väntar på oss. Windows-låsskärmen kräver vanligtvis ett lösenord för att låsa upp. Lösenordet är kopplat till ett konto och ställs in när du ställer in datorn. Inmatningsrutan för den visas när du klickar på låsskärmen. Låt oss titta på Windows 10 och hur dess låsskärm fungerar.
- Så här låser du enheten: Du kanske inte är medveten om att du kan låsa din Windows 10-dator när som helst. Det är lätt att missa, men också lätt att göra. Klicka bara på Windows -knappen i det nedre vänstra hörnet, klicka på Konton knappen från de vertikala knapparna längst till vänster och välj Låsa. De Konton knappen är märkt med namnet på det aktuella kontot, vilket vanligtvis är ditt namn.
- Vad du ska göra om du låses ut: Om du har ett Microsoft Live-konto kopplat till din inloggning kan du helt enkelt ändra lösenordet till det kontot.
- Hur man ändrar låsinställningarna: Klicka i sökfältet bredvid Windows knappen längst ned på skärmen och skriv «låsskärmsinställningar» och välj alternativet när det dyker upp i resultatet. Så enkelt är det!
- Den bästa låsinställningen att ändra: Om du använder Microsofts Kalender-app väljer du Kalender under Välj en app för att visa detaljerad status och du kan titta på dagens möten och händelser innan du loggar in på din dator.
Mac-låsskärmen
Det kan tyckas konstigt att Apples Mac OS har den minst funktionella låsskärmen, men det här är inte riktigt mycket överraskande. Funktionella låsskärmar är mer meningsfulla på mobila enheter som våra smartphones och surfplattor där vi kanske vill få lite information snabbt. Vi har i allmänhet inte så mycket bråttom när vi använder vår bärbara eller stationära dator. Och till skillnad från Microsoft förvandlar Apple inte Mac OS till ett hybridoperativsystem för surfplattor / bärbara datorer. Mac-låsskärmen kräver vanligtvis ett lösenord för att låsa upp. Inmatningsrutan finns alltid i mitten av låsskärmen.
- Så här låser du enheten: Klicka på kontonamnet, som vanligtvis är ditt namn. Kontonamnet finns på höger sida av menyraden överst på Mac-datorn. Klicka sedan på Inloggningsfönster … för att låsa Mac.
- Vad du ska göra om du låses ut: Det kan hända att du behöver ringa Apple-support, men Apple har flera metoder för att återfå åtkomst till din dator innan du ringer till dem.
- Hur man ändrar låsinställningarna: Välj i Systeminställningar Säkerhet och integritet. Du kan ändra ditt lösenord i Allmän flik i Säkerhet och integritet.
- Den bästa låsinställningen att ändra: Apple tillåter att ett litet textmeddelande visas på låsskärmen. Det här är ett utmärkt ställe att lägga till ett meddelande «Om du förlorar, ring …». Du kan ställa in detta meddelande från samma Allmän skärm in Säkerhet och integritet.
Låsskärmen för iPhone / iPad
Låsskärmen för iPhone och iPad kan enkelt förbikopplas om du har inställt Touch ID för att låsa upp din telefon. De senaste enheterna registrerar ditt fingeravtryck så snabbt att om du trycker på Hemknapp för att väcka din enhet tar det dig ofta förbi låsskärmen till startskärmen. Men om du verkligen bara vill se låsskärmen kan du trycka på Vakna / stänga av knappen på enhetens högra sida. (Och oroa dig inte, vi täcker inställningen av Touch ID för att låsa upp enheten också!) Låsskärmen visar dina senaste textmeddelanden på huvudskärmen, men det kan göra mer än att bara visa meddelanden. Här är några saker du kan göra på låsskärmen:
- Svep från höger till vänster: Öppna kameran. Det här är bra för att snabbt få det perfekta skottet.
- Svep från vänster till höger: Öppna I dag vy, som kan visa möten som är planerade för den dagen, aktuella nyheter etc.
- Svep uppåt: Visa dina aktuella meddelanden som Apple Pay-betalningar eller Facebook-varningar. Du kan också göra en snabb kontroll av aviseringar genom att svepa nedåt.
- Svep uppåt från bottenkanten: Öppna Kontrollpanel, som låter dig växla inställningar som Wi-Fi eller Bluetooth, styra din musik bland andra inställningar.
Som du kan föreställa dig med så mycket funktionalitet kan iOS-låsskärmen anpassas. Du kan också ställa in en anpassad bakgrundsbild för den i appen Foton genom att välja ett foto, trycka på Dela med sig och välj Använd som bakgrundsbild från den nedre raden med knappar i aktiebladet. Du kan också låsa det med ett 4-siffrigt eller 6-siffrigt numeriskt lösenord eller ett alfanumeriskt lösenord.
- Så här låser du enheten: Du kan trycka på Vakna / stänga av på höger sida av iPhone / iPad för att låsa den när som helst.
- Vad du ska göra om du låses ut: Du kan sluta behöva återställa enheten och återställa den från en säkerhetskopia. Lyckligtvis finns det flera metoder för att hantera en låst iPad.
- Hur man ändrar låsinställningarna: Starta appen Inställningar och tryck på Tryck på ID och lösenord från menyn. På den här skärmen kan du välja vilka funktioner som ska aktiveras från låsskärmen.
- Den bästa låsinställningen att ändra: Gör det möjligt Lås upp iPhone i Tryck på ID och lösenord inställningar för att låta Touch ID låsa upp din enhet. Du kommer att bli förvånad över hur snabbt den här funktionen fungerar, men du behöver fortfarande lösenordet första gången du loggar in efter att du startat om iPhone / iPad, så glöm inte ditt lösenord!
Android-låsskärmen
I likhet med iPhone och iPad tenderar Android-smarttelefoner och surfplattor att visa mer användbar information än sina motsvarigheter på PC och Mac. Men eftersom varje tillverkare kan anpassa Android-upplevelsen kan låsskärmens detaljer förändras något från enhet till enhet. Vi tittar på «vanilj» Android, vilket är vad du ser på enheter som Google Pixel. Förutom att använda ett lösenord eller alfanumeriskt lösenord kan du också använda ett mönster för att låsa din Android-enhet. Detta låter dig snabbt låsa upp din enhet genom att spåra det specifika linjemönstret på skärmen snarare än att lura dig med att ange bokstäver eller siffror. Du låser vanligtvis upp Android-enheter genom att svepa uppåt på skärmen.
- Svep nedåt: Öppna Kontrollpanel, som låter dig växla inställningar som Bluetooth och flygplansläge.
- Svep uppåt från mikrofonen: Aktivera Googles röstassistent.
- Svep uppåt från kameran: Få snabb åtkomst till kameran.
Android kommer inte med massor av anpassning för låsskärmen ur lådan, men det roliga med Android-enheter är hur mycket du kan göra med appar. Det finns ett antal alternativa låsskärmar tillgängliga i Google Play-butiken som GO Locker och Next Lock Screen.
- Så här låser du enheten: Klicka på Uppskjuta knappen på enhetens högra sida.
- Vad du ska göra om du låses ut: Du har några val när du arbetar med en låst Android-enhet, men vissa beror på exakt vilken enhet som är låst.
- Så här ändrar du låsinställningarna: Du kan ändra lösenordet och lösenordstypen genom att öppna Android-appen Inställningar och välja säkerhet under Personlig avsnitt och knacka Skärmlås. Du kan använda det ovan nämnda Mönster teknik, a Lösenord, ett numeriskt STIFT, a Hårt slag (som kringgår något lösenordsskydd) eller inaktiverar låsskärmen helt genom att välja Ingen.
- Den bästa låsinställningen att ändra: Du kan aktivera Smart Lock om du vill hålla din enhet olåst medan du är hemma eller på din person. Öppna Android-enhetens Inställningar-app, välj säkerhet och knacka Smart Lock. Smart Lock-inställningarna gör att du kan justera funktionen för att hålla din enhet olåst i situationer som att vara på din kropp eller på en betrodd plats, vara nära en betrodd enhet eller till och med ställa in ansikts- eller röstigenkänning.
Ska du låsa din låsskärm?
Det finns inget absolut ja eller inget svar på om din enhet ska kräva ett lösenord eller säkerhetskontroll för att använda den. Många av oss har det bra att lämna våra hemdatorer utan denna kontroll, men det är värt att notera att många viktiga webbplatser som Facebook eller Amazon lätt kan loggas in av vem som helst helt enkelt för att kontoinformationen ofta lagras i vår webbläsare. Och ju mer funktionella våra smartphones blir, desto mer känslig information lagras i dem. Ett lösenord kan också hjälpa till att hålla barnens nyfikna händer borta från våra enheter. Det är vanligtvis bäst att göra en försiktighet när det gäller säkerhet. Och mellan iOS: s Touch ID- och Face ID-alternativ och Androids Smart Lock kan säkerheten förenklas. FAQ
-
Vad är en dynamisk låsskärm?
En funktion som finns i Windows 10, dynamiskt lås låser automatiskt skärmen när du flyttar från din dator. Den använder platsen för en ihopkopplad Bluetooth-aktiverad smartphone för att berätta när du fysiskt rör dig från din dator. Funktionen kan bara låsa skärmen; det kan inte låsa upp det magiskt när du närmar dig.
-
Kan du stänga av låsskärmen?
För att inaktivera låsskärmen på Android, gå till inställningar > säkerhet > Skärmlås och välj Ingen. Gå till iOS på iOS inställningar > Face ID och lösenord > ange din kod> välj Stäng av lösenord. För att inaktivera låsskärmen i Windows måste du ändra registernyckeln.
-
Hur ändrar du låsskärmens bild?
Du kan ändra din låsskärmsbild i Windows genom att gå till inställningar > Anpassning > Låsskärm. Hitta avsnittet Bakgrund och välj Bild eller Bildspel för att använda din egen bild som bakgrundsbild. På Android håller du fingret på startskärmen och väljer sedan Stilar och bakgrundsbilder. Välj ett av Googles tapeterbjudanden eller använd ett av dina egna foton. Anpassa den efter eget tycke och tryck sedan på bockoch tryck sedan på Låsskärm. Gå till en iPhone inställningar > Tapet > Välj ny bakgrundsbild. Välj en bild och tryck på Uppsättningoch välj sedan att göra den till din nya låsskärmsbild.