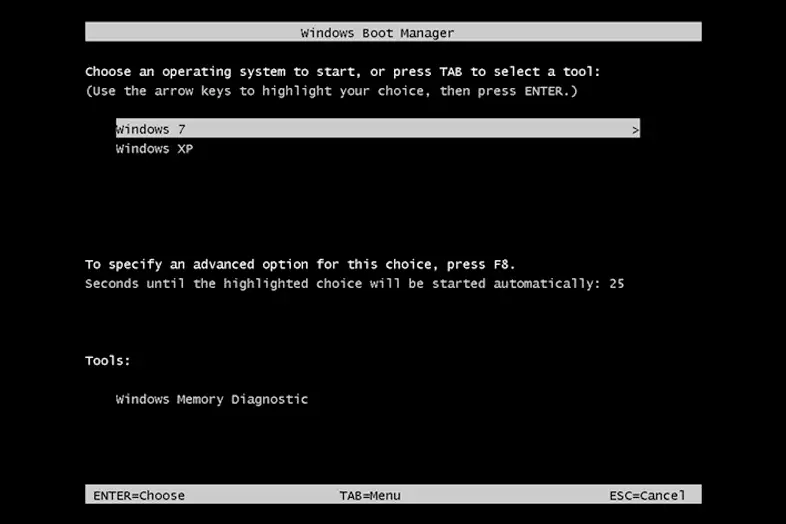
Windows Boot Manager laddas från startkoden för volym, som är en del av volymstartposten. Det hjälper ditt Windows 10-, Windows 8-, Windows 7- eller Windows Vista-operativsystem att starta. Boot Manager – ofta refereras till av dess körbara namn, BOOTMGR—Kör vanligtvis winload.exe, systemladdaren som används för att fortsätta Windows startprocess. Instruktionerna i den här artikeln gäller Windows 10, Windows 8, Windows 7 och Windows Vista.
Var finns Windows Boot Manager?
Konfigurationsdata som krävs för Boot Manager vilar i Boot Configuration Data store, en registerliknande databas som ersatte boot.ini fil som används i äldre versioner av Windows som Windows XP. BOOTMGR-filen är både skrivskyddad och dold. Den finns i rotkatalogen för partitionen markerad som Aktiva i Diskhantering. På de flesta Windows-datorer är den här partitionen märkt som System reserverat och får inte en enhetsbokstav. Om du inte har en System reserverat partition, ligger BOOTMGR förmodligen på din primära enhet, vilket vanligtvis är C:.
Kan du inaktivera Windows Boot Manager?
Du kan inte ta bort Windows Boot Manager. Du kan dock minska tiden det väntar på dig för att svara på vilket operativsystem du vill starta genom att välja standardoperativsystemet och sedan sänka timeout-tiden och i princip hoppa över Windows Boot Manager helt och hållet. Använd systemkonfigurationen (msconfig.exe) för att ändra standardbeteendet. Var försiktig när du använder systemkonfigurationsverktyget – du kan göra onödiga ändringar som bara kan orsaka mer förvirring i framtiden.
-
Öppna administrativa verktyg, som är tillgängliga via System och säkerhet länk i Kontrollpanelen.
Om du inte ser System och säkerhet på den första sidan av Kontrollpanelen, välj Administrationsverktyg istället.
-
Öppna Systemkonfiguration.
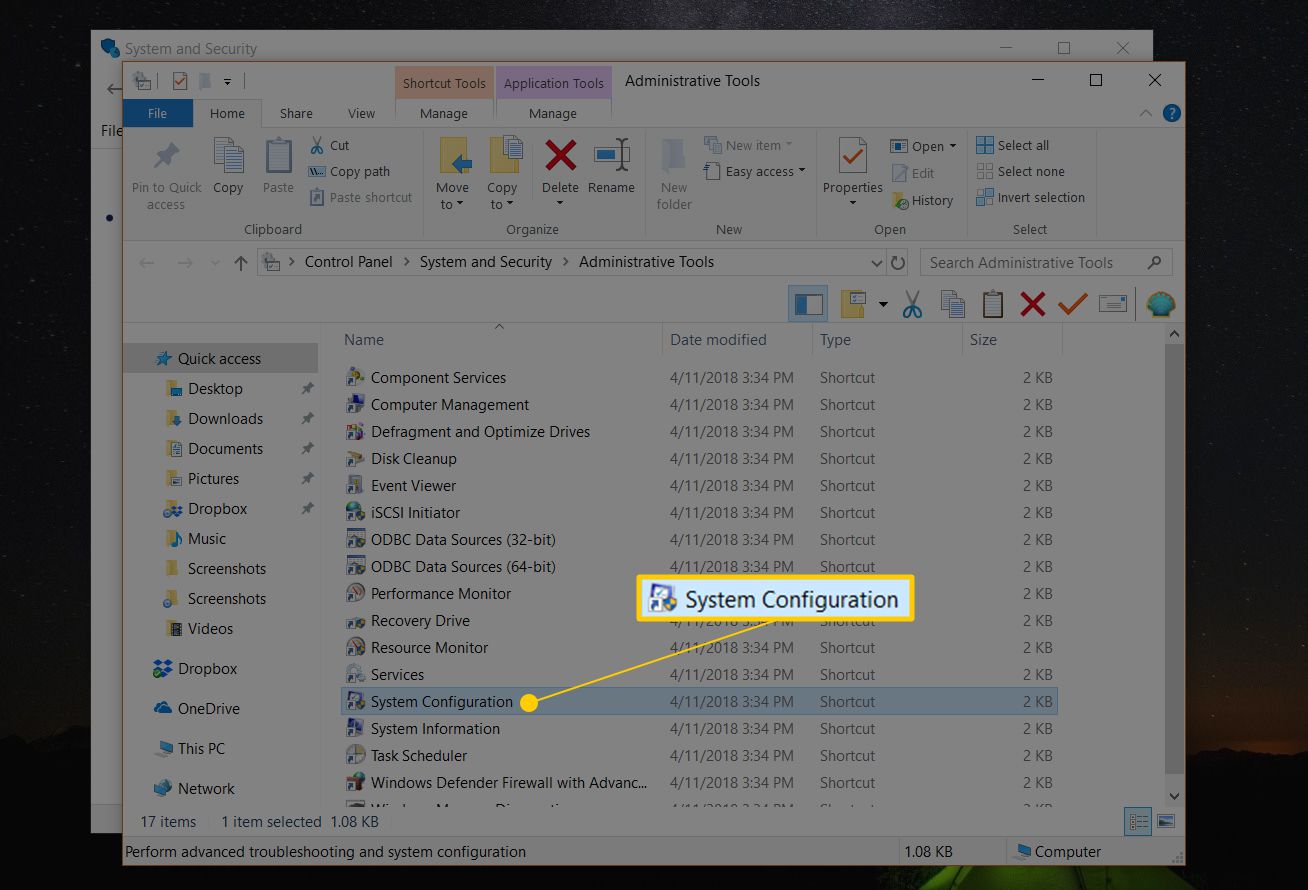
Ett annat alternativ för att öppna systemkonfiguration är att använda kommandoradskommandot. Öppna dialogrutan Kör (WIN + R) eller Kommandotolken och ange sedan msconfig.exe kommando.
-
Välj Känga fliken i fönstret Systemkonfiguration som öppnas.
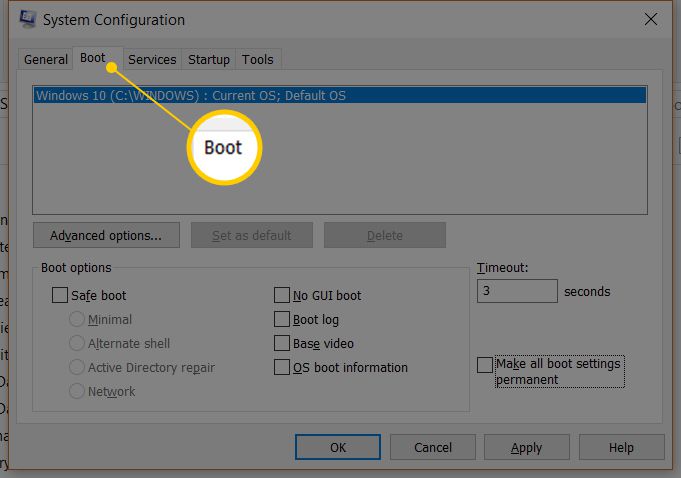
-
Välj det operativsystem du alltid vill starta upp till. Kom ihåg att du alltid kan ändra detta igen senare om du väljer att starta till en annan.
-
Justera Paus tid till lägsta möjliga tid, i sekunder, vilket troligen är 3.
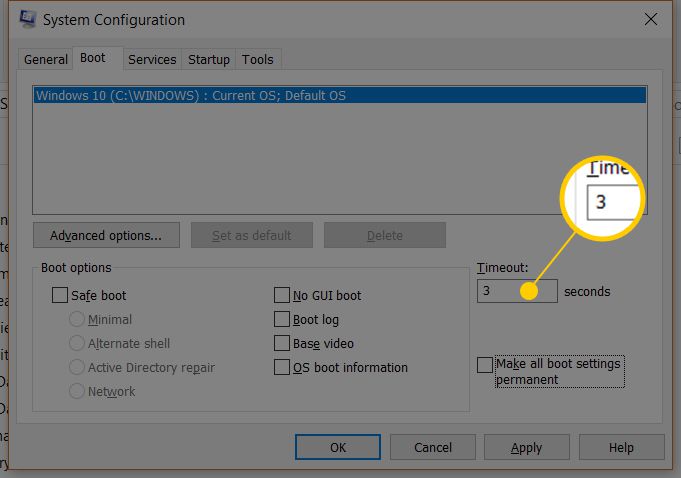
-
Välja OK eller Tillämpa för att spara ändringarna. A Systemkonfiguration skärmen kan dyka upp efter att du har sparat dessa ändringar för att informera dig om att du kan behöva starta om datorn. Det är säkert att välja Avsluta utan omstart—Du ser effekten av att göra denna ändring nästa gång du startar om.
-
Boot manager bör dyka upp att inaktiveras.
Ytterligare information om Boot Manager
Ett vanligt startfel i Windows är BOOTMGR saknas. BOOTMGR, tillsammans med winload.exe, ersätter de funktioner som utförs av NTLDR i äldre versioner av Windows, som Windows XP. Också nytt är Windows CV Loader, winresume.exe. När minst ett Windows-operativsystem är installerat och valt i ett multi-boot-scenario laddas Windows Boot Manager och läser och tillämpar de specifika parametrar som gäller för operativsystemet som är installerat på just den partitionen. Om Arv alternativet väljs startar Windows Boot Manager NTLDR och fortsätter genom processen som det skulle när du startar en version av Windows som använder NTLDR, som Windows XP. Om det finns mer än en installation av Windows som är pre-Vista, ges en annan startmeny (en som genereras från innehållet i boot.ini fil) så att du kan välja ett av dessa operativsystem. Boot Configuration Data Store är säkrare än de startalternativ som finns i tidigare versioner av Windows eftersom det låter användare i administratörsgruppen låsa ner BCD-butiken och ge ut vissa rättigheter till andra användare för att avgöra vilka som kan hantera startalternativ. Så länge du är i gruppen Administratörer kan du redigera startalternativen i Windows Vista och nyare versioner av Windows med BCDEdit.exe verktyg som ingår i dessa versioner av Windows. Om du använder en äldre version av Windows, Bootcfg och NvrBoot verktyg används istället.