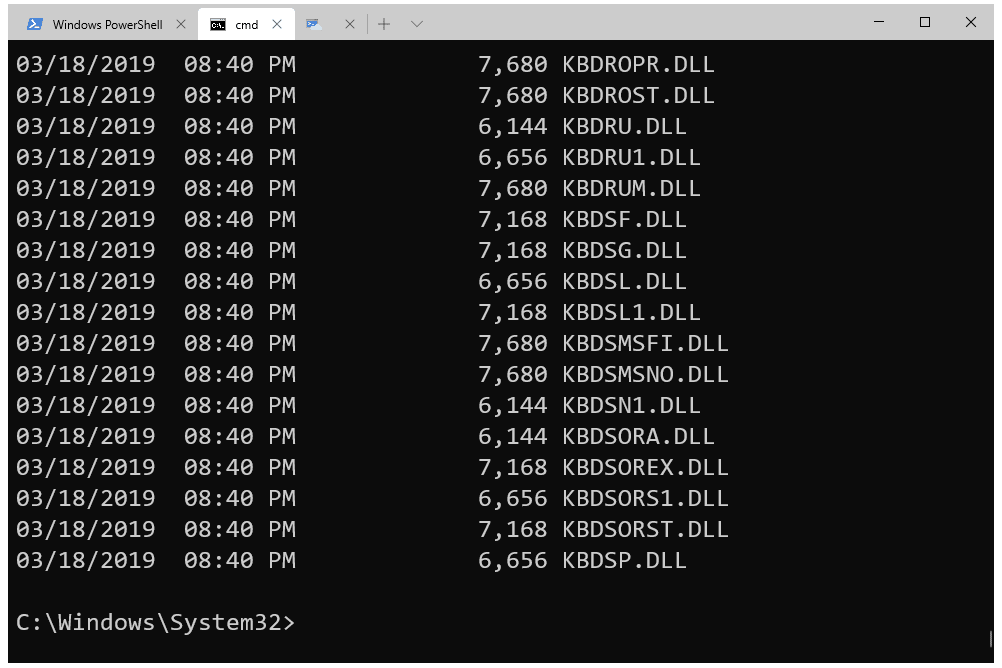
Windows Terminal är en terminalapplikation som du kan ladda ner från Microsoft. Det är inte inbyggt i operativsystemet och det fungerar bara med Windows 10, men det innehåller unika funktioner som inte finns i Microsofts andra kommandoradsverktyg. Du kanske redan känner till Command Prompt och PowerShell, två kommandoradsverktyg som kommer med de flesta versioner av Windows. Windows Terminal är annorlunda av flera skäl, men främst för att det är ett enda program som ger utvecklare snabb åtkomst till dessa verktyg och mer.
Windows Terminal-funktioner
Windows Terminal ser ganska grundläggande ut vid första anblicken, men det finns en handfull funktioner som skiljer den från andra Windows-kommandoradsverktyg:
- Fullskärmsläge
- Tabbed interface för att öppna flera instanser av verktygen
- Genvägar för att snabbt öppna nya flikar
- Zooma med musen
- Unicode- och UTF-8-teckenstöd tillåter användning av emoji och icke-engelska tecken
- GPU-accelererad textåtergivningsmotor
- Anpassade teman och stilar kan skapas
- Stöd för stylus
- Stöd för Windows Subsystem för Linux (WSL), SSH, PowerShell, Command Prompt och Azure Cloud Shell
Hur man använder Windows Terminal
-
Ladda ner och installera Windows Terminal från Microsofts webbplats.
-
Använd sökfältet längst ner i Windows 10 för att hitta och välja Windows Terminal.
-
PowerShell öppnas. Du kan ange kommandon precis som om du hade öppnat Windows PowerShell direkt.
-
För att öppna en annan PowerShell-flik, använd plustecknet högst upp i Windows Terminal. Eller för att starta ett annat verktyg, välj nedåtpilen och välj cmd eller Azure Cloud Shell.
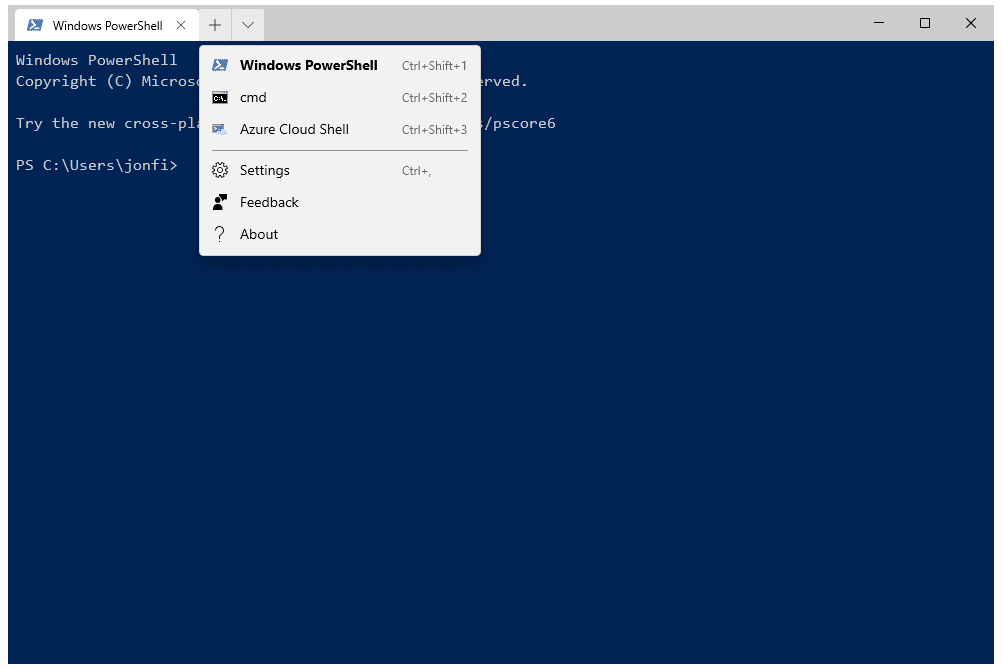
Redigera Windows Terminal-inställningar
Det finns två filer som innehåller inställningar för Windows Terminal. Den du kan redigera heter profiler.json; den andra, standard.json, används helt enkelt som referens om du behöver se standardinställningarna. För att redigera Windows Terminal-inställningar, använd nedåtpilen längst upp i programmet och välj sedan inställningar. JSON-filen öppnas i vilken textredigerare din dator är konfigurerad för att använda den filtypen med; det är Windows Notepad som standard men kan vara en annan textredigerare (vi använde Microsofts gratis Visual Studio Code-program som du kan se nedan).
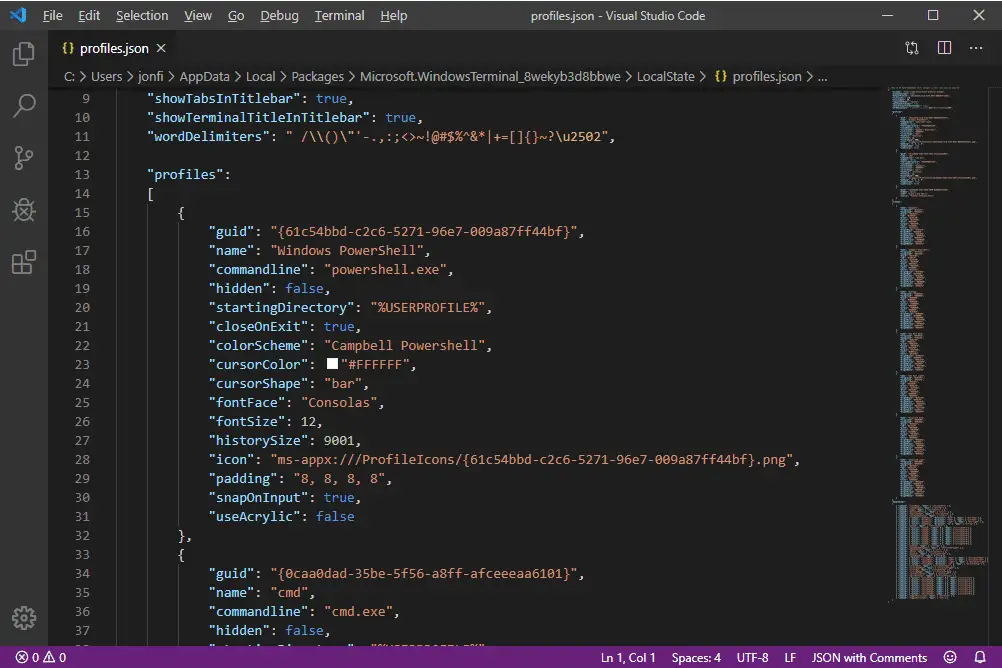
Det finns många inställningar du kan manipulera i Windows Terminal, som att ändra bakgrundsfärg, ställa in standardarbetskatalogen, dölja flikar, justera fönstrets opacitet, ställa in teckenstorlek och dussintals mer. Microsoft listar dem alla här, och det finns exempel här. Håll nedtryckt för att se standardinställningarna för Windows Terminal Alt medan du trycker på inställningar från menyn.
Tips för användning av Windows Terminal
Standardskalet är Windows PowerShell, så varje gång du öppnar Windows Terminal är PowerShell det verktyg du ser först. Detta betyder också att plustecknet bredvid flikarna längst upp i Windows Terminal alltid öppnar PowerShell oavsett vilket verktyg du använder för närvarande. Det finns snabbtangenter som du kan använda för att snabbt öppna ett objekt från menyn. Dessa är standardnyckelbindningarna för att köra dessa åtgärder:
- Ctrl + Skift + 1 öppnar Windows PowerShell
- Ctrl + Skift + 2 öppnar kommandotolken
- Ctrl + Shift + 3 öppnar Azure Cloud Shell
- Ctrl +, öppnar Inställningar
- Ctrl + Skift + F öppnar sökrutan
Windows Terminal kräver Windows 10 version 18362.0 eller senare. Om du inte kan installera det, uppdatera Windows till den senaste versionen.