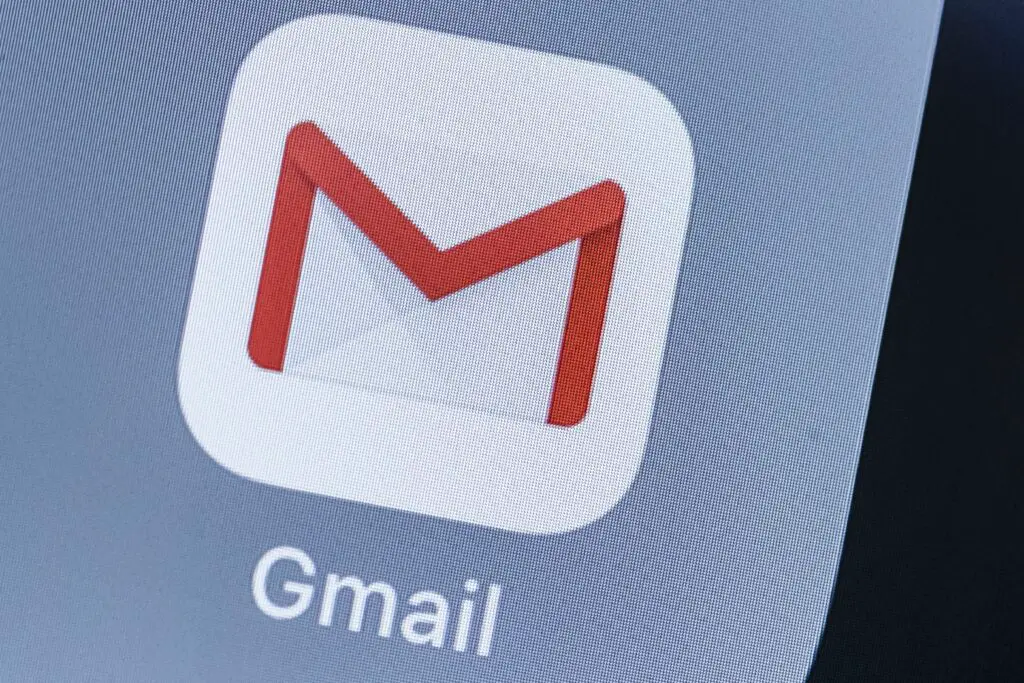
Gmail är den mest populära e-posttjänsten på nätet. Men så strömlinjeformat och så lätt att använda som det i allmänhet är kan det, som andra e-posttjänster, stöta på problem. Den här guiden täcker de vanligaste problemen som iPhone-ägare troligen har med tjänsten och förklarar hur man löser dem. Från att inte kunna skicka eller ta emot e-post till att inte ansluta till Gmail-servern via din iPhone, kommer du att använda ditt konto igen på nolltid.
Vad du ska göra när du inte kan få Gmail på din iPhone
Ofta kan problem uppstå om du försöker använda Gmail på din iPhone när du är på semester eller på en plats som du inte brukar besöka normalt. När du upptäcker att du är någonstans som du vanligtvis inte är, kan Gmail ibland sluta låta dig komma åt deras server när du öppnar Mail-appen på din iPhone. Detta problem kan fortsätta även när du kommer hem från en resa. Vanligtvis vet du att detta är ett problem eftersom du får ett av ett antal felmeddelanden. «Kan inte få e-post», «Kan inte skicka e-post» och «kan inte ansluta med SSL» är några av de vanligaste, och även om de kan variera i sin exakta formulering, indikerar de alltid att du har ett problem. Lyckligtvis kan du hantera detta problem genom att gå till Gmail-webbplatsen på din iPhone och (åter) aktivera din enhet. Här är vad du gör:
- Öppna din iPhone webbläsare (troligen Safari)
- Gå till gmail.com
- Logga in på konto du har problem med (se till att du är utloggad från något annat konto)
- Kopiera sedan och klistra in följande länk i din webbläsares adress / URL-fält: https://accounts.google.com/b/0/displayunlockcaptcha
- Knacka Fortsätta
Om du inte kan dra upp Gmail i Safari kanske du inte har en bra internetanslutning eller så kan Gmail vara nere. Om något av dessa är fallet, stanna här och försök ta reda på vilket det är. Du kommer då att se en sida som säger «Kontoåtkomst aktiverad. Försök att logga in på ditt Google-konto igen från din nya enhet eller applikation.» När du har gjort detta borde du kunna öppna iPhones Mail-app och börja ta emot / skicka som vanligt.
Vad ska jag göra när Gmail inte fungerar på iPhone: Kontrollera enhetsaktivitet
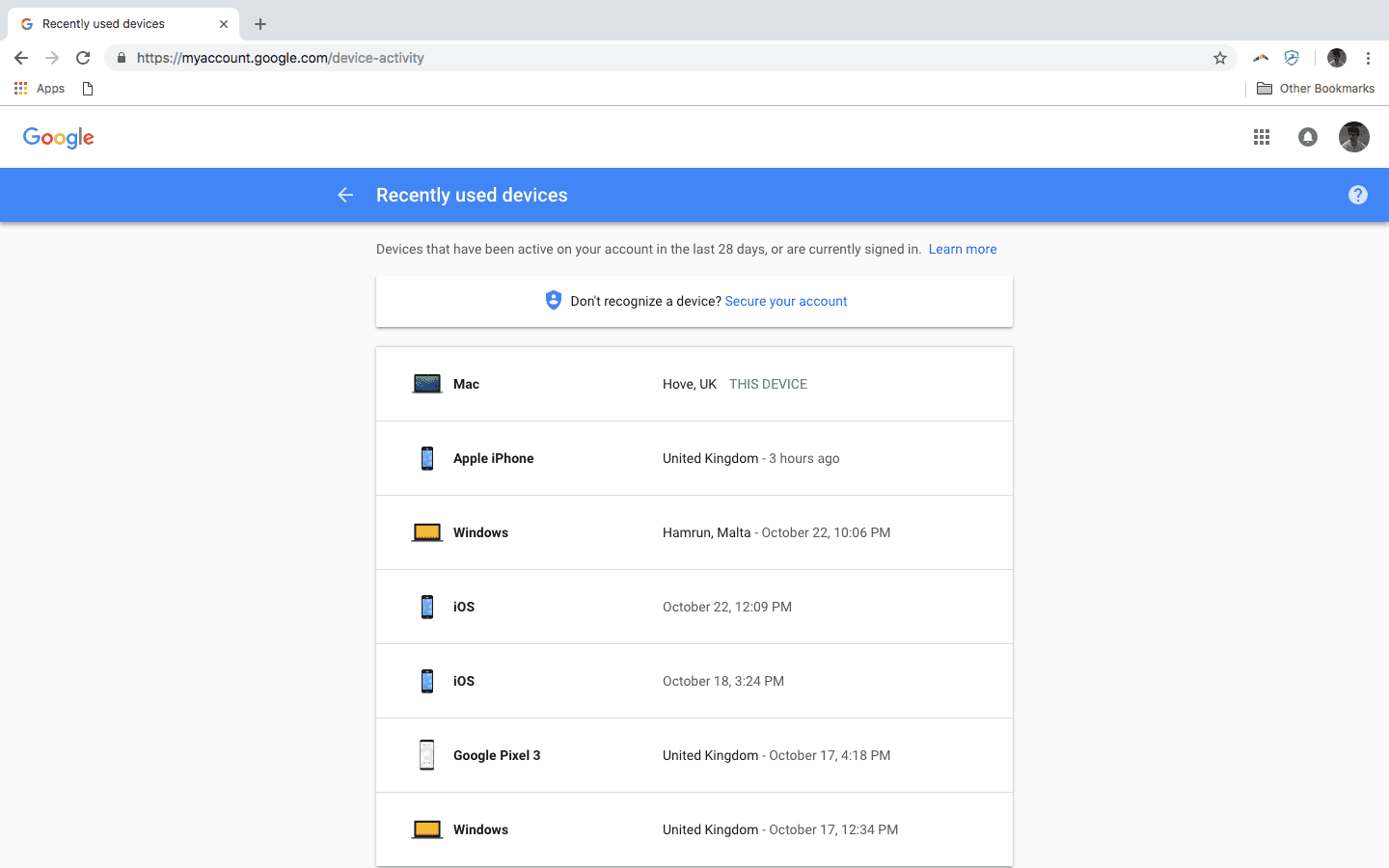
Medan ovanstående metod vanligtvis löser de flesta Gmail-problem, kan du också försöka kontrollera ditt Gmail-konto för eventuella e-postmeddelanden från Google som varnar dig för en «ovanlig» inloggning. Sådana e-postmeddelanden innehåller vanligtvis en röd ruta som säger «GRANSKA DIN ENHETER NU. «Du bör klicka på den här länken och, om så krävs, Gör det möjligt din iPhone. Alternativt kan du logga in på ditt Google-konto (via din smartphone eller dator) och kontrollera din enhets- och aktivitetspanel.
- Logga in Gmail (om du gör detta på din iPhone trycker du på länken «Gå till den mobila Gmail-webbplatsen» och sedan på länken «Visa Gmail på skrivbordet» längst ner i inställningsmenyn)
- Klicka på din profil i Gmail-kontot och klicka Google-konto (du behöver inte klicka på din kontobild när du gör det på din iPhone)
- Klick Enhetsaktivitet och säkerhetshändelser
- Bläddra ner till Nyligen använda enheter undermenyn och klicka GRANSKA ENHETER
När du har gjort detta klickar du på din iPhone. I de allra flesta fall kommer detta att ge dig information om din senaste inloggning. Men om det finns en Gör det möjligt knappen, klicka på den. När du har gjort detta kan du försöka logga in på ditt Gmail-konto med Mail-appen på din iPhone.
Vad ska jag göra när Gmail inte fungerar på iPhone: Aktivera IMAP
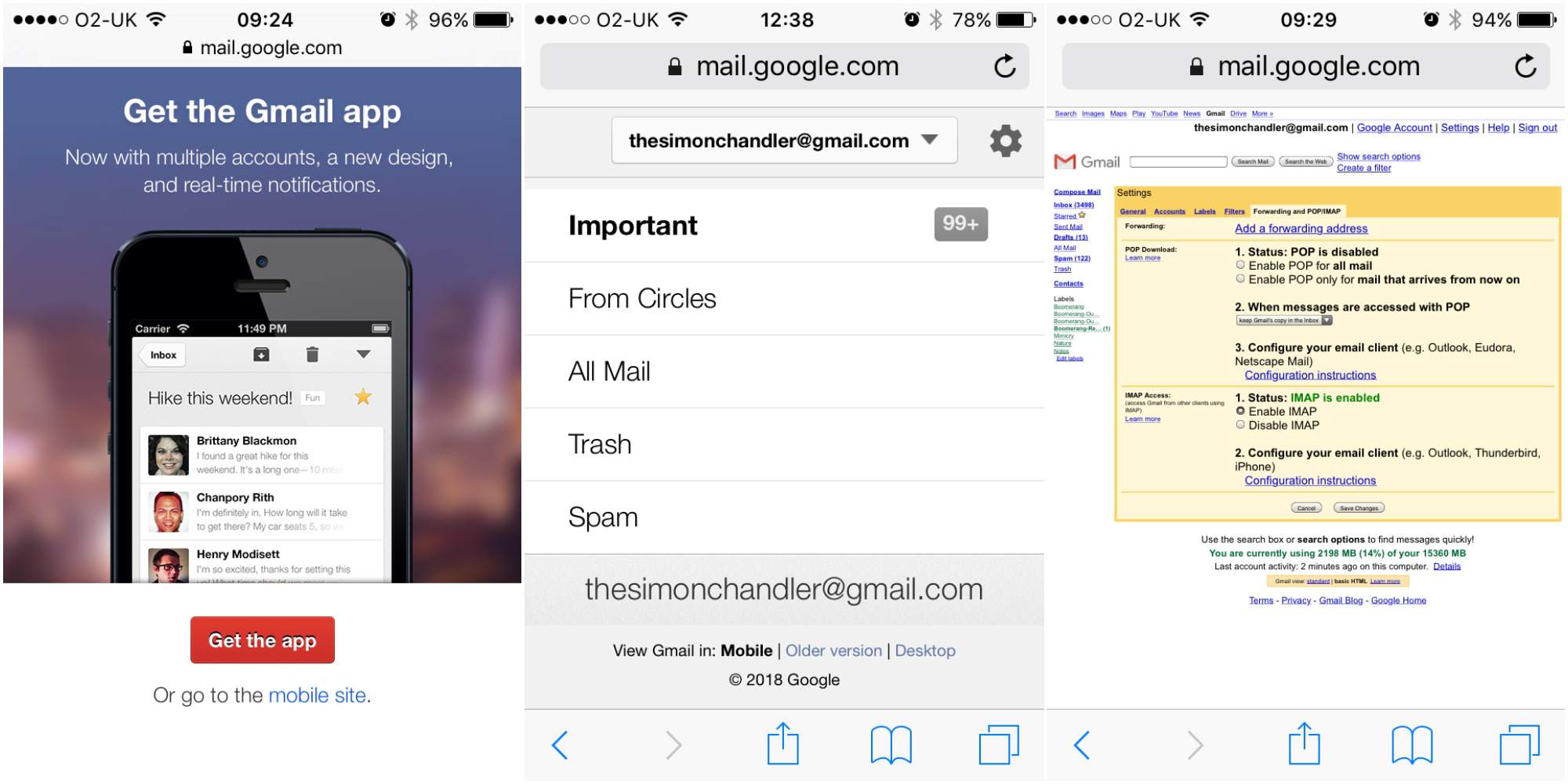
En annan ganska vanlig orsak till iPhone Gmail-problem är IMAP. Detta står för åtkomstprotokollet för internet, en teknisk standard som låter ditt Gmail-konto skicka all din kontoinformation till och från din smartphone. Normalt bör IMAP inte ge dig några problem eller problem alls, men om det blir avstängt (av någon anledning) kommer det att hindra Gmail från att arbeta på din iPhone. Så här kontrollerar du om IMAP är aktiverat och hur du slår på det igen om det inte är det.
- Gå till på din stationära eller bärbara dator gmail.com och logga in på ditt Gmail-konto
- Klicka på inställningar kugghjul längst upp till höger på skärmen
- Klick inställningar
- Klicka på Vidarebefordran och POP / IMAP flik
- Bläddra ner till IMAP-åtkomst underrubrik och klicka Aktivera IMAP, om den inte redan är på
Detta aktiverar IMAP för din Gmail, vilket innebär att din iPhones Mail-app börjar skicka och ta emot e-post igen. Om du inte har tillgång till en stationär eller bärbar dator kan du också slutföra processen ovan med din iPhone. Här är vad du gör:
- Gå till på din iPhones webbläsare (t.ex. Safari) gmail.com och logga in på ditt Gmail-konto
- Tryck på «Gå till den mobila Gmail-webbplatsen«länk längst ner på skärmen
- Tryck på Mer i det övre vänstra hörnet på skärmen
- Rulla ned till botten av sidan, till undermenyn «Visa Gmail i» och tryck på «Skrivbord«
- Knacka inställningar, från menyraden längst upp på skärmen
- Tryck på Vidarebefordran och POP / IMAP flik
- Bläddra ner till IMAP-åtkomst underrubrik och tryck på Aktivera IMAP, om den inte redan är på
Det är det, och förutsatt att IMAP inte var aktiverat tidigare, bör din iPhone börja arbeta med ditt Gmail-konto igen.
Vad ska jag göra när Gmail inte fungerar på iPhone: iOS 6 och tidigare
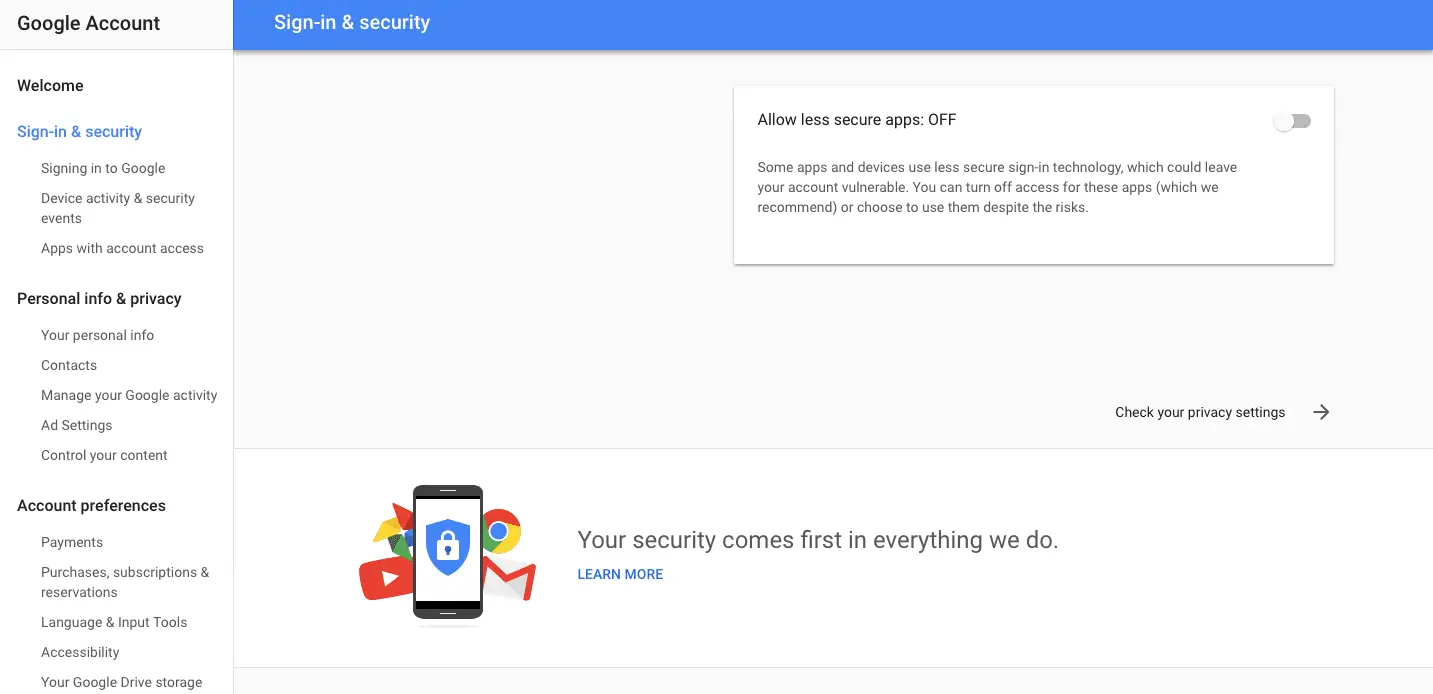
Medan den här guiden täcker nyare iPhones och versioner av iOS finns det ett extra alternativ som användarna kan prova om de kör iOS 6 eller tidigare. Det handlar om att låta «mindre säkra» appar komma åt ditt Gmail-konto:
- Logga in Gmail (om du gör detta på din iPhone trycker du på länken «Gå till den mobila Gmail-webbplatsen» och sedan på länken «Visa Gmail på skrivbordet» längst ner i inställningsmenyn)
- Klicka på din profil i Gmail-kontot och klicka Google-konto (du behöver inte klicka på din kontobild när du gör det på din iPhone)
- Klick Enhetsaktivitet och säkerhetshändelser
- Bläddra ner till «Tillåt mindre säkra appar«underrubrik längst ner på sidan
- Klicka på skjutreglaget så att det rör sig in i det blå På placera
Användare av iOS 6 kommer då att kunna använda Gmail via Mail-appen på sina iPhones. Med tanke på att iOS 6 inte är lika säker som senare versioner kan det vara en bra idé att uppgradera.
Vad ska jag göra när Gmail inte fungerar på iPhone: Ta bort och återställ konto
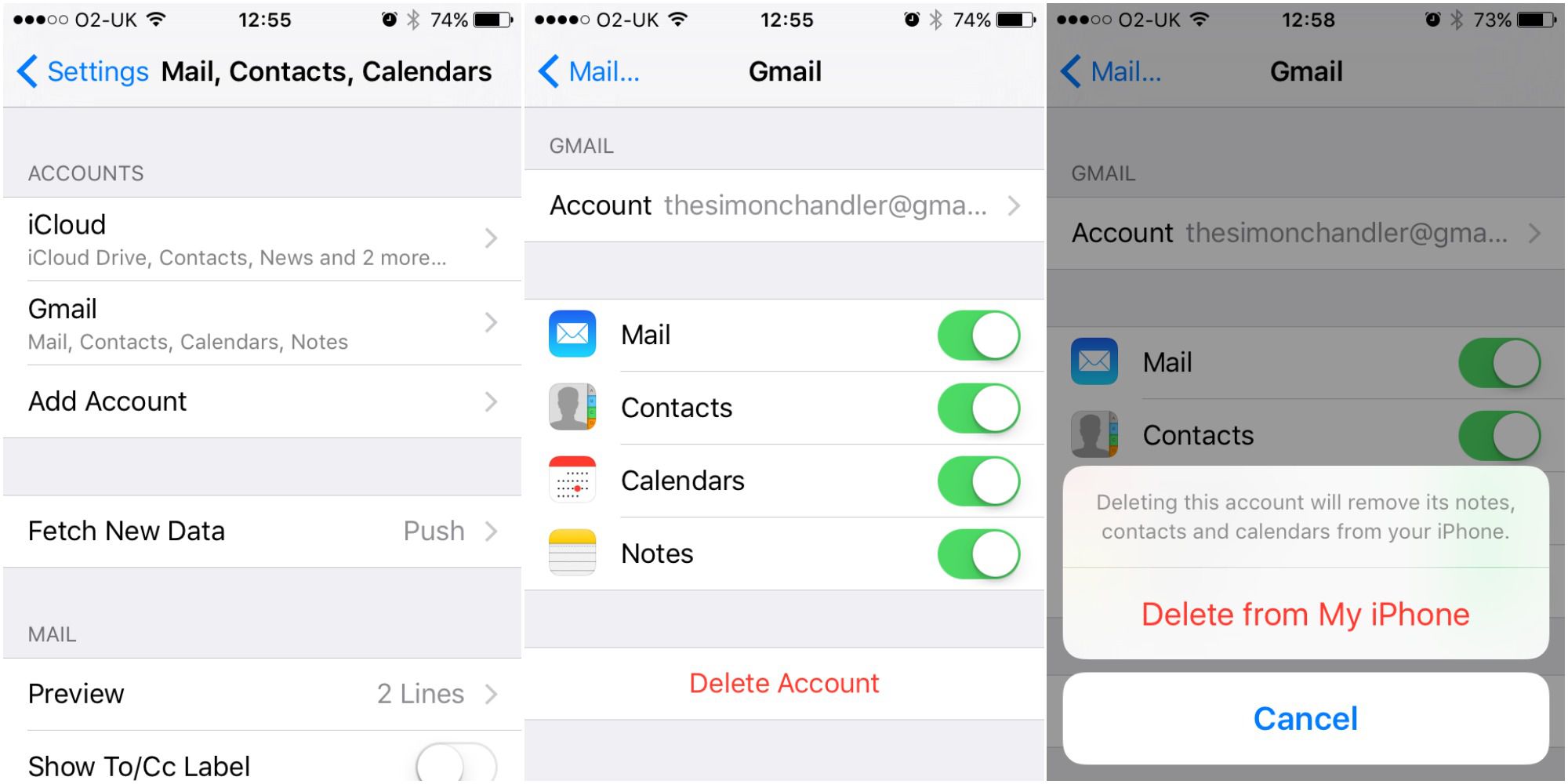
Förutsatt att ingen av metoderna ovan har löst problemet, kan du försöka när Gmail inte fungerar på din iPhone att ta bort ditt Gmail-konto från smarttelefonen och sedan ställa in det igen. Innan du tar detta steg eller längre ner, kolla online för att se till att problemet inte är ett Gmail-avbrott. Uppenbarligen, om Gmail är nere, har det ingen mening att göra någonting mot din telefon, eftersom detta inte hjälper situationen. Så här tar du bort kontot:
- Tryck på på din iPhone inställningar
- Knacka Lösenord och konton
- Tryck på din Gmail-konto
- Slutligen knacka på Radera konto
Därefter vill du självklart ställa in Gmail-kontot igen på din iPhone:
- Gå till Lösenord och konton om igen
- Knacka Lägg till konto
- Knacka Google
- Skriv in din Gmail-adress
- Knacka NÄSTA
- Skriv in ditt Gmail-konto Lösenord
- Knacka NÄSTA om igen
- Kolla det Post är aktiverat och aktivera Kontakter, Kalender och Anteckningar om du vill komma åt dessa på din iPhone
- Knacka Spara
Det är det, även om Gmail-användare med tvåfaktorsautentisering aktiverad bör notera att de måste ange en Google Authenticator-kod efter steg 7.
Vad ska jag göra när Gmail inte fungerar på iPhone: Återställ iPhone
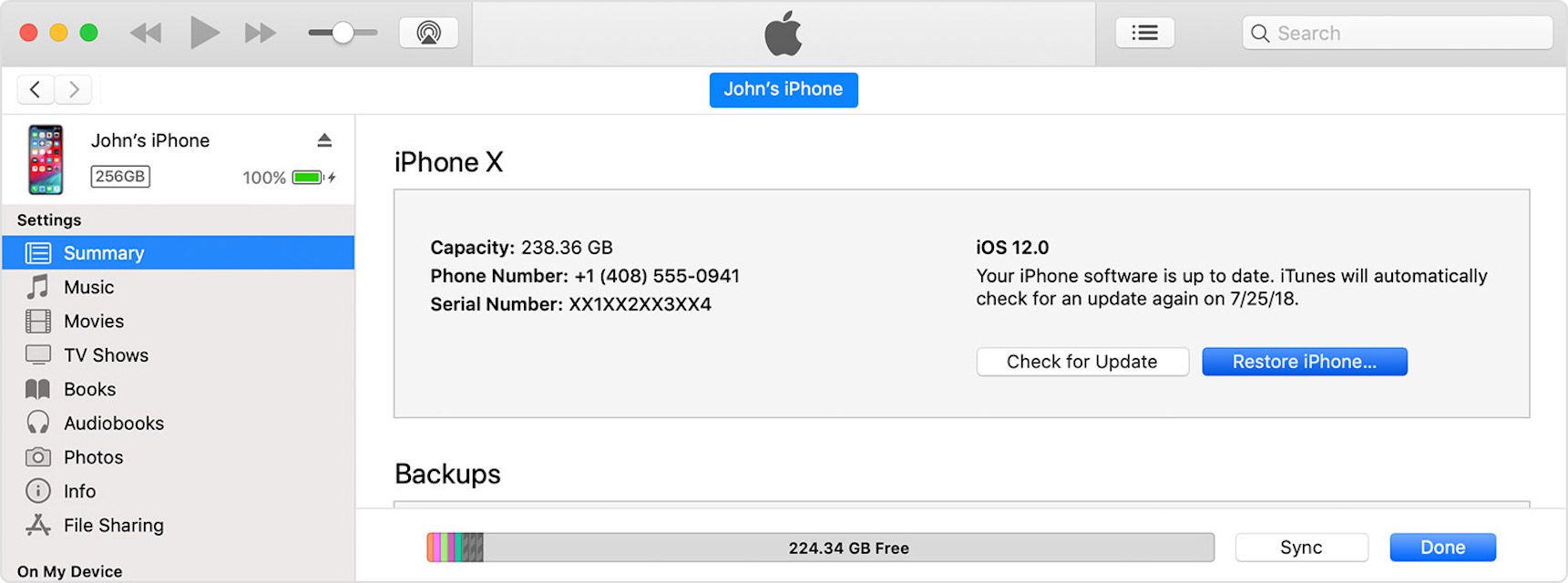
- Gå till inställningar
- Tryck på din namn (gäller inte iOS-versioner tidigare än 10.2)
- Knacka iCloud
- Svep på Hitta min iPhone skjutreglaget till det vita Av-läget
- Bläddra till botten och tryck på Logga ut
Slutligen kan du utföra fabriksåterställningen själv genom att följa följande sökväg: Inställningar> Allmänt> Återställ> Radera allt innehåll och alla inställningar. När du har återställt din iPhone måste du återställa den senaste säkerhetskopian (se nedan) och sedan konfigurera ditt Gmail-konto igen (som beskrivs i föregående avsnitt). Så här återställer du med en iCloud-säkerhetskopia:
- När du ställer in din iPhone för första gången efter återställningen, tryck på Återställ från iCloud Backup på skärmen Appar och data
- Tryck på säkerhetskopiering du vill återställa (dvs. den du skapade innan du återställde iPhone)
Så här återställer du med iTunes:
- Anslut din iPhone till en stationär eller bärbar dator och en USB-kabel iTunes
- Klicka på iPhone-ikon högst upp till vänster på iTunes-skärmen
- Klick Återställa säkerhetskopia
- Hitta önskat säkerhetskopiering från rullgardinsmenyn «iPhone-namn» och klicka på den för att välja
- Klick Återställ