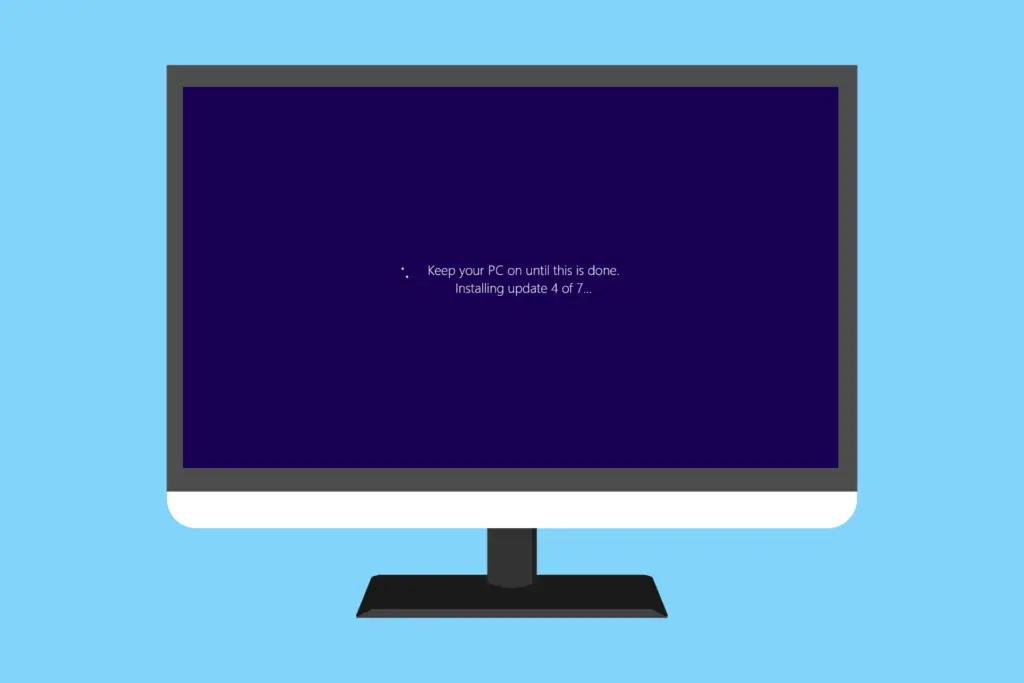
För det mesta gör Windows Update sitt jobb med liten eller ingen uppmärksamhet från oss. Även om vi kanske kontrollerar och installerar uppdateringar manuellt då och då, är de flesta Windows 10-datorer konfigurerade för att tillämpa viktiga uppdateringar automatiskt, medan äldre versioner som Windows 7 och Windows 8 vanligtvis använder dessa korrigeringar natten till Patch Tuesday. Ibland, när korrigeringsfilen, eller till och med servicepaketet, installeras under avstängning eller start, fastnar uppdateringsinstallationen – fryser, låser upp, stannar, hänger, klockar, vad du än vill kalla det. Windows Update tar en evighet och det är tydligt att något måste göras. Installationen av en eller flera Windows-uppdateringar är troligen fast eller frusen om du ser ett av följande meddelanden kvarstår länge:
- Förbereder för att konfigurera Windows. / Stäng inte av din dator.
- Konfigurera Windows-uppdateringar / x% komplett / Stäng inte av din dator.
- Stäng inte av eller koppla ur maskinen. / Installerar uppdatering x av x …
- Arbetar med uppdateringar / x% slutfört / Stäng inte av din dator
- Håll din dator på tills detta är klart / Installera uppdatering x av x …
- Förbereda Windows / Stäng inte av datorn
Du kanske också ser Steg 1 av 1 eller Steg 1 av 3, eller ett liknande meddelande före det andra exemplet. Ibland Startar om är allt du ser på skärmen. Det kan också finnas vissa formuleringsskillnader beroende på vilken version av Windows du använder. Om du inte ser någonting alls på skärmen, särskilt om du tror att uppdateringarna kan ha installerats helt men kan vara orsaken till vad du än upplever, läs istället vår Så här åtgärdar du problem orsakade av Windows Updates.
Orsak till en fryst eller fast Windows Update
Det finns flera anledningar till varför installationen eller slutförandet av en eller flera Windows-uppdateringar kan hänga. Oftast beror dessa typer av problem på en programvarukonflikt eller ett redan existerande problem som helt enkelt inte kom fram förrän Windows-uppdateringarna började installeras. Mycket sällan orsakas de av ett misstag från Microsofts sida när det gäller själva uppdateringen, men det händer. Något av Microsofts operativsystem kan uppleva frysproblem under Windows-uppdateringar inklusive Windows 10, Windows 8, Windows 7, Windows Vista, Windows XP och andra. Det finns ett faktiskt problem med Windows som kan få Windows Update-installationer att frysa så här, men det är bara tillämpligt på Windows Vista och bara om SP1 ännu inte har installerats. Om din dator passar den beskrivningen installerar du Windows Vista SP1 eller senare för att lösa problemet.
Se till att uppdateringarna faktiskt sitter fast
Vissa Windows-uppdateringar kan ta flera minuter eller mer att konfigurera eller installera, så du vill se till att uppdateringarna verkligen sitter fast innan du går vidare. Att försöka lösa ett problem som inte existerar kanske bara skapa ett problem. Du kan se om Windows-uppdateringar fastnar om inget händer på skärmen för 3 timmar eller mer. Om det är något under efter den långa tiden, ta en titt på hårddiskens aktivitetslampa. Du ser antingen ingen aktivitet alls (fastnat) eller väldigt regelbunden men mycket korta ljusblixtar (inte fastnat).
Chansen är stor att uppdateringarna hängs före 3-timmarsmarkeringen, men det här är en rimlig tid att vänta och längre än vi någonsin har sett att en Windows-uppdatering tar att installera.
Så här fixar du en fast Windows Update-installation
-
Tryck Ctrl + Alt + Del. I vissa situationer kan Windows-uppdateringen hängas på en mycket speciell del av installationsprocessen, och du kan få din Windows-inloggningsskärm efter att du har kört tangentbordskommandot Ctrl + Alt + Del. Logga in i så fall som vanligt och låt uppdateringarna fortsätta att installera. Om din dator startar om efter Ctrl + Alt + Del, läs den andra Notera i steg 2 nedan. Om inget händer (troligen) går du vidare till steg 2.
-
Starta om datorn med antingen återställningsknappen eller genom att stänga av den och sedan slå på den igen med strömbrytaren. Windows startar normalt och installerar uppdateringarna. Om installationen av Windows-uppdateringen verkligen är frusen har du inget annat val än att starta om. Beroende på hur Windows och BIOS / UEFI är konfigurerade kan du behöva hålla ner strömbrytaren i flera sekunder innan datorn stängs av. På en surfplatta eller bärbar dator kan det vara nödvändigt att ta bort batteriet. Om du använder Windows 10 eller Windows 8 och förs till inloggningsskärmen efter omstarten, försök knacka eller klicka på strömikonen längst ned till höger och välj Uppdatera och starta om, om tillgänglig. Om du automatiskt tas till menyn Avancerade startalternativ eller Startinställningsmenyn efter omstart, välj Säkert läge och se kommentarerna i steg 3 nedan.
-
Starta Windows i felsäkert läge. Detta speciella diagnostikläge för Windows laddar endast de minimidrivrutiner och tjänster som Windows absolut behöver, så om ett annat program eller en tjänst strider mot en av Windows-uppdateringarna kan installationen slutföra helt bra. Om Windows-uppdateringarna installeras framgångsrikt och du fortsätter till felsäkert läge startar du bara om därifrån för att komma in i Windows normalt.
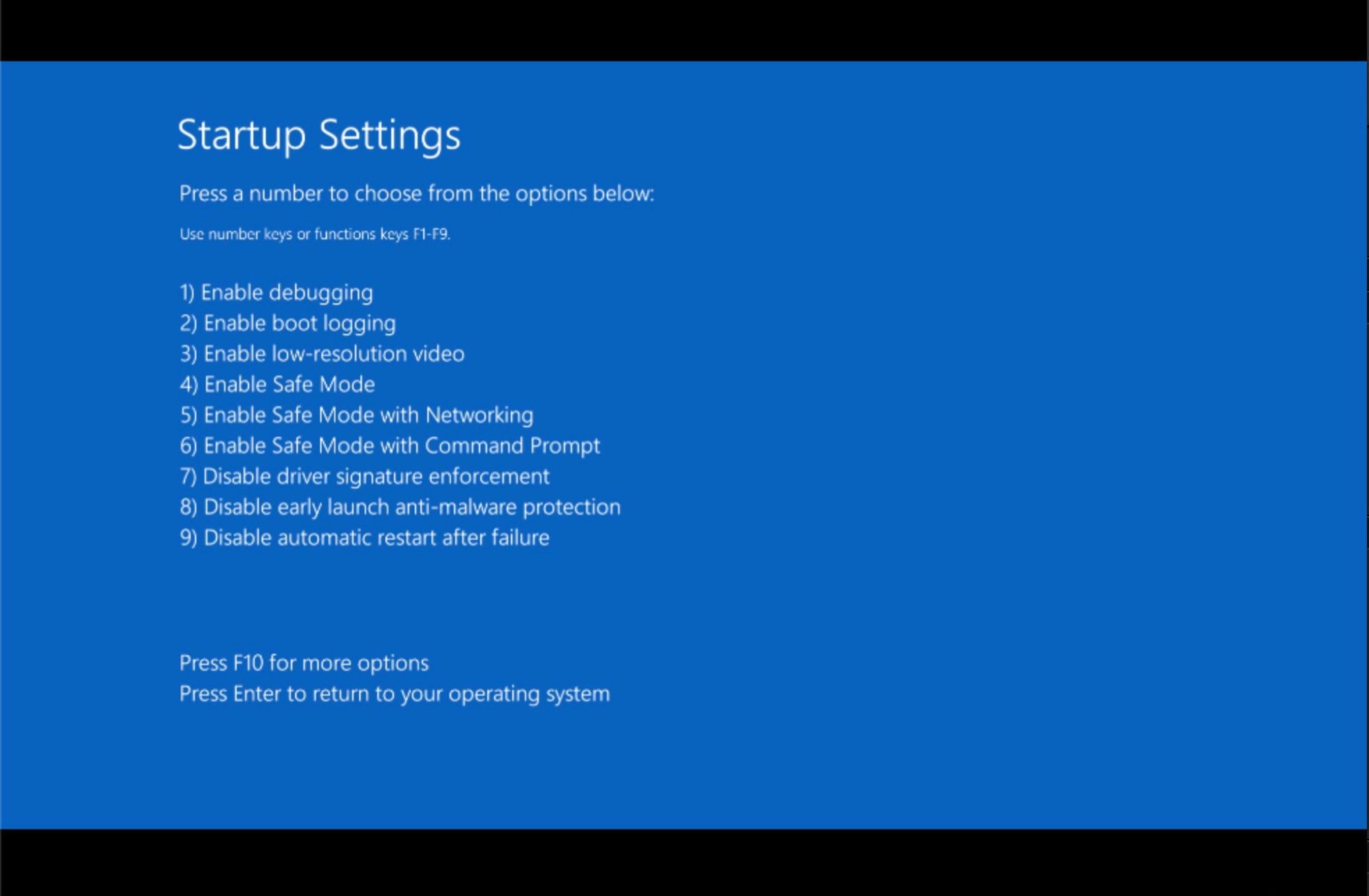
-
Slutför en systemåterställning för att ångra de ändringar som hittills gjorts av den ofullständiga installationen av Windows-uppdateringarna. Eftersom du inte kan komma åt Windows normalt kan du försöka göra detta från felsäkert läge. Se länken i steg 3 om du inte är säker på hur du startar i felsäkert läge. Var noga med att välja återställningspunkten som skapats av Windows under systemåterställningen före installationen av uppdateringen. Förutsatt att en återställningspunkt gjordes och systemåterställning lyckades, bör din dator återställas till det läge den var innan uppdateringarna startade. Om detta problem uppstod efter automatisk uppdatering, som vad som händer på Patch Tuesday, se till att ändra inställningarna för Windows Update så att problemet inte återkommer på egen hand.
-
Prova systemåterställning från avancerade startalternativ (Windows 10 och 8) eller systemåterställningsalternativ (Windows 7 och Vista) om du inte kan komma åt Säkert läge eller om återställningen misslyckades från Säkert läge.
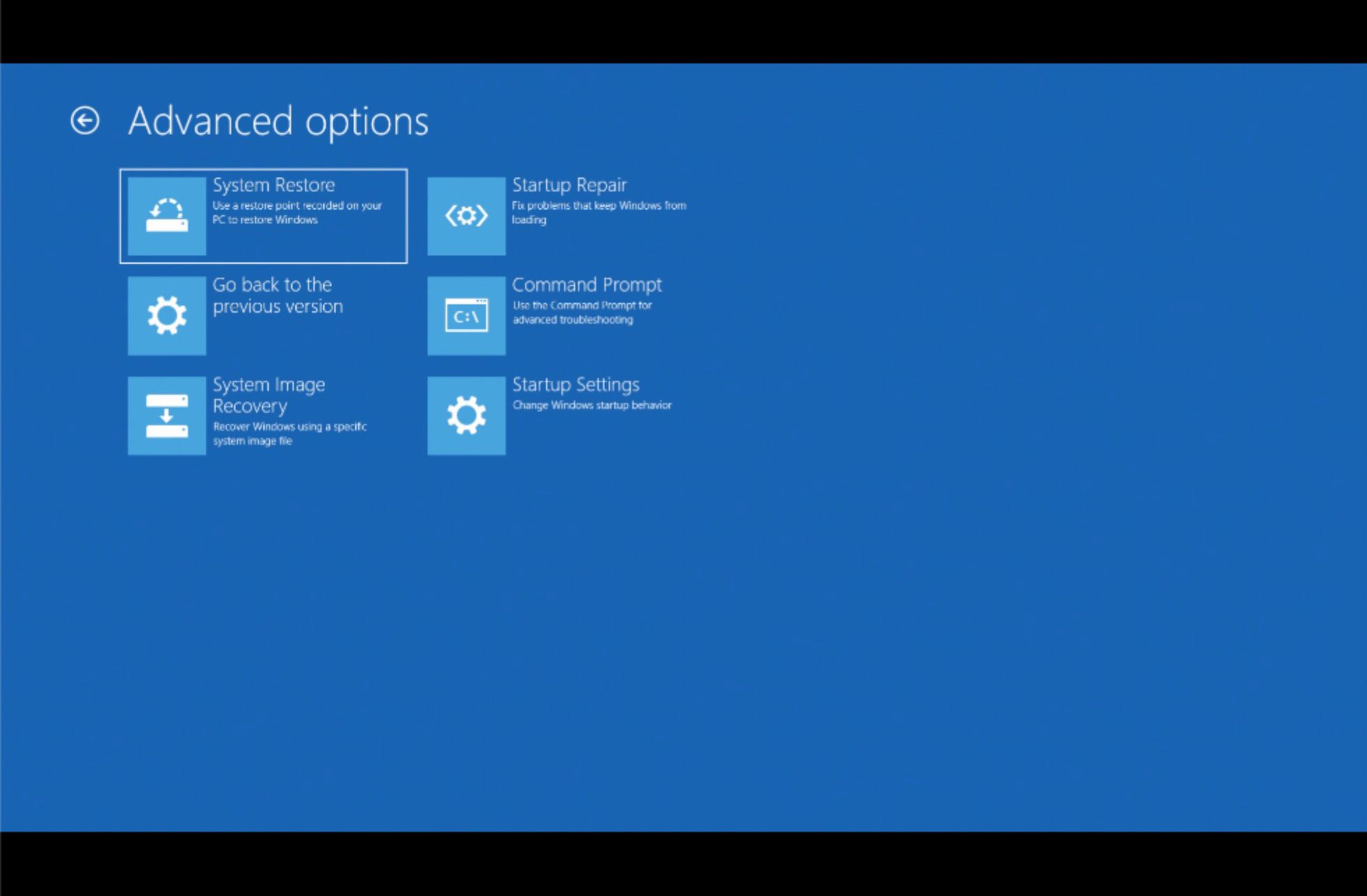
Eftersom dessa menyer med verktyg är tillgängliga från «utanför» Windows kan du prova detta även om Windows inte är helt tillgängligt. Systemåterställning är endast tillgänglig utanför Windows om du använder Windows 10, Windows 8, Windows 7 eller Windows Vista. Det här alternativet är inte tillgängligt i Windows XP.
-
Starta datorns «automatiska» reparationsprocess. Medan en systemåterställning är ett mer direkt sätt att ångra ändringar, i det här fallet med en Windows-uppdatering, är ibland en mer omfattande reparationsprocess i ordning.
- Windows 10 och Windows 8: Försök med en startreparation. Om det inte gör tricket kan du prova Återställ den här datorprocessen ( icke-destruktiv alternativ, naturligtvis).
- Windows 7 och Windows Vista: Försök med reparationsprocessen.
- Windows XP: Testa reparationsinstallationsprocessen.
-
Testa datorns minne. Det är möjligt att felande RAM kan orsaka att patchinstallationerna fryser. Lyckligtvis är minnet verkligen lätt att testa.
-
Uppdatera BIOS. Ett föråldrat BIOS är inte en vanlig orsak till detta problem, men det är möjligt. Om en eller flera av de uppdateringar som Windows försöker installera är inblandade i hur Windows fungerar med ditt moderkort eller annan inbyggd maskinvara kan en BIOS-uppdatering lösa problemet.
-
Gör en ren installation av Windows. En ren installation innebär att du helt raderar hårddisken som Windows är installerad på och sedan installerar Windows igen från grunden på samma hårddisk. Uppenbarligen vill du inte göra detta om du inte behöver, men det är mycket troligt att åtgärda om stegen före den här misslyckades. Det kan verka troligt att ominstallering av Windows och sedan samma exakta Windows-uppdateringar kommer att orsaka samma problem, men det är vanligtvis inte det som händer. Eftersom de flesta låsningsproblem orsakade av uppdateringar av Microsoft faktiskt är programvarukonflikter, resulterar en ren installation av Windows följt av installationen av alla tillgängliga uppdateringar vanligtvis i en perfekt fungerande dator.
Har du fortfarande fastnat / fryst problem relaterade till Windows Update?
Om uppdateringar fastnar vid installation på eller strax efter Patch Tuesday (andra tisdag i månaden), se vår information om den senaste Patch Tuesday-biten för mer om dessa specifika korrigeringsfiler.