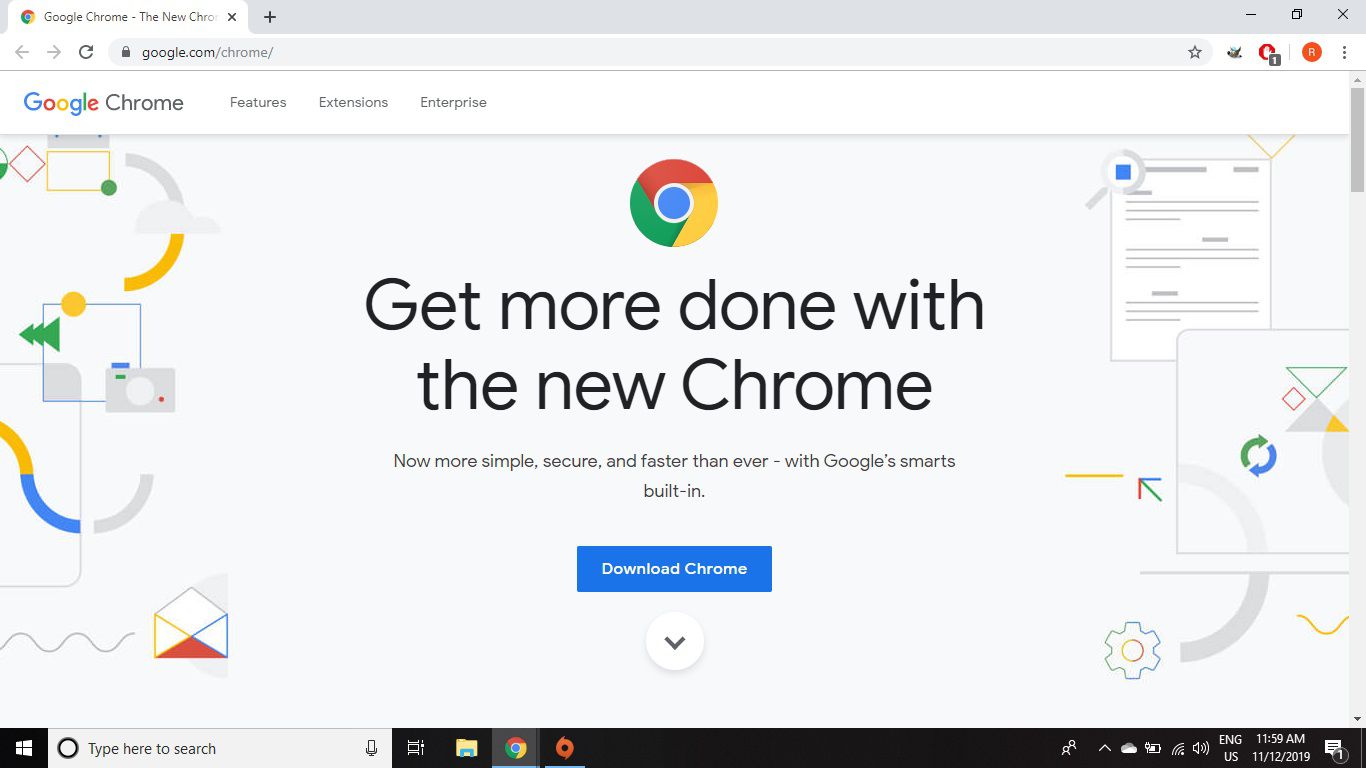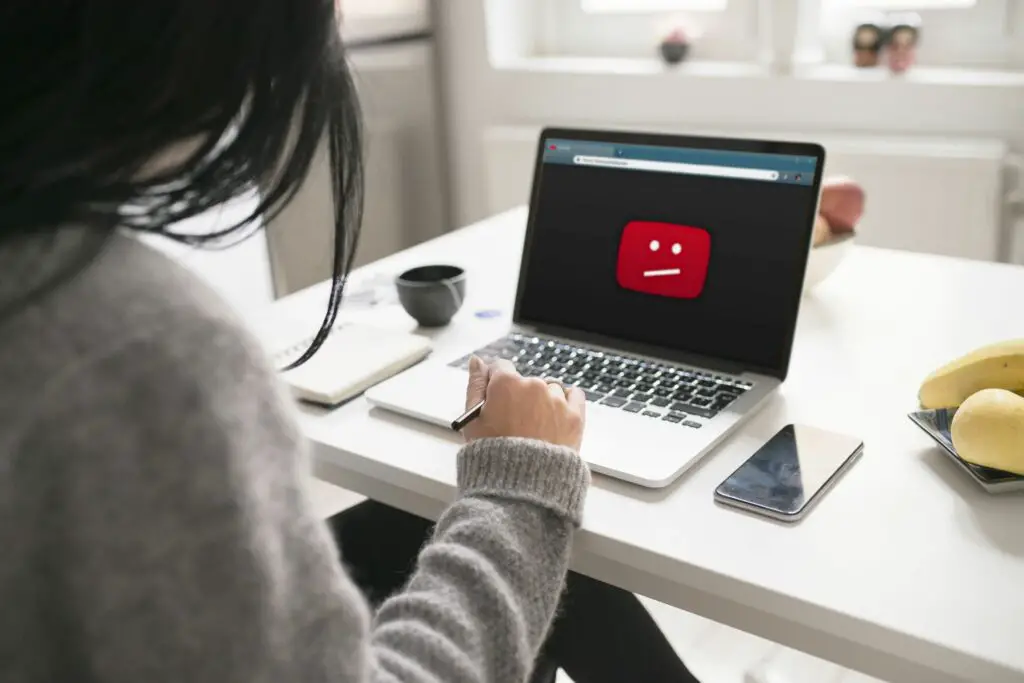
Google ansvarar för både YouTube och Chrome-webbläsaren, men det betyder inte att de alltid fungerar perfekt tillsammans. Det finns flera saker du kan prova när YouTube inte fungerar i Chrome. Instruktionerna i den här artikeln gäller för webbläsaren Google Chrome för Windows och Mac.
Orsaker till att YouTube inte fungerar i Chrome
För att få YouTube att fungera igen i Chrome-webbläsaren måste du ta itu med det bakomliggande problemet. Frågor som kan hindra YouTube från att spela upp videor inkluderar:
- Skadad lokal data i webbläsaren.
- Inkompatibla webbläsartillägg.
- Inaktiverat JavaScript.
- Långsamma internetanslutningar.
- Problem med din internetleverantör (ISP) eller utrustning för hemnätverk.
Hur fixar du YouTube i Chrome
Innan du börjar uppdaterar du Chrome så att du använder den senaste versionen. Prova var och en av följande steg tills YouTube börjar fungera igen: Samma steg kan vara till hjälp när Chrome inte spelar upp videor från någon webbplats.
-
Stäng och starta om Chrome. Om du har flera Chrome-fönster öppna stänger du alla fönster. Om YouTube fortfarande inte fungerar kan du stänga Chrome för att se till att det har stängt helt.
-
Aktivera JavaScript. Om JavaScript är inaktiverat i Chrome-inställningarna, aktiverar du det för att aktivera videouppspelning.
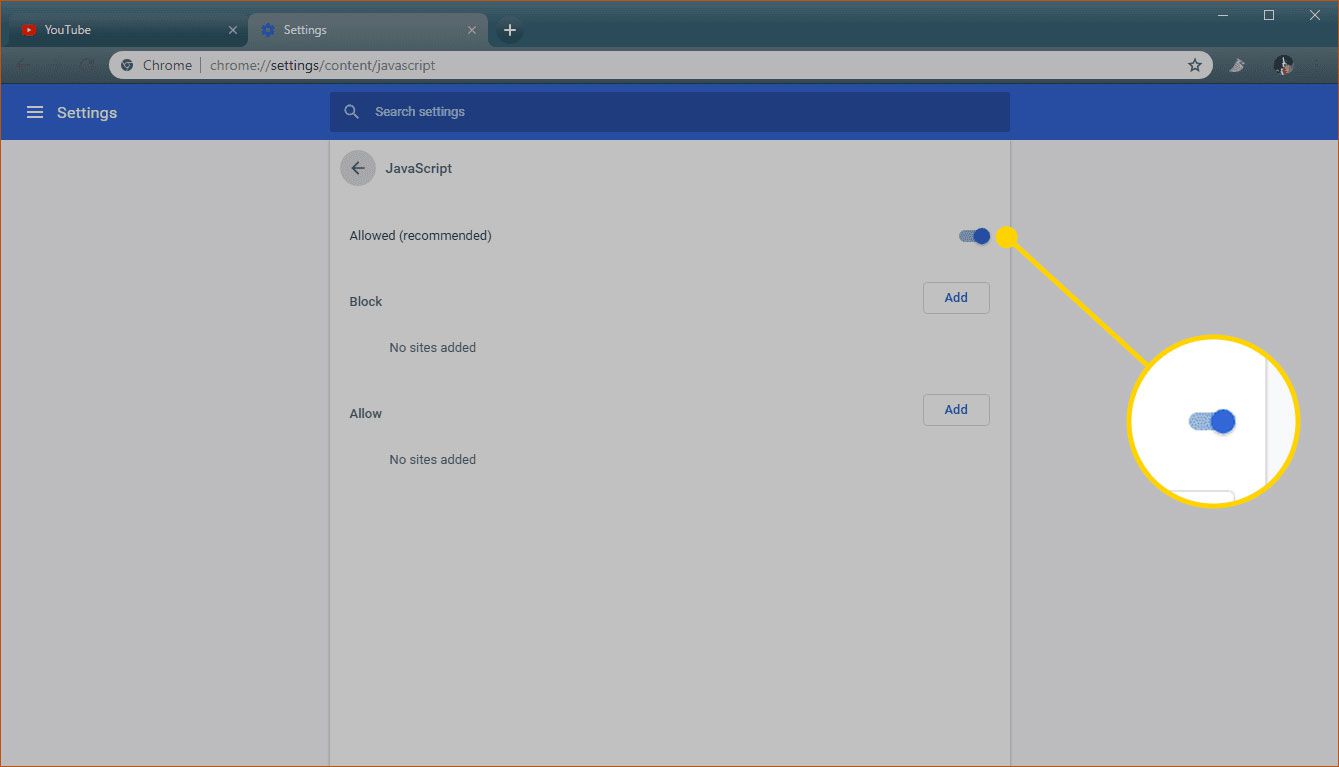
-
Stäng av hårdvaruacceleration och aktivera JavaScript. Hårdvaruaccelereringsfunktionen i Chrome kan ibland förhindra att videor spelas upp.
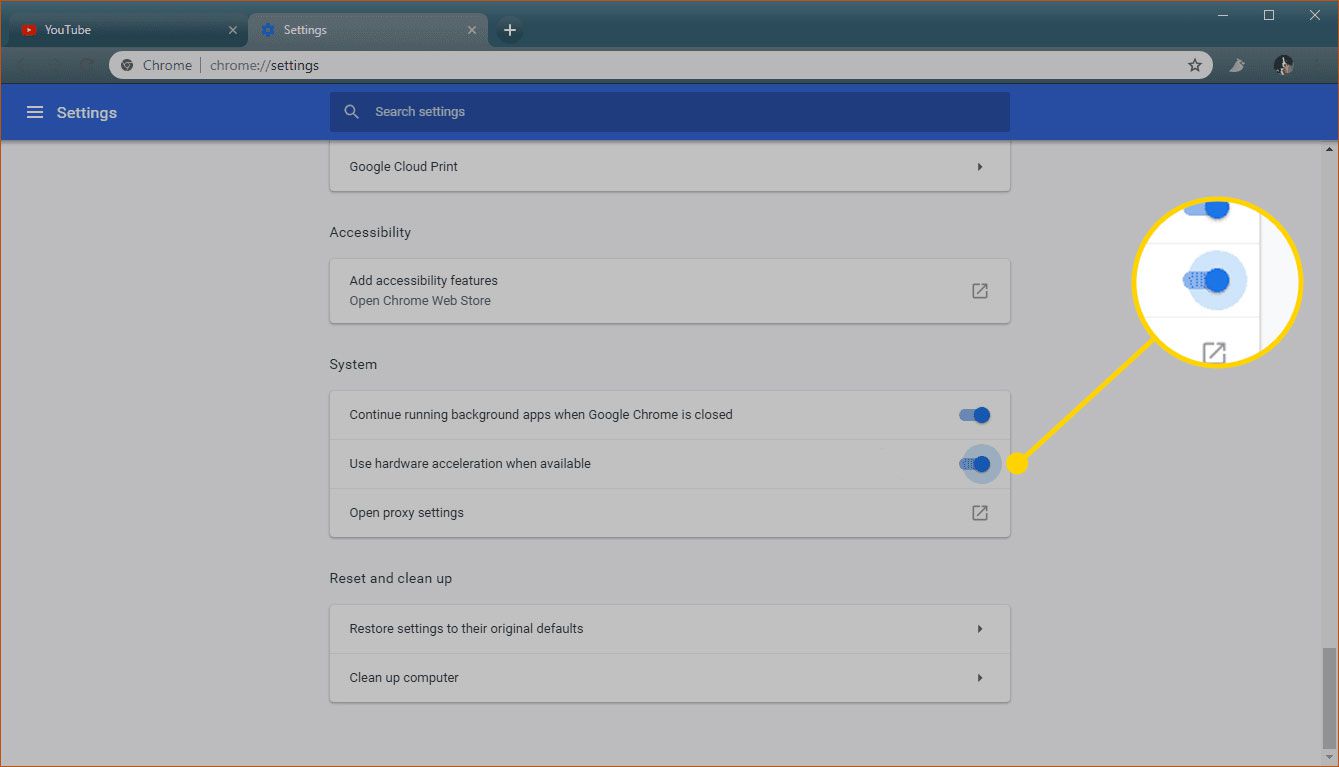
-
Rensa Chrome-cache och cookies. Att rensa cacheminnet och kakorna blir av med skadad data som kan förhindra att YouTube fungerar i Chrome.
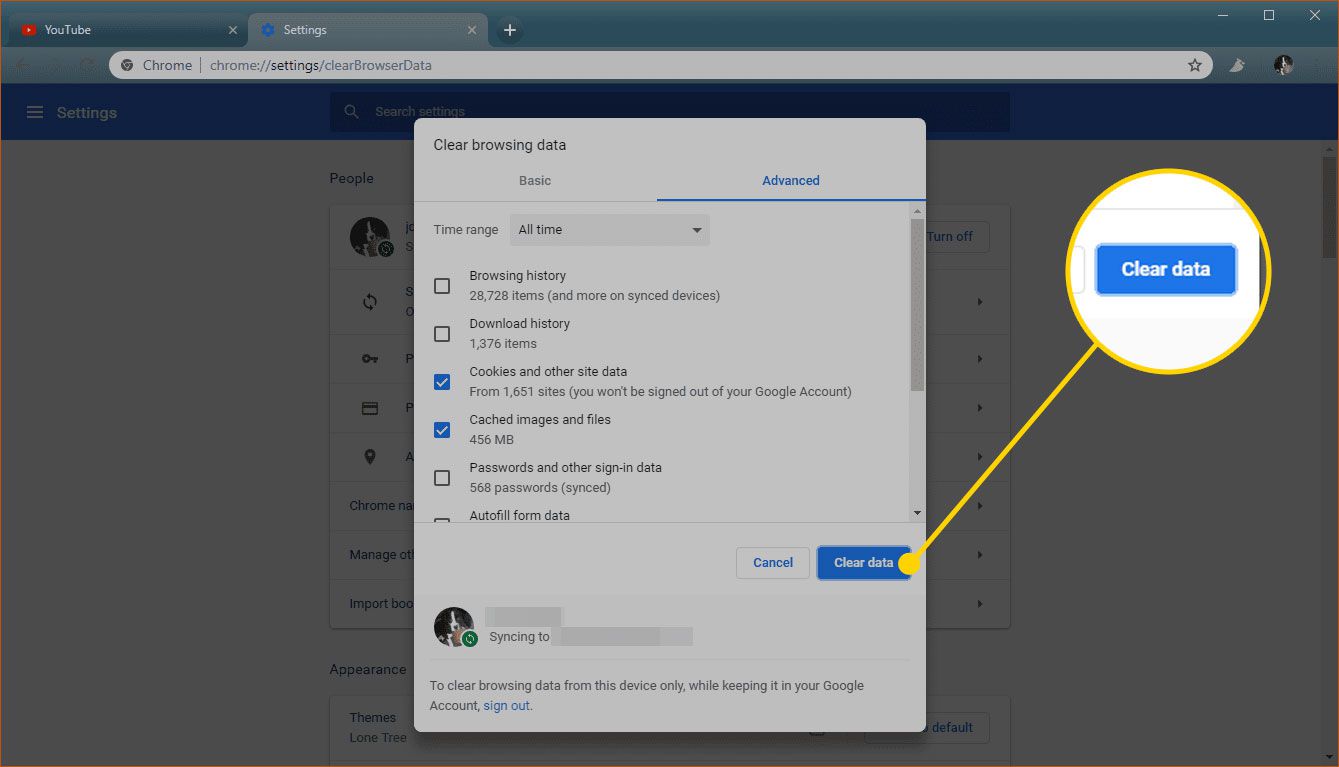
-
Använd inkognitoläge. Chrome Incognito-läget hindrar inte externa webbplatser från att spåra dig, men det förhindrar tillägg som kan störa YouTube. Om YouTube fungerar i inkognitoläge, inaktivera dina Chrome-tillägg en efter en för att ta reda på vilken som orsakar problem med YouTube.
-
Slå på nätverkshårdvaran. Starta om ditt modem och din router genom att koppla bort dem från strömkällan och anslut dem igen. Låt varje komponent vara urkopplad i 10 till 20 sekunder för att se till att nätverkshårdvaran är helt igång.
-
Kontrollera din internetanslutningshastighet. Testa din internetanslutning med ett online hastighetstestverktyg. Om det är för långsamt, vidta åtgärder för att påskynda din anslutning. YouTube rekommenderar en anslutningshastighet på minst 500 Kbps för lågkvalitativ video och 1+ Mbps för högkvalitativ video.
-
Återställ Chrome. Återställ Google Chrome till standardinställningarna. Om du återställer Chrome förlorar du dina egna startsidor, fästa flikar, tillägg och teman.
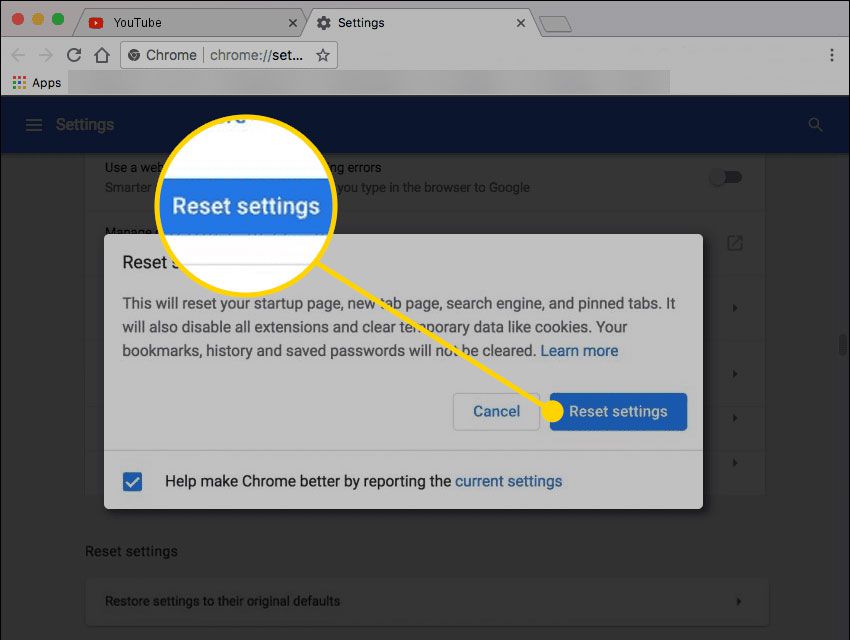
-
Ta bort och installera om Chrome. Om YouTube fortfarande inte fungerar, avinstallera webbläsaren och installera om Chrome för ditt operativsystem.