
Ingenting är bättre än AirPods när de fungerar bra. Och inget är värre än när dina AirPods inte ansluter till din iPhone, iPad eller dator. Lyckligtvis är det ganska enkelt att få AirPods att ansluta till dina enheter. Läs vidare för de 9 bästa tipsen för att fixa AirPods som inte ansluter. Den här artikeln gäller alla AirPods-modeller och enheter som kör iOS 12 och senare, samt macOS. Det förutsätter att du redan har konfigurerat dina AirPods. AirPods fungerar också på Android-telefoner och andra enheter som stöder Bluetooth-hörlurar. Om det är vad du har, kolla in hur man parar ihop Bluetooth-hörlurar med en telefon.
Varför ansluter inte mina AirPods till min telefon?
Är AirPods inom din iPhone? Det här kan verka otroligt enkelt, men det är också väldigt viktigt om dina AirPods inte ansluter till din telefon. AirPods ansluter till din iPhone och andra enheter via Bluetooth. Bluetooth-enheter måste vara inom ett par dussin meter från varandra för att kunna ansluta. Så om din iPhone är i huset och du klipper gräsmattan 200 meter bort kommer dina AirPods inte att kunna ansluta. Försök att hålla de två enheterna relativt nära varandra för en bättre anslutning.
Kontrollera laddningen på AirPods-batteriet
Nästa anledning till att dina AirPods inte ansluter till din iPhone eller annan enhet är att de inte har någon laddning kvar i batteriet. AirPods måste laddas för att kunna ansluta och arbeta. Det snabbaste du kan göra i det här fallet är att placera dina AirPods i deras fall. Anslut sedan kabeln som medföljde AirPods till fodralet och anslut den andra änden till en USB-port (på en dator eller väggadapter). Vänta cirka 15 minuter tills AirPods laddas upp och försök sedan ansluta dem igen. Du kan få upp till tre timmars batteritid i AirPods med bara en 15-minuters laddning. För mer AirPods batteritips, kolla hur du laddar dina AirPods.
AirPods går inte i parningsläge? Kontrollera Bluetooth
AirPods ansluts till iPhone, iPad och andra enheter via Bluetooth. Det betyder att dina enheter behöver Bluetooth aktiverat för att dina AirPods ska kunna ansluta. Kontrollera om Bluetooth är aktiverat genom att följa dessa steg:
-
Öppna Kontrollcenter (på iPhone X och senare, svep nedåt från skärmens övre högra hörn. På äldre modeller, svep uppåt från botten).
-
Leta efter Bluetooth-ikonen i det övre vänstra hörnet i Kontrollcenter.
-
Om Bluetooth-ikonen lyser är den aktiverad. Om det finns en linje genom ikonen eller om den ser vit ut är Bluetooth avstängd.
-
Tryck på Bluetooth-ikonen för att slå på den och försök sedan ansluta dina AirPods igen.
Bluetooth på men ingen anslutning?
Om Bluetooth redan är på men dina AirPods fortfarande inte kan anslutas kan du bara behöva återställa Bluetooth på din telefon. För att göra detta, följ stegen från det sista avsnittet för att visa Bluetooth-status i Kontrollcenter. Tryck sedan på Bluetooth-ikonen för att stänga av den och tryck på den igen för att slå på den. Försök att ansluta dina AirPods igen. Undrar varför det inte finns något tips om att kontrollera om dina AirPods är avstängda? Ta reda på varför det inte behövs i Hur man stänger av dina AirPods.
AirPods anslutna men det finns inget ljud?
Bekräfta att du faktiskt skickar ljud till AirPods. Om du inte hör ljud genom dina AirPods och antar att det betyder att de inte är anslutna kan du ha fel. Det är möjligt att du skickar ljudet till fel utgångskälla (som en Bluetooth-högtalare eller en annan uppsättning hörlurar). Följ dessa steg för att bekräfta att du skickar ljud till AirPods:
-
Öppna Control Center med de tekniker som nämnts tidigare.
-
Tryck på musik kontroller i det övre högra hörnet.
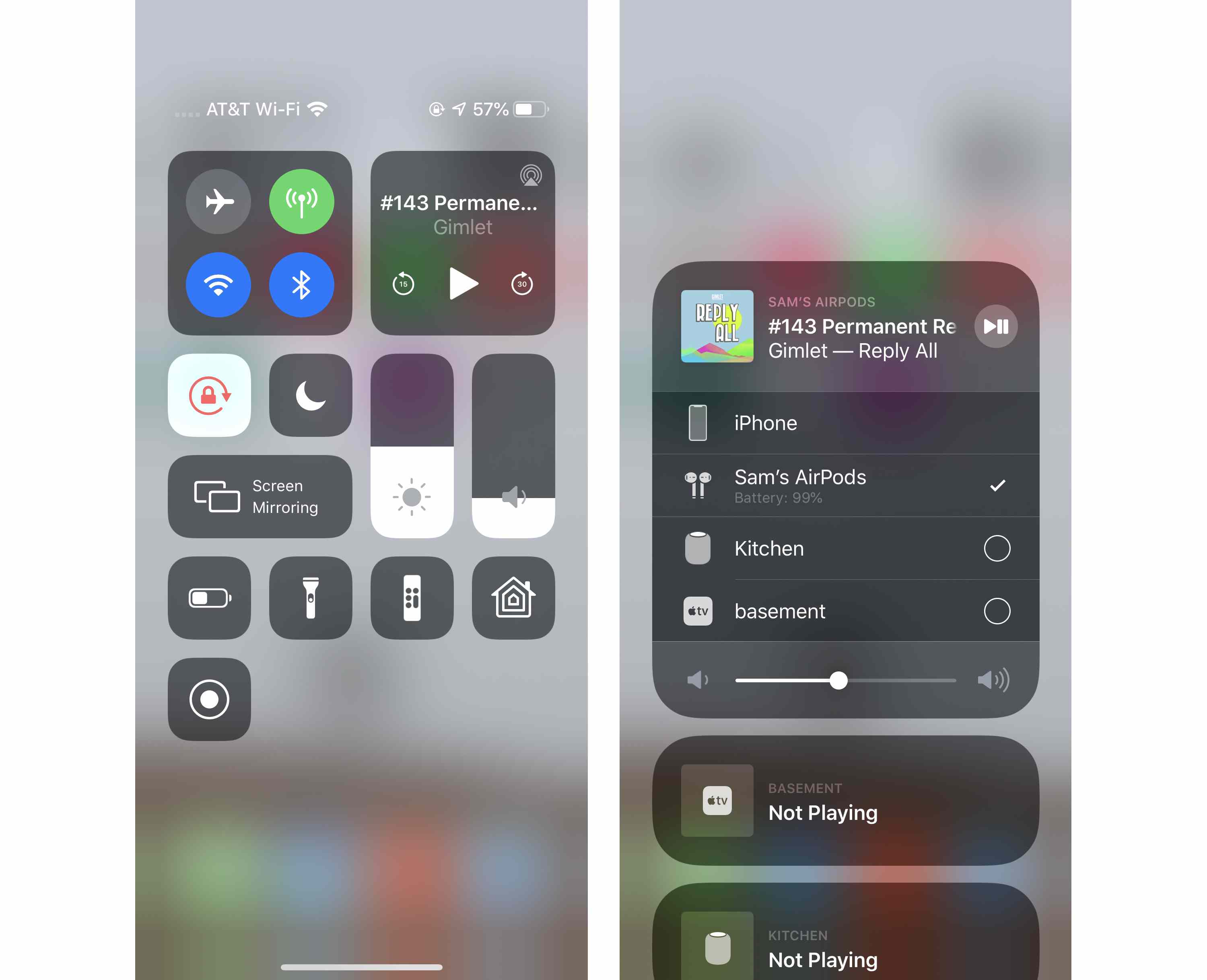
-
I den utökade musik kontroller ser du en lista över alla möjliga ljudutgångar. Om AirPods inte är markerade trycker du på dem.
-
Försök spela musik igen och se om AirPods fungerar nu.
Om detta är problemet du står inför kan du stöta på en iPhone som har fastnat i hörlursläge – även om det inte finns några hörlurar inkopplade. Ta reda på mer om denna situation i Så här fixar du iPhone fast i hörlursläget.
Kanske är det programvaran: Starta om iPhone
Ibland är det enda sättet att åtgärda envisa problem med din iPhone och dess tillbehör att starta om den. Om problemet är en engångsfel i din programvara – vilket kan hända bara genom normal användning av din telefon – löser en omstart det. Lär dig hur du startar om varje iPhone-modell.
Är din iOS-version uppdaterad?
Även om en omstart inte fick dina AirPods anslutna igen kan problemet fortfarande vara programvaran på din iPhone. Se till att du kör den senaste versionen av operativsystemet för din enhet, eftersom det kan ha felkorrigeringar eller viktiga programvaruändringar. För att lära dig hur du uppdaterar din enhet till det senaste operativsystemet, kolla in:
- Hur man uppdaterar iPhone-operativsystemet.
- Hur man uppdaterar ett iPad-operativsystem.
- Hur du uppdaterar din MacBook.
Börja om igen: Anslut AirPods till iPhone eller Mac igen
Om du har provat alla dessa steg och dina AirPods fortfarande inte ansluter måste du ansluta dem till dina enheter igen. Följ dessa steg om du försöker ansluta dem till en iPhone eller iPad:
-
Se till att alla följande saker är klara:
- Din iPhone kör det senaste operativsystemet.
- Bluetooth är aktiverat.
- AirPods är i sitt fall och deras batteri är laddat.
-
Stäng AirPod-fodralet med AirPods inuti.
-
Vänta i 15 sekunder.
-
Öppna locket på fodralet igen. Om statuslampan blinkar vitt är dina AirPods redo att ansluta och allt ska vara bra.
-
Om lampan inte blinkar vitt eller om AirPods inte ansluter, tryck och håll ned inställningsknappen på AirPods-fodralet. Håll knappen intryckt tills statuslampan blinkar vitt, sedan orange och sedan vitt.
-
Öppna AirPods-fodralet och följ instruktionerna på din iPhone- eller iPad-skärm.
-
Om det inte fungerar, hoppa till nästa avsnitt.
Börja om igen, omgång 2: Återställ anslutningen mellan din iPhone och AirPods
Om dina AirPods fortfarande inte ansluter kan du behöva ta bort dem från din iPhone eller annan enhet och ställa in dem igen som om de är helt nya. Följ dessa steg på en iPhone eller iPad:
-
Tryck på inställningar app för att öppna den.
-
Knacka Blåtand.
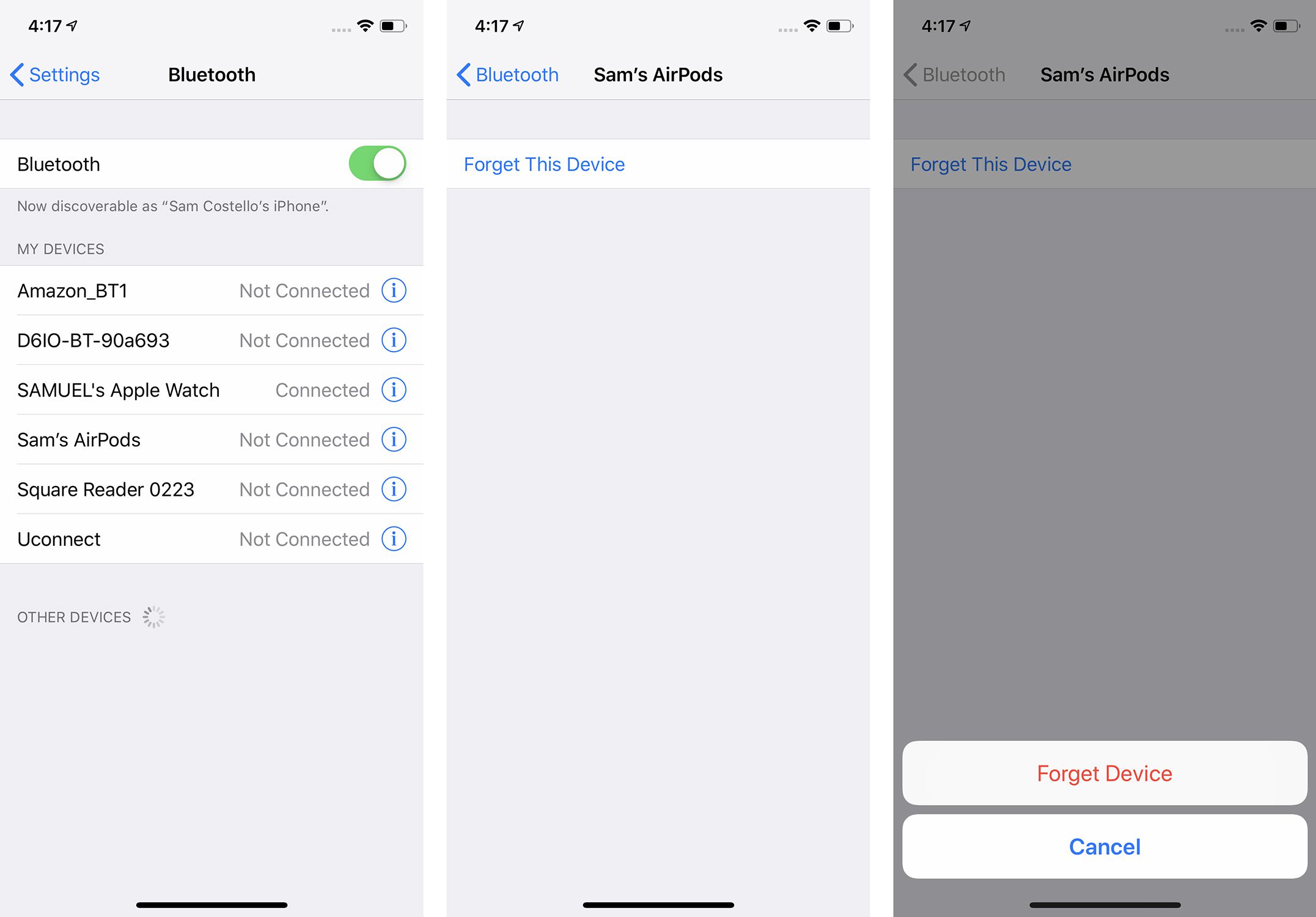
-
Tryck på i bredvid dina AirPods.
-
Knacka Glöm den här enheten.
-
Knacka Glöm enheten i popup-menyn för att bekräfta borttagningen.
-
Stäng AirPods-locket.
-
Vänta cirka 30 sekunder och öppna sedan locket igen.
-
Håll ned installationsknappen på AirPods-fodralet och följ anvisningarna på enhetens skärm.
Återställ anslutningen mellan din Mac och AirPods
Så här ställer du in dina AirPods på en Mac:
-
Klicka på Äpple menyn i det övre vänstra hörnet.
-
Klick Systeminställningar.
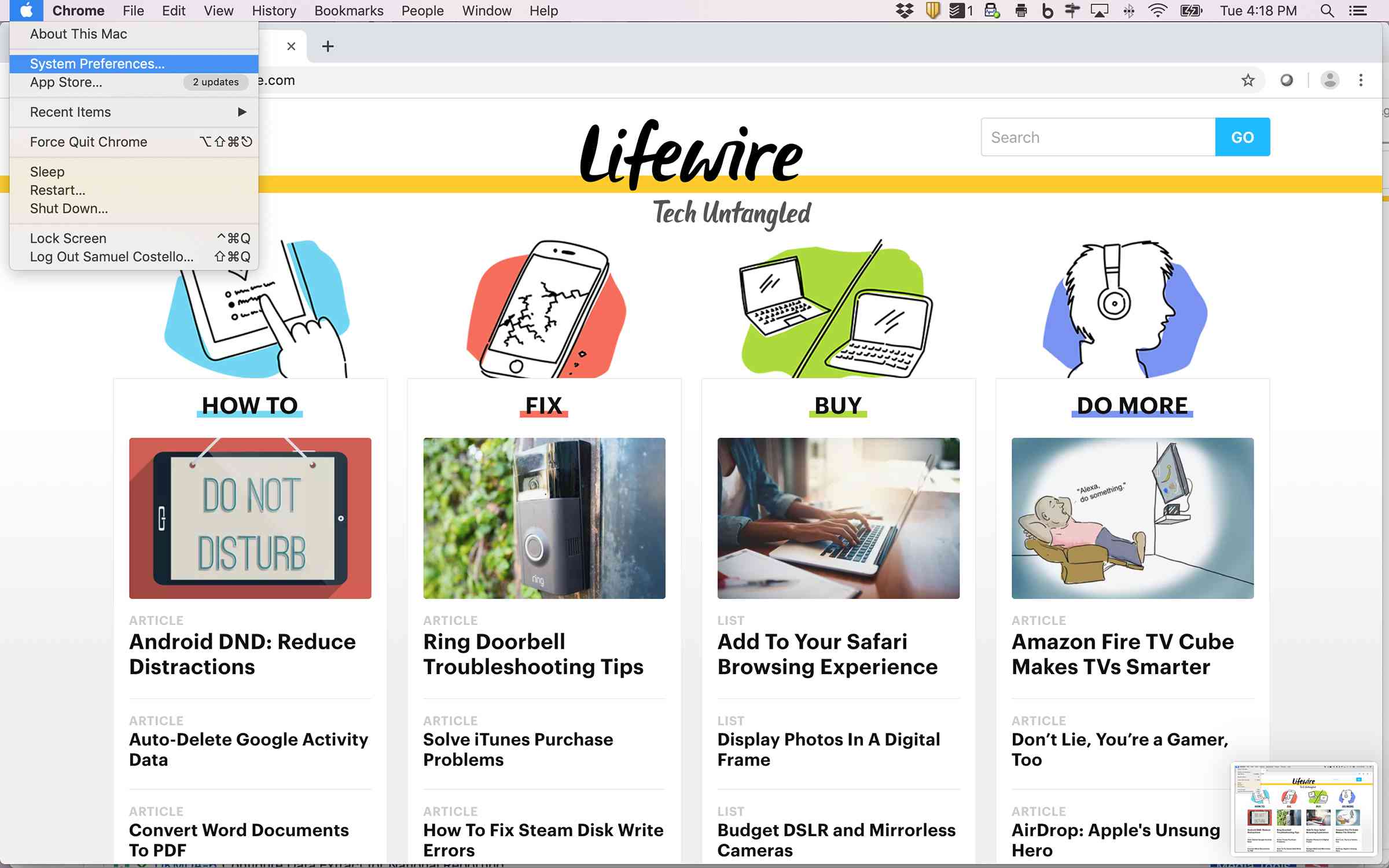
-
Klick Blåtand.
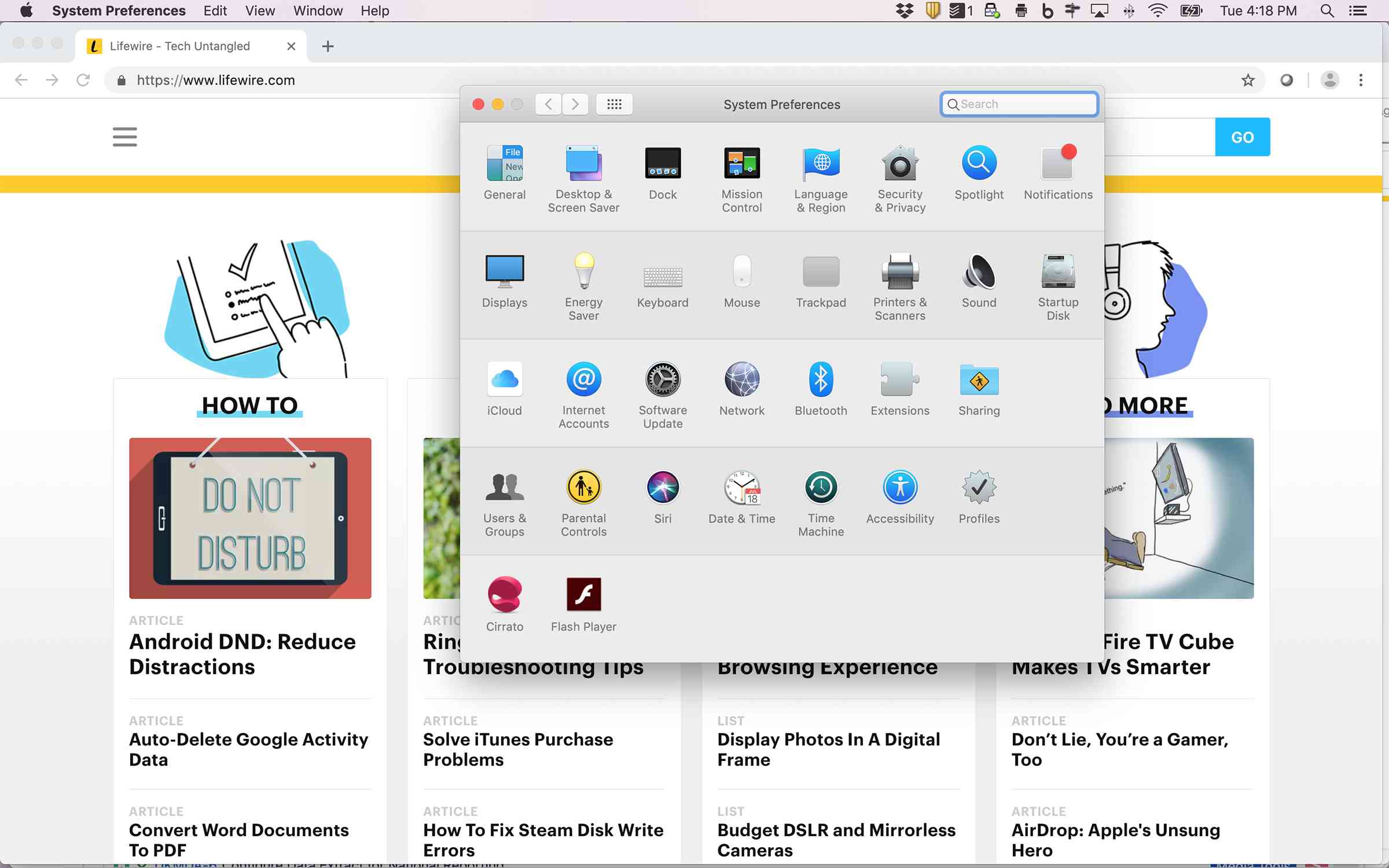
-
Enkelklicka på dina AirPods.
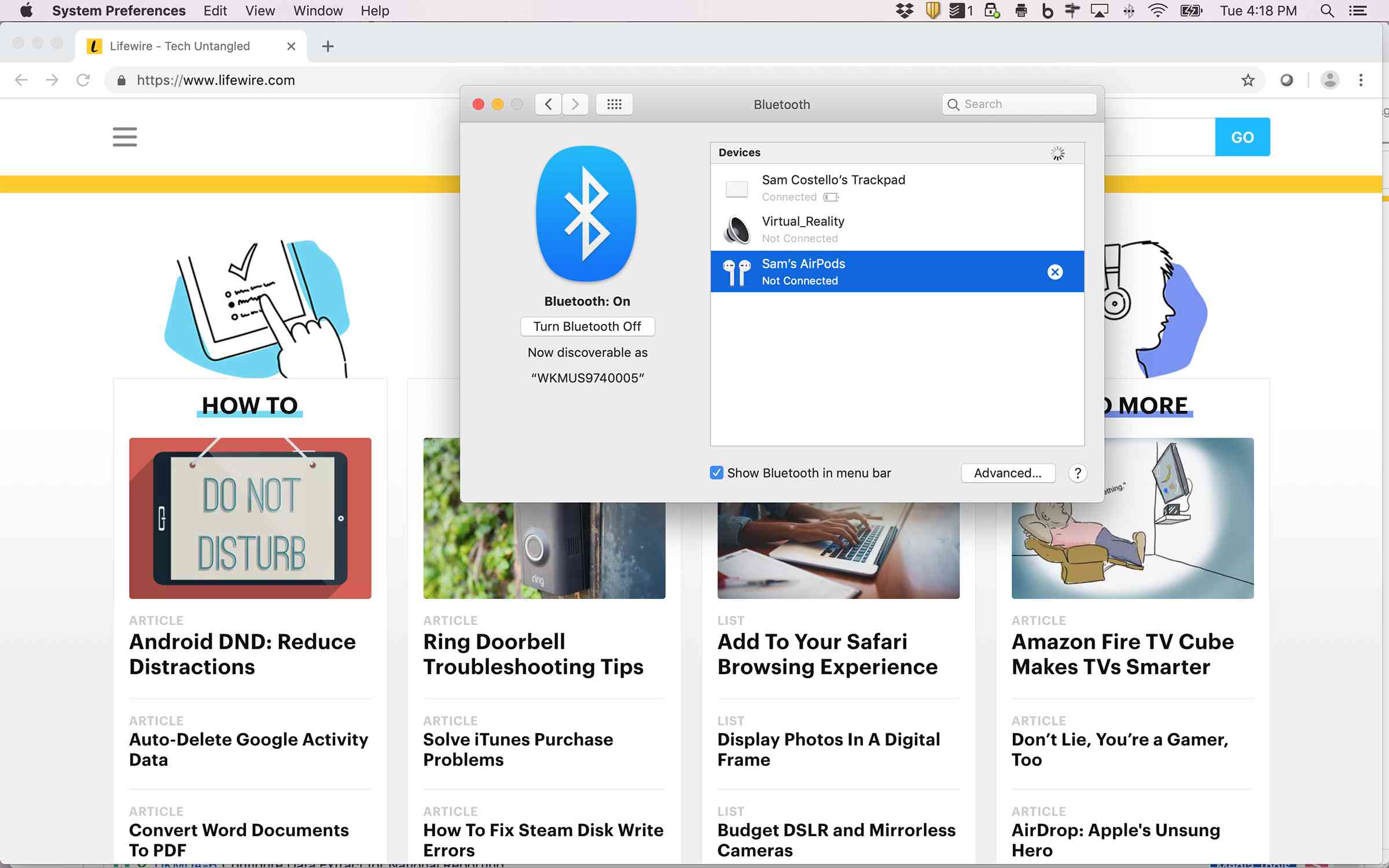
-
Klicka på X bredvid dem.
-
Klicka på i popup-fönstret Glöm enheten.
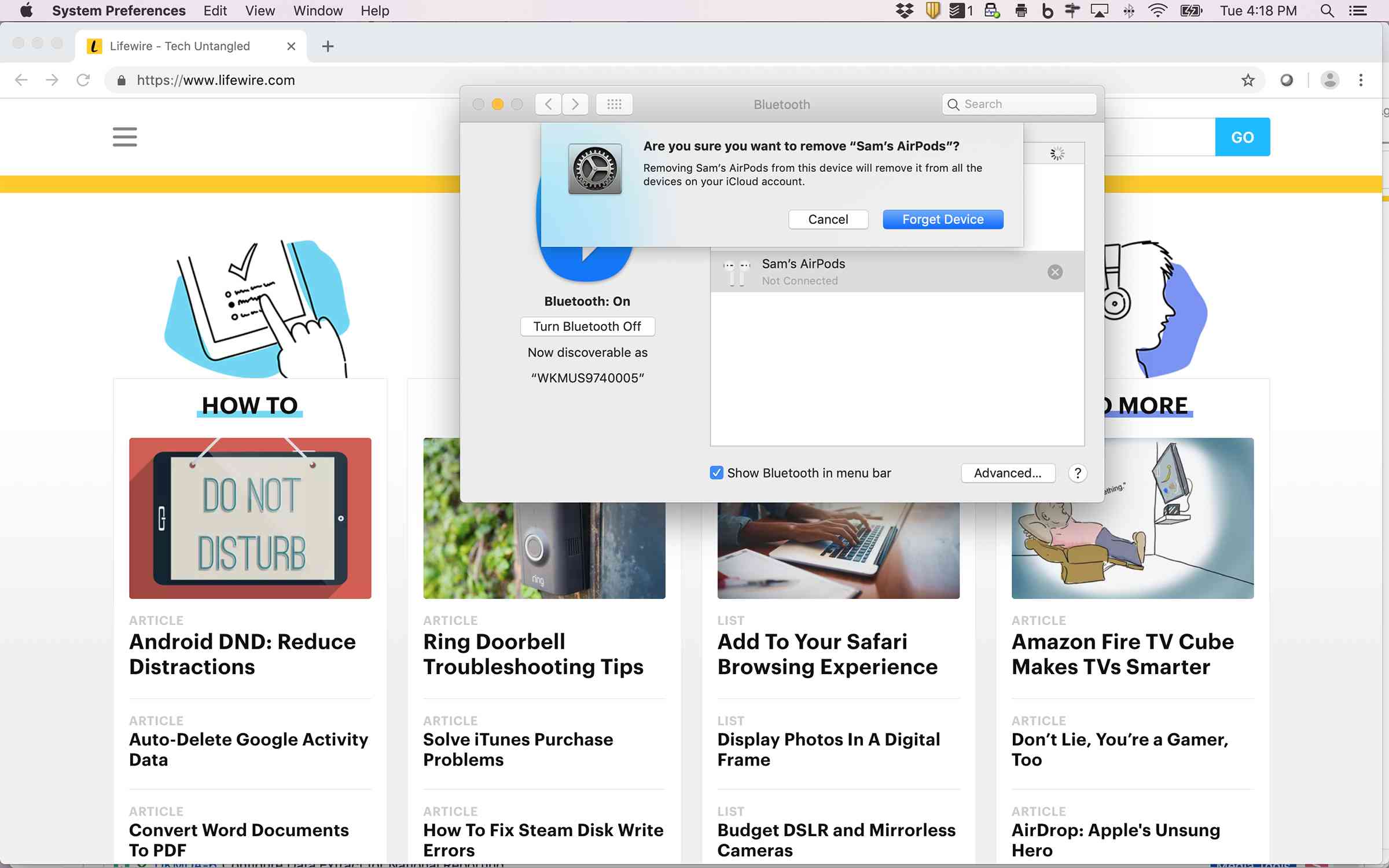
-
Detta tar bort AirPods från din Mac. Ställ in dem igen på samma sätt som du gjorde när du först anslöt dem. Stegvisa instruktioner finns i Så här ansluter du AirPods till din MacBook.
Fortfarande inte fixad? Kontakta Apple för mer hjälp
Om du har följt alla dessa steg och dina AirPods fortfarande inte kommer att ansluta till din iPhone, Mac eller annan enhet behöver du hjälp från experterna: Apple. Du kan få support från Apple online eller personligen i din närmaste Apple Store. Se till att boka i Apple Store innan du försöker se till att du inte behöver vänta på service. Naturligtvis, om du är över med AirPods vid den här tiden kan du alltid prova ett annat märke av trådlösa öronproppar.