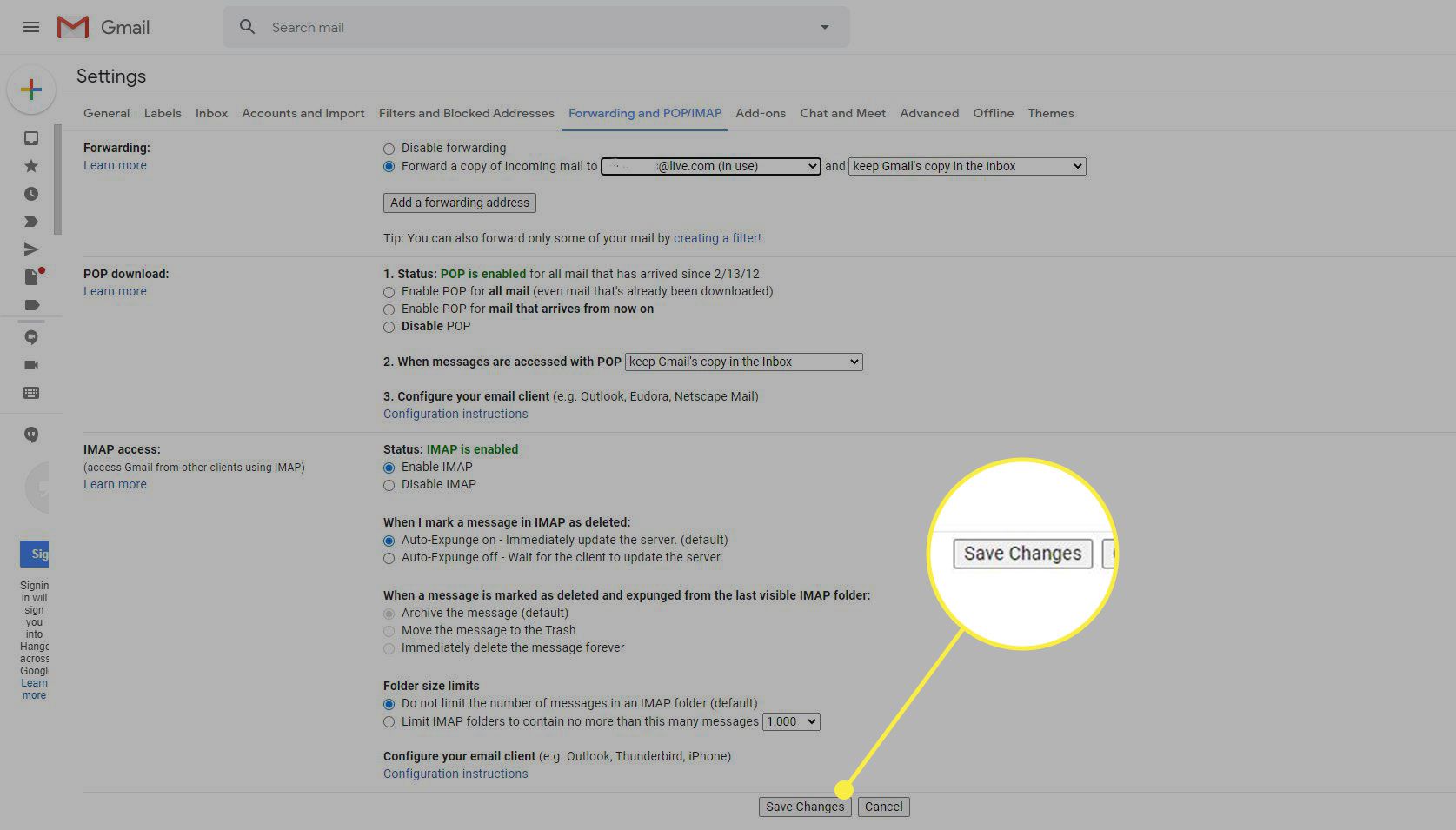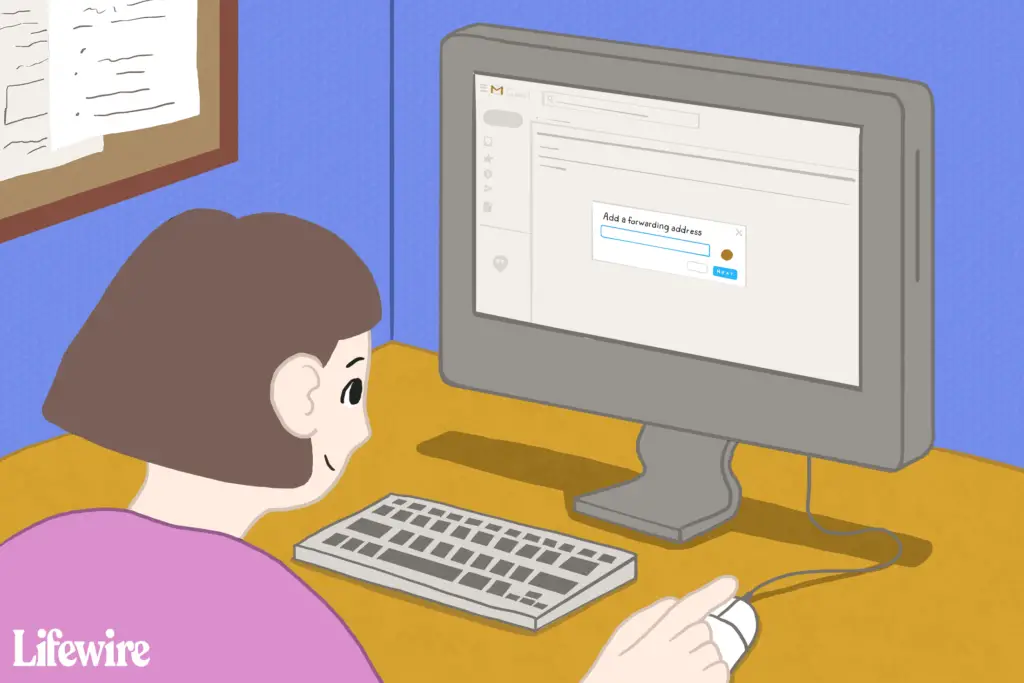
Vad man ska veta
- I Gmail väljer du Redskap > Se Alla inställningar > Vidarebefordran och POP/IMAP flik. Plocka Lägg till en vidarebefordringsadress, ange en adress, välj Nästa.
- Välj Fortsätt och tryck på OK. Bekräfta adressen i e -postmeddelandet som Google skickar till den adress du angav.
- Välja Vidarebefordra en kopia av inkommande e -post till och välj önskad åtgärd från rullgardinsmenyn. Välj Spara ändringar.
Den här artikeln förklarar hur du vidarebefordrar Gmail automatiskt till en annan e -postadress med webbversionen av Gmail. Den innehåller också information om hur du inaktiverar vidarebefordran av Gmail.
Så här vidarebefordrar du Gmail -meddelanden till en annan e -postklient
När du använder filter för att vidarebefordra dina e -postmeddelanden kan du bara vidarebefordra meddelanden som uppfyller vissa kriterier till externa adresser. Om du föredrar att läsa din e -post i en annan app eller webbgränssnitt, vidarebefordra alla Gmail -meddelanden du får till vilken e -postadress du än väljer.
-
Välj Redskap ikonen i det övre högra hörnet på Gmail-skärmen.
-
Välja Se alla inställningar från rullgardinsmenyn som visas.
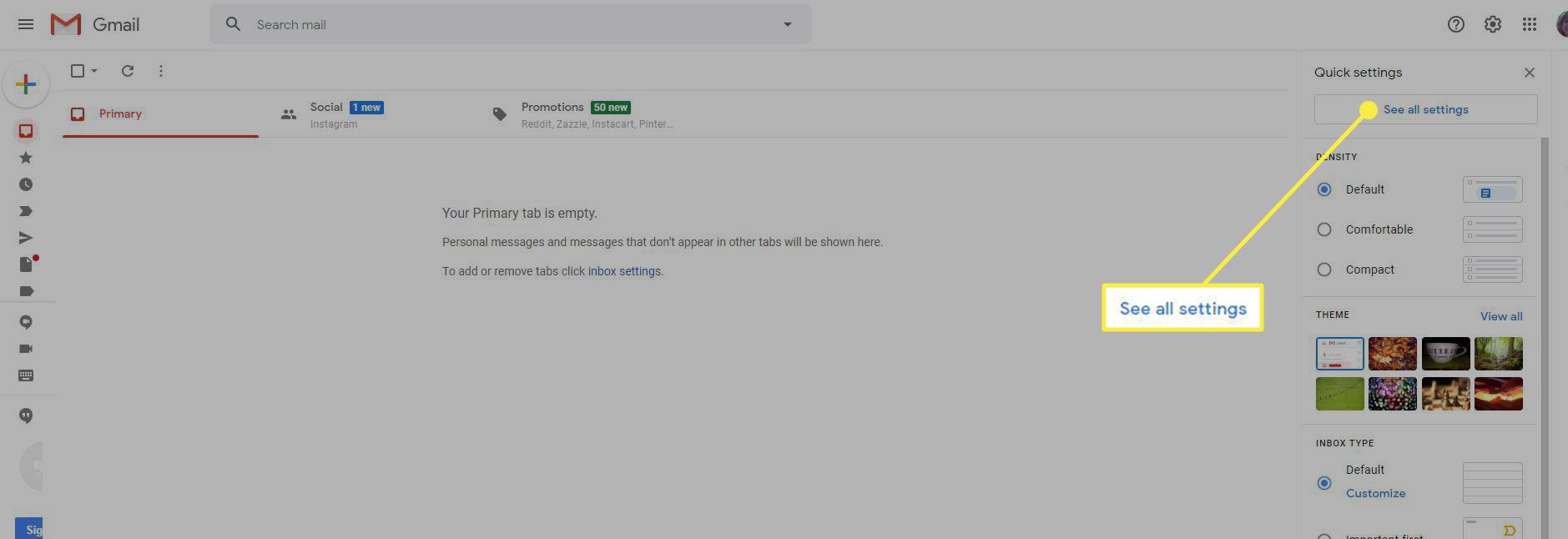
-
Gå till Vidarebefordran och POP/IMAP flik.
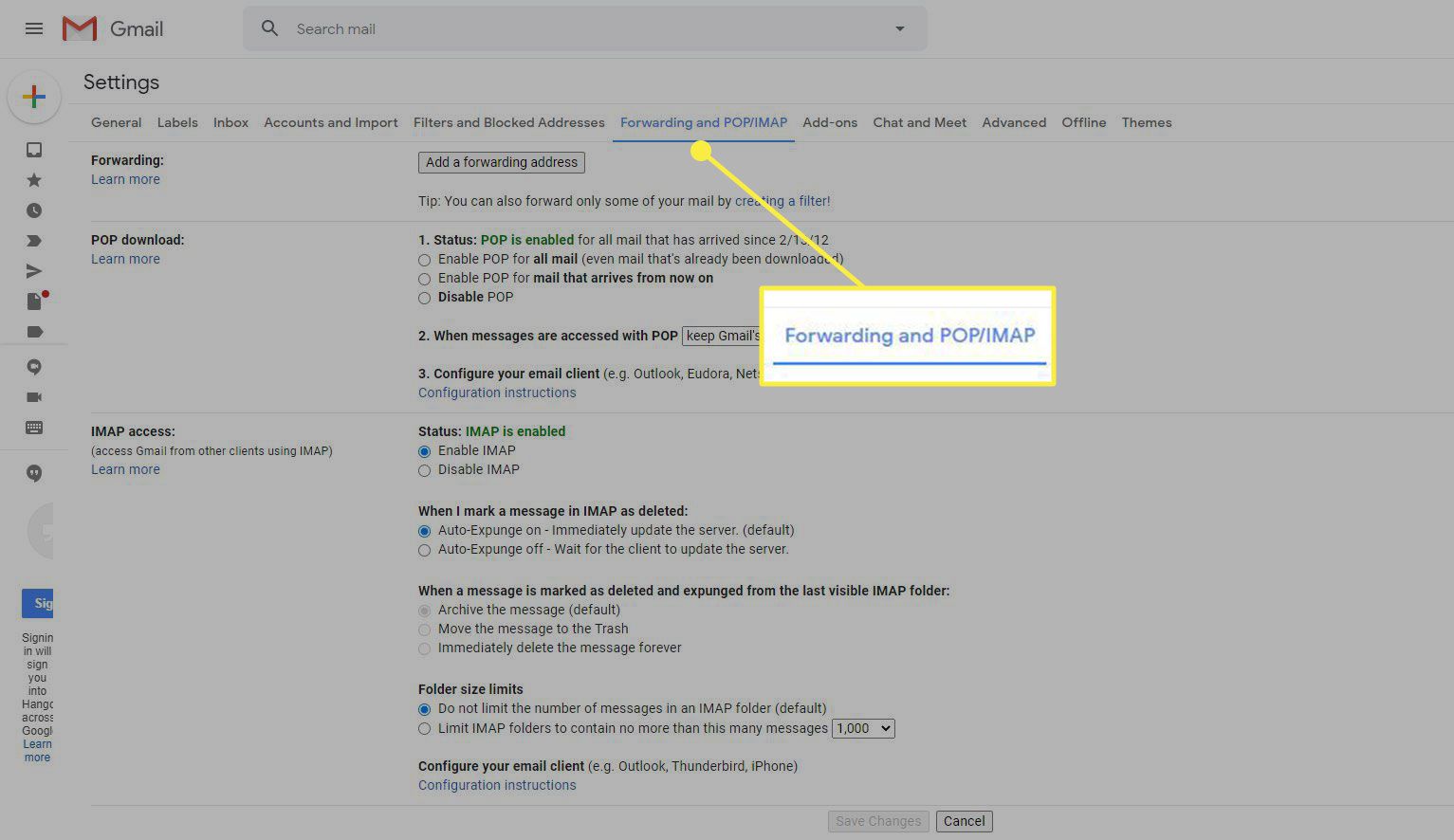
-
I Spedition avsnitt, välj Lägg till en vidarebefordringsadress.
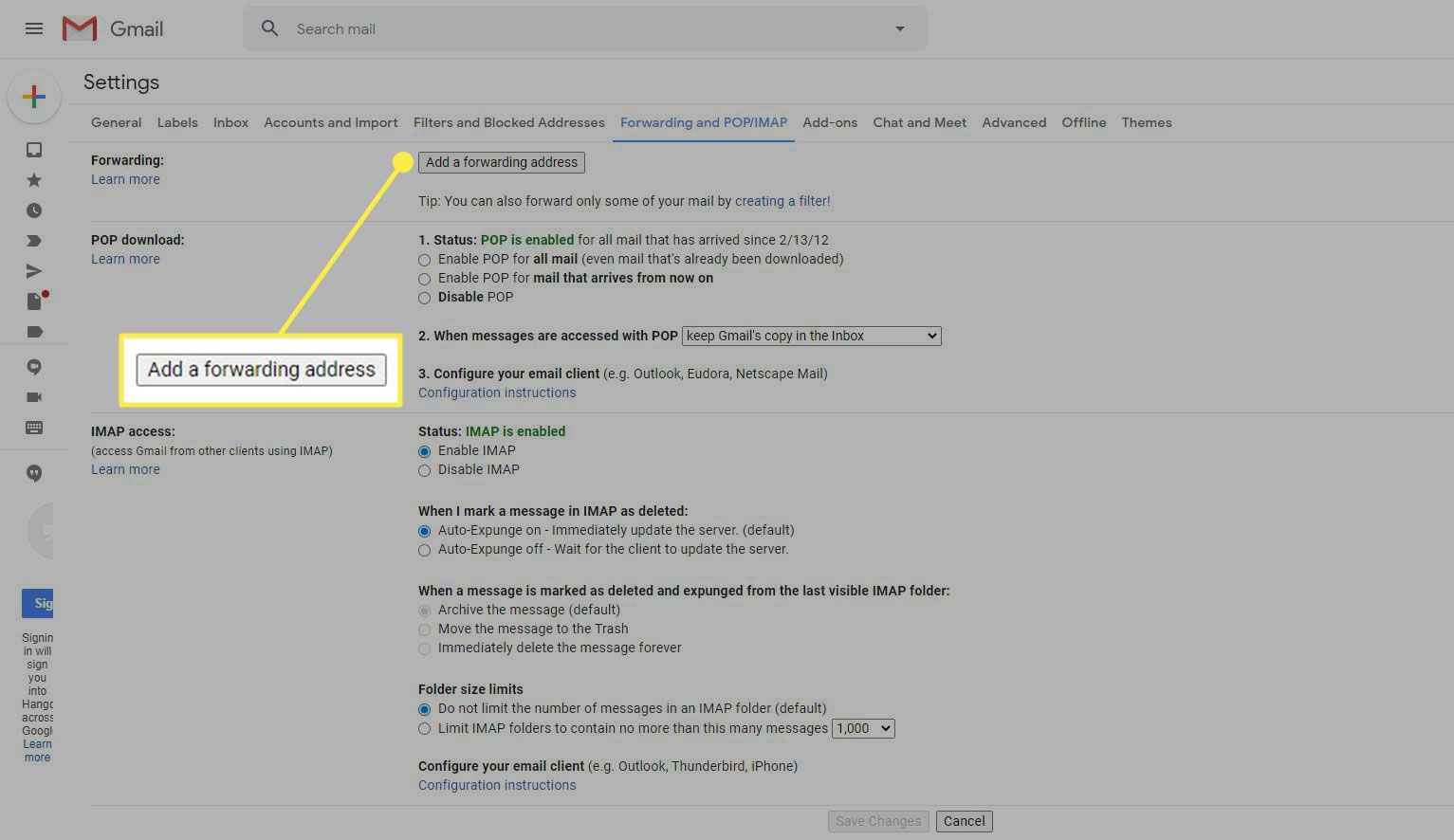
-
Ange den e -postadress du vill vidarebefordra framtida Gmail -meddelanden till och välj sedan Nästa.
-
Välj Fortsätt i popup-fönstret och välj sedan OK.
-
Gmail skickar ett bekräftelsemail till den adress du vill vidarebefordra till. Öppna den och välj länken för att bekräfta begäran.
Alternativt kan du kopiera bekräftelsekoden och klistra in den i Bekräftelsekod fältet i Vidarebefordran och POP/IMAP fliken i Gmail och välj sedan Kontrollera.
-
Välj Vidarebefordra en kopia av inkommande e -post till.
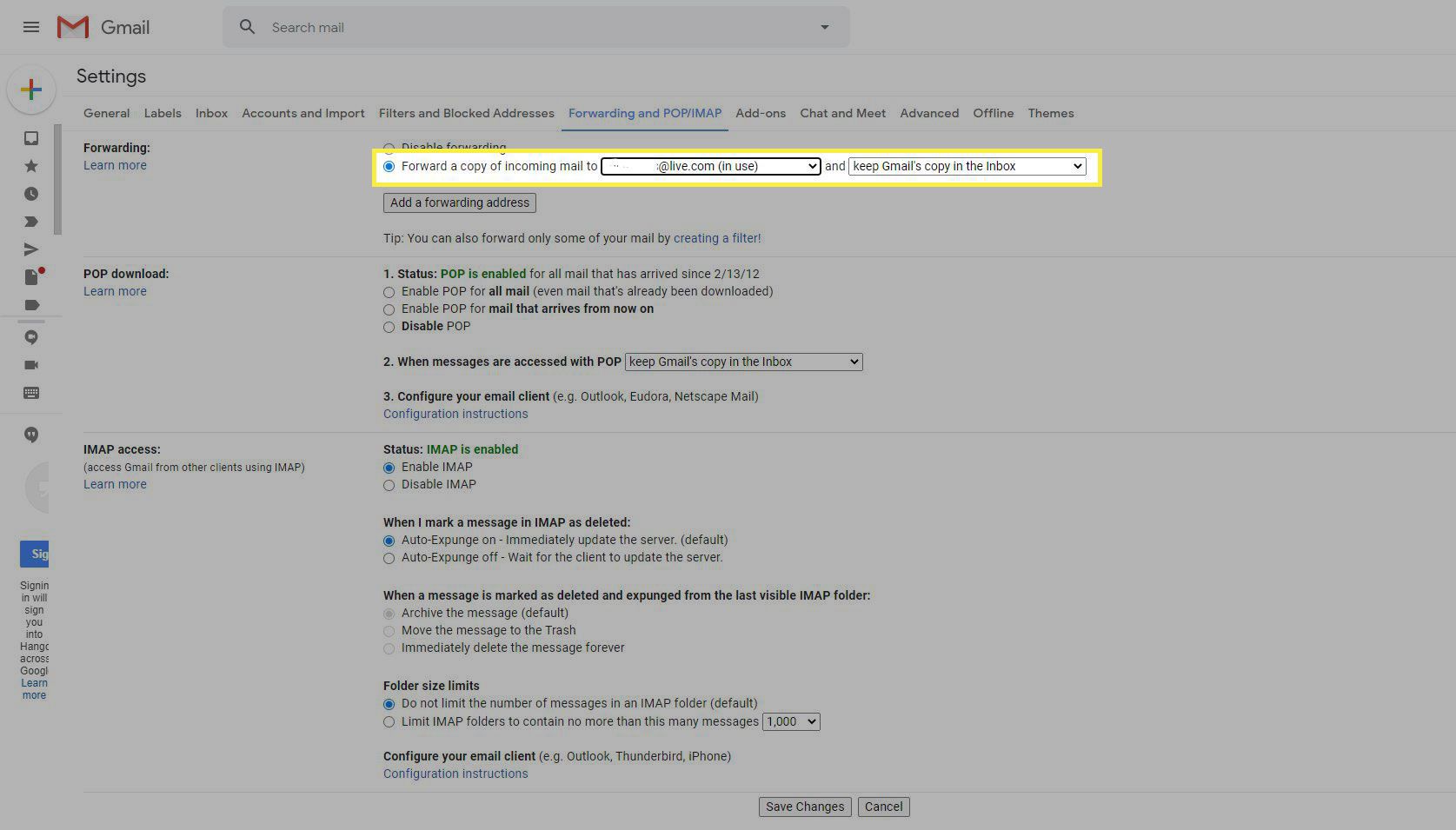
-
Välj fältet bredvid När meddelanden nås med POP för att berätta för Gmail vad de ska göra med vidarebefordrade meddelanden. Välj ett av följande alternativ från rullgardinsmenyn:
- Spara Gmails kopia i inkorgen instruerar Gmail att lämna det ursprungliga meddelandet i din Gmail -inkorg som nytt och oläst.
- Markera Gmails kopia som läst lämnar meddelanden i Gmail -inkorgen men markerar meddelanden som lästa.
- Arkivera Gmails kopia är förmodligen den mest användbara inställningen. Det instruerar Gmail att markera vidarebefordrade meddelanden som lästa, ta bort meddelanden från inkorgen och behålla meddelanden i arkivet för senare sökning och hämtning.
- Ta bort Gmails kopia låter meddelandena flytta till papperskorgen efter att de har vidarebefordrats. Meddelanden i papperskorgen raderas automatiskt efter 30 dagar. Detta rekommenderas inte, eftersom det är ett enkelt sätt att säkerhetskopiera dina meddelanden i Gmail.
Oavsett vilket alternativ du väljer får du en kopia av e -postmeddelandet på den adress du valde i föregående steg.
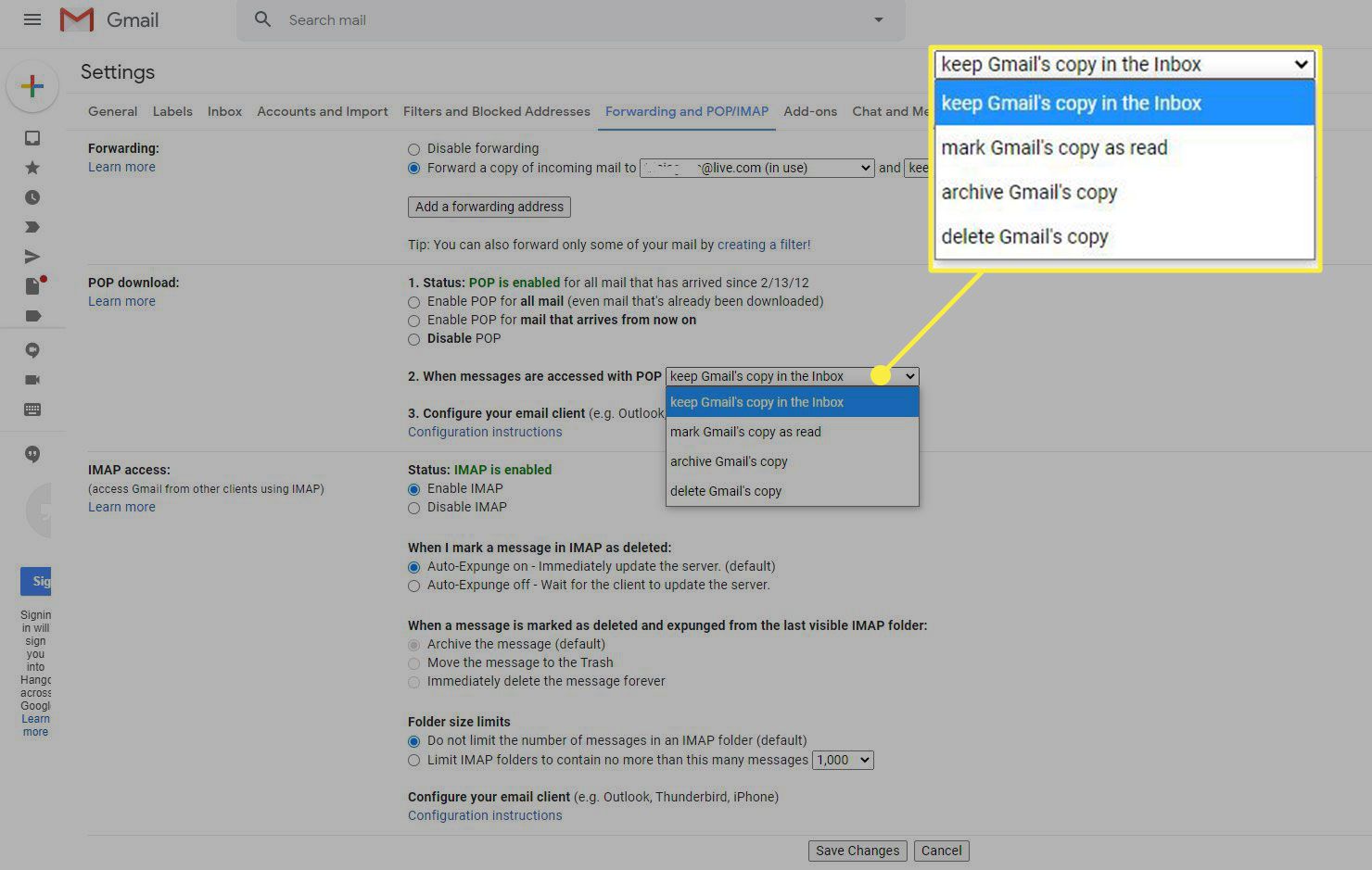
-
Välj Spara ändringar.
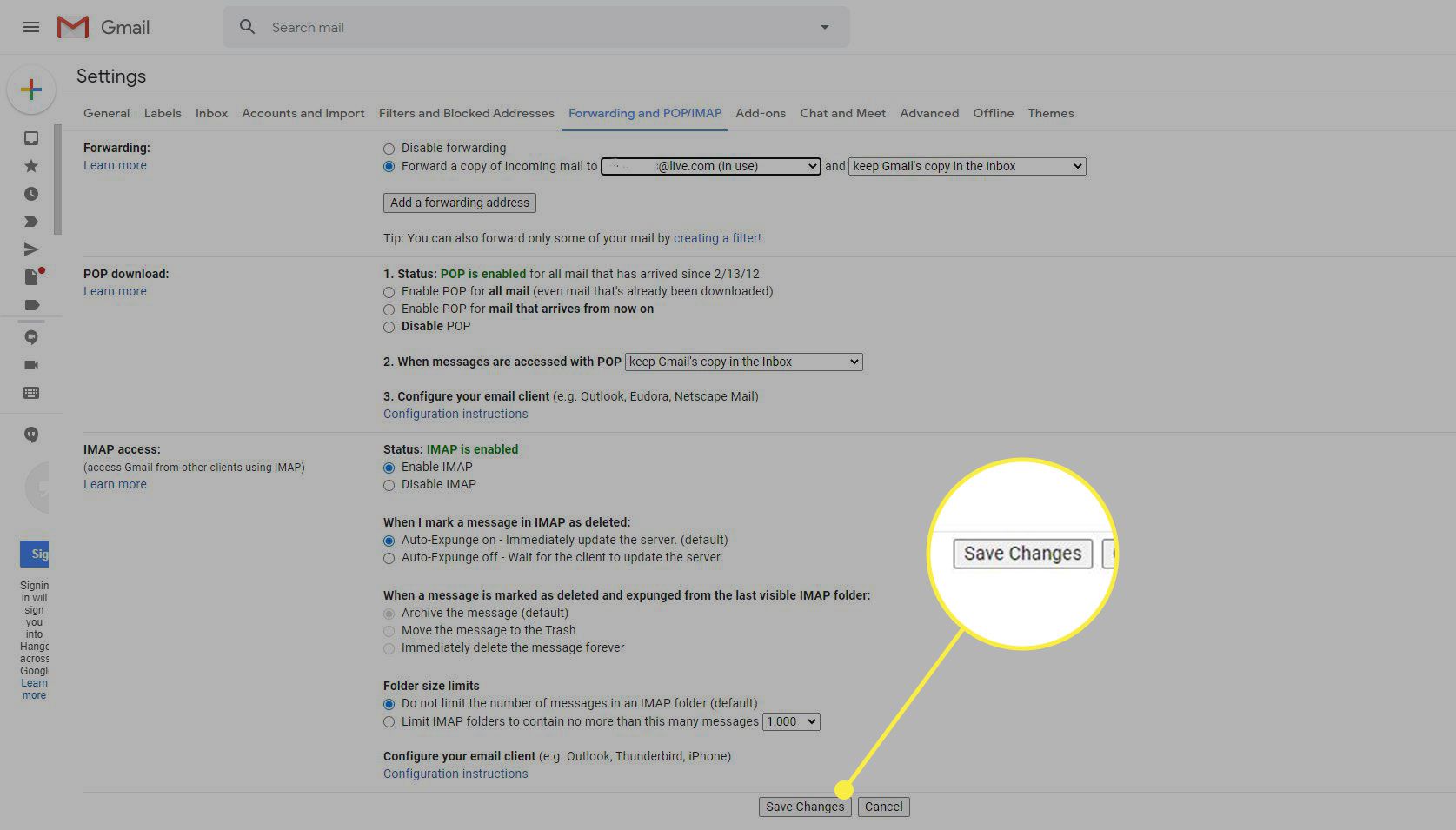
Från och med nu kopieras e -postmeddelanden som kommer till ditt Gmail -konto (minus skräppost) till det andra kontot. Om du vill använda e -postklienter som Microsoft Outlook och Apple Mail kan du skapa ett Gmail -konto och hämta meddelanden direkt utan att behöva vidarebefordra meddelanden.
Så här inaktiverar du vidarebefordran av Gmail
För att stänga av automatisk vidarebefordran, vänd stegen du tog ovan.
-
Välj Redskap ikonen i det övre högra hörnet och välj Se Alla inställningar från rullgardinsmenyn som visas.
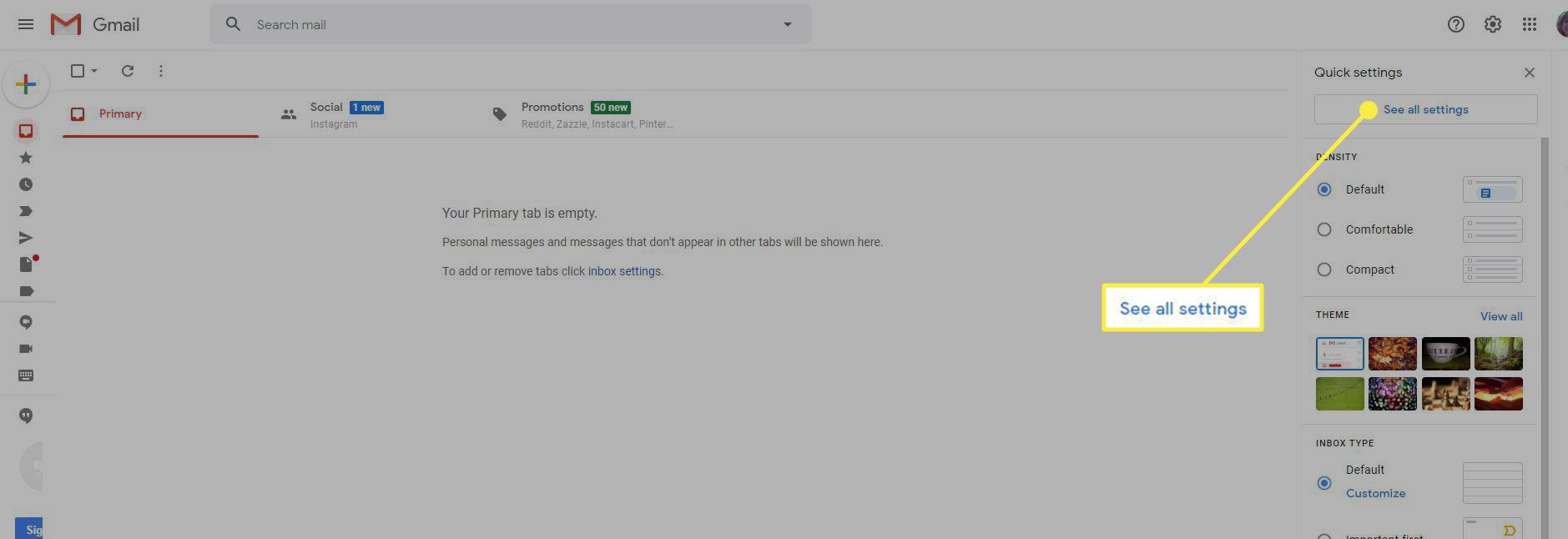
-
Gå till Vidarebefordran och POP/IMAP fliken och välj Inaktivera vidarebefordran.
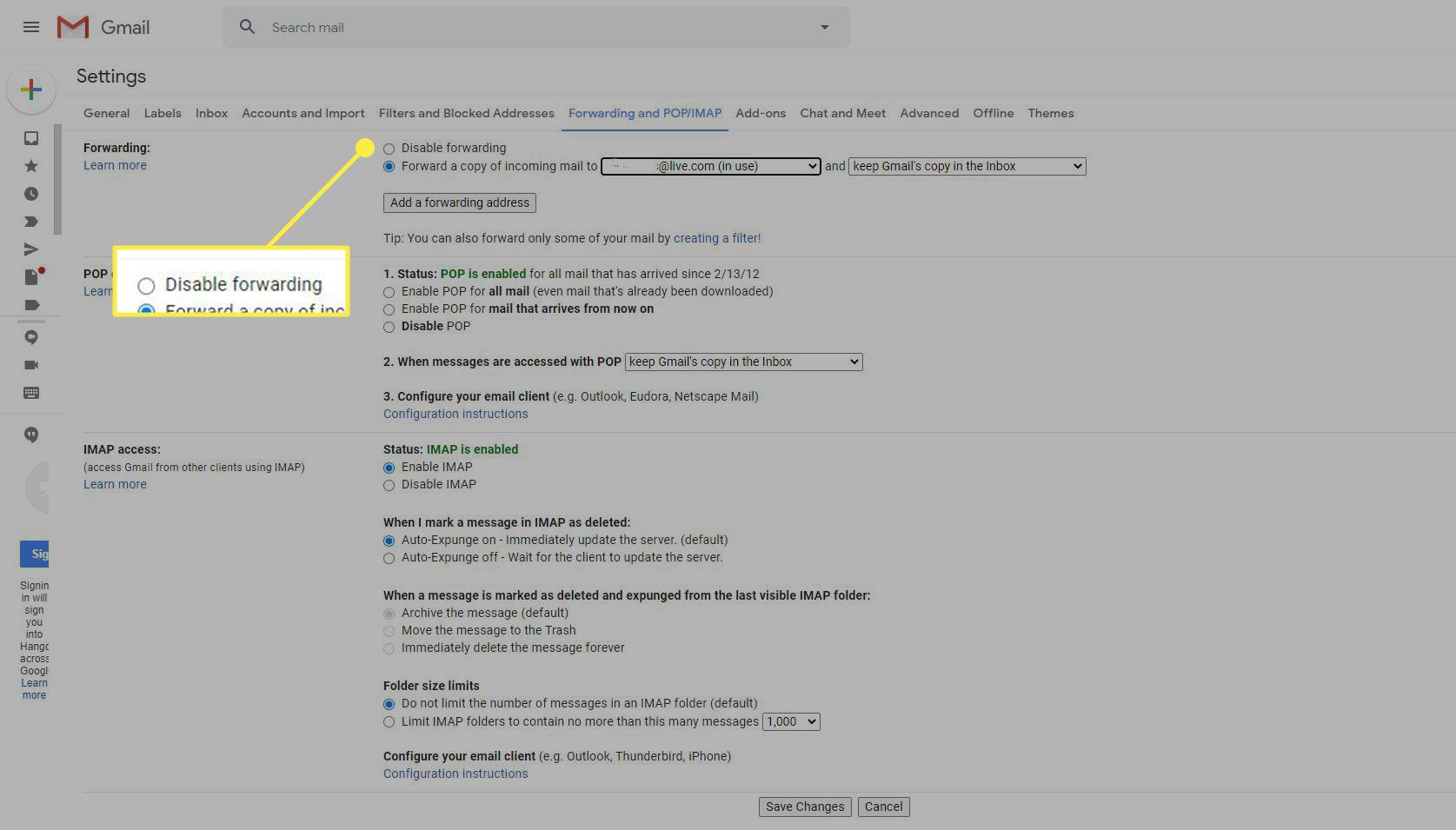
-
Välj Spara ändringar längst ned på skärmen.