
Du kanske tror att du vet vad du kan göra med Apple TV, men om din idé om fördelarna med Apple TV mestadels är att streama video och ljud, och kanske lite spel, så säljer du enheten kort. Apple TV är full av fantastiska, dolda funktioner. Här är 15 av de bästa sakerna du förmodligen inte visste att du kan göra med Apple TV. Tipsen i den här artikeln äpple till fjärde generationen Apple TV och Apple TV 4K, som kör tvOS 11 och 12.
Hitta gratis streamingalternativ
När du letar efter något att titta på ska du inte söka i appar. Om du använder Apple TV: s universella röstsökning, kontrollerar den varje app du har installerat för att informera dig om dina alternativ. Det kan till och med hitta ett gratis sätt att titta på TV-programmet eller filmen som du inte visste om. Håll ned knappen för att hitta innehåll på detta sätt Siri knappen på fjärrkontrollen och säg «Visa mig [the name of the thing you’re looking for]. «Välj ditt objekt i resultaten som dyker upp längst ned på skärmen. På sökresultatsskärmen letar du efter Tillgänglig på under beskrivningen för dina alternativ. Klick Öppna i för att starta videon i din föredragna app.
Missa inte svårt att höra dialog

Snabbspola framåt eller gå tillbaka precis med Siri
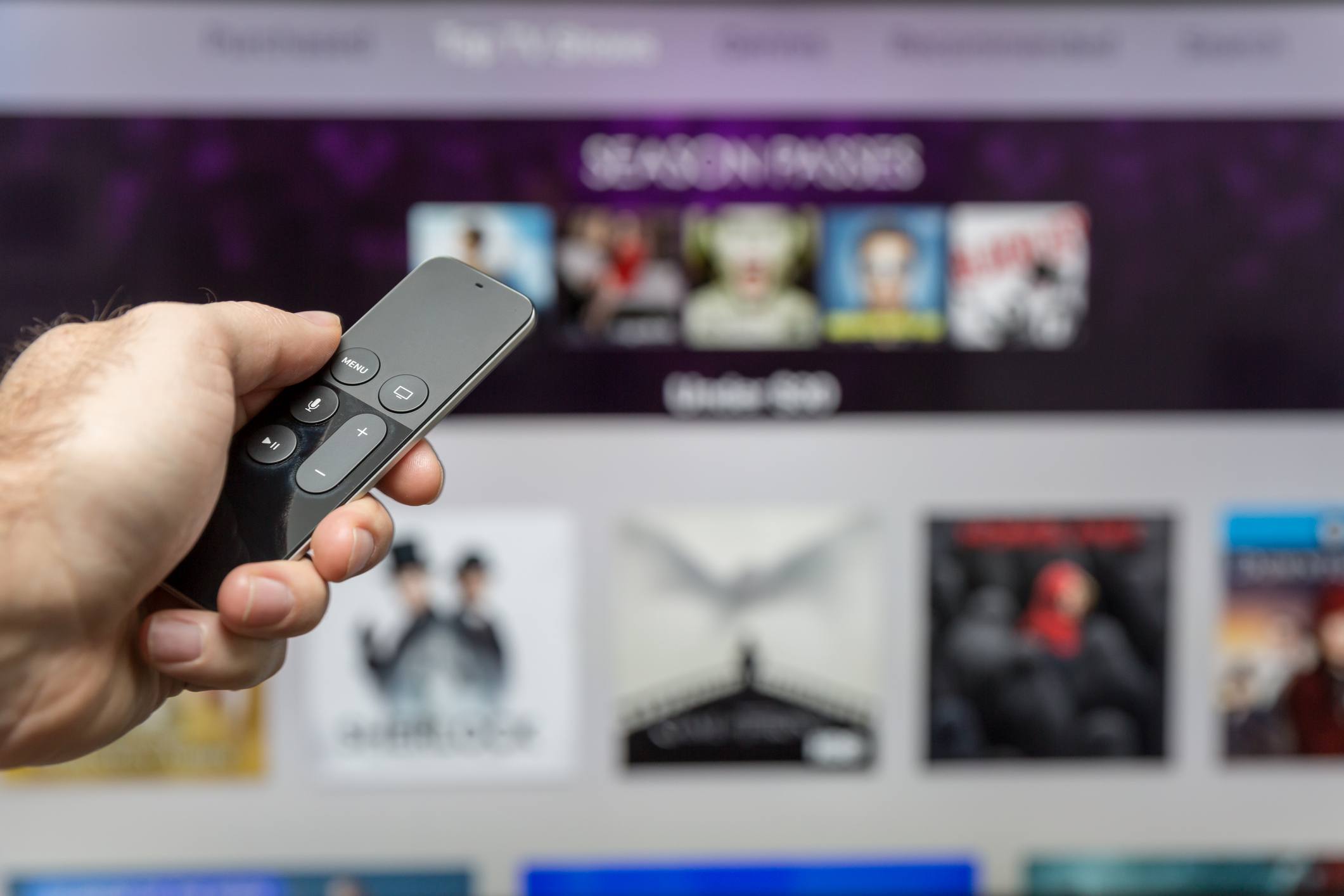
Åtkomst till undertexter och ljudinställningar
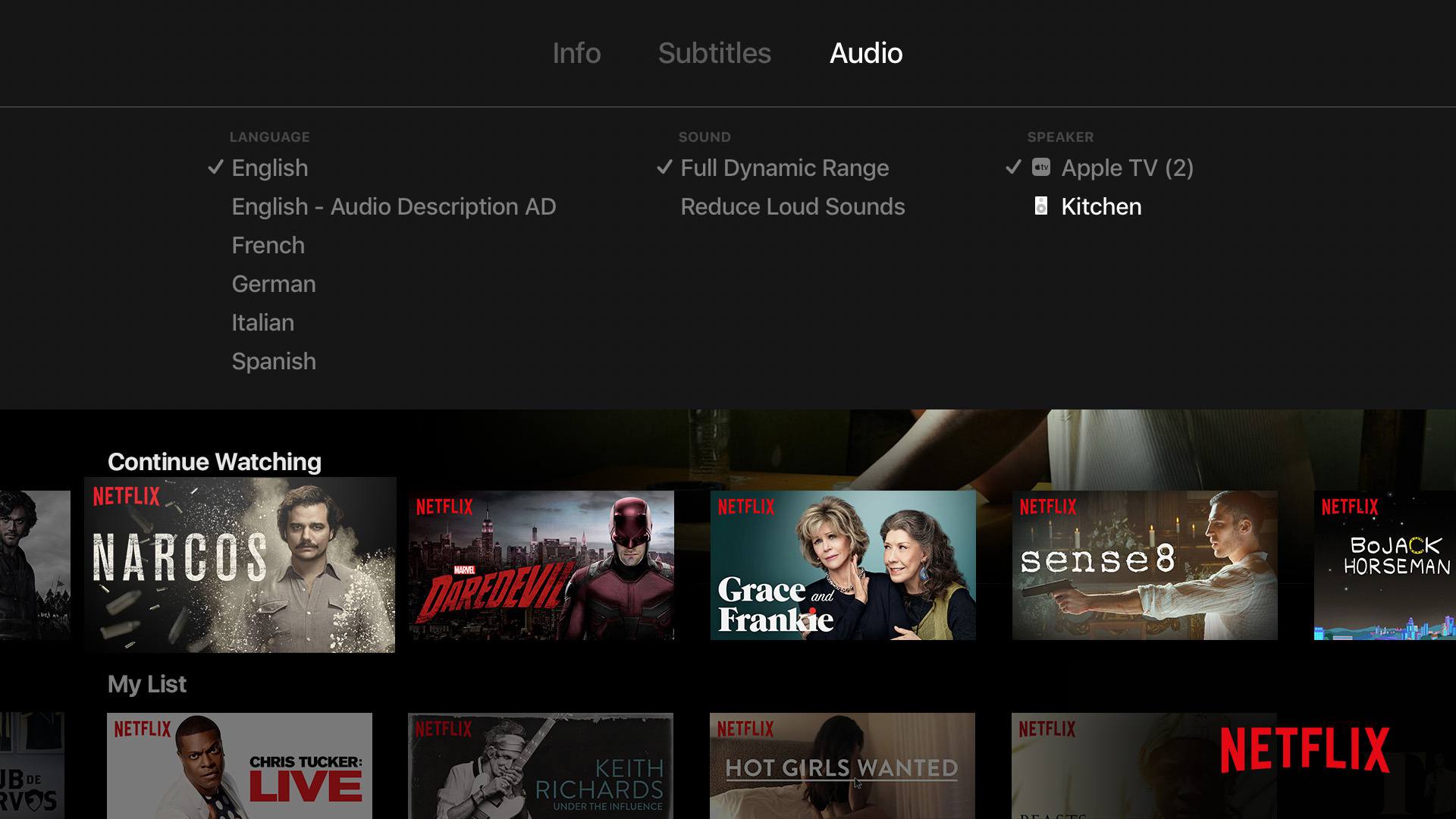
Mycket av innehållet på Apple TV har valfria undertexter. För att komma åt dem, börja titta på valfri video och svepa ner på Siri Remote. Välj undertexter och svep sedan över till det språk du vill ha. Klicka på fjärrkontrollen för att aktivera undertexter på det språket. Undertexter är inte de enda alternativen du kan komma åt på detta sätt. Om du väljer Audiokan du styra det talade språket för videon du tittar på. Du kan också komma åt ljudinställningar som att utjämna volymen för att minska höga ljud och välja de högtalare som ljudet skickas till, inklusive HomePods.
Styr din HDTV med Apple TV Remote
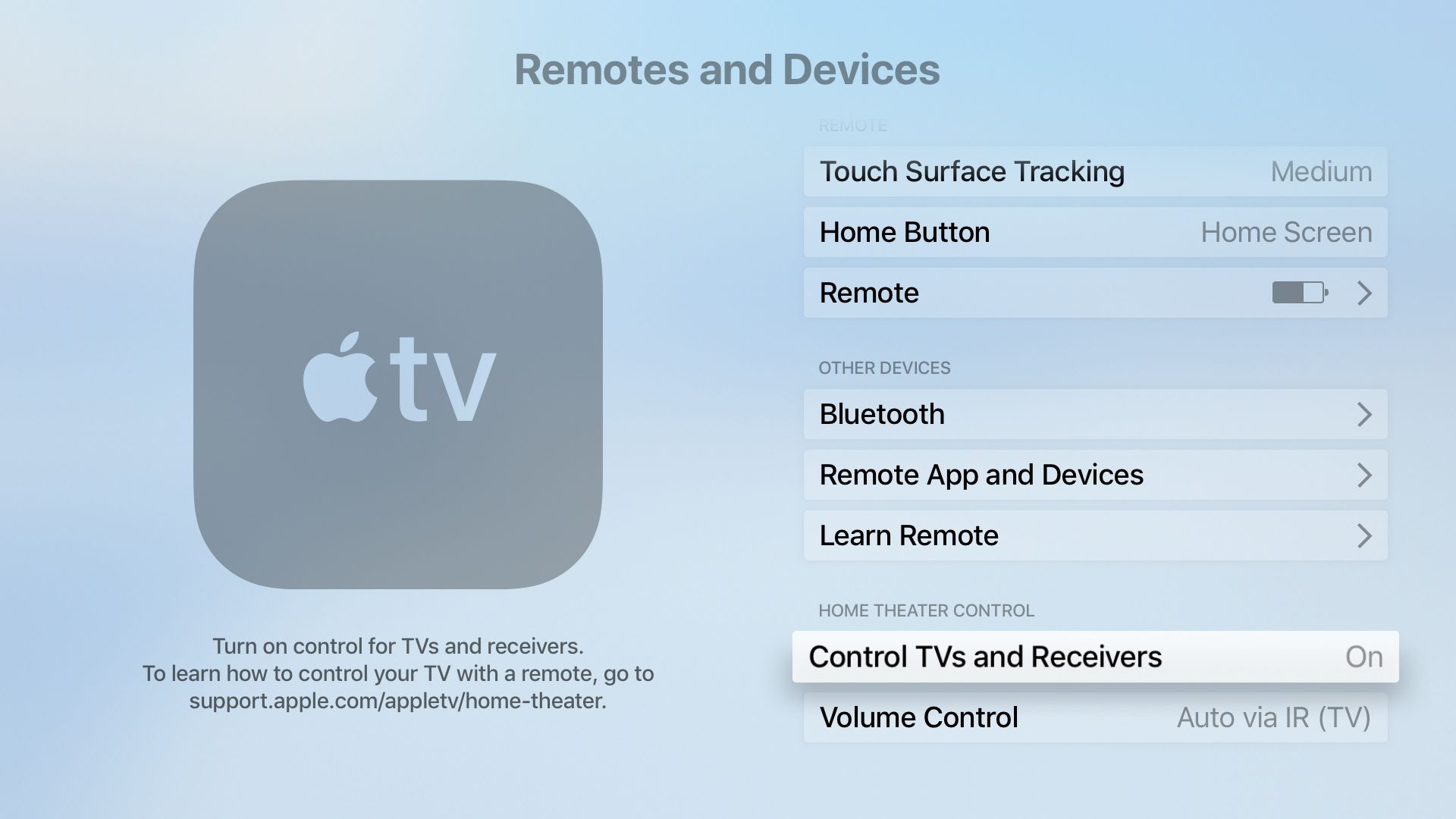
Glöm att behöva flera fjärrkontroller för att styra olika delar av TV: n. Om du har en Apple TV kan du använda Siri-fjärrkontrollen för att driva delar av din TV. Med rätt inställningar aktiverade kan Siri Remote slå på din TV, mottagare och Apple TV samtidigt, samt styra volymen på din TV (eller Sonos-systemet, med några små begränsningar). För att göra detta, gå till inställningar > Allmän > Fjärrkontroller och enheter. Byt först mellan Kontrollera TV-apparater och mottagare menyn till På. Klicka sedan Volymkontroll och välj det alternativ du föredrar. Välja Bil om du inte är säker.
Visa din iPhone, iPad eller Mac på din TV
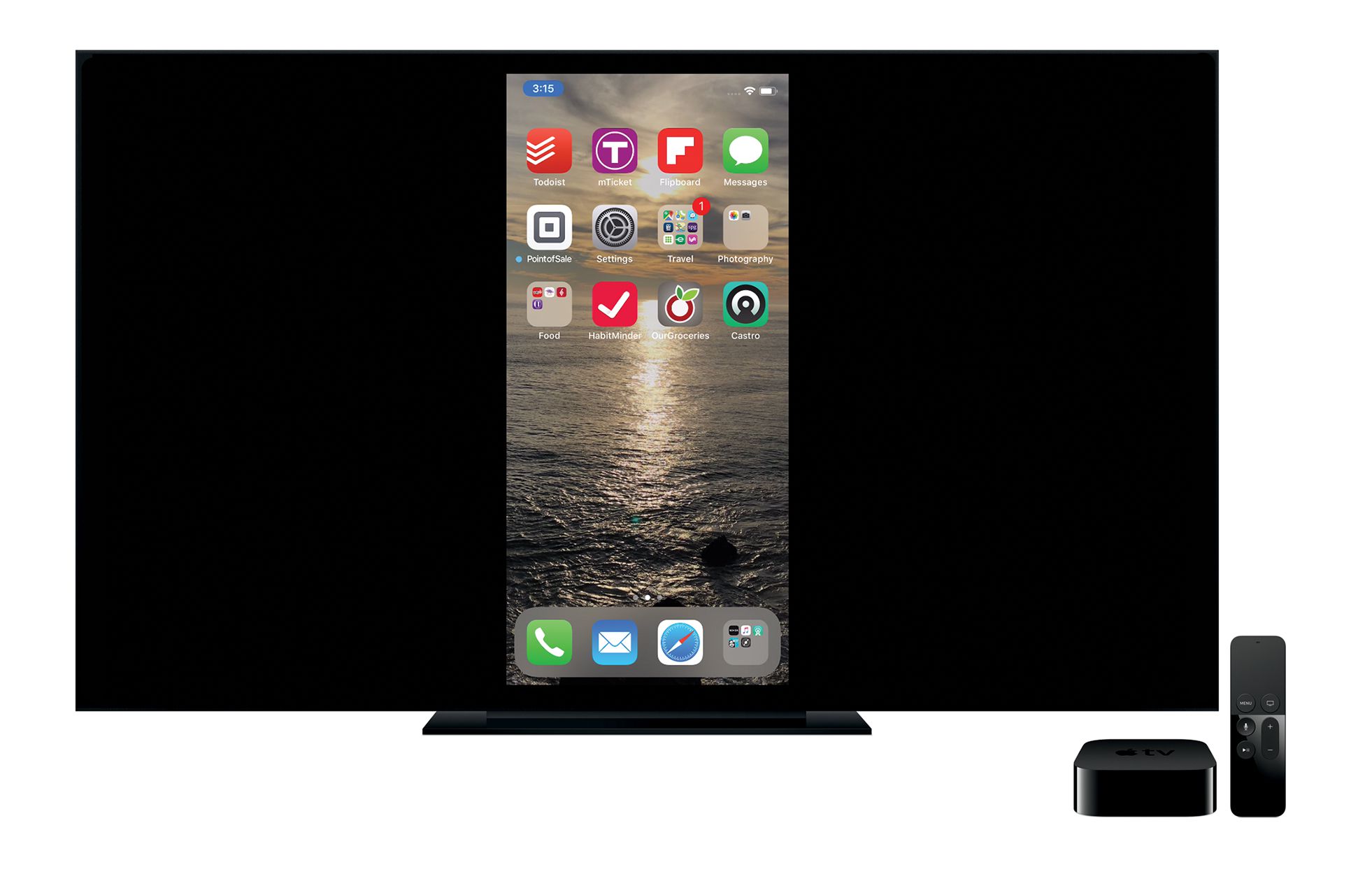
Med Apple TV kan du projicera din iPhone, iPad eller Mac till din HDTV. Den här funktionen är utmärkt för att visa foton på en stor skärm, spela upp videor från din enhet eller ge en presentation. För att göra detta använder du AirPlay Mirroring, en funktion inbyggd i iOS, macOS och tvOS.
Använd mörkt läge på natten
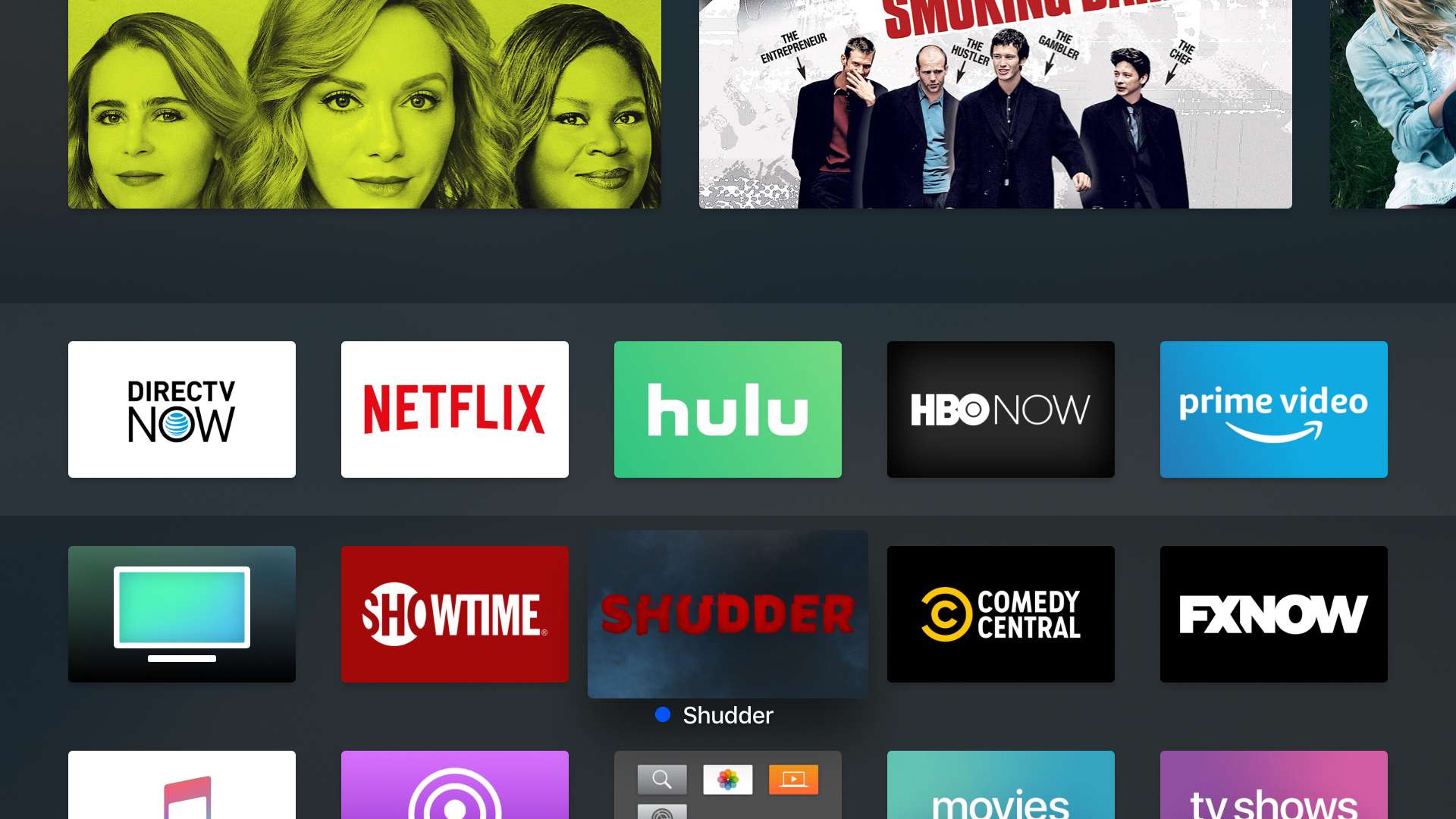
Apple TV: s gränssnitt är fullt av stora, ljusa, tilltalande färger och bilder. Men det är inte nödvändigtvis bäst om du tittar i mörkret. I så fall kanske du föredrar ett mer dämpat utseende. Du kan få det med Apple TV: s mörka läge. Aktivera detta och designen på hemskärmen blir mörkare och mer lämplig för visning i svagt ljus. Klicka på för att aktivera Apple TV Dark Mode inställningar > Utseende > Mörk. Välja Automatisk att Apple TV byter till mörkt läge på natten.
Använd Apple TV för att styra ditt smarta hem

Koppla ihop Bluetooth-hörlurar, spelkontroller och tangentbord

Använd iPhone, iPad eller Apple Watch som fjärrkontroll
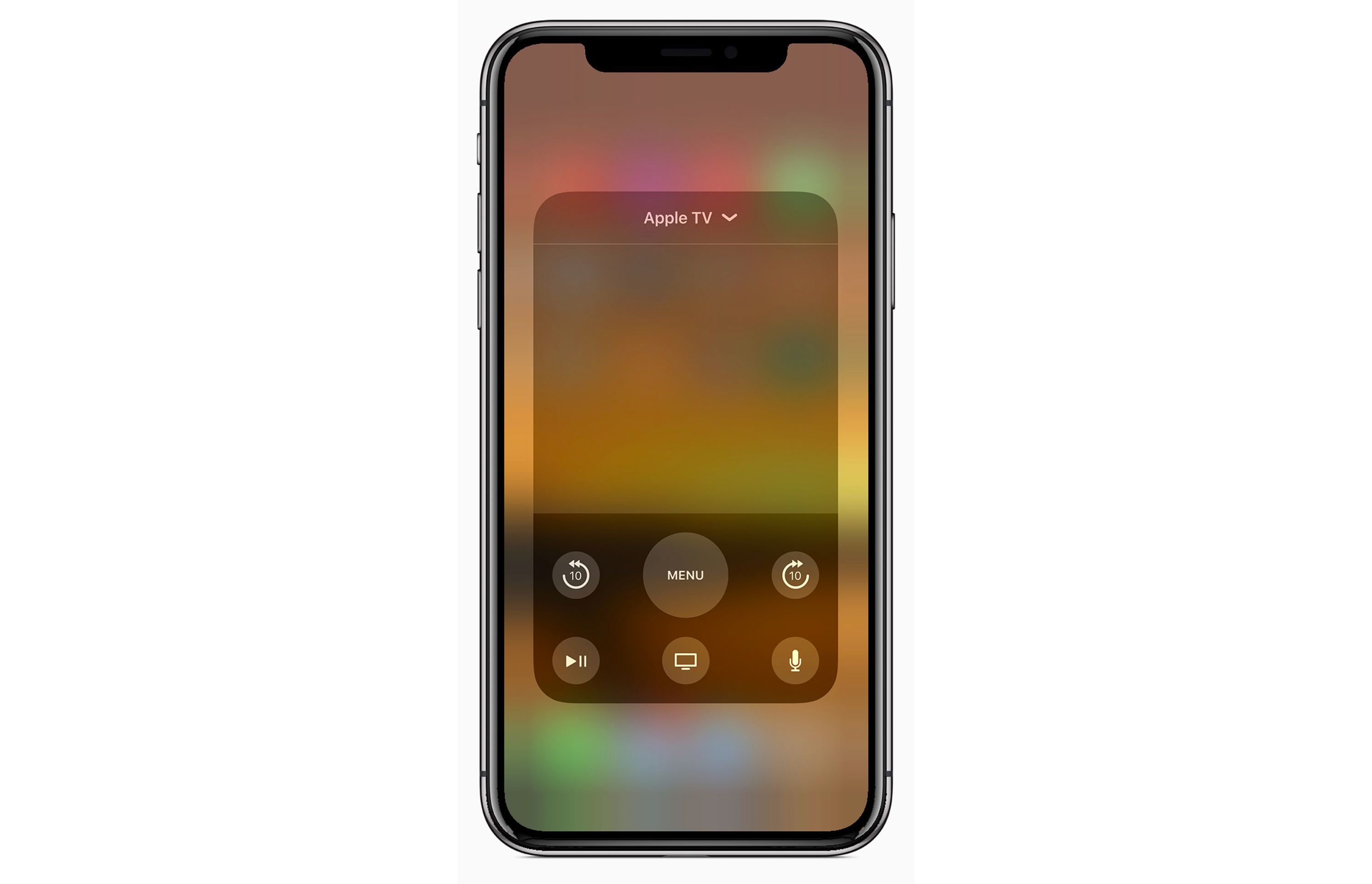
Om du tappar Siri-fjärrkontrollen eller bara inte föredrar den kan du använda din iPhone, iPad eller till och med din Apple Watch som fjärrkontroll. För iPad och Apple Watch behöver du Apples gratis Remote-app (för Watch måste Remote installeras på den iPhone som klockan är ihopkopplad med). Om du har en iPhone som kör iOS 11 och senare är Apple TV-kontrollerna inbyggda i Control Center.
Använd vilken fjärrkontroll som helst, inte bara Siri-fjärrkontrollen

Starta skärmsläckare med fjärrkontrollen

Gör Apple TV till ett affärsverktyg med konferensrumsvisning
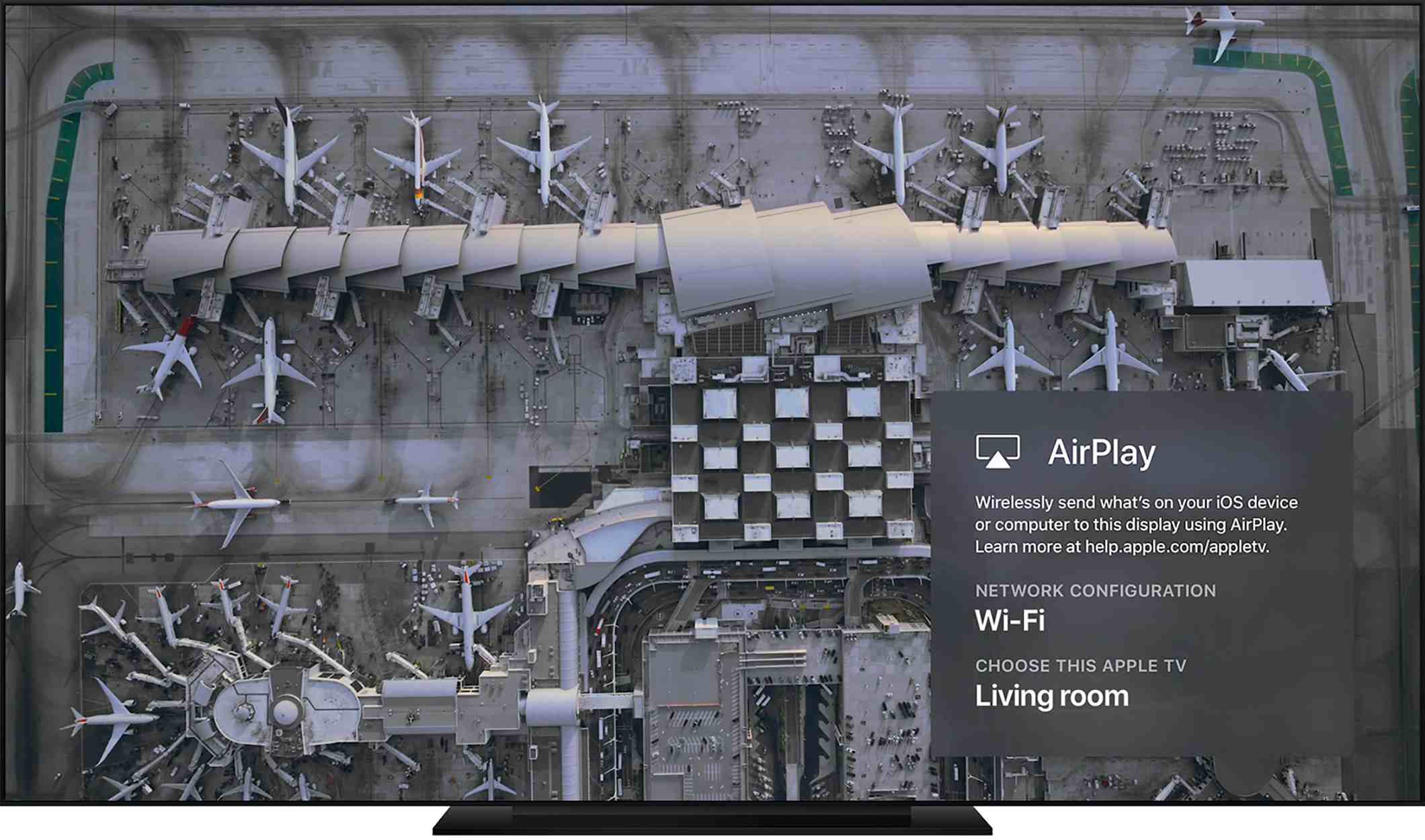
Starta om med fjärrkontrollen

Håll flera Apple TV-apparater synkroniserade
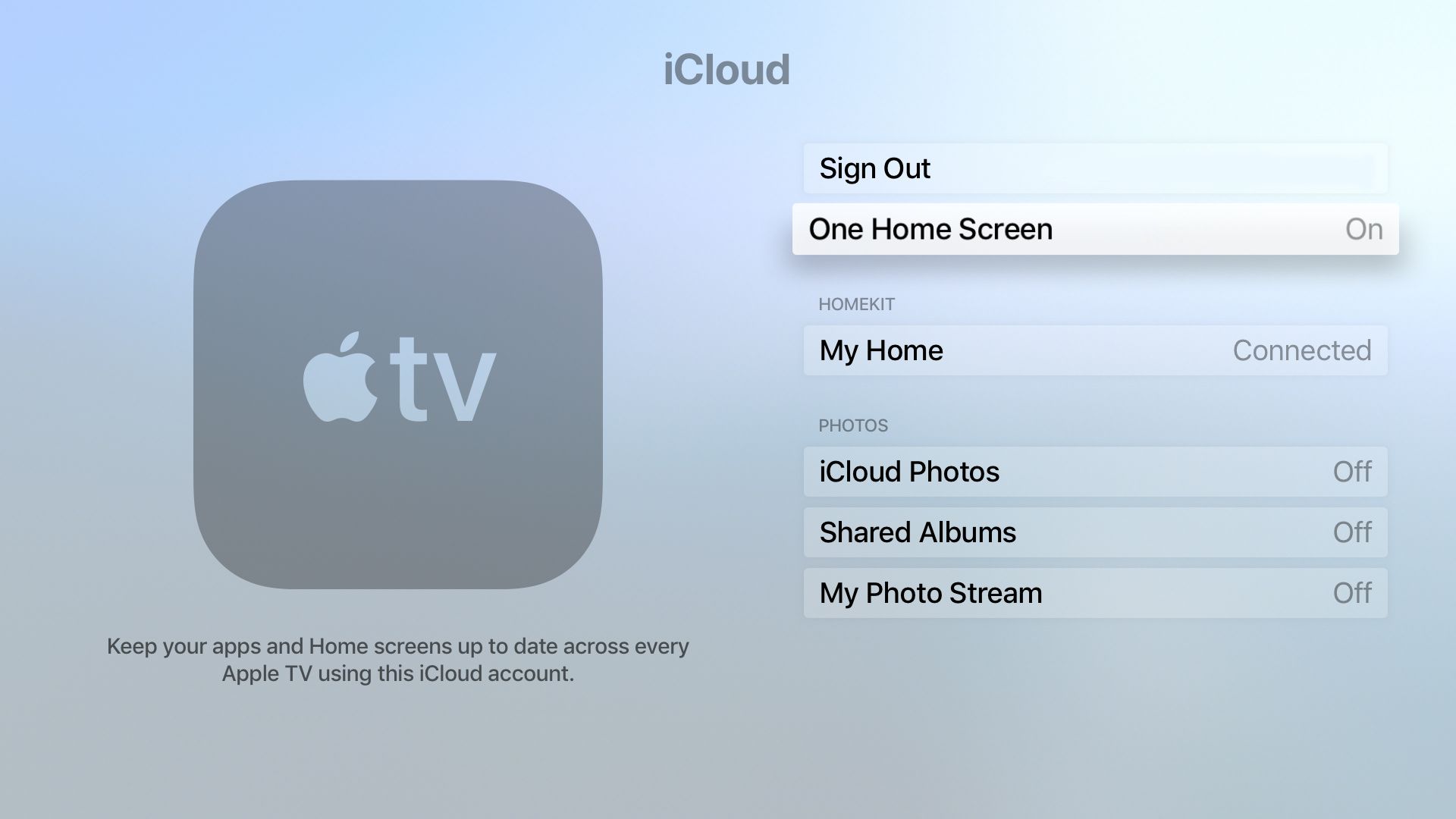
Om du äger mer än en Apple TV vill du förmodligen att de ska ha samma uppsättning appar och alternativ. Du behöver dock inte ordna eller synkronisera dem manuellt. Med funktionen One Home Screen behöver du inte oroa dig för det. Aktivera det här alternativet och alla Apple TV-apparater som använder samma iCloud-konto synkroniseras automatiskt för de appar de har installerat, hur apparna är ordnade, mappar och mer. För att aktivera en startskärm, gå till inställningar > Konton > iCloud och växla En startskärm till På.